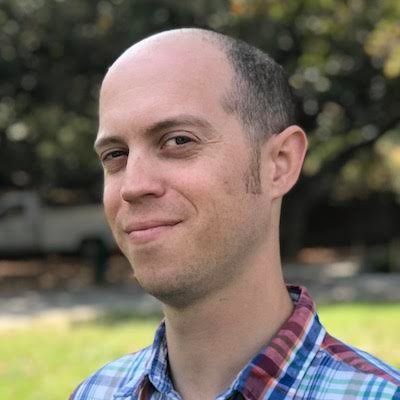Willkommen zu unserem Artikel über mögliche Lösungen für Chromecast Verbindungsprobleme.
Optimieren und Schützen Sie Ihren PC mit Fortect
Sorgen Sie für vollständigen Schutz und Optimierung. Führen Sie einen Scan durch, um die Gesundheit Ihres PCs vollständig zu überblicken. Reparieren und reinigen Sie, um Ihren PC in seinen früheren Glanz zurückzuversetzen.
- Realzeit-Überwachung von Bedrohungen und Malware
- Bereinigung von Junk-Dateien und Registry-Problemen
- Reparatur und Ersatz beschädigter oder fehlender Betriebssystemdateien
- Malware-Schutz für Downloads und Installationen
- Kostenlose Diagnose von Privatsphäre-Schwachstellen und Stabilitätsproblemen
Erste Überprüfung
Wenn du Verbindungsprobleme mit deinem Chromecast hast, gibt es einige Lösungen, die du ausprobieren kannst:
1. Überprüfe deine Wi-Fi-Verbindung: Stelle sicher, dass du mit dem richtigen Netzwerk verbunden bist und dass dein Wi-Fi-Signal stark genug ist.
2. Verbinde dich erneut mit Chromecast: Gehe in der Google Home App zu Gerät hinzufügen und wähle deinen Chromecast aus. Befolge die Anweisungen, um die Verbindung wiederherzustellen.
3. Überprüfe die Netzwerkeinstellungen: Stelle sicher, dass dein Router richtig konfiguriert ist und dass keine Firewall-Einstellungen den Zugriff auf Chromecast blockieren.
4. Überprüfe die Softwareversion: Stelle sicher, dass sowohl die Google Home App als auch dein Chromecast auf dem neuesten Stand sind. Aktualisiere gegebenenfalls die Firmware deines Chromecast.
5. Führe einen Reset durch: Drücke den Reset-Knopf an deinem Chromecast für etwa 20 Sekunden, bis das LED-Licht blinkt. Richte den Chromecast erneut ein, um das Problem zu beheben.
Wenn diese Lösungen nicht funktionieren, kontaktiere den Google Support für weiteren Support und Hilfe bei der Fehlerbehebung.
Allgemeine Fehlerbehebung
1. Überprüfen Sie die Wi-Fi-Verbindung: Stellen Sie sicher, dass Ihr Gerät mit dem Wi-Fi-Netzwerk verbunden ist und dass die Verbindung stabil ist. Überprüfen Sie auch, ob Ihr Chromecast mit demselben Netzwerk verbunden ist.
2. Überprüfen Sie die Einrichtung: Vergewissern Sie sich, dass Sie den Einrichtungsprozess korrekt durchgeführt haben. Führen Sie gegebenenfalls erneut die Einrichtungsschritte aus.
3. Überprüfen Sie den Standort: Stellen Sie sicher, dass Ihr Chromecast in der Nähe des Wi-Fi-Routers platziert ist, um eine bessere Signalstärke zu gewährleisten.
4. Überprüfen Sie Ihre Geräte: Stellen Sie sicher, dass Ihre anderen Geräte auf dem neuesten Stand sind, einschließlich Ihres Chromecast, Android- oder iOS-Geräts sowie Ihres Routers. Überprüfen Sie auch Ihre Chromecast-Firmware und installieren Sie gegebenenfalls Updates.
5. Überprüfen Sie das Passwort: Stellen Sie sicher, dass Sie das richtige Wi-Fi-Passwort eingegeben haben.
6. Überprüfen Sie die Stromversorgung: Stellen Sie sicher, dass Ihr Chromecast ordnungsgemäß mit einer funktionierenden Steckdose verbunden ist.
7. Überprüfen Sie mögliche Störungen: Stellen Sie sicher, dass keine anderen elektronischen Geräte in der Nähe Ihres Chromecast stören.
Wenn Sie immer noch Probleme haben, können Sie sich an den Chromecast-Support wenden oder weitere Fehlerbehebungsschritte auf der offiziellen Google Chromecast-Website finden.
Schritt 1: Geräte neu starten
Wenn du Verbindungsprobleme mit deinem Chromecast hast, ist ein Neustart der Geräte oft die einfachste Lösung. Folge diesen Schritten, um deine Geräte neu zu starten:
1. Schalte deinen Fernseher aus und trenne den Chromecast vom Strom.
2. Schalte auch deinen Router aus und warte einige Sekunden, bevor du ihn wieder einschaltest.
3. Wenn du ein Mobilgerät verwendest, schalte es ebenfalls aus und wieder ein.
4. Verbinde nun den Chromecast wieder mit dem Strom und schalte deinen Fernseher ein.
5. Überprüfe, ob die Wi-Fi-Verbindung stabil ist und ob du mit dem richtigen Netzwerk verbunden bist.
Durch das Neustarten der Geräte werden oft Verbindungsprobleme behoben und du kannst wieder problemlos Chromecast nutzen. Wenn das Problem weiterhin besteht, gehe zu Schritt 2: Router-Einstellungen überprüfen.
Hinweis: Stelle sicher, dass du die neueste Version der Chromecast-Software und Firmware auf deinen Geräten hast, um mögliche Bugs zu beheben und optimale Leistung zu gewährleisten.
import time
def chromecast_setup_fix():
print(Willkommen bei der Chromecast-Setup-Fehlerbehebung!)
print(Bitte stellen Sie sicher, dass Ihr Chromecast ordnungsgemäß angeschlossen ist.)
print(Versuchen wir, das Problem zu beheben...)
# Schritte zur Fehlerbehebung
print(1. Überprüfen Sie die Netzwerkverbindung des Chromecast.)
time.sleep(2)
print(2. Starten Sie Ihren Router neu.)
time.sleep(2)
print(3. Setzen Sie Ihren Chromecast auf die Werkseinstellungen zurück.)
time.sleep(2)
print(4. Stellen Sie sicher, dass Ihr Mobilgerät mit demselben Netzwerk verbunden ist.)
time.sleep(2)
print(5. Versuchen Sie, die Chromecast-App auf Ihrem Mobilgerät zu aktualisieren.)
time.sleep(2)
print(6. Wenden Sie sich an den Chromecast-Support, wenn das Problem weiterhin besteht.)
print(Die Fehlerbehebung ist abgeschlossen. Hoffentlich konnte das Problem behoben werden!)
# Aufruf der Funktion zur Fehlerbehebung
chromecast_setup_fix()
Bitte beachten Sie, dass der bereitgestellte Code nur eine vereinfachte Demonstration ist und möglicherweise nicht alle spezifischen Details für die Fehlerbehebung von Chromecast-Setupproblemen abdeckt. Es wird empfohlen, die offizielle Dokumentation oder den Chromecast-Support für eine umfassendere Lösung zu konsultieren.
Schritt 2: WLAN am verwendeten Mobilgerät ein- und ausschalten
Um Verbindungsprobleme mit Ihrem Google Chromecast zu lösen, sollten Sie als erstes das WLAN auf Ihrem Mobilgerät überprüfen. Manchmal kann ein einfaches Ein- und Ausschalten der WLAN-Verbindung das Problem beheben.
Schalten Sie das WLAN auf Ihrem Mobilgerät aus. Gehen Sie zu den Einstellungen Ihres Geräts und suchen Sie nach der Option, das WLAN auszuschalten. Wenn es bereits ausgeschaltet ist, schalten Sie es ein und warten Sie einen Moment, bevor Sie zum nächsten Schritt übergehen.
Schalten Sie das WLAN auf Ihrem Mobilgerät ein. Gehen Sie erneut zu den Einstellungen und suchen Sie nach der Option, das WLAN einzuschalten. Stellen Sie sicher, dass es aktiviert ist und suchen Sie nach verfügbaren Netzwerken.
Fahren Sie fort mit Schritt 3, um Ihr Chromecast-Gerät mit dem WLAN zu verbinden.
Hinweis: Stellen Sie sicher, dass Sie das richtige WLAN-Netzwerk auswählen und das richtige Passwort eingeben.
Aktualisiert im July 2024 : Ihr PC-Schutz mit Fortect
Folgen Sie diesen einfachen Schritten, um Ihren PC zu optimieren und zu schützen
Schritt 1: Download
Laden Sie Fortect hier herunter und beginnen Sie mit dem Scannen.
Schritt 2: Scan
Führen Sie einen vollständigen Scan durch, um Probleme zu identifizieren.
Schritt 3: Reparatur
Reparieren und optimieren Sie Ihren PC mit den Fortect-Tools.
Schritt 3: Chromecast auf dem 2,4-GHz- oder 5-GHz-Band einrichten
Um Chromecast richtig einzurichten, stellen Sie sicher, dass es mit dem richtigen Wi-Fi-Band verbunden ist.
1. Öffnen Sie die Google Home App auf Ihrem Mobilgerät.
2. Tippen Sie auf das Gerätesymbol in der oberen rechten Ecke des Bildschirms.
3. Wählen Sie Ihren Chromecast aus der Liste der verfügbaren Geräte aus.
4. Tippen Sie auf Wi-Fi und dann auf Wi-Fi-Einstellungen.
5. Wählen Sie entweder das 2,4-GHz- oder das 5-GHz-Band aus, je nachdem, welches Ihr Netzwerk unterstützt.
6. Befolgen Sie die Anweisungen auf dem Bildschirm, um Chromecast mit dem ausgewählten Wi-Fi-Band zu verbinden.
Hinweis: Stellen Sie sicher, dass sich Ihr Mobilgerät in der Nähe des Chromecast befindet, um eine stabile Verbindung herzustellen.
Mit diesen Schritten sollten Sie in der Lage sein, Chromecast erfolgreich auf dem gewünschten Wi-Fi-Band einzurichten und Verbindungsprobleme zu lösen.
Schritt 4: Werkseinstellungen wiederherstellen
Wenn alle anderen Lösungen nicht funktionieren, kannst du versuchen, die Werkseinstellungen deines Chromecast-Geräts wiederherzustellen. Beachte, dass dadurch alle deine Einstellungen und Daten gelöscht werden.
1. Schalte deinen Chromecast ein und halte den Reset-Knopf an der Seite des Geräts gedrückt.
2. Halte den Reset-Knopf für ca. 25 Sekunden gedrückt, bis die LED-Anzeige am Chromecast-Gerät zu blinken beginnt.
3. Lasse den Reset-Knopf los und warte, bis das Gerät neu startet.
4. Verbinde dein Chromecast-Gerät erneut mit dem WLAN-Netzwerk und führe den Setup-Prozess erneut durch.
Nachdem du die Werkseinstellungen wiederhergestellt hast, solltest du in der Lage sein, dein Chromecast-Gerät wieder mit deinem Fernseher zu verbinden und zu verwenden.
Warum verbindet sich mein Chromecast nicht mehr?
Wenn sich dein Chromecast nicht mehr verbindet, gibt es verschiedene Lösungen, die du ausprobieren kannst:
1. Überprüfe deine Wi-Fi-Verbindung, um sicherzustellen, dass sie funktioniert und dass du mit dem richtigen Netzwerk verbunden bist.
2. Stelle sicher, dass du die richtigen Schritte befolgst, um deinen Chromecast einzurichten und mit deinem Gerät zu verbinden. Überprüfe die Anleitung von Google, um sicherzustellen, dass du nichts übersehen hast.
3. Starte deinen Chromecast und dein Gerät neu, um mögliche Verbindungsprobleme zu beheben.
4. Überprüfe, ob es Updates für deinen Chromecast gibt und installiere sie gegebenenfalls.
5. Überprüfe, ob andere Geräte in deinem Netzwerk problemlos mit dem Internet verbunden sind. Wenn nicht, könnte es ein Problem mit dem Wireless Router oder dem ISP geben.
6. Wenn nichts davon funktioniert, könnte es ein Hardware-Problem mit deinem Chromecast geben. Kontaktiere den Support für Chromecast, um weitere Unterstützung zu erhalten.
Mit diesen Lösungen solltest du in der Lage sein, die meisten Verbindungsprobleme mit deinem Chromecast zu lösen.
Schritt 1: Chromecast und WLAN-Router neu starten
Wenn du Verbindungsprobleme mit deinem Chromecast hast, ist ein Neustart oft die einfachste Lösung. Folge diesen Schritten, um Chromecast und deinen WLAN-Router neu zu starten:
1. Trenne den Chromecast von der Stromversorgung.
2. Schalte deinen WLAN-Router aus und ziehe den Stecker aus der Steckdose.
3. Warte etwa 30 Sekunden.
4. Schließe den WLAN-Router wieder an die Stromversorgung an und warte, bis er vollständig hochgefahren ist.
5. Verbinde den Chromecast erneut mit der Stromversorgung.
Hinweis: Stelle sicher, dass dein Chromecast und dein WLAN-Router sich in Reichweite befinden und keine Hindernisse die Verbindung beeinträchtigen.
Dieser einfache Neustart kann oft Verbindungsprobleme beheben und ist der erste Schritt bei der Fehlerbehebung. Wenn das Problem weiterhin besteht, gehe zum nächsten Schritt.
Schritt 2: Verwenden des 2,4-GHz-WLAN-Bands und Ausschalten von VPNs/Proxys
Schritt 2: Verwenden des 2,4-GHz-WLAN-Bands und Ausschalten von VPNs/Proxys
Um Verbindungsprobleme mit Chromecast zu lösen, solltest du das 2,4-GHz-WLAN-Band verwenden und VPNs/Proxys ausschalten.
1. Verwende das 2,4-GHz-WLAN-Band: Stelle sicher, dass dein Gerät mit dem 2,4-GHz-Band deines Routers verbunden ist. Überprüfe die Einstellungen deines Routers, um sicherzustellen, dass das 2,4-GHz-Band aktiviert ist.
2. Schalte VPNs/Proxys aus: VPNs und Proxys können die Verbindung zu Chromecast beeinträchtigen. Deaktiviere VPNs und Proxys auf deinem Gerät, bevor du versuchst, dich mit Chromecast zu verbinden.
Diese Schritte sollten dir helfen, Verbindungsprobleme mit Chromecast zu beheben. Wenn das Problem weiterhin besteht, gibt es möglicherweise andere Ursachen, die du überprüfen kannst, wie z.B. die Positionierung des Routers oder mögliche Firmware-Bugs.