Willkommen zu unserem Artikel über das HyperX Cloud Flight Headset und die möglichen Lösungen, falls das Mikrofon nicht funktioniert.
Optimieren und Schützen Sie Ihren PC mit Fortect
Sorgen Sie für vollständigen Schutz und Optimierung. Führen Sie einen Scan durch, um die Gesundheit Ihres PCs vollständig zu überblicken. Reparieren und reinigen Sie, um Ihren PC in seinen früheren Glanz zurückzuversetzen.
- Realzeit-Überwachung von Bedrohungen und Malware
- Bereinigung von Junk-Dateien und Registry-Problemen
- Reparatur und Ersatz beschädigter oder fehlender Betriebssystemdateien
- Malware-Schutz für Downloads und Installationen
- Kostenlose Diagnose von Privatsphäre-Schwachstellen und Stabilitätsproblemen
Standardmikrofon als Standardgerät einstellen
1. Öffnen Sie die Soundeinstellungen auf Ihrem Computer.
2. Navigieren Sie zu den Aufnahmeeinstellungen.
3. Überprüfen Sie, ob das HyperX Cloud Flight Headset als Standardgerät ausgewählt ist.
4. Wenn nicht, klicken Sie mit der rechten Maustaste auf das Headset und wählen Sie Als Standardgerät festlegen.
5. Überprüfen Sie auch, ob das Mikrofon nicht stummgeschaltet ist.
6. Klicken Sie mit der rechten Maustaste auf das Mikrofon und wählen Sie Stummschaltung aufheben, falls erforderlich.
7. Starten Sie Ihr System neu, um die Änderungen zu übernehmen.
Wenn das Mikrofon immer noch nicht funktioniert, können Sie auch versuchen:
1. Aktualisieren Sie die Treiber für das Headset über die HyperX-Website.
2. Überprüfen Sie, ob das Mikrofon ordnungsgemäß mit dem richtigen Anschluss verbunden ist.
3. Testen Sie das Headset an einem anderen Computer, um festzustellen, ob das Problem mit Ihrem Gerät oder dem Headset selbst zusammenhängt.
Wenn Sie weiterhin Probleme haben, wenden Sie sich an den HyperX-Support für weitere Lösungen.
Apps Zugriff auf das Mikrofon erlauben
Apps auf das Mikrofon zugreifen lassen:
1. Überprüfen Sie die App-Berechtigungen: Gehen Sie zu den Einstellungen Ihres Geräts und suchen Sie nach den App-Berechtigungen. Stellen Sie sicher, dass die gewünschte App Zugriff auf das Mikrofon hat.
2. Überprüfen Sie die Soundeinstellungen: Öffnen Sie die Soundeinstellungen Ihres Geräts und stellen Sie sicher, dass das Mikrofon als Aufnahmegerät ausgewählt ist.
3. Überprüfen Sie den Anschluss: Stellen Sie sicher, dass das Mikrofon richtig mit dem Headset und dem Gerät verbunden ist. Überprüfen Sie auch, ob der Anschluss ordnungsgemäß funktioniert und keine Schäden aufweist.
4. Überprüfen Sie die Treiber: Stellen Sie sicher, dass die Treiber für Ihr Headset auf dem neuesten Stand sind. Besuchen Sie die Website des Herstellers, um die neuesten Treiber herunterzuladen und zu installieren.
5. Führen Sie eine Fehlersuche durch: Wenn das Mikrofon immer noch nicht funktioniert, versuchen Sie, eine Fehlersuche durchzuführen. Suchen Sie nach Lösungen in Foren wie Reddit oder wenden Sie sich an den technischen Support des Herstellers.
Indem Sie diese Schritte befolgen, sollten Sie in der Lage sein, das Mikrofon Ihres HyperX Cloud Flight Headsets wieder zum Laufen zu bringen.
Audio-Treiber aktualisieren
Überprüfen Sie die Soundeinstellungen: Stellen Sie sicher, dass das Mikrofon als Standardaufnahmegerät ausgewählt ist. Gehen Sie zu den Soundeinstellungen in der Systemsteuerung oder den Einstellungen und wählen Sie das Mikrofon als Standardgerät aus.
Überprüfen Sie die Verbindung: Stellen Sie sicher, dass das Mikrofon ordnungsgemäß mit dem Headset verbunden ist. Überprüfen Sie die Anschlüsse und stellen Sie sicher, dass sie fest sitzen.
Wenn das Problem weiterhin besteht, können Sie weitere Lösungen auf der HyperX-Website oder in den Foren von Reddit finden.
Windows-Audio-Dienst zurücksetzen
Wenn das Mikrofon Ihres HyperX Cloud Flight Headsets nicht funktioniert, können Sie den Windows-Audio-Dienst zurücksetzen, um das Problem zu beheben.
1. Drücken Sie die Windows-Taste + R, um das Ausführen-Fenster zu öffnen.
2. Geben Sie services.msc ein und drücken Sie die Eingabetaste, um den Dienstmanager zu öffnen.
3. Suchen Sie den Windows-Audio-Dienst in der Liste und klicken Sie mit der rechten Maustaste darauf.
4. Wählen Sie Neustart aus dem Kontextmenü, um den Dienst zurückzusetzen.
5. Schließen Sie den Dienstmanager und überprüfen Sie, ob das Mikrofon jetzt funktioniert.
Hinweis: Stellen Sie sicher, dass alle Treiber und Firmware für Ihr Headset auf dem neuesten Stand sind, indem Sie die offizielle HyperX-Website besuchen.
Hersteller kontaktieren
Hersteller kontaktieren: Wenn das Mikrofon Ihres HyperX Cloud Flight Headsets nicht funktioniert, können Sie den Hersteller kontaktieren, um Hilfe zu erhalten. Überprüfen Sie zunächst die HyperX-Website auf Informationen zur Kontaktaufnahme. Sie können eine Supportanfrage stellen oder das Kundendienstteam per E-Mail oder Telefon kontaktieren. Geben Sie dabei alle relevanten Informationen an, wie das Modell des Headsets, das Betriebssystem, das Sie verwenden, und eine detaillierte Beschreibung des Problems. Der Hersteller kann Ihnen möglicherweise spezifische Lösungen für Ihr Problem anbieten oder Sie bei der Fehlerbehebung unterstützen. Beachten Sie, dass der Hersteller möglicherweise auch eine Garantie für Ihr Headset bietet, falls das Problem nicht behoben werden kann.
Verschiedene Lösungsansätze ausprobieren
- Überprüfen Sie die Verbindung: Stellen Sie sicher, dass das Headset ordnungsgemäß mit dem Computer oder der Konsole verbunden ist.
- Überprüfen Sie die Einstellungen: Gehen Sie zu den Audioeinstellungen Ihres Geräts und stellen Sie sicher, dass das Mikrofon des Headsets aktiviert und ordnungsgemäß konfiguriert ist.
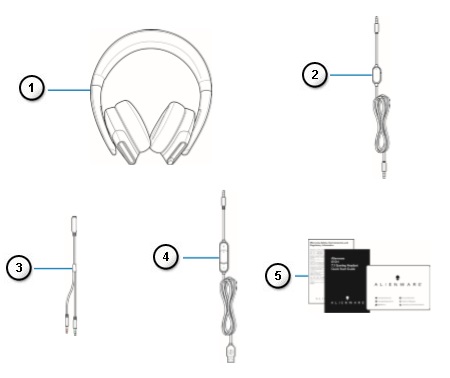
- Starten Sie Ihr Gerät neu: Manchmal kann ein einfacher Neustart des Computers oder der Konsole dazu führen, dass das Headset-Mikrofon wieder funktioniert.
- Verwenden Sie ein anderes USB-Port: Probieren Sie, das Headset in einen anderen USB-Port einzustecken, um sicherzustellen, dass der Port nicht das Problem ist.
- Aktualisieren Sie die Treiber: Überprüfen Sie, ob es aktualisierte Treiber für Ihr Headset gibt, und installieren Sie diese gegebenenfalls.
- Testen Sie das Headset an einem anderen Gerät: Schließen Sie das Headset an ein anderes Gerät an, um festzustellen, ob das Problem spezifisch für Ihren Computer oder Ihre Konsole ist.

- Wenden Sie sich an den Kundendienst: Wenn keine der oben genannten Lösungen funktioniert, kontaktieren Sie den Kundendienst von HyperX oder den Hersteller des Headsets für weitere Unterstützung.
Methode 1: Grundlegende Fehlerbehebung durchführen
1. Überprüfen Sie das Mikrofonkabel und den Anschluss am Headset. Stellen Sie sicher, dass sie fest verbunden sind.
2. Überprüfen Sie die Soundeinstellungen auf Ihrem Gerät. Stellen Sie sicher, dass das Mikrofon als Aufnahmegerät ausgewählt ist und der Pegel angemessen eingestellt ist.
3. Starten Sie Ihr Gerät neu. Manchmal löst ein Neustart das Problem.
4. Überprüfen Sie die Datenschutzeinstellungen. Stellen Sie sicher, dass Ihrem Mikrofon die nötigen Berechtigungen erteilt wurden.
5. Deaktivieren Sie den Stummschalter am Headset. Manchmal wird das Mikrofon aus Versehen stummgeschaltet.
6. Aktualisieren Sie den Treiber Ihres Headsets. Besuchen Sie die Website des Herstellers, um die neueste Treiberversion herunterzuladen und zu installieren.
7. Überprüfen Sie das Mikrofon an einem anderen Gerät. Dadurch können Sie feststellen, ob das Problem am Headset oder am Gerät liegt.
Wenn keins dieser Schritte das Problem behebt, könnte es ein technisches Problem mit Ihrem Headset sein. In diesem Fall sollten Sie den Kundendienst kontaktieren oder das Headset austauschen lassen.
Methode 2: Soundeinstellungen überprüfen
– Überprüfen Sie die Soundeinstellungen Ihres Systems, um sicherzustellen, dass das Mikrofon ordnungsgemäß konfiguriert ist.
– Öffnen Sie die Soundeinstellungen in Ihrem Betriebssystem.
– Stellen Sie sicher, dass das Mikrofon als Standardaufnahmegerät ausgewählt ist.
– Überprüfen Sie die Lautstärkeeinstellungen des Mikrofons und stellen Sie sicher, dass sie nicht auf stumm geschaltet sind.
– Vergewissern Sie sich, dass das Mikrofon ordnungsgemäß an den Mikrofonanschluss Ihres Headsets angeschlossen ist.
– Starten Sie das System neu und testen Sie das Mikrofon erneut.
Wenn das Problem weiterhin besteht, können Sie auch andere Lösungen ausprobieren, wie das Aktualisieren der Headset-Treiber oder das Überprüfen der Verbindungskabel. Weitere Informationen finden Sie in der entsprechenden Anleitung oder auf der HyperX-Website.
Bitte beachten Sie: In einigen Fällen kann ein defektes Mikrofon vorliegen, das ausgetauscht werden muss. Überprüfen Sie daher die Garantieinformationen und wenden Sie sich gegebenenfalls an den technischen Support von HyperX.
Wichtiger Hinweis: Stellen Sie sicher, dass Sie bei der Behebung von Problemen immer die offiziellen Anleitungen und Empfehlungen des Herstellers befolgen, um die Wirksamkeit der Lösungen zu gewährleisten.
Headset-Treiber aktualisieren
1. Überprüfe den Mikrofonanschluss: Stelle sicher, dass das Mikrofonkabel fest mit dem Headset verbunden ist und dass der Stecker korrekt in die Buchse gesteckt ist.
2. Überprüfe die Soundeinstellungen: Gehe zu den Soundeinstellungen deines Systems und stellen sicher, dass das Mikrofon als Standardgerät ausgewählt ist.
3. Teste das Mikrofon an einem anderen Gerät: Schließe das Headset an ein anderes Gerät an, um zu sehen, ob das Problem mit dem Mikrofon oder mit deinem Computer zusammenhängt.
Wenn diese Fixes das Problem nicht beheben, kontaktiere den HyperX-Support für weitere Hilfe.
Windows zurücksetzen/neu installieren
Windows zurücksetzen/neu installieren:
1. Öffnen Sie das Startmenü und wählen Sie Einstellungen.
2. Klicken Sie auf Update und Sicherheit und dann auf Wiederherstellung.
3. Wählen Sie unter Diesen PC zurücksetzen die Option Los geht’s.
4. Wählen Sie entweder Alles entfernen oder Nur meine Dateien entfernen aus.
5. Befolgen Sie die Anweisungen auf dem Bildschirm, um den Vorgang abzuschließen.
6. Wenn der Reset abgeschlossen ist, installieren Sie Ihre Anwendungen und Treiber neu.
Hinweis: Stellen Sie sicher, dass Sie vor dem Zurücksetzen wichtige Dateien sichern, da diese während des Vorgangs gelöscht werden.
Wenn das Problem mit dem Mikrofon weiterhin besteht, können Sie auch die neuesten Treiber für Ihr HyperX Cloud Flight Headset installieren. Besuchen Sie die offizielle HyperX-Website und laden Sie die Treiber herunter und installieren Sie sie gemäß den Anweisungen.
Wenn diese Lösungen das Problem nicht beheben, könnte es ein Hardwareproblem sein. In diesem Fall empfehlen wir Ihnen, sich an den HyperX-Support oder einen technischen Experten zu wenden, um weitere Unterstützung zu erhalten.
In anderen Sprachen verfügbar
– Überprüfen Sie, ob das Mikrofon richtig angeschlossen ist. Verwenden Sie den richtigen Anschluss, entweder den 3,5-mm-Audioanschluss oder den USB-Anschluss.
– Stellen Sie sicher, dass das Mikrofon nicht stumm geschaltet ist. Überprüfen Sie den Stummschalter am Headset.
– Überprüfen Sie die Einstellungen für das Mikrofon in den Tonaufnahmeeinstellungen Ihres Betriebssystems. Stellen Sie sicher, dass das Mikrofon als Standardgerät ausgewählt ist und die Lautstärke richtig eingestellt ist.
– Aktualisieren Sie den Treiber für das Headset. Gehen Sie auf die Website des Herstellers und laden Sie die neuesten Treiber herunter.
– Überprüfen Sie, ob das Mikrofon in anderen Anwendungen funktioniert. Falls nicht, könnte dies auf ein Hardwareproblem hinweisen.
– Führen Sie eine Fehlersuche durch, um mögliche Probleme mit dem Mikrofon zu identifizieren. Hierfür können Sie die Anleitungen des Herstellers oder Online-Ressourcen nutzen.
– Wenn das Mikrofon immer noch nicht funktioniert, könnte es ein technisches Problem geben. Wenden Sie sich an den Hersteller oder den Kundenservice, um weitere Unterstützung zu erhalten.
HyperX Cloud 2 Mikrofon reparieren
UTF-8>
HyperX Cloud Flight Headset Mikrofon funktioniert nicht – Lösungen
Hier sind einige Lösungen, um das Mikrofon des HyperX Cloud Flight Headsets zu reparieren, wenn es nicht funktioniert:
| Lösung | Beschreibung |
|---|---|
| 1 | Überprüfen Sie, ob das Mikrofon richtig angeschlossen ist. |
| 2 | Stellen Sie sicher, dass das Mikrofon nicht stummgeschaltet ist. |
| 3 | Überprüfen Sie die Mikrofoneinstellungen auf Ihrem Computer. |
| 4 | Testen Sie das Mikrofon an einem anderen Gerät, um festzustellen, ob das Problem am Headset oder am Computer liegt. |
| 5 | Aktualisieren Sie die Treiber für das Headset und das Mikrofon. |
| 6 | Wenden Sie sich an den technischen Support von HyperX, wenn das Problem weiterhin besteht. |
Soundeinstellungen überprüfen
1. Stellen Sie sicher, dass das HyperX Cloud Flight Headset ordnungsgemäß mit Ihrem Gerät verbunden ist.
2. Überprüfen Sie die Soundeinstellungen auf Ihrem Betriebssystem. Öffnen Sie die Systemeinstellungen und navigieren Sie zu den Audioeinstellungen.
3. Stellen Sie sicher, dass das Mikrofon nicht stummgeschaltet ist. Überprüfen Sie den Stummschalter am Headset und stellen Sie sicher, dass er ausgeschaltet ist.
4. Überprüfen Sie die Verbindung des Mikrofons. Stellen Sie sicher, dass das Mikrofonkabel fest mit dem Headset verbunden ist und dass der Stecker richtig in den Mikrofonanschluss Ihres Geräts eingesteckt ist.
5. Wenn das Mikrofon immer noch nicht funktioniert, kann ein Treiber-Update erforderlich sein. Besuchen Sie die Website des Herstellers und suchen Sie nach den neuesten Treibern für das HyperX Cloud Flight Headset.
6. Wenn alle oben genannten Schritte nicht funktionieren, wenden Sie sich an den technischen Support von HyperX für weitere Hilfe.
Bitte beachten Sie unsere Datenschutzrichtlinie und Cookie-Hinweis für weitere Informationen über die Verwendung von Cookies und personenbezogenen Daten.
Aktualisiert im July 2024 : Ihr PC-Schutz mit Fortect
Folgen Sie diesen einfachen Schritten, um Ihren PC zu optimieren und zu schützen
Schritt 1: Download
Laden Sie Fortect hier herunter und beginnen Sie mit dem Scannen.
Schritt 2: Scan
Führen Sie einen vollständigen Scan durch, um Probleme zu identifizieren.
Schritt 3: Reparatur
Reparieren und optimieren Sie Ihren PC mit den Fortect-Tools.
Headset-Treiber aktualisieren
Um das Headset-Treiber zu aktualisieren, folgen Sie diesen einfachen Schritten:
1. Besuchen Sie die offizielle HyperX-Website und suchen Sie nach dem neuesten Treiber für das HyperX Cloud Flight Headset.
2. Laden Sie den Treiber herunter und speichern Sie ihn an einem leicht zugänglichen Ort auf Ihrem Computer.
3. Öffnen Sie den Geräte-Manager, indem Sie mit der rechten Maustaste auf das Windows-Startmenü klicken und Geräte-Manager auswählen.
4. Suchen Sie im Geräte-Manager nach dem Headset und klicken Sie mit der rechten Maustaste darauf.
5. Wählen Sie Treiber aktualisieren aus dem Dropdown-Menü.
6. Wählen Sie Auf meinem Computer nach Treibersoftware suchen aus.
7. Klicken Sie auf Durchsuchen und navigieren Sie zu dem Speicherort, an dem Sie den heruntergeladenen Treiber gespeichert haben.
8. Wählen Sie den Treiber aus und klicken Sie auf Weiter, um ihn zu installieren.
9. Starten Sie Ihren Computer neu, um die Treiberaktualisierung abzuschließen.
Wenn das Mikrofon immer noch nicht funktioniert, versuchen Sie diese weiteren Lösungen:
– Überprüfen Sie die Verbindung des Mikrofons. Stellen Sie sicher, dass der Mikrofonstecker fest mit dem Headset verbunden ist und dass das Headset ordnungsgemäß mit Ihrem Gerät verbunden ist.
– Überprüfen Sie die Soundeinstellungen auf Ihrem Gerät. Stellen Sie sicher, dass das Headset als Standard-Aufnahmegerät ausgewählt ist.
– Überprüfen Sie die Datenschutzeinstellungen Ihres Betriebssystems. Stellen Sie sicher, dass das Mikrofon für Anwendungen und Spiele zugänglich ist.
– Testen Sie das Mikrofon an einem anderen Gerät, um festzustellen, ob das Problem am Mikrofon selbst oder am Gerät liegt.
– Kontaktieren Sie den HyperX-Support für weitere Unterstützung, wenn das Problem weiterhin besteht.
Wichtig: Vergessen Sie nicht, regelmäßig nach Treiberupdates zu suchen, um die bestmögliche Leistung Ihres HyperX Cloud Flight Headsets zu gewährleisten.
Audio-Probleme mit HyperX Cloud 2 beheben
Audio-Probleme mit dem HyperX Cloud 2 beheben:
1. Überprüfen Sie die Verbindung: Stellen Sie sicher, dass das Headset ordnungsgemäß mit dem Gerät verbunden ist. Überprüfen Sie sowohl den USB-Switcher als auch den Audiostecker.
2. Mikrofoneinstellungen überprüfen: Gehen Sie zu den Soundeinstellungen auf Ihrem Gerät und stellen Sie sicher, dass das Mikrofon des HyperX Cloud 2 als Standardgerät ausgewählt ist.
3. Treiber aktualisieren: Laden Sie die neuesten Treiber für das Headset von der HyperX-Website herunter und installieren Sie sie auf Ihrem Computer.
4. Mute-Schalter überprüfen: Stellen Sie sicher, dass der Mute-Schalter am Headset nicht aktiviert ist. Wenn er aktiviert ist, drücken Sie ihn, um das Mikrofon wieder einzuschalten.
5. Testen Sie das Mikrofon an einem anderen Gerät: Schließen Sie das Headset an ein anderes Gerät an, um herauszufinden, ob das Problem am Headset oder am Gerät liegt.
Wenn diese Schritte das Problem nicht beheben, empfehlen wir Ihnen, den technischen Support von HyperX zu kontaktieren oder das Headset umzutauschen.
HyperX Cloud Alpha Mikrofon reparieren
| Problem | Lösung |
|---|---|
| HyperX Cloud Alpha Mikrofon reparieren | Überprüfen Sie die Verbindung des Mikrofonkabels und stellen Sie sicher, dass es ordnungsgemäß an das Headset angeschlossen ist. Überprüfen Sie auch den Stecker des Mikrofonkabels auf Beschädigungen. Testen Sie das Mikrofon an einem anderen Gerät, um festzustellen, ob das Problem am Mikrofon selbst oder am Headset liegt. Wenn das Mikrofon immer noch nicht funktioniert, empfehlen wir Ihnen, den Kundendienst von HyperX zu kontaktieren. |
| HyperX Cloud Flight Headset Mikrofon funktioniert nicht | Stellen Sie sicher, dass das Mikrofon eingeschaltet ist, indem Sie den Mikrofon-Auswahlschalter an der linken Ohrmuschel auf ON stellen. Überprüfen Sie die Funkverbindung zwischen dem Headset und dem USB-Dongle. Stellen Sie sicher, dass der Dongle ordnungsgemäß an den Computer angeschlossen ist. Aktualisieren Sie die Treiber und die Firmware des Headsets. Versuchen Sie, das Headset an einem anderen Computer zu testen, um festzustellen, ob das Problem am Headset oder am Computer liegt. Wenn das Mikrofon immer noch nicht funktioniert, empfehlen wir Ihnen, den Kundendienst von HyperX zu kontaktieren. |
Zugriff auf das Mikrofon erlauben
Wenn das Mikrofon Ihres HyperX Cloud Flight Headsets nicht funktioniert, gibt es möglicherweise ein Problem mit den Zugriffsrechten. Stellen Sie sicher, dass Sie Ihrem Mikrofon den Zugriff auf das Gerät erlauben.
1. Öffnen Sie die Soundeinstellungen auf Ihrem Gerät.
2. Gehen Sie zur Registerkarte Aufnahme.
3. Klicken Sie mit der rechten Maustaste auf das Mikrofonsymbol des Headsets und wählen Sie Eigenschaften.
4. Gehen Sie zur Registerkarte Sicherheit und stellen Sie sicher, dass alle Benutzer Zugriff auf das Mikrofon haben.
5. Aktivieren Sie die Option Zugriff auf das Gerät erlauben.
Wenn das Problem weiterhin besteht, können Sie versuchen, das Mikrofon neu anzuschließen oder die Treiber des Headsets zu aktualisieren. Weitere Informationen zu diesen Lösungen finden Sie in den anderen Abschnitten des Artikels.
Bitte beachten Sie, dass diese Lösungen möglicherweise nicht für alle Benutzer oder Betriebssysteme geeignet sind.
Audio-Treiber neu installieren
1. Öffne den Geräte-Manager auf deinem Computer.
2. Suche nach dem Audio-Treiber deines Headsets.
3. Klicke mit der rechten Maustaste darauf und wähle Deinstallieren.
4. Bestätige die Deinstallation und starte dann deinen Computer neu.
5. Nach dem Neustart wird dein Betriebssystem automatisch den Treiber neu installieren.
6. Überprüfe die Einstellungen deines Mikrofons, um sicherzustellen, dass es als Standardgerät ausgewählt ist.
7. Teste dein Mikrofon, um zu sehen, ob es nun funktioniert.
Wenn das Problem weiterhin besteht, kannst du auch versuchen, den USB-Anschluss zu wechseln oder das Mikrofon an einen anderen Computer anzuschließen, um zu sehen, ob es dort funktioniert. Wenn nichts davon hilft, könnte es ein Hardwareproblem sein und du solltest dich an den technischen Support des Herstellers wenden.
Betriebssystem zurücksetzen
Wenn das Mikrofon Ihres HyperX Cloud Flight Headsets nicht funktioniert, können Sie versuchen, Ihr Betriebssystem zurückzusetzen, um mögliche Softwareprobleme zu beheben.
1. Öffnen Sie die Einstellungen Ihres Betriebssystems.
2. Navigieren Sie zu den Systemeinstellungen und suchen Sie nach der Option Wiederherstellung oder Zurücksetzen.
3. Wählen Sie diese Option aus und folgen Sie den Anweisungen auf dem Bildschirm, um Ihr Betriebssystem zurückzusetzen.
4. Nach dem Zurücksetzen startet Ihr Computer neu und die meisten Softwareprobleme sollten behoben sein.
Wenn das Mikrofon immer noch nicht funktioniert, können Sie weitere Lösungen ausprobieren, wie die Überprüfung der Soundeinstellungen, das Aktualisieren des Treibers oder das Überprüfen des Mikrofonanschlusses.
Bitte beachten Sie, dass das Zurücksetzen des Betriebssystems dazu führen kann, dass Sie einige persönliche Einstellungen und Dateien verlieren. Stellen Sie sicher, dass Sie eine Sicherungskopie Ihrer wichtigen Daten haben, bevor Sie den Vorgang durchführen.
Wichtiger Hinweis: Stellen Sie sicher, dass Sie die neuesten Treiber und Updates für Ihr Headset installiert haben, um die bestmögliche Leistung zu gewährleisten.
HyperX Cloud Stinger Mikrofon reparieren
de>
UTF-8>
viewport content=width=device-width, initial-scale=1.0>
HyperX Cloud Flight Headset Mikrofon funktioniert nicht – Lösungen
Wenn das Mikrofon Ihres HyperX Cloud Flight Headsets nicht funktioniert, können Sie die folgenden Lösungen versuchen:
| Problem | Lösung |
|---|---|
| Mikrofon ist stummgeschaltet | Stellen Sie sicher, dass der Mikrofonstummschalter nicht aktiviert ist. Überprüfen Sie die Position des Schalters und stellen Sie sicher, dass er auf Ein steht. |
| Mikrofon ist nicht als Standardgerät ausgewählt | Gehen Sie zu den Soundeinstellungen Ihres Computers und überprüfen Sie, ob das HyperX Cloud Flight Headset-Mikrofon als Standardgerät ausgewählt ist. Falls nicht, wählen Sie es aus und setzen Sie es als Standard. |
| Kein ausreichender Strom für das Mikrofon | Stellen Sie sicher, dass das Headset ordnungsgemäß aufgeladen ist. Wenn der Akku fast leer ist, kann dies zu Problemen mit dem Mikrofon führen. Schließen Sie das Headset an eine Stromquelle an und lassen Sie es eine Weile aufladen, bevor Sie das Mikrofon erneut testen. |
| Probleme mit den Treibern | Aktualisieren Sie die Treiber für das HyperX Cloud Flight Headset. Besuchen Sie die offizielle HyperX-Website und laden Sie die neuesten Treiber für Ihr Headset herunter und installieren Sie sie. Starten Sie dann Ihren Computer neu und überprüfen Sie, ob das Mikrofon nun funktioniert. |
| Beschädigtes Mikrofon | Wenn keine der oben genannten Lösungen das Problem behebt, könnte das Mikrofon selbst beschädigt sein. In diesem Fall sollten Sie den HyperX-Support kontaktieren oder das Headset zu einem autorisierten Reparaturzentrum bringen, um das Mikrofon reparieren zu lassen. |
Drittanbieter-Audio-Software deaktivieren
1. Öffnen Sie die Soundeinstellungen auf Ihrem Computer.
2. Suchen Sie nach der Option Aufnahmegeräte und klicken Sie darauf.
3. Überprüfen Sie, ob das Mikrofon des HyperX Cloud Flight-Headsets als Standardgerät ausgewählt ist.
4. Wenn nicht, klicken Sie mit der rechten Maustaste auf das Mikrofon des Headsets und wählen Sie Als Standardgerät festlegen.
5. Schließen Sie die Soundeinstellungen und testen Sie das Mikrofon erneut.
Wenn das Mikrofon immer noch nicht funktioniert, könnte eine Drittanbieter-Audio-Software das Problem verursachen. Um dies zu beheben:
1. Öffnen Sie die Einstellungen der Drittanbieter-Audio-Software.
2. Suchen Sie nach einer Option, um das Mikrofon zu deaktivieren oder zurückzusetzen.
3. Deaktivieren Sie das Mikrofon in der Audio-Software und schließen Sie die Software.
4. Testen Sie das Mikrofon erneut, um zu sehen, ob es jetzt funktioniert.
Wenn das Problem weiterhin besteht, können Sie auch versuchen, die Treiber für das Headset zu aktualisieren oder das Mikrofon an einem anderen Gerät anzuschließen, um festzustellen, ob das Problem am Headset selbst liegt.
HyperX-Support kontaktieren
Wenn das Mikrofon Ihres HyperX Cloud Flight Headsets nicht funktioniert, gibt es mehrere Lösungen, die Sie ausprobieren können.
1. Überprüfen Sie zunächst, ob das Mikrofon korrekt angeschlossen ist. Stellen Sie sicher, dass es fest mit dem Headset verbunden ist und dass der Stecker richtig in die Mikrofonbuchse des Headsets eingesteckt ist.
2. Überprüfen Sie die Soundeinstellungen auf Ihrem Gerät. Gehen Sie zu den Soundeinstellungen und stellen Sie sicher, dass das Mikrofon als Aufnahmegerät ausgewählt ist und dass die Lautstärke angemessen eingestellt ist.
3. Aktualisieren Sie den Headset-Treiber. Besuchen Sie die HyperX-Website und suchen Sie nach dem neuesten Treiber für Ihr Headset. Laden Sie ihn herunter und installieren Sie ihn gemäß den Anweisungen.
4. Führen Sie eine Fehlerbehebung durch. Starten Sie Ihr Gerät neu und versuchen Sie, das Mikrofon erneut zu verwenden. Wenn das Problem weiterhin besteht, können Sie die HyperX-Support-Hotline kontaktieren oder den Live-Chat auf ihrer Website nutzen, um weitere Unterstützung zu erhalten.
5. Überprüfen Sie die Mute-Schalter und -Einstellungen. Stellen Sie sicher, dass das Mikrofon nicht stummgeschaltet ist und dass alle Einstellungen korrekt konfiguriert sind.
Wenn das Mikrofon immer noch nicht funktioniert, kann es ein Hardwareproblem sein, und Sie sollten den Support kontaktieren, um weitere Hilfe zu erhalten.
HyperX Cloud Mikrofon funktioniert intermittierend nicht
Das HyperX Cloud Mikrofon kann gelegentlich nicht funktionieren. Um das Problem zu beheben, gibt es einige Lösungen, die Sie ausprobieren können:
1. Überprüfen Sie die Verbindung: Stellen Sie sicher, dass das Mikrofon ordnungsgemäß mit dem Gerät verbunden ist und dass alle Anschlüsse fest sitzen.
2. Treiber aktualisieren: Aktualisieren Sie den Treiber für das Headset, indem Sie die HyperX-Website besuchen und die neueste Version herunterladen.
3. Soundeinstellungen überprüfen: Überprüfen Sie die Soundeinstellungen auf Ihrem Gerät, um sicherzustellen, dass das Mikrofon als Standardgerät ausgewählt ist.
4. Mikrofon ausschalten und einschalten: Schalten Sie das Mikrofon aus und dann wieder ein, um mögliche Verbindungsprobleme zu beheben.
5. Andere USB-Anschlüsse verwenden: Versuchen Sie, das Mikrofon an einen anderen USB-Anschluss anzuschließen, um zu sehen, ob das Problem behoben wird.
Wenn diese Lösungen nicht funktionieren, empfehlen wir Ihnen, den HyperX-Support zu kontaktieren oder das Mikrofon zurückzugeben, um es auszutauschen.
Anwendung überprüfen, mit der das Cloud-Headset verwendet wird
1. Überprüfen Sie zuerst die Verbindung des Mikrofons mit dem Headset. Stellen Sie sicher, dass das Mikrofon fest in die Buchse eingesteckt ist.
2. Überprüfen Sie die Soundeinstellungen auf Ihrem Gerät. Klicken Sie mit der rechten Maustaste auf das Lautsprechersymbol in der Taskleiste und wählen Sie Aufnahmegeräte. Stellen Sie sicher, dass das Mikrofon als Standardgerät ausgewählt ist und dass die Lautstärke richtig eingestellt ist.
3. Überprüfen Sie die Einstellungen der Anwendung, mit der Sie das Headset verwenden. Stellen Sie sicher, dass das Mikrofon nicht stummgeschaltet ist. Überprüfen Sie auch, ob die Anwendung auf das richtige Mikrofon zugreift.
4. Aktualisieren Sie den Treiber für das Headset. Besuchen Sie die Website des Herstellers und laden Sie die neuesten Treiber herunter.
5. Testen Sie das Mikrofon an einem anderen Gerät, um sicherzustellen, dass das Problem nicht mit Ihrem aktuellen Gerät zusammenhängt.
Wenn das Mikrofon immer noch nicht funktioniert, können Sie den Kundendienst des Herstellers kontaktieren, um weitere Unterstützung zu erhalten.
HyperX-Firmware aktualisieren
Wenn das Mikrofon Ihres HyperX Cloud Flight Headsets nicht funktioniert, kann ein Firmware-Update helfen. Folgen Sie diesen Schritten, um die Firmware zu aktualisieren:
1. Besuchen Sie die offizielle HyperX-Website und suchen Sie nach der Firmware für Ihr Headset-Modell.
2. Laden Sie die Firmware herunter und speichern Sie sie auf Ihrem Computer.
3. Verbinden Sie Ihr Headset über das mitgelieferte USB-Kabel mit Ihrem Computer.
4. Öffnen Sie die heruntergeladene Firmware-Datei und folgen Sie den Anweisungen, um die Aktualisierung durchzuführen.
5. Starten Sie Ihren Computer neu und überprüfen Sie, ob das Mikrofon nun funktioniert.
Wenn das Problem weiterhin besteht, können Sie auch andere Lösungen ausprobieren, wie das Überprüfen der Soundeinstellungen auf Ihrem Computer oder das Überprüfen des Mikrofonanschlusses am Headset. Wenn nichts davon funktioniert, wenden Sie sich bitte an den HyperX-Support für weitere Hilfe.
Häufig gestellte Fragen
- Warum funktioniert das Mikrofon meines HyperX Cloud Flight Headsets nicht?
- Wie kann ich das Problem mit dem Mikrofon meines HyperX Cloud Flight Headsets lösen?
- Welche Schritte sollte ich unternehmen, wenn das Mikrofon meines HyperX Cloud Flight Headsets nicht funktioniert?
- Was sind mögliche Ursachen für das Problem mit dem Mikrofon meines HyperX Cloud Flight Headsets?

- Gibt es bekannte Lösungen für das Problem mit dem Mikrofon des HyperX Cloud Flight Headsets?
- Wie kann ich überprüfen, ob das Mikrofon meines HyperX Cloud Flight Headsets richtig angeschlossen ist?
- Welche Einstellungen sollte ich an meinem Computer vornehmen, um das Mikrofon meines HyperX Cloud Flight Headsets zum Laufen zu bringen?
- Kann ich das Mikrofon meines HyperX Cloud Flight Headsets reparieren oder austauschen?

- Wie erkenne ich, ob das Mikrofon meines HyperX Cloud Flight Headsets defekt ist?
- Was kann ich tun, wenn alle Lösungsansätze fehlschlagen und das Mikrofon meines HyperX Cloud Flight Headsets immer noch nicht funktioniert?
Fazit
1. Überprüfen Sie zuerst, ob das Mikrofon ordnungsgemäß angeschlossen ist. Stellen Sie sicher, dass es fest mit dem Headset verbunden ist und der Stecker richtig in den Mikrofonanschluss eingesteckt ist.
2. Überprüfen Sie die Soundeinstellungen Ihres Betriebssystems. Gehen Sie zu den Audioeinstellungen und stellen Sie sicher, dass das Mikrofon als Standardgerät ausgewählt ist und die Lautstärke angemessen eingestellt ist.
3. Deaktivieren Sie die Stummschaltung des Mikrofons. Überprüfen Sie, ob sich am Headset ein Stummschalter befindet und stellen Sie sicher, dass er sich in der richtigen Position befindet.
4. Aktualisieren Sie den Treiber Ihres Headsets. Besuchen Sie die Website des Herstellers, um die neuesten Treiber herunterzuladen und zu installieren.
5. Versuchen Sie, das Mikrofon an einem anderen Gerät zu testen, um festzustellen, ob das Problem spezifisch für Ihr Gerät ist.
Wenn diese Lösungen nicht funktionieren, empfehlen wir Ihnen, sich an den technischen Support von HyperX zu wenden, um weitere Unterstützung zu erhalten.

