In diesem Artikel geht es darum, wie das Problem mit der externen Festplatte, die als lokaler Datenträger angezeigt wird, in Windows 10 gelöst werden kann.
Optimieren und Schützen Sie Ihren PC mit Fortect
Sorgen Sie für vollständigen Schutz und Optimierung. Führen Sie einen Scan durch, um die Gesundheit Ihres PCs vollständig zu überblicken. Reparieren und reinigen Sie, um Ihren PC in seinen früheren Glanz zurückzuversetzen.
- Realzeit-Überwachung von Bedrohungen und Malware
- Bereinigung von Junk-Dateien und Registry-Problemen
- Reparatur und Ersatz beschädigter oder fehlender Betriebssystemdateien
- Malware-Schutz für Downloads und Installationen
- Kostenlose Diagnose von Privatsphäre-Schwachstellen und Stabilitätsproblemen
Lösungen für externe Festplatten, die als lokale Festplatten in Windows 10 angezeigt werden
1. Öffnen Sie den Geräte-Manager und suchen Sie nach dem Laufwerk unter Universal Serial Bus Controllers. Klicken Sie mit der rechten Maustaste darauf und wählen Sie Update-Treiber-Software.
2. Wenn das Problem weiterhin besteht, öffnen Sie die Datenträgerverwaltung und suchen Sie nach der externen Festplatte. Klicken Sie mit der rechten Maustaste darauf und wählen Sie Laufwerkbuchstaben und -pfade ändern.
3. Wenn Sie immer noch Probleme haben, können Sie eine spezielle Software wie EaseUS verwenden, um auf Ihre Daten zuzugreifen und sie wiederherzustellen.
Beachten Sie, dass die Möglichkeit besteht, dass Ihre Festplatte beschädigt ist und Sie möglicherweise auf Datenverlust vorbereitet sein sollten. Es ist auch wichtig sicherzustellen, dass Sie über ausreichend freien Speicherplatz verfügen und dass Ihre Festplatte nicht durch eine Windows-Aktualisierung oder andere Systemprobleme beeinträchtigt wird.
Folgen Sie diesen Schritten und Sie sollten in der Lage sein, das Problem mit Ihrer externen Festplatte zu lösen und wieder auf alle Ihre Daten zugreifen zu können.
Methoden zur Reparatur einer externen Festplatte, die als lokale Festplatte erkannt wird
1. Überprüfen Sie den Geräte-Manager, ob ein Fehler bei der Festplatte angezeigt wird. Wenn ja, aktualisieren Sie den Treiber.
2. Öffnen Sie die Datenträgerverwaltung, indem Sie mit der rechten Maustaste auf das Windows-Symbol klicken und Datenträgerverwaltung auswählen. Wenn die Festplatte hier angezeigt wird, aber nicht in Windows Explorer, weisen Sie der Festplatte einen Laufwerksbuchstaben zu.
3. Wenn die Festplatte als RAW angezeigt wird, formatieren Sie die Festplatte mit NTFS oder exFAT.
4. Verwenden Sie ein Datenrettungsprogramm wie EaseUS, um Ihre Daten von der Festplatte wiederherzustellen, wenn alle anderen Methoden versagen.
5. Wenn die Festplatte immer noch nicht erkannt wird, besteht die Möglichkeit, dass die Festplatte beschädigt ist. Verwenden Sie eine der Methoden zur Datenwiederherstellung für beschädigte Festplatten.
Folgen Sie diesen Schritten, um das Problem mit der als Lokaler Datenträger angezeigten externen Festplatte zu lösen. So können Sie Ihre Festplatte wiederherstellen und Datenverlust vermeiden.
Aktualisiert im July 2024 : Ihr PC-Schutz mit Fortect
Folgen Sie diesen einfachen Schritten, um Ihren PC zu optimieren und zu schützen
Schritt 1: Download
Laden Sie Fortect hier herunter und beginnen Sie mit dem Scannen.
Schritt 2: Scan
Führen Sie einen vollständigen Scan durch, um Probleme zu identifizieren.
Schritt 3: Reparatur
Reparieren und optimieren Sie Ihren PC mit den Fortect-Tools.
Schritte zur Datenrettung und -extraktion von USB- oder externen Festplatten
- Überprüfen Sie die Verbindung zwischen dem Computer und der externen Festplatte
- Stellen Sie sicher, dass das USB-Kabel oder das Kabel der externen Festplatte fest angeschlossen ist
- Überprüfen Sie, ob das Laufwerk im Geräte-Manager angezeigt wird
- Drücken Sie die Windows-Taste + R und geben Sie devmgmt.msc ein
- Suchen Sie nach dem Laufwerk in der Liste
- Überprüfen Sie, ob das Laufwerk ordnungsgemäß funktioniert und keine Probleme angezeigt werden
- Überprüfen Sie, ob das Laufwerk im Datenträger-Manager angezeigt wird
- Drücken Sie die Windows-Taste + R und geben Sie diskmgmt.msc ein
- Suchen Sie nach dem Laufwerk in der Liste
- Überprüfen Sie, ob das Laufwerk ordnungsgemäß formatiert ist und ein Laufwerksbuchstabe zugewiesen wurde
- Verwenden Sie eine Datenrettungssoftware
- Laden Sie eine vertrauenswürdige Datenrettungssoftware herunter und installieren Sie sie auf Ihrem Computer
- Starten Sie die Software und wählen Sie das entsprechende Laufwerk aus
- Scannen Sie das Laufwerk nach verlorenen oder beschädigten Daten
- Extrahieren Sie die wiederhergestellten Daten auf eine andere Festplatte oder einen anderen Speicherort
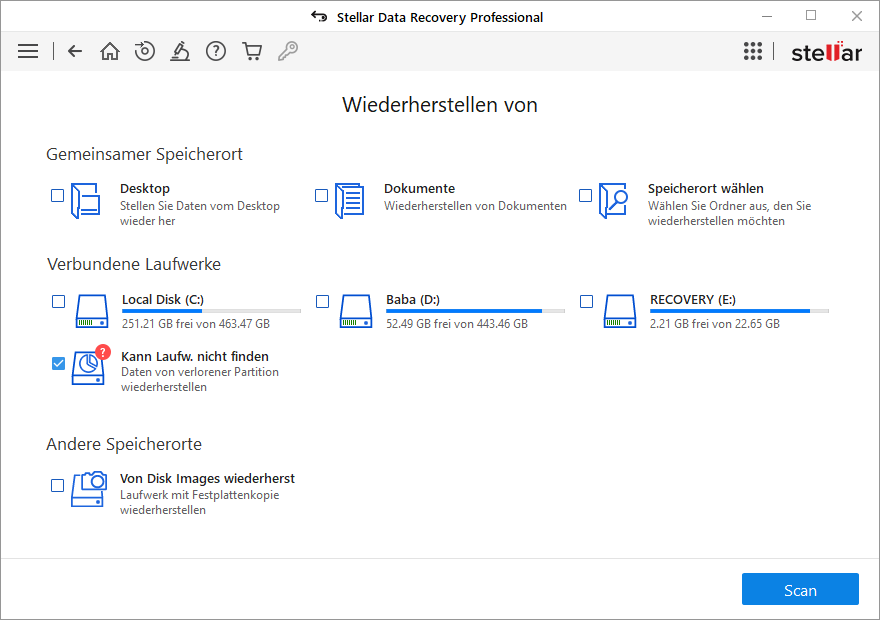
- Überprüfen Sie die Festplatte auf physische Schäden
- Öffnen Sie das Gehäuse der externen Festplatte (falls möglich)
- Überprüfen Sie die Festplatte auf sichtbare Schäden oder Anzeichen von Überhitzung oder Feuchtigkeit

- Ersetzen Sie beschädigte Teile oder konsultieren Sie einen professionellen Datenrettungsdienst
Optionen zur Aktualisierung oder Neuinstallation von USB- oder externen Festplatten Treibern
1. Öffne den Geräte-Manager, indem du auf die Windows-Taste + X drückst und Geräte-Manager auswählst.
2. Klicke auf Universal Serial Bus Controllers und suche nach deinem externen Laufwerk oder USB-Laufwerk.
3. Klicke mit der rechten Maustaste auf das Gerät und wähle Treiber aktualisieren.
4. Wähle Automatisch nach aktualisierter Treibersoftware suchen und folge den Anweisungen auf dem Bildschirm.
Wenn dies das Problem nicht löst, kannst du auch versuchen:
1. Die Festplatte im Disk Management zu öffnen.
2. Klicke mit der rechten Maustaste auf das Gerät und wähle Laufwerkbuchstaben und -pfade ändern.
3. Klicke auf Hinzufügen und wähle einen neuen Laufwerkbuchstaben aus.
4. Klicke auf OK und überprüfe, ob die Festplatte jetzt im Windows Explorer angezeigt wird.
Wenn diese Schritte nicht funktionieren, besteht die Möglichkeit, dass ein Problem mit dem Festplatten-Treiber oder einem anderen Systemproblem vorliegt. In diesem Fall solltest du eine professionelle Lösung wie eine Wiederherstellungssoftware oder ein Upgrade auf die neueste Windows-Version in Betracht ziehen. Wichtig: Sichere deine Festplatten-Daten, bevor du fortfährst, um Datenverlust zu vermeiden.

