Dieser Artikel behandelt Möglichkeiten, den Zugriff 2010 Fehler 1907 inst. zu beheben, der durch eine nicht registrierte Schrift in der MS Office Runtime verursacht wird.
July 2024: Steigern Sie die Leistung Ihres Computers und beseitigen Sie Fehler mit dieser fortschrittlichen Optimierungssoftware. Laden Sie sie unter diesem Link herunter
- Hier klicken zum Herunterladen und Installieren der Optimierungssoftware.
- Führen Sie einen umfassenden Systemscan durch.
- Lassen Sie die Software Ihr System automatisch reparieren.
Zusammenfassung und Beschreibung von Access-Fehler 1907
Access-Fehler 1907 tritt auf, wenn Schriftarten in Microsoft Access nicht registriert werden können. Dies kann aufgrund von fehlenden Berechtigungen oder beschädigten Schriftdateien auftreten. Um das Problem zu beheben, gibt es mehrere Methoden. Eine Möglichkeit besteht darin, die Schriftarten manuell zu registrieren. Öffnen Sie dazu die Eingabeaufforderung als Administrator und geben Sie regsvr32 Pfad zur Schriftart ein. Eine weitere Möglichkeit besteht darin, die beschädigten Schriftarten durch neue zu ersetzen. Die Überprüfung der Berechtigungen und das Scannen des Systems auf Malware können auch hilfreich sein. Wenn das Problem weiterhin besteht, wenden Sie sich an den Microsoft-Support oder einen IT-Administrator. Beachten Sie, dass diese Lösungen für Microsoft Access 2010, 2016 und Access Runtime gelten.
Ursachen von Fehler 1907 bei der Registrierung von Schriftarten
- Öffnen Sie den Windows Explorer durch Drücken der Windows-Taste + E.
- Navigieren Sie zu dem Ordner, in dem sich die Schriftart-Datei befindet.
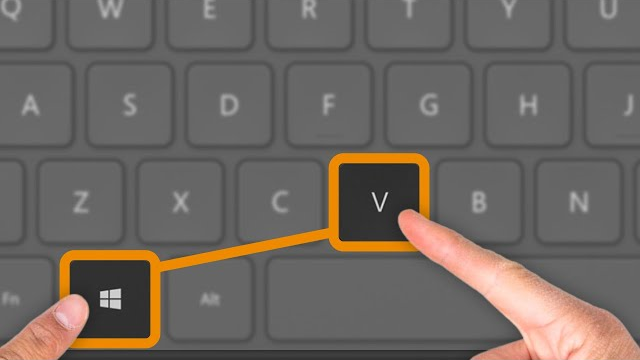
- Rechtsklicken Sie auf die Schriftart-Datei und wählen Sie Installieren.
- Wiederholen Sie diesen Vorgang für alle Schriftarten, die registriert werden müssen.
Reparaturmethode 2: Deaktivieren Sie die Schriftartenprüfung in MS Office
- Öffnen Sie MS Office, z. B. Word oder Excel.
- Klicken Sie auf die Datei Registerkarte.
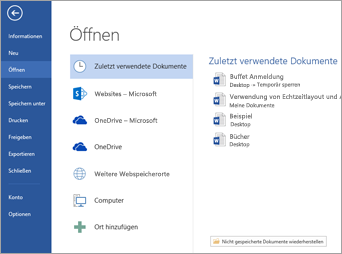
- Wählen Sie Optionen.
- Wählen Sie Erweitert.
- Scrollen Sie nach unten zu der Option Schriftarten.
- Deaktivieren Sie das Kontrollkästchen für Schriftarten bei der Anzeige von Dokumenten überprüfen.
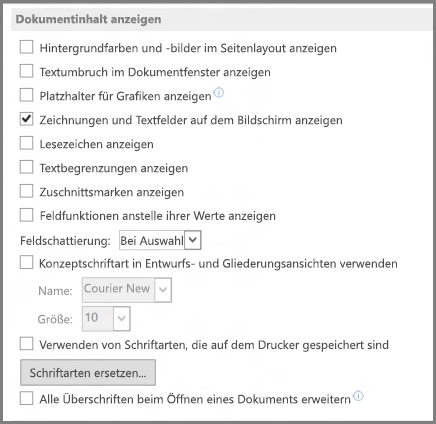
- Klicken Sie auf OK, um die Einstellungen zu speichern.
Reparaturmethode 3: Verwenden Sie die Eingabeaufforderung, um Schriftarten zu registrieren
- Öffnen Sie die Eingabeaufforderung als Administrator.
- Geben Sie den Befehl cd C:WindowsFonts ein und drücken Sie die Eingabe Taste.
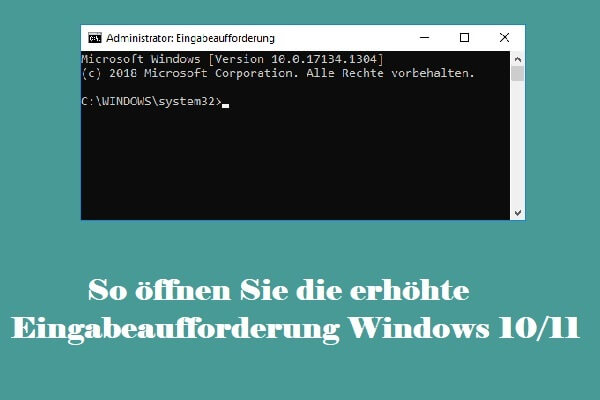
- Geben Sie den Befehl copy *.ttf C:WindowsSystem32 ein und drücken Sie die Eingabe Taste.
- Geben Sie den Befehl copy *.fon C:WindowsSystem32 ein und drücken Sie die Eingabe Taste.
- Geben Sie den Befehl regsvr32 %systemroot%system32*.dll ein und drücken Sie die Eingabe Taste.
- Starten Sie Ihren Computer neu und überprüfen Sie, ob der Fehler behoben wurde.
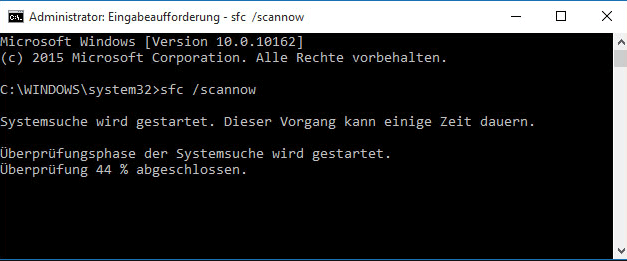
Reparaturmethode 4: Führen Sie eine Reparatur von MS Office durch
- Öffnen Sie die Systemsteuerung.
- Klicken Sie auf Programme und Funktionen.
- Wählen Sie MS Office aus der Liste der installierten Programme aus.
- Klicken Sie auf Ändern.
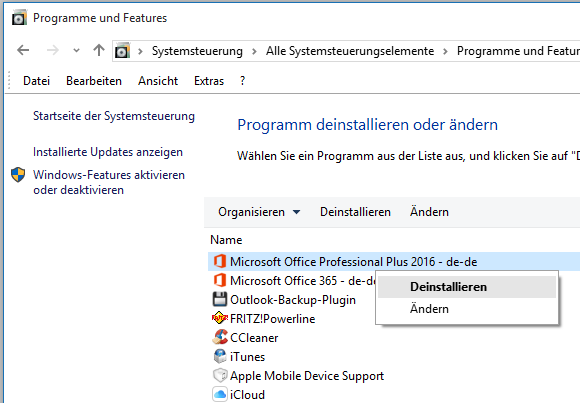
- Wählen Sie Reparieren und folgen Sie den Anweisungen auf dem Bildschirm.
- Starten Sie Ihren Computer neu und überprüfen Sie, ob der Fehler behoben wurde.
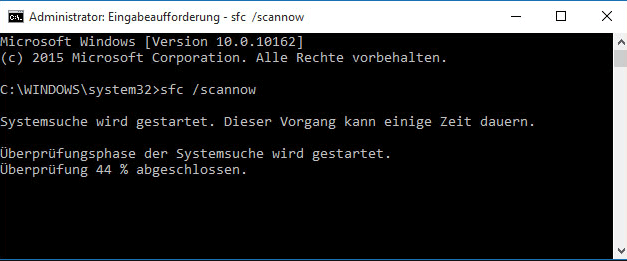
Reparaturmethode 5: Deinstallieren Sie und installieren Sie MS Office neu
- Öffnen Sie die Systemsteuerung.
- Klicken Sie auf Programme und Funktionen.
- Wählen Sie MS Office aus der Liste der installierten Programme aus.
- Klicken Sie auf Deinstallieren.
- Starten Sie Ihren Computer neu.
- Installieren Sie MS Office neu und folgen Sie den Anweisungen auf dem Bildschirm.
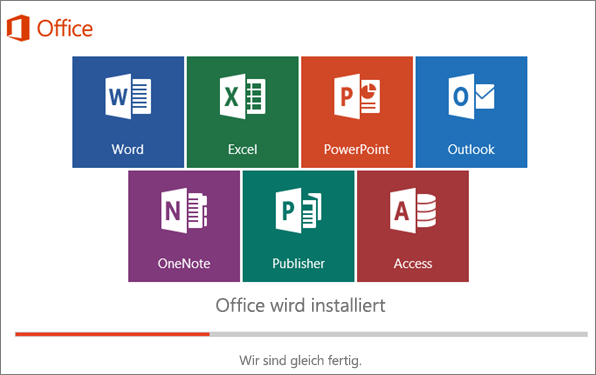
- Starten Sie Ihren Computer neu und überprüfen Sie, ob der Fehler behoben wurde.
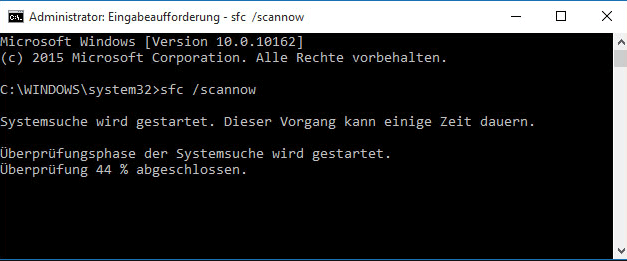
Methoden zur Behebung von MS Access-Fehler 1907
| Methoden zur Behebung von MS Access-Fehler 1907 |
|---|
| Zugriff 2010 Fehler 1907 inst. 5 Methoden Schrift nicht reg. MS Office Runtime Code beheben |
| Methode 1: Verwenden Sie die Systemwiederherstellung |
| Methode 2: Registrieren Sie die Schriftart manuell |
| Methode 3: Reparieren Sie die Microsoft Office-Installation |
| Methode 4: Aktualisieren Sie Microsoft Office |
| Methode 5: Verwenden Sie ein anderes Microsoft Office-Programm |
Typische Schwierigkeiten bei der Fehlerbehebung von Access-Fehler 1907
Typische Schwierigkeiten bei der Fehlerbehebung von Access-Fehler 1907 treten auf, wenn eine Schriftart nicht ordnungsgemäß in MS Office Runtime Code registriert ist. Um das Problem zu beheben, gibt es einige Methoden, die man ausprobieren kann. Zunächst sollte man sicherstellen, dass man ausreichende Berechtigungen hat, um Schriftarten zu installieren. Wenn das nicht der Fall ist, muss man sich an den Systemadministrator wenden. Eine weitere Lösung besteht darin, die Schriftart manuell zu registrieren, indem man regsvr32 [font file path] in der Eingabeaufforderung ausführt. Wenn das Problem weiterhin besteht, kann es auch helfen, Office 365 oder Access 2016 neu zu installieren. Wenn alle anderen Methoden fehlschlagen, ist es ratsam, den Support zu kontaktieren oder nach Lösungen in der Knowledge Base zu suchen.

