In diesem Artikel werden mögliche Lösungen für das häufige Abstürzen von Adobe Premiere diskutiert.
July 2024: Steigern Sie die Leistung Ihres Computers und beseitigen Sie Fehler mit dieser fortschrittlichen Optimierungssoftware. Laden Sie sie unter diesem Link herunter
- Hier klicken zum Herunterladen und Installieren der Optimierungssoftware.
- Führen Sie einen umfassenden Systemscan durch.
- Lassen Sie die Software Ihr System automatisch reparieren.
Herunterladen von Adobe Creative Cloud-Diagnose (Beta)
Lösen Sie das Problem von ständigen Abstürzen in Adobe Premiere Pro, indem Sie Adobe Creative Cloud-Diagnose (Beta) herunterladen. Besuchen Sie die Adobe-Website und laden Sie das Diagnose-Tool herunter. Installieren Sie das Tool, um Probleme mit der Konfiguration und anderen Fehlern zu identifizieren. Überprüfen Sie die Media-Cache-Dateien und stellen Sie sicher, dass der Server keine Probleme hat. Überprüfen Sie auch den Traffic auf Ihrem System. Stellen Sie sicher, dass Ihre Premiere Pro-Version auf dem neuesten Stand ist und aktualisieren Sie gegebenenfalls. Überprüfen Sie die GPU-Treiber-Kompatibilität, insbesondere mit Nvidia-Grafikkarten. Stellen Sie sicher, dass die Windows 10-Einstellungen und -Updates richtig konfiguriert sind. Überprüfen Sie auch die Warp Stabilizer-, Media Encoder- und Export-Einstellungen. Indem Sie diese Troubleshooting-Schritte ausführen und das Diagnose-Tool herunterladen, können Sie die Gründe für das ständige Abstürzen identifizieren und die Produktstabilität von Premiere Pro verbessern.
Andere Fehlerbehebungsschritte
- Prüfen Sie die Systemanforderungen: Stellen Sie sicher, dass Ihr Computer die erforderlichen Spezifikationen für Adobe Premiere erfüllt.
- Überprüfen Sie andere Anwendungen: Stellen Sie sicher, dass keine anderen Anwendungen im Hintergrund ausgeführt werden, die die Leistung von Adobe Premiere beeinträchtigen könnten.
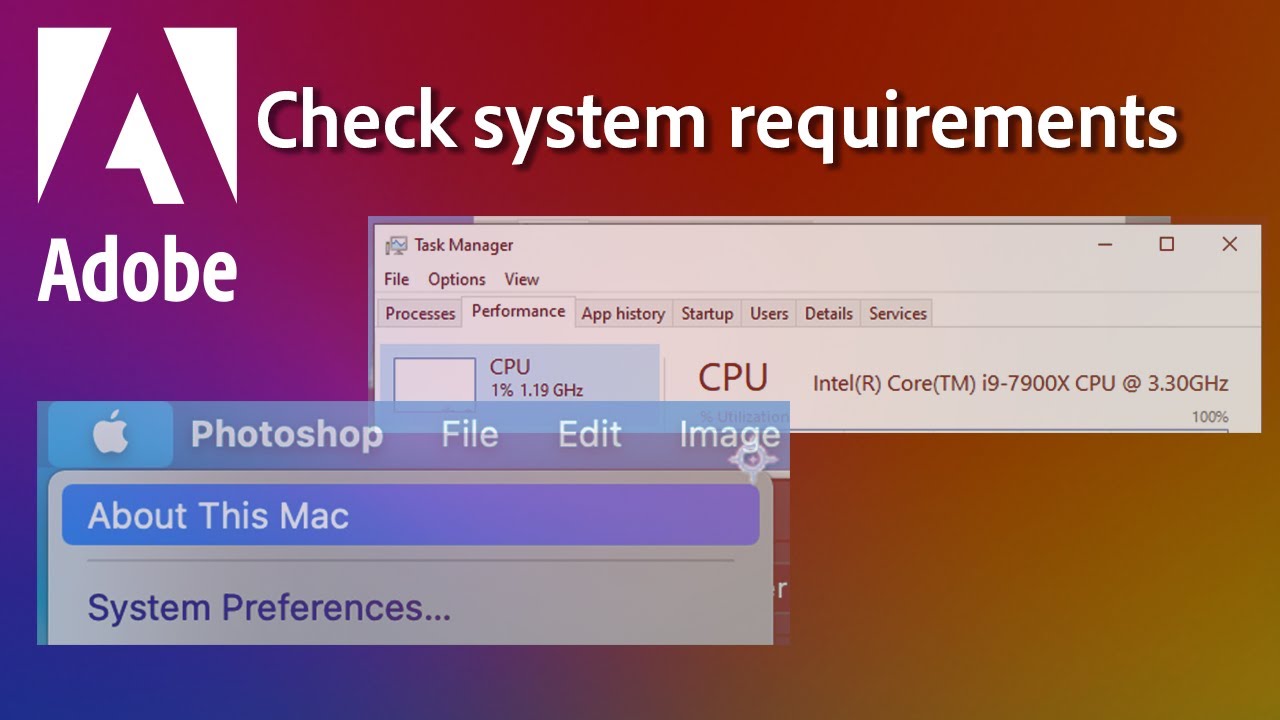
- Überprüfen Sie die Updates: Stellen Sie sicher, dass Adobe Premiere auf die neueste Version aktualisiert wurde, um eventuelle Fehlerbehebungen zu erhalten.
- Starten Sie Adobe Premiere neu: Schließen Sie das Programm und starten Sie es erneut, um möglicherweise auftretende Fehler zu beheben.
- Entfernen Sie temporäre Dateien: Löschen Sie temporäre Dateien, um Speicherplatz auf Ihrem Computer freizugeben und möglicherweise auftretende Fehler zu beheben.
- Deinstallieren und neu installieren Sie Adobe Premiere: Wenn alle anderen Schritte fehlschlagen, kann eine Deinstallation und Neuinstallation von Adobe Premiere das Problem lösen.
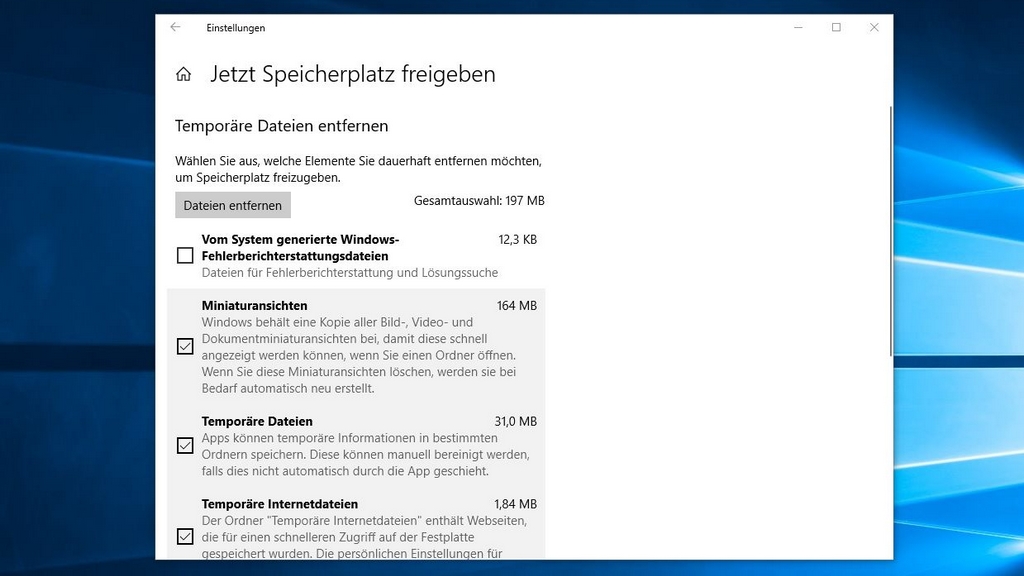
Start- und Absturzprobleme
- Überprüfen Sie die Systemanforderungen
- Stellen Sie sicher, dass Ihr Computer alle Anforderungen von Adobe Premiere Pro erfüllt.
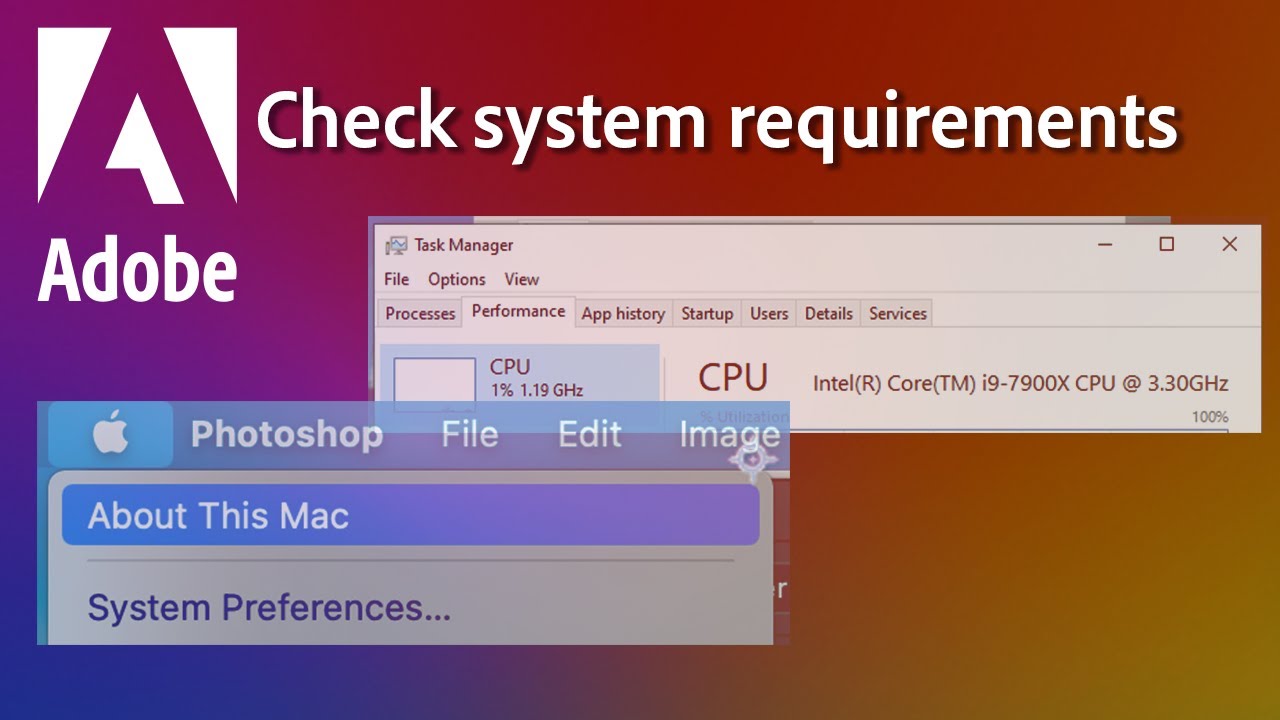
- Überprüfen Sie die empfohlenen Systemanforderungen auf der Adobe-Website.
- Überprüfen Sie die Spezifikationen Ihrer Datei
- Stellen Sie sicher, dass Ihre Datei den empfohlenen Spezifikationen entspricht.
- Überprüfen Sie das Format, die Größe und die Auflösung der Datei.
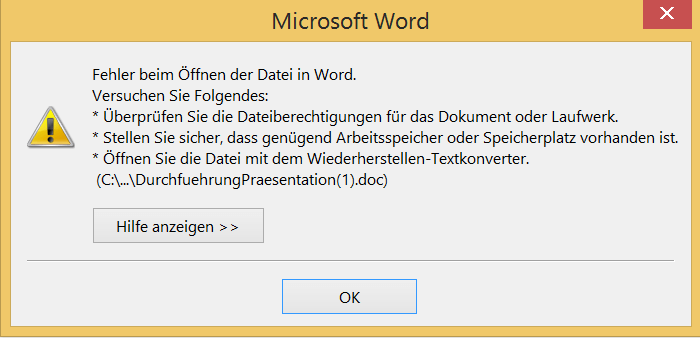
- Aktualisieren Sie Adobe Premiere Pro
- Überprüfen Sie, ob eine neue Version von Adobe Premiere Pro verfügbar ist.
- Aktualisieren Sie Adobe Premiere Pro auf die neueste Version.
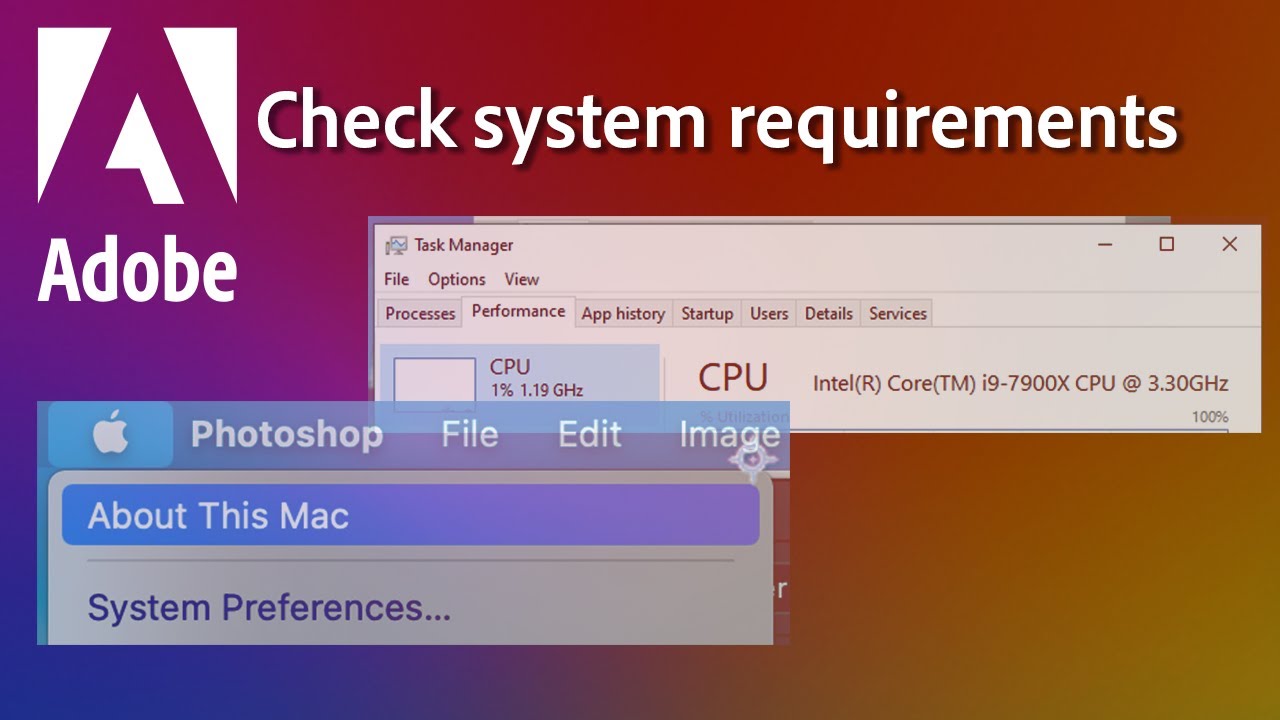
- Deaktivieren Sie die GPU-Beschleunigung
- Öffnen Sie Adobe Premiere Pro.
- Klicken Sie auf Bearbeiten und dann auf Voreinstellungen.
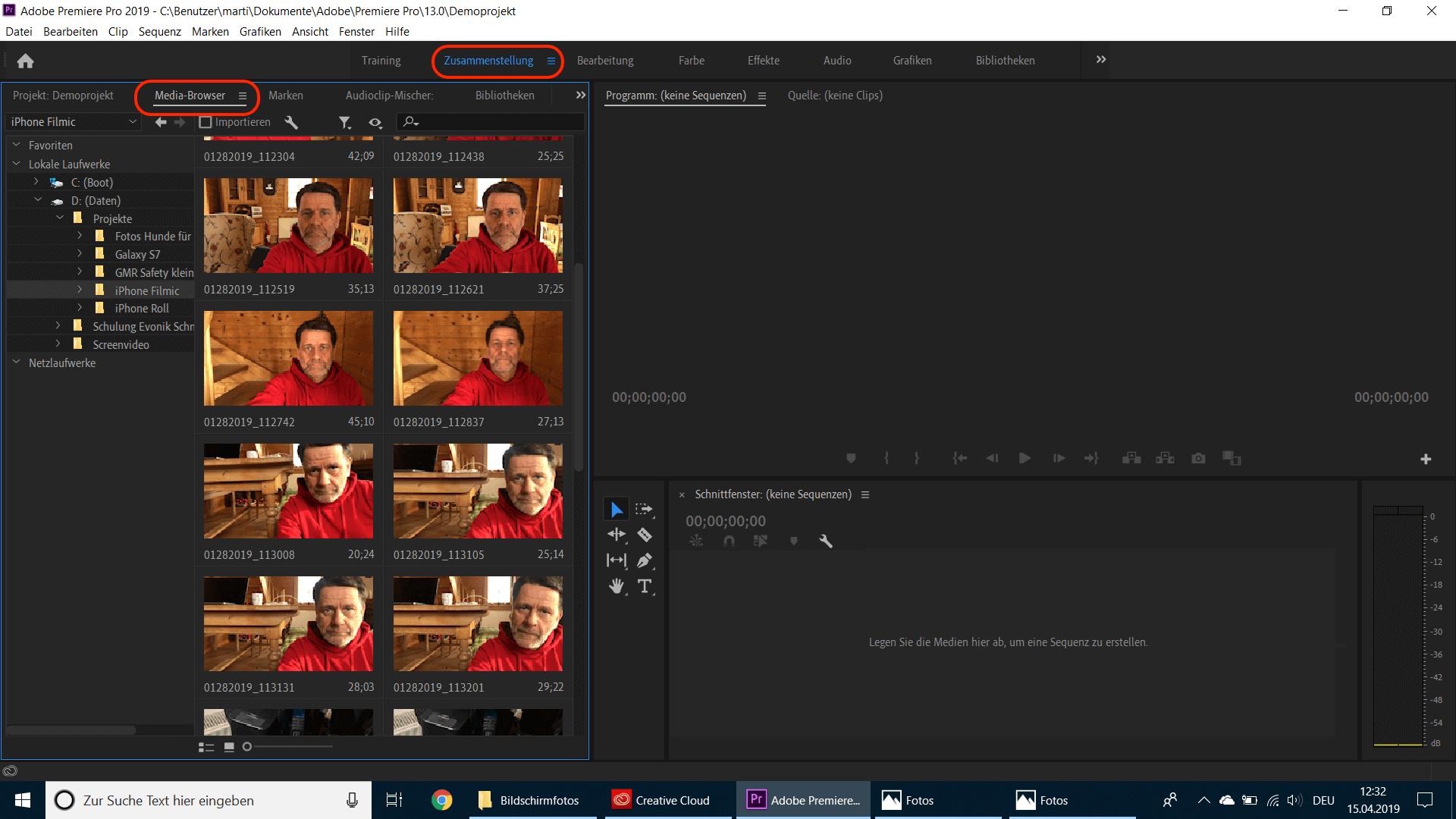
- Klicken Sie auf Wiedergabe und deaktivieren Sie die Option GPU-Beschleunigung (Metal).
- Löschen Sie den Medien-Cache
- Öffnen Sie Adobe Premiere Pro.
- Klicken Sie auf Bearbeiten und dann auf Voreinstellungen.
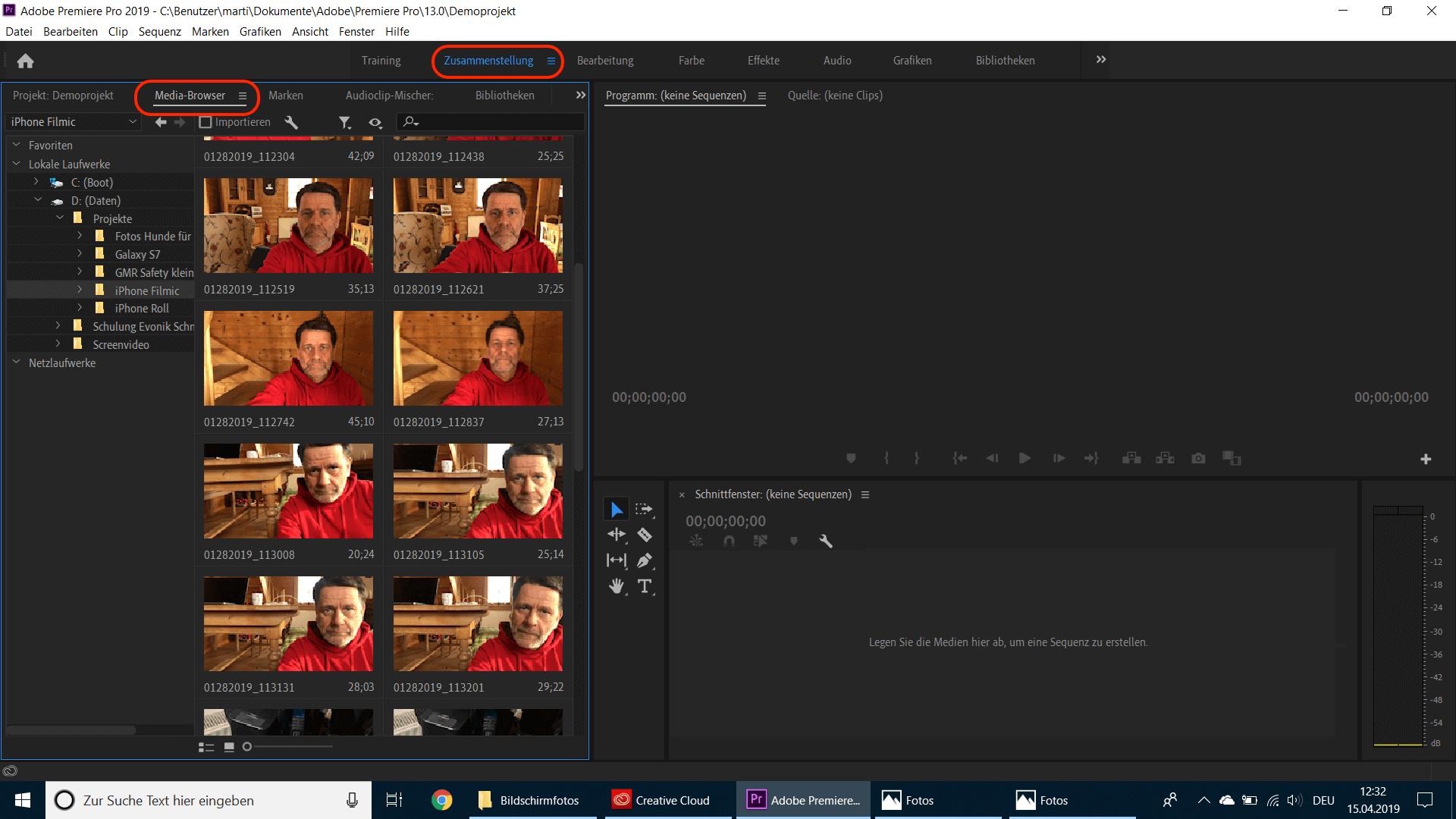
- Klicken Sie auf Medien und dann auf Medien-Cache-Datenbank löschen.
- Starten Sie Adobe Premiere Pro im abgesicherten Modus
- Halten Sie die Shift-Taste gedrückt und doppelklicken Sie auf das Adobe Premiere Pro-Symbol, um es zu öffnen.
- Wählen Sie Abgesicherter Modus aus dem Popup-Fenster und klicken Sie auf OK.
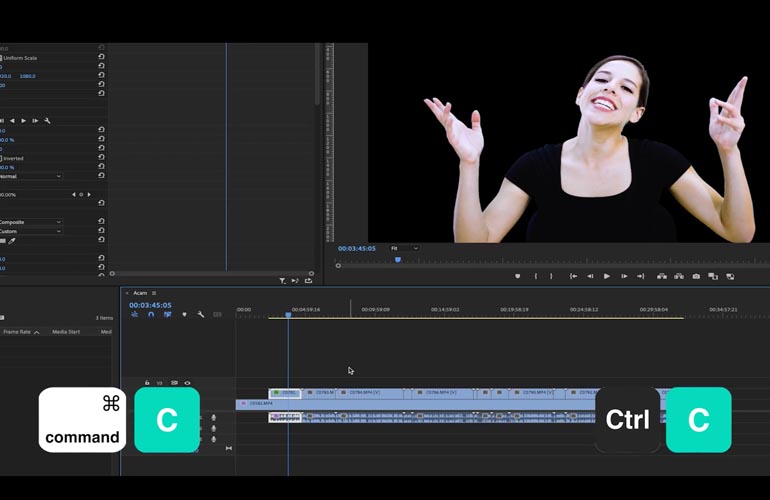
Startet Premiere Pro, aber kein Splash-Screen erscheint?
Startet Premiere Pro nicht? Wenn kein Splash-Screen erscheint, könnte ein Problem mit den Medien-Cache-Dateien vorliegen. Lösche sie, um das Problem zu beheben. Überprüfe auch die Konfiguration und die Premiere Pro-Version. Stelle sicher, dass dein System die Mindestanforderungen erfüllt und aktualisiere deine GPU-Treiber. Wenn Premiere Pro ständig abstürzt, deaktiviere die GPU-Beschleunigung in den Einstellungen. Wenn das Problem weiterhin besteht, überprüfe kompatible Treiber und Konfigurationen und führe eine Adobe Creative Cloud-Diagnose durch. Es kann auch hilfreich sein, den Warp-Stabilizer oder die Media Encoder-Funktionen von Premiere Pro zu deaktivieren, um Probleme beim Rendern und Exportieren zu vermeiden. Weitere Tipps zur Fehlerbehebung findest du in der Dokumentation von Adobe.
Aktualisiert im July 2024 : Ihr PC-Schutz mit Fortect
Folgen Sie diesen einfachen Schritten, um Ihren PC zu optimieren und zu schützen
Schritt 1: Download
Laden Sie Fortect hier herunter und beginnen Sie mit dem Scannen.
Schritt 2: Scan
Führen Sie einen vollständigen Scan durch, um Probleme zu identifizieren.
Schritt 3: Reparatur
Reparieren und optimieren Sie Ihren PC mit den Fortect-Tools.
Hängt Premiere Pro am Splash-Screen?
Wenn Premiere Pro beim Splash-Screen hängt, kann dies darauf hinweisen, dass ein Konfigurationsfehler auftritt oder dass das Programm abstürzt. Überprüfen Sie Ihre Systemeinstellungen, um sicherzustellen, dass sie mit der neuesten Version von Premiere Pro kompatibel sind. Lösungen können das Löschen von Media Cache-Dateien, das Deaktivieren von GPU-Beschleunigung oder das Aktualisieren von Grafikkartentreibern umfassen. Wenn Premiere Pro ständig abstürzt, können Sie das Problem durch das Durchführen von Troubleshooting-Schritten beheben, wie das Überprüfen von Systemkonfigurationen oder die Durchführung von Adobe Creative Cloud Diagnostics. Einige mögliche Ursachen für Abstürze können ein Mangel an Speicherplatz, Produktionsprobleme, Software-Bugs oder Treiberinkompatibilitäten sein. Mit diesen Schritten können Sie Premiere Pro wieder stabil und produktiv machen.
Premiere Pro stürzt ab, wenn ein bestimmtes Projekt geöffnet wird?
Wenn Premiere Pro immer dann abstürzt, wenn ein bestimmtes Projekt geöffnet wird, kann dies auf ein Problem mit den Medien-Cache-Dateien oder Serverprobleme zurückzuführen sein. Möglicherweise liegt auch ein Konfigurationsfehler vor oder Ihre Premiere Pro-Version ist veraltet. Um das Problem zu lösen, sollten Sie die neueste Version von Premiere Pro installieren, Ihre GPU-Treiber aktualisieren oder sogar Ihren Computer neu starten. Überprüfen Sie auch die Systemanforderungen von Premiere Pro und stellen Sie sicher, dass Sie genügend Speicherplatz haben. Wenn das Problem weiterhin besteht, können Sie sich an den Adobe-Support wenden oder die Adobe Creative Cloud Diagnostics-Website besuchen, um weitere Schritte zur Fehlerbehebung zu erhalten.
Visual C ++-Bibliotheken in Windows nicht aktualisiert?
Wenn Adobe Premiere ständig abstürzt, könnte ein Grund sein, dass die Visual C++-Bibliotheken in Windows nicht aktualisiert wurden. Um dieses Problem zu beheben, sollten Sie die neuesten Visual C++-Bibliotheken herunterladen und installieren. Ein weiterer möglicher Grund ist, dass Ihre Mediencache-Dateien beschädigt sind. Löschen Sie diese Dateien, indem Sie auf Bearbeiten klicken und dann Mediencache-Dateien löschen auswählen. Überprüfen Sie auch, ob Ihr Server oder Ihre Internetverbindung ein Problem mit dem Datenverkehr hat. Wenn Ihr Premiere Pro immer noch abstürzt, sollten Sie Troubleshooting-Schritte durchgehen, um das Problem zu diagnostizieren. Überprüfen Sie auch, ob es Software-Bugs oder GPU-Kompatibilitätsprobleme gibt. Wenn Sie Windows 10 verwenden, stellen Sie sicher, dass Premiere Pro auf dem aktuellen Stand ist und aktualisieren Sie es gegebenenfalls.
5 Lösungen, wenn Adobe Premiere Pro immer wieder abstürzt
- Überprüfen Sie die Systemanforderungen:
- Stellen Sie sicher, dass Ihr Computer die Mindestanforderungen für Adobe Premiere Pro erfüllt.
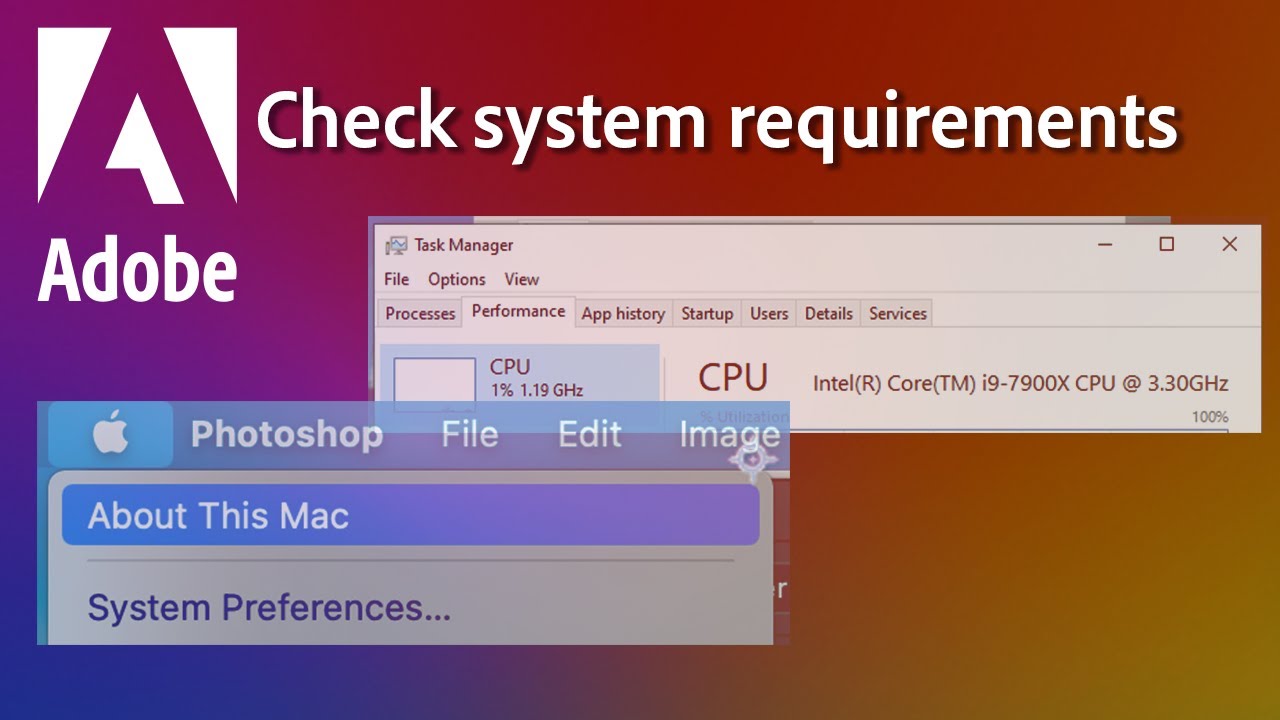
- Überprüfen Sie, ob Ihre Grafikkarte von Adobe Premiere Pro unterstützt wird.
- Stellen Sie sicher, dass alle Treiber auf dem neuesten Stand sind.
- Löschen Sie den Medien-Cache:
- Öffnen Sie den Ordner, in dem sich der Medien-Cache befindet.
- Löschen Sie alle Dateien im Ordner.
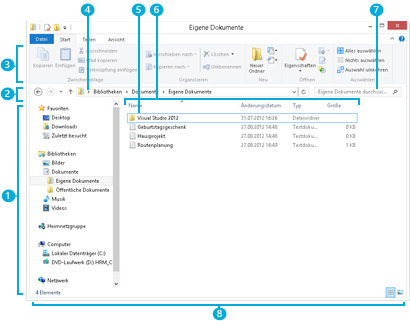
- Starten Sie Adobe Premiere Pro neu.
- Verwenden Sie eine andere Projektdatei:
- Erstellen Sie eine neue Projektdatei.
- Importieren Sie alle benötigten Dateien in das neue Projekt.
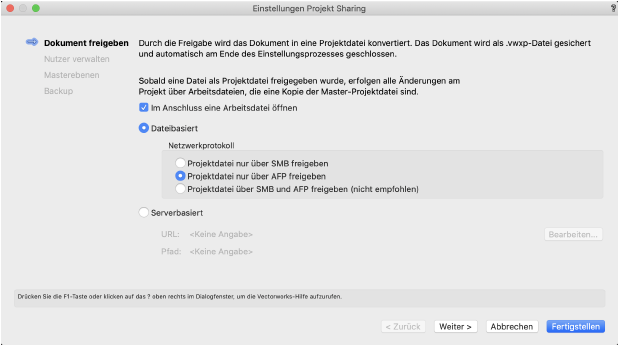
- Speichern Sie die neue Projektdatei unter einem anderen Namen.
- Deaktivieren Sie die GPU-Beschleunigung:
- Öffnen Sie die Einstellungen von Adobe Premiere Pro.
- Wählen Sie Wiedergabe aus.
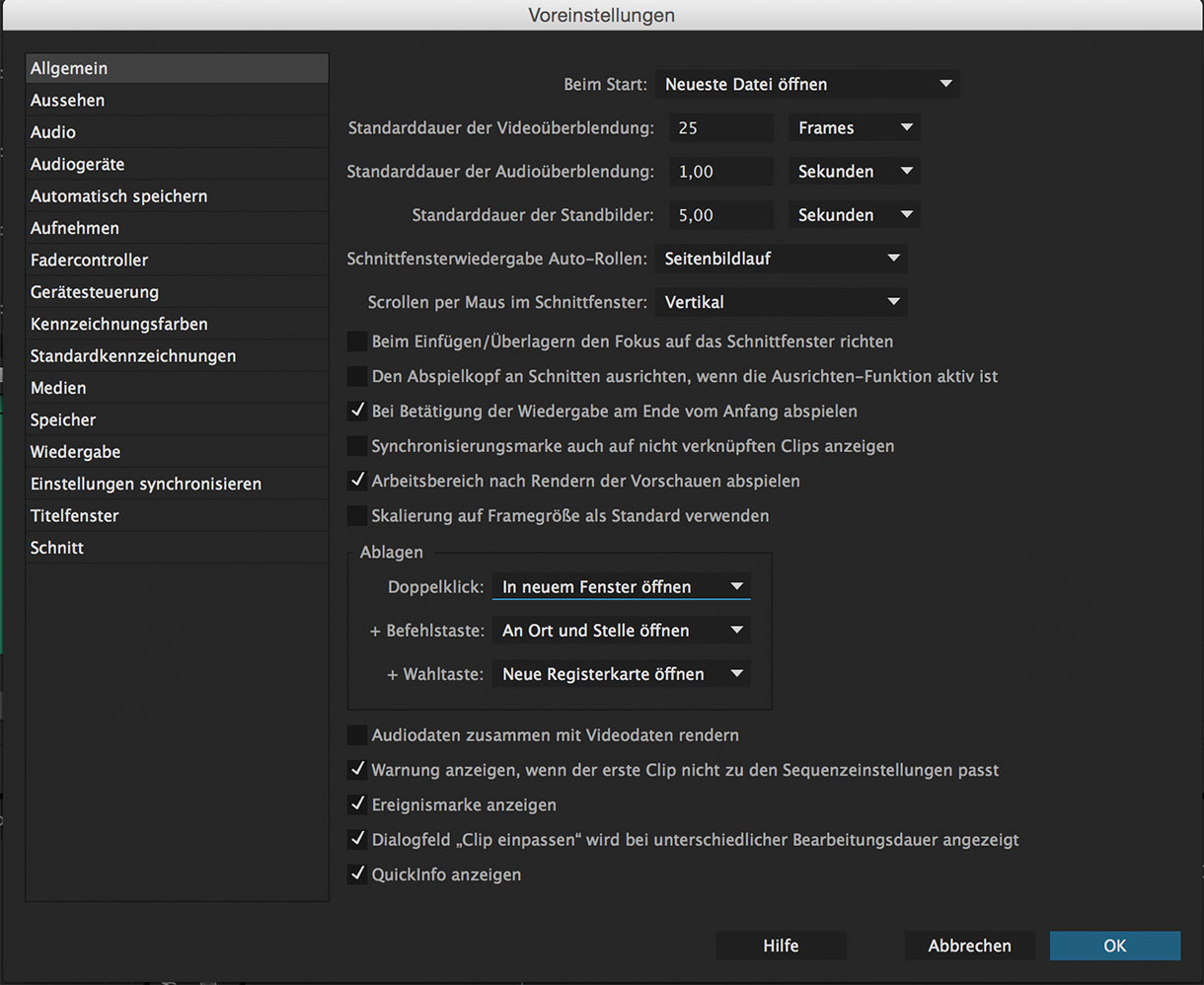
- Deaktivieren Sie die Option Mercury Wiedergabe-Engine GPU-Beschleunigung (OpenCL).
- Deinstallieren und reinstallieren Sie Adobe Premiere Pro:
- Deinstallieren Sie Adobe Premiere Pro von Ihrem Computer.
- Laden Sie die neueste Version von Adobe Premiere Pro von der Adobe-Website herunter.
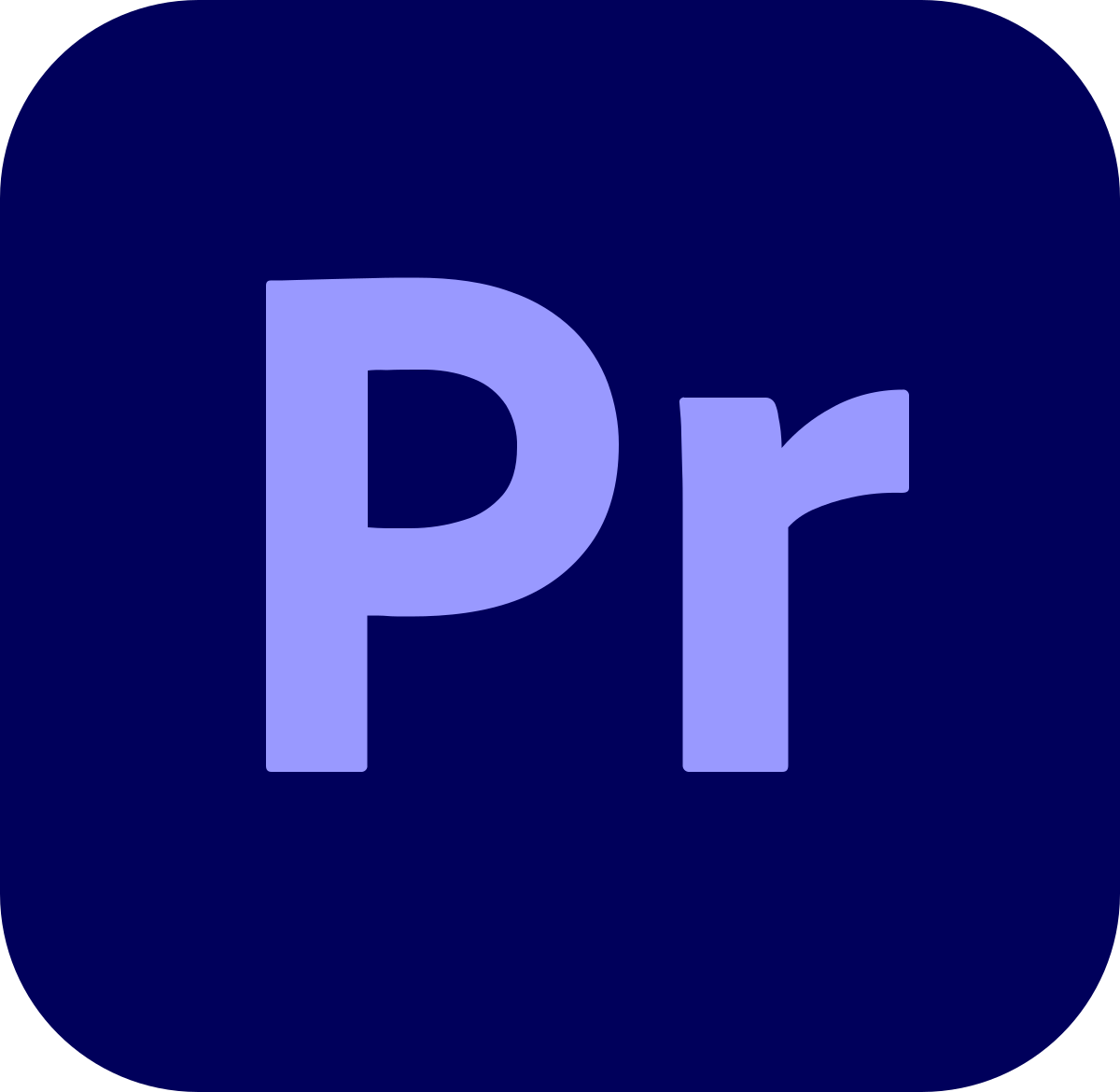
- Installieren Sie die neueste Version von Adobe Premiere Pro.
Häufig gestellte Fragen (FAQs)
Häufig gestellte Fragen (FAQs)
Warum stürzt Adobe Premiere ständig ab? Lösungen.
| Fragen | Lösungen |
|---|---|
| Warum stürzt Adobe Premiere immer wieder ab? | Es gibt verschiedene Gründe, warum Adobe Premiere abstürzt. Einige mögliche Ursachen sind unzureichende Hardware, beschädigte oder veraltete Treiber, ein zu voller Cache oder eine beschädigte Projektdatei. Versuchen Sie, das Problem durch Aktualisierung Ihrer Treiber, Leeren des Caches oder Erstellen einer neuen Projektdatei zu beheben. |
| Wie kann ich verhindern, dass Adobe Premiere abstürzt? | Um Abstürze in Adobe Premiere zu vermeiden, sollten Sie sicherstellen, dass Ihr System die Mindestanforderungen erfüllt. Stellen Sie sicher, dass Sie die neuesten Treiber installiert haben und dass Ihr System ausreichend Speicherplatz hat. Vermeiden Sie auch das Arbeiten mit zu vielen offenen Anwendungen oder Fenstern, während Sie mit Adobe Premiere arbeiten. |
| Wie kann ich meine Projektdatei sichern? | Es ist wichtig, Ihre Projektdatei regelmäßig zu sichern, um Datenverlust zu vermeiden. Sie können Ihre Projektdatei auf einer externen Festplatte, einem USB-Laufwerk oder in der Cloud speichern. Es wird empfohlen, Ihre Projektdatei nach jeder Sitzung zu sichern, um sicherzustellen, dass Sie immer eine aktuelle Version haben. |
| Wie kann ich meine Hardware aktualisieren? | Um die Leistung von Adobe Premiere zu verbessern, kann es notwendig sein, Ihre Hardware zu aktualisieren. Dazu können Sie beispielsweise Ihre Festplatte gegen eine SSD austauschen, mehr Arbeitsspeicher hinzufügen oder eine leistungsstärkere Grafikkarte installieren. Bevor Sie jedoch Hardware aktualisieren, stellen Sie sicher, dass Sie die Mindestanforderungen für Adobe Premiere erfüllen. |

