In diesem Artikel werden sieben Methoden zur Lösung des Problems beschrieben, wenn USB-Dateien nicht gelöscht werden können.
Optimieren und Schützen Sie Ihren PC mit Fortect
Sorgen Sie für vollständigen Schutz und Optimierung. Führen Sie einen Scan durch, um die Gesundheit Ihres PCs vollständig zu überblicken. Reparieren und reinigen Sie, um Ihren PC in seinen früheren Glanz zurückzuversetzen.
- Realzeit-Überwachung von Bedrohungen und Malware
- Bereinigung von Junk-Dateien und Registry-Problemen
- Reparatur und Ersatz beschädigter oder fehlender Betriebssystemdateien
- Malware-Schutz für Downloads und Installationen
- Kostenlose Diagnose von Privatsphäre-Schwachstellen und Stabilitätsproblemen
Ursachen für das Problem Dateien können nicht von einem USB-Stick gelöscht werden
Es gibt verschiedene Ursachen dafür, dass Dateien auf einem USB-Stick nicht gelöscht werden können. Ein häufiges Problem ist der Schreibschutz, der aktiviert ist. Überprüfen Sie die Eigenschaften der Datei oder des Ordners, um sicherzustellen, dass der Schreibschutz deaktiviert ist. Ein weiteres Problem kann die Formatierung des USB-Sticks sein. Wenn der Stick in einem falschen Dateisystem formatiert wurde, kann er nicht gelöscht werden. Ein Partitionierungstool wie Tenorshare 4DDiG kann helfen, das Problem zu lösen. Manchmal kann auch ein Virus dafür verantwortlich sein, dass Dateien nicht gelöscht werden können. In diesem Fall sollten Sie eine Antivirensoftware verwenden, um den Virus zu entfernen. Andere Möglichkeiten sind das Löschen von Dateien im abgesicherten Modus von Windows oder das Formatieren des USB-Sticks.
Methoden zur Behebung des Problems Ordner/Dateien können nicht vom Flash-Laufwerk gelöscht werden
- Verbinden Sie das Flash-Laufwerk mit dem Computer.
- Öffnen Sie den Datei-Explorer und suchen Sie das Flash-Laufwerk.
- Klicken Sie mit der rechten Maustaste auf das Flash-Laufwerk und wählen Sie Eigenschaften aus.
- Überprüfen Sie, ob das Kästchen Schreibgeschützt aktiviert ist.
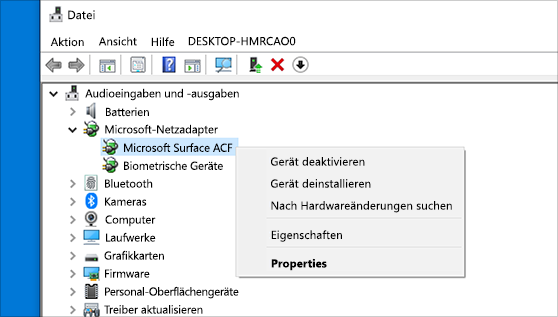
- Deaktivieren Sie das Kästchen, falls es aktiviert ist.
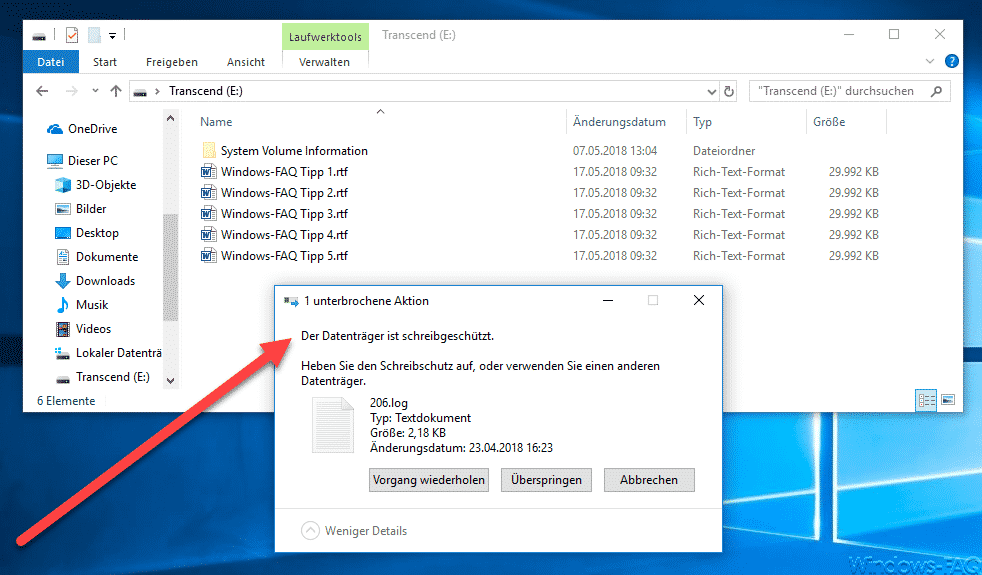
- Klicken Sie auf Übernehmen und dann auf OK.
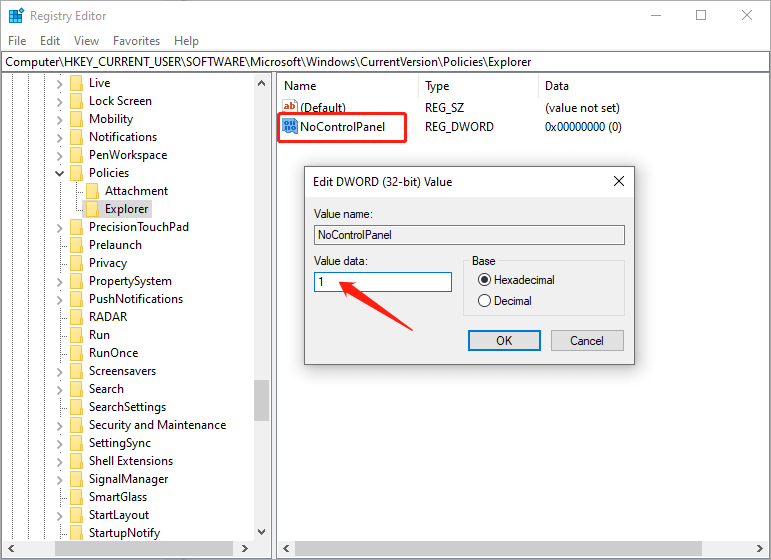
Methode 2: Überprüfen Sie, ob die Dateien schreibgeschützt sind
- Verbinden Sie das Flash-Laufwerk mit dem Computer.
- Öffnen Sie den Datei-Explorer und suchen Sie das Flash-Laufwerk.
- Klicken Sie mit der rechten Maustaste auf die Datei oder den Ordner, den Sie löschen möchten.
- Wählen Sie Eigenschaften aus.
- Überprüfen Sie, ob das Kästchen Schreibgeschützt aktiviert ist.
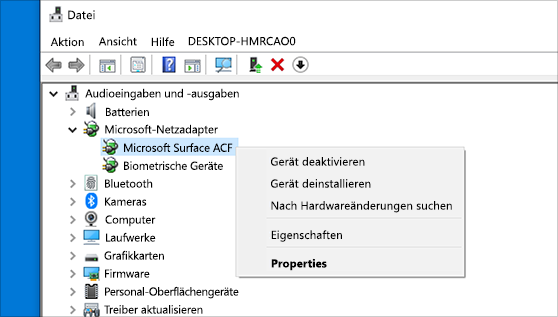
- Deaktivieren Sie das Kästchen, falls es aktiviert ist.
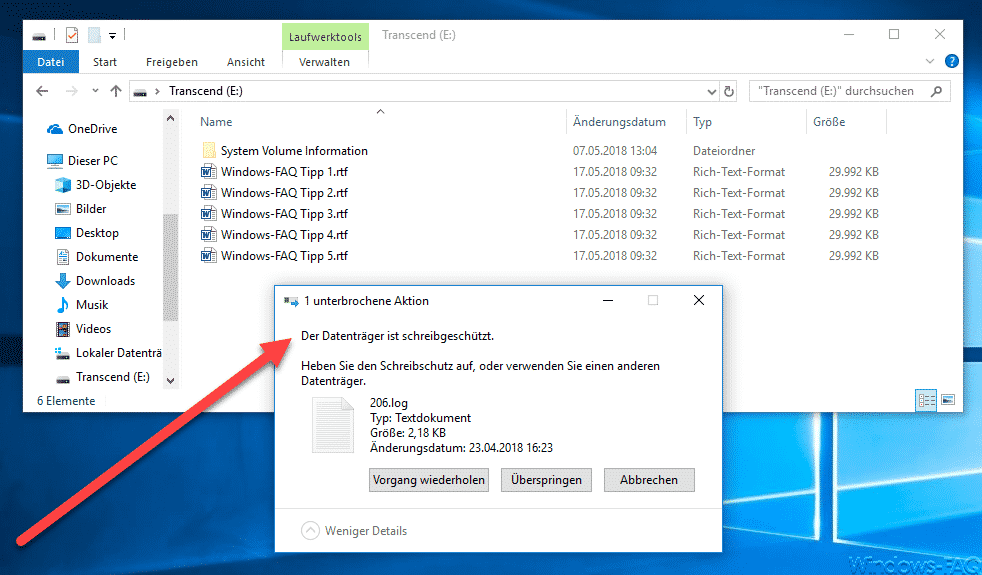
- Klicken Sie auf Übernehmen und dann auf OK.
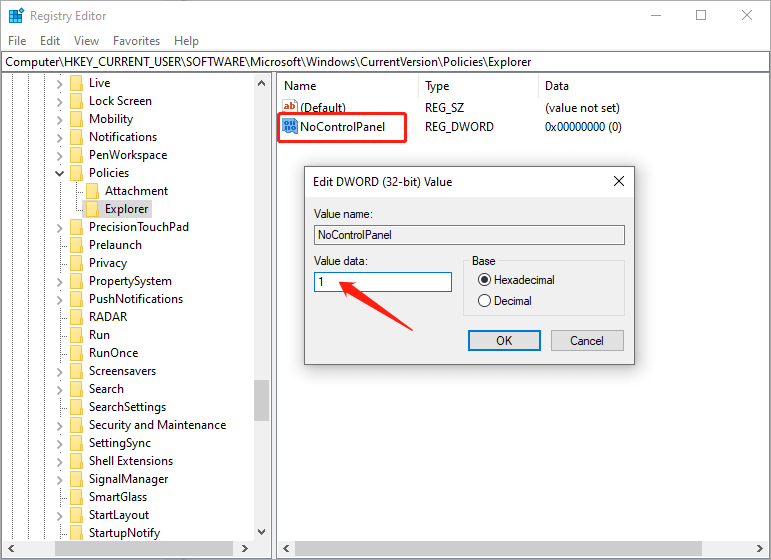
Methode 3: Beenden Sie alle Anwendungen, die auf das Flash-Laufwerk zugreifen
- Öffnen Sie den Task-Manager, indem Sie die Tastenkombination Strg + Umschalt + Esc drücken.
- Klicken Sie auf die Registerkarte Prozesse.
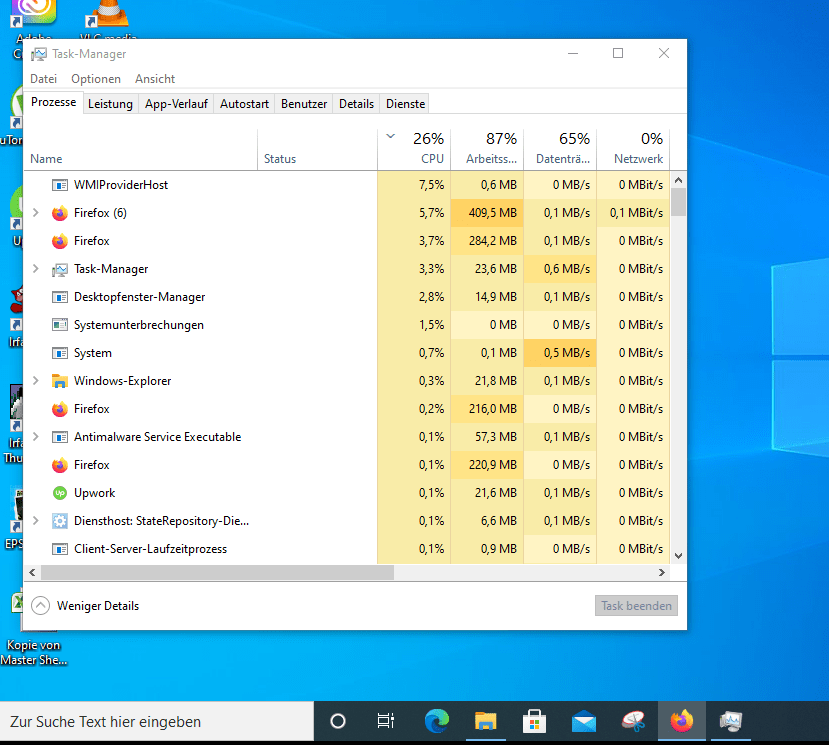
- Suchen Sie nach Prozessen, die auf das Flash-Laufwerk zugreifen.
- Wählen Sie den Prozess aus und klicken Sie auf Task beenden.
- Wiederholen Sie dies für alle Prozesse, die auf das Flash-Laufwerk zugreifen.
Methode 4: Deaktivieren Sie den Schnellzugriff
- Öffnen Sie den Datei-Explorer.
- Klicken Sie auf Datei und dann auf Einstellungen ändern.
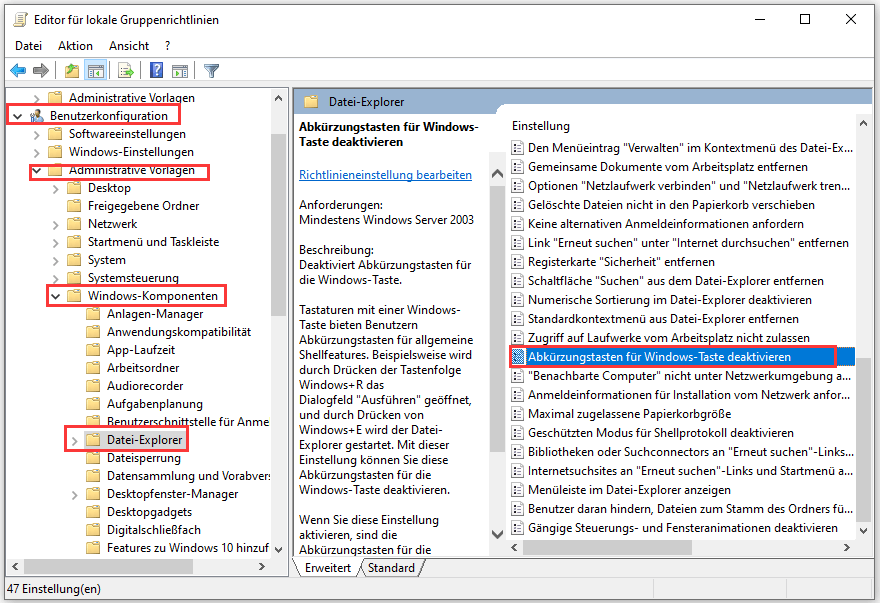
- Klicken Sie auf Schnellzugriff in der linken Menüleiste.
- Klicken Sie auf Zuletzt verwendete Dateien und häufig verwendete Ordner aus dem Schnellzugriff entfernen.
- Klicken Sie auf Übernehmen und dann auf OK.
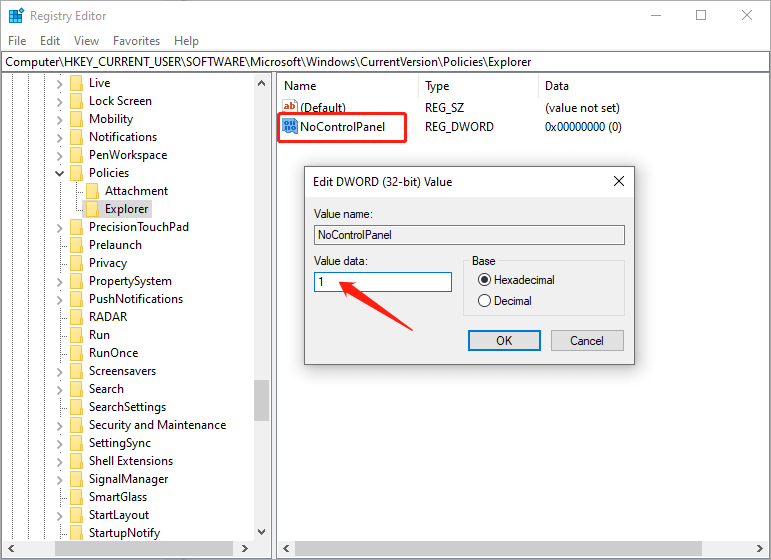
Methode 5: Formatieren Sie das Flash-Laufwerk
- Verbinden Sie das Flash-Laufwerk mit dem Computer.
- Öffnen Sie den Datei-Explorer und suchen Sie das Flash-Laufwerk.
- Klicken Sie mit der rechten Maustaste auf das Flash-Laufwerk und wählen Sie Formatieren aus.
- Wählen Sie das Dateisystem aus.
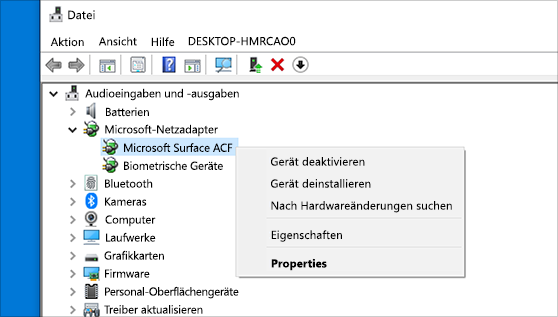
- Klicken Sie auf Starten.
Methode 6: Löschen Sie die Dateien über die Eingabeaufforderung
- Öffnen Sie die Eingabeaufforderung.
- Geben Sie del /f /q /s E:* ein (ersetzen Sie E durch den Laufwerksbuchstaben des Flash-Laufwerks).
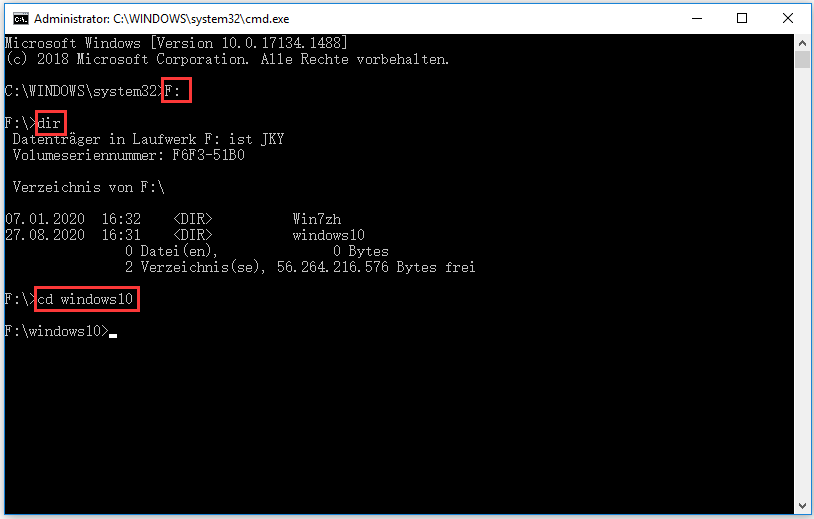
- Drücken Sie die Eingabetaste.
Methode 7: Verwenden Sie eine Drittanbieter-Software
- Laden Sie eine Drittanbieter-Software herunter, die speziell zum Löschen von Dateien auf Flash-Laufwerken entwickelt wurde.
- Befolgen Sie die Anweisungen des Programms, um die Dateien zu löschen.

Entfernen Sie den Schreibschutz vom USB-Flash-Laufwerk
Entfernen Sie den Schreibschutz vom USB-Flash-Laufwerk, um Dateien zu löschen. Öffnen Sie den Windows Explorer, klicken Sie mit der rechten Maustaste auf das Flash-Laufwerk und wählen Sie Eigenschaften aus dem Drop-down-Menü. Klicken Sie auf die Registerkarte Attribute und deaktivieren Sie das Kontrollkästchen Schreibgeschützt. Wenn das Laufwerk immer noch schreibgeschützt ist, verwenden Sie ein Partitionstool wie Tenorshare 4DDiG. Wählen Sie die USB-Flash-Laufwerk-Partition aus und klicken Sie auf Schreibschutz entfernen. Führen Sie eine Datenwiederherstellung durch, bevor Sie das Laufwerk formatieren, um wichtige Dateien zu sichern. Wenn alle Methoden fehlschlagen, kann ein Virus das Problem verursachen. Entfernen Sie den Virus mit einem Antivirenprogramm und formatieren Sie das Laufwerk. Wenn das Problem weiterhin besteht, kann es an beschädigten Dateien oder einer fehlerhaften Festplatte liegen. Führen Sie eine Fehlerüberprüfung mit chkdsk /X /f H aus oder verwenden Sie die Funktion Datenträgerverwaltung in Windows.
Aktualisiert im July 2024 : Ihr PC-Schutz mit Fortect
Folgen Sie diesen einfachen Schritten, um Ihren PC zu optimieren und zu schützen
Schritt 1: Download
Laden Sie Fortect hier herunter und beginnen Sie mit dem Scannen.
Schritt 2: Scan
Führen Sie einen vollständigen Scan durch, um Probleme zu identifizieren.
Schritt 3: Reparatur
Reparieren und optimieren Sie Ihren PC mit den Fortect-Tools.
Verwenden Sie die Befehlszeile, um Dateien zu löschen
Wenn Sie Schwierigkeiten haben, Dateien von einem USB-Laufwerk zu löschen, versuchen Sie es mit der Befehlszeile. Öffnen Sie dazu das Startmenü und suchen Sie nach cmd. Klicken Sie mit der rechten Maustaste auf Eingabeaufforderung und wählen Sie Als Administrator ausführen. Geben Sie den Befehl diskpart ein und drücken Sie die Eingabetaste. Geben Sie den Befehl list disk ein, um eine Liste der Laufwerke auf Ihrem Computer anzuzeigen. Finden Sie das USB-Laufwerk und geben Sie select disk X ein, wobei X die Nummer des Laufwerks ist. Geben Sie den Befehl attributes disk clear readonly ein, um den Schreibschutz zu entfernen. Schließen Sie die Eingabeaufforderung und versuchen Sie erneut, die Dateien zu löschen. Wenn das nicht funktioniert, versuchen Sie es mit einer der anderen sechs Methoden zur Lösung des Problems.
Entfernen Sie schreibgeschützte Attribute mit dem Diskpart-Dienstprogramm
| Entfernen Sie schreibgeschützte Attribute mit dem Diskpart-Dienstprogramm |
|---|
| 1. Öffnen Sie die Eingabeaufforderung als Administrator. |
| 2. Geben Sie diskpart ein und drücken Sie die Eingabetaste. |
| 3. Geben Sie list disk ein und drücken Sie die Eingabetaste, um alle angeschlossenen Laufwerke aufzulisten. |
| 4. Geben Sie select disk X ein, wobei X die Nummer des Laufwerks ist, das das schreibgeschützte Attribut hat. |
| 5. Geben Sie attributes disk clear readonly ein und drücken Sie die Eingabetaste, um das schreibgeschützte Attribut zu entfernen. |
Stellen Sie sicher, dass die Ordner und Dateien des Flash-Laufwerks nicht auf schreibgeschützt gesetzt sind
Stellen Sie sicher, dass die Ordner und Dateien des Flash-Laufwerks nicht auf schreibgeschützt gesetzt sind, um das Löschen zu ermöglichen. Öffnen Sie dazu den Ordner auf dem USB-Flash-Laufwerk im Windows Explorer und wählen Sie den betreffenden Ordner oder die Datei aus. Überprüfen Sie im Kontextmenü, ob die Option Schreibgeschützt aktiviert ist. Falls ja, deaktivieren Sie diese Option und versuchen Sie es erneut. Wenn das Problem weiterhin besteht, verwenden Sie eine Partitionierungstool-Software, um den USB-Flash-Laufwerk zu formatieren. Andere Methoden umfassen das Überprüfen von Dateien auf Schreibgeschützt-Attribute sowie die Verwendung von Datensicherungstools und USB-Formatierungstools. Wenn korrupte Dateien oder ein Virus das Problem verursachen, verwenden Sie Data Recovery Tools oder Virenentfernungssoftware und formatieren Sie das Laufwerk. In manchen Fällen kann Windows Safe Mode eine Lösung sein.
Entsperren und löschen Sie Dateien im abgesicherten Modus
Im abgesicherten Modus können Sie gesperrte Dateien auf Ihrem USB-Flash-Laufwerk löschen oder entsperren. Starten Sie dazu einfach Ihren Computer im abgesicherten Modus und führen Sie die folgenden Schritte aus: Öffnen Sie den Datei-Explorer und navigieren Sie zum USB-Flash-Laufwerk. Klicken Sie mit der rechten Maustaste auf die Datei oder den Ordner, den Sie löschen oder entsperren möchten. Wählen Sie Eigenschaften aus dem Drop-Down-Menü. Klicken Sie auf die Registerkarte Sicherheit und wählen Sie Bearbeiten. Klicken Sie auf Hinzufügen und geben Sie Ihren Benutzernamen ein. Klicken Sie auf Übernehmen und OK. Klicken Sie mit der rechten Maustaste auf die Datei oder den Ordner, den Sie löschen oder entsperren möchten, und wählen Sie Löschen oder Entsperren. Bestätigen Sie die Aktion und die Datei oder der Ordner wird gelöscht oder entsperrt.
Führen Sie das Dienstprogramm zur Überprüfung der Festplatte aus, um den USB-Stick zu reparieren
Führen Sie das Dienstprogramm zur Überprüfung der Festplatte aus, um den USB-Stick zu reparieren. Klicken Sie mit der rechten Maustaste auf den USB-Stick-Ordner und wählen Sie Eigenschaften aus dem Dropdown-Menü. Klicken Sie auf die Registerkarte Tools und wählen Sie Überprüfen unter Fehlerüberprüfung. Aktivieren Sie das Kontrollkästchen Automatisch reparieren von Dateisystemfehlern und drücken Sie Start. Warten Sie, bis der Vorgang abgeschlossen ist. Wenn das Problem weiterhin besteht, kann ein Partitionierungstool verwendet werden, um den USB-Stick zu reparieren. Weitere Methoden zur Lösung des Problems sind das Entfernen des Schreibschutzes, das Löschen der Datei im Windows-Sicherheitsmodus und das Formatieren des USB-Flash-Laufwerks. Wenn alles andere fehlschlägt, können Datenwiederherstellungstools verwendet werden, um beschädigte Dateien auf dem USB-Stick wiederherzustellen.
Erlangen Sie über den Windows Explorer die Berechtigung zum Löschen von Dateien
Erlangen Sie über den Windows Explorer die Berechtigung zum Löschen von Dateien, indem Sie mit der rechten Maustaste auf die Datei oder den Ordner klicken und Eigenschaften auswählen. Klicken Sie auf die Registerkarte Sicherheit und dann auf Bearbeiten. Wählen Sie den Benutzer aus, dem Sie die Berechtigung erteilen möchten, und aktivieren Sie das Kontrollkästchen Vollzugriff. Klicken Sie auf Übernehmen und OK, um die Änderungen zu speichern. Wenn Sie immer noch Probleme haben, klicken Sie mit der rechten Maustaste auf die Datei oder den Ordner und wählen Sie Eigenschaften. Klicken Sie auf die Registerkarte Allgemein und deaktivieren Sie das Kontrollkästchen Schreibgeschützt. Klicken Sie auf Übernehmen und OK. Jetzt sollten Sie in der Lage sein, die Datei oder den Ordner zu löschen.

