In Windows 10 fehlt die Funktion Send to Mail Recipient.
July 2024: Steigern Sie die Leistung Ihres Computers und beseitigen Sie Fehler mit dieser fortschrittlichen Optimierungssoftware. Laden Sie sie unter diesem Link herunter
- Hier klicken zum Herunterladen und Installieren der Optimierungssoftware.
- Führen Sie einen umfassenden Systemscan durch.
- Lassen Sie die Software Ihr System automatisch reparieren.
Datenschutz und Transparenz
Der Send to Mail Recipient ist standardmäßig nicht in Windows 10 enthalten. Um ihn hinzuzufügen, folgen Sie diesen Schritten: Öffnen Sie den Datei-Explorer und navigieren Sie zu %appdata%MicrosoftWindowsSendTo. Klicken Sie mit der rechten Maustaste auf eine leere Stelle im Ordner und wählen Sie Neu > Verknüpfung. Geben Sie %ProgramFiles%Microsoft OfficerootOfficeXXMailRecipient.MAPIMail ein (ersetzen Sie XX durch Ihre Office-Version), klicken Sie auf Weiter und geben Sie einen Namen für die Verknüpfung ein. Jetzt können Sie Send to Mail Recipient verwenden, um eine E-Mail mit einem Anhang direkt aus dem Datei-Explorer zu senden. Beachten Sie, dass Microsoft Ihre Daten für Geschäftszwecke verarbeitet und Sie der Verwendung von Cookies zustimmen müssen. Weitere Informationen zur Datenschutz- und Transparenzrichtlinie finden Sie auf der Microsoft-Website.
Aktualisiert im July 2024 : Ihr PC-Schutz mit Fortect
Folgen Sie diesen einfachen Schritten, um Ihren PC zu optimieren und zu schützen
Schritt 1: Download
Laden Sie Fortect hier herunter und beginnen Sie mit dem Scannen.
Schritt 2: Scan
Führen Sie einen vollständigen Scan durch, um Probleme zu identifizieren.
Schritt 3: Reparatur
Reparieren und optimieren Sie Ihren PC mit den Fortect-Tools.
Interaktionen mit Lesern
Für Windows 10-Nutzer fehlt die Funktion Send to Mail Recipient in der rechten Maustaste. Hier sind einige Schritte, um es hinzuzufügen: Öffnen Sie den Ordner AppData% auf Ihrem Gerät. Wählen Sie Roaming, dann Microsoft, und dann Windows. Klicken Sie mit der rechten Maustaste auf den Ordner SendTo und wählen Sie Neu und dann Verknüpfung. Geben Sie %ProgramFiles%Microsoft OfficerootOffice16MAPIMail.exe ein. Benennen Sie die Verknüpfung in MailRecipient.MAPIMail um. Wenn Sie mit der rechten Maustaste auf eine Datei klicken, haben Sie nun auch die Option Senden an und Mail-Empfänger. Beachten Sie, dass unterschiedliche Versionen von Outlook möglicherweise unterschiedliche Optionen haben. Stellen Sie sicher, dass Sie alle Einstellungen überprüfen, um sicherzustellen, dass Ihre E-Mail sicher und geschützt ist.
Fehlender Mail-Empfänger im Senden-an-Menü in Windows 10
Wenn Sie feststellen, dass der Senden an-Menüpunkt in Windows 10 keine Option für den E-Mail-Empfänger enthält, können Sie dies problemlos beheben. Zunächst müssen Sie Microsoft Outlook auf Ihrem Computer installieren. Sobald Outlook installiert ist, navigieren Sie zu C:UsersusernameAppDataRoamingMicrosoftWindowsSendTo und erstellen Sie eine Verknüpfung zu Outlook.exe. Benennen Sie die Verknüpfung in Mail-Empfänger um und platzieren Sie sie im Senden an-Ordner. Jetzt können Sie problemlos eine E-Mail mit Anhang aus einem Ordner per Rechtsklick auf die Datei und Auswahl von Senden an an einen Empfänger senden. Beachten Sie, dass diese Lösung nur mit Outlook funktioniert. Wenn Sie ein anderes E-Mail-Programm verwenden, müssen Sie möglicherweise eine andere Lösung finden.
Auswahl der E-Mail-App
- Outlook: Microsofts eigene E-Mail-App und Standardprogramm für Windows 10
- Thunderbird: Kostenlose und beliebte E-Mail-App von Mozilla
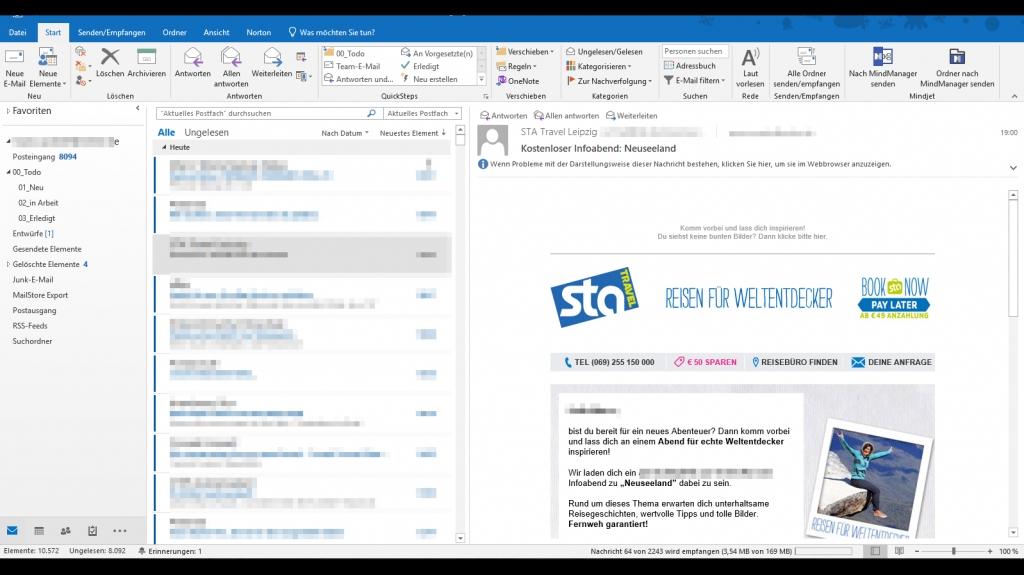
- Mailbird: E-Mail-App mit modernem Design und vielen Funktionen
- Inky: E-Mail-App mit Fokus auf Sicherheit und Datenschutz
- eM Client: E-Mail-App mit integrierter Kalender- und Aufgabenverwaltung

