In diesem Artikel geht es um die häufige Frage, warum die Maus auf einem Windows 10/11-Betriebssystem nicht angezeigt wird. Wir werden verschiedene Lösungen betrachten, um dieses Problem zu beheben.
Optimieren und Schützen Sie Ihren PC mit Fortect
Sorgen Sie für vollständigen Schutz und Optimierung. Führen Sie einen Scan durch, um die Gesundheit Ihres PCs vollständig zu überblicken. Reparieren und reinigen Sie, um Ihren PC in seinen früheren Glanz zurückzuversetzen.
- Realzeit-Überwachung von Bedrohungen und Malware
- Bereinigung von Junk-Dateien und Registry-Problemen
- Reparatur und Ersatz beschädigter oder fehlender Betriebssystemdateien
- Malware-Schutz für Downloads und Installationen
- Kostenlose Diagnose von Privatsphäre-Schwachstellen und Stabilitätsproblemen
Maus wieder aktivieren
Wenn deine Maus nicht angezeigt wird, gibt es einige Lösungen, die du ausprobieren kannst:
1. Überprüfe zunächst, ob die Maus richtig angeschlossen ist. Stelle sicher, dass das USB-Kabel ordnungsgemäß mit dem Computer verbunden ist.
2. Wenn du eine kabellose Maus verwendest, überprüfe die Batterien und stelle sicher, dass die Maus eingeschaltet ist.
3. Drücke die Windows-Taste auf deiner Tastatur, um das Startmenü zu öffnen, und suche nach Geräte-Manager. Öffne den Geräte-Manager und überprüfe, ob deine Maus dort angezeigt wird. Wenn nicht, klicke mit der rechten Maustaste auf den Eintrag Maus und wähle Aktivieren.
4. Aktualisiere den Treiber für deine Maus, indem du mit der rechten Maustaste auf den Eintrag Maus im Geräte-Manager klickst und Treiber aktualisieren auswählst.
5. Starte deinen Computer neu und überprüfe, ob die Maus danach wieder funktioniert.
Falls diese Lösungen nicht helfen, könnte es ein Problem mit der Maus selbst oder mit anderen Einstellungen auf deinem Computer geben. In diesem Fall empfehlen wir, professionelle Unterstützung in Anspruch zu nehmen oder den Kundenservice des Mausherstellers zu kontaktieren.
Hinweis: Die Anweisungen können je nach Betriebssystem und Mausmodell leicht variieren.
Maustreiber aktualisieren
Wenn Ihre Maus nicht auf Ihrem Windows 10/11 Computer angezeigt wird, kann dies verschiedene Gründe haben. Das Problem kann durch fehlende oder veraltete Maustreiber verursacht werden.
Um das Problem zu beheben, sollten Sie zuerst überprüfen, ob Ihre Maustreiber auf dem neuesten Stand sind. Gehen Sie dazu wie folgt vor:
1. Öffnen Sie das Startmenü und suchen Sie nach Geräte-Manager.
2. Klicken Sie auf den Geräte-Manager, um ihn zu öffnen.
3. Suchen Sie die Kategorie Mäuse und andere Zeigegeräte und klicken Sie darauf, um sie zu erweitern.
4. Klicken Sie mit der rechten Maustaste auf Ihre Maus und wählen Sie Treiber aktualisieren.
5. Wählen Sie die Option Automatisch nach aktualisierter Treibersoftware suchen aus.
6. Befolgen Sie die Anweisungen auf dem Bildschirm, um den Treiber zu aktualisieren.
Nachdem der Treiber aktualisiert wurde, starten Sie Ihren Computer neu und überprüfen Sie, ob die Maus jetzt angezeigt wird.
Wenn das Problem weiterhin besteht, können Sie auch versuchen, die Maus an einen anderen USB-Anschluss anzuschließen oder die Maus an einem anderen Computer zu testen, um festzustellen, ob das Problem bei der Maus oder bei Ihrem Computer liegt.
Wenn diese Lösungen nicht funktionieren, könnte es sein, dass Ihre Maus defekt ist und Sie sie möglicherweise reparieren oder ersetzen müssen.
Systemdateien reparieren
1. Überprüfen Sie zunächst, ob die Maus ordnungsgemäß angeschlossen ist. Entfernen Sie sie und stecken Sie sie wieder ein, um sicherzustellen, dass sie richtig verbunden ist.
2. Starten Sie Ihren Computer neu. Oft behebt ein Neustart Probleme mit der Mausanzeige.
3. Überprüfen Sie die Maustreiber. Öffnen Sie den Geräte-Manager (Drücken Sie Windows-Taste + X und wählen Sie Geräte-Manager) und suchen Sie nach dem Mauseintrag. Klicken Sie mit der rechten Maustaste darauf und wählen Sie Treiber aktualisieren.
4. Führen Sie eine Systemdateireparatur durch. Öffnen Sie die Eingabeaufforderung als Administrator (Drücken Sie Windows-Taste + X und wählen Sie Eingabeaufforderung (Administrator)). Geben Sie den Befehl sfc /scannow ein und drücken Sie die Eingabetaste. Warten Sie, bis der Vorgang abgeschlossen ist.
5. Führen Sie eine Windows-Update durch, um sicherzustellen, dass Ihr Betriebssystem auf dem neuesten Stand ist. Öffnen Sie das Startmenü, suchen Sie nach Windows Update und wählen Sie die Option Nach Updates suchen.
6. Wenn alle Stricke reißen, könnte es an einem Hardwareproblem liegen. In diesem Fall sollten Sie einen Fachmann konsultieren oder den Kundenservice des Herstellers kontaktieren.
Folgen Sie diesen Schritten, um das Problem mit der fehlenden Mausanzeige zu beheben und wieder uneingeschränkt mit Ihrem Computer arbeiten zu können.
python
import pyautogui
# Abrufen der aktuellen Mauszeigerposition
x, y = pyautogui.position()
print(fAktuelle Mauszeigerposition: x={x}, y={y})
Bitte beachten Sie, dass dieser Code lediglich die aktuelle Position des Mauszeigers abruft und keine Anzeigeprobleme beheben kann. Es ist nur ein Beispiel, um Ihnen zu zeigen, wie man die Position der Maus abrufen kann.
Zu ChromeOS wechseln
Wenn Ihre Maus auf Ihrem Windows 10/11-Computer nicht angezeigt wird, können Sie verschiedene Lösungen ausprobieren, um das Problem zu beheben.
1. Überprüfen Sie zunächst, ob die Maus richtig angeschlossen ist und ob der Computer eingeschaltet ist.
2. Stellen Sie sicher, dass die Maus ordnungsgemäß funktioniert, indem Sie sie an einem anderen Computer oder Laptop ausprobieren.
3. Überprüfen Sie die Batterien Ihrer kabellosen Maus und tauschen Sie sie gegebenenfalls aus.
4. Drücken Sie die Windows-Taste auf Ihrer Tastatur, um das Startmenü zu öffnen, und geben Sie Geräte-Manager ein. Überprüfen Sie im Geräte-Manager, ob Ihre Maus erkannt und ordnungsgemäß installiert ist. Wenn nicht, aktualisieren Sie den Maustreiber.
5. Starten Sie Ihren Computer neu, um mögliche Softwareprobleme zu beheben.
Wenn keines dieser Schritte das Problem behebt, könnte es sein, dass Ihre Maus defekt ist und ersetzt werden muss. Überprüfen Sie auch regelmäßig auf Windows-Updates und installieren Sie diese, um mögliche Fehlerbehebungen zu erhalten.
Bitte beachten Sie, dass diese Lösungen für Windows 10/11 gelten und möglicherweise nicht auf anderen Betriebssystemen wie ChromeOS oder macOS funktionieren.
Gründe warum der Cursor verschwindet
- Probleme mit dem Treiber
- Systemfehler
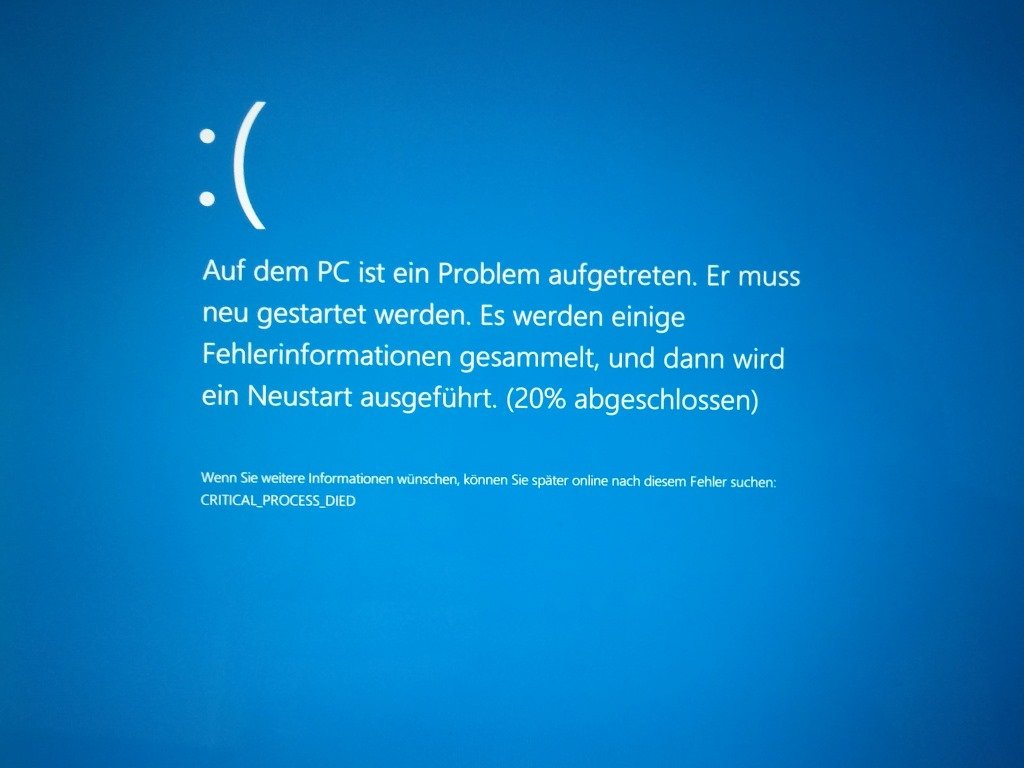
- Probleme mit der Mausverbindung
- Probleme mit einer Drittanbieter-Software
Lösungen für Windows 10/11:
-
Treiber aktualisieren:
- Öffnen Sie den Geräte-Manager durch Drücken von Win+X und Auswahl von Geräte-Manager.
- Erweitern Sie die Kategorie Mäuse und andere Zeigegeräte.
- Klicken Sie mit der rechten Maustaste auf Ihre Maus und wählen Sie Treiber aktualisieren.
- Folgen Sie den Anweisungen auf dem Bildschirm, um den Treiber zu aktualisieren.
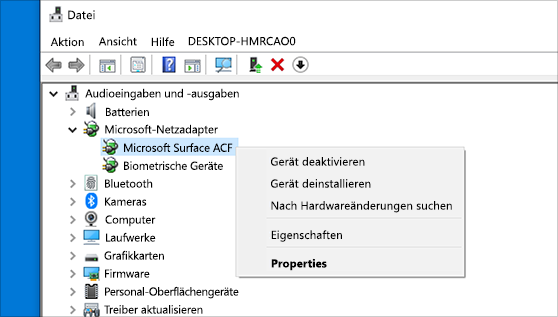
- Starten Sie den Computer neu und prüfen Sie, ob der Cursor wieder angezeigt wird.
-
Systemfehler beheben:
- Starten Sie den Computer neu, um zu prüfen, ob der Cursor nach dem Neustart wieder angezeigt wird.
- Führen Sie einen Neustart im abgesicherten Modus durch, um mögliche Konflikte mit Drittanbieter-Software auszuschließen.
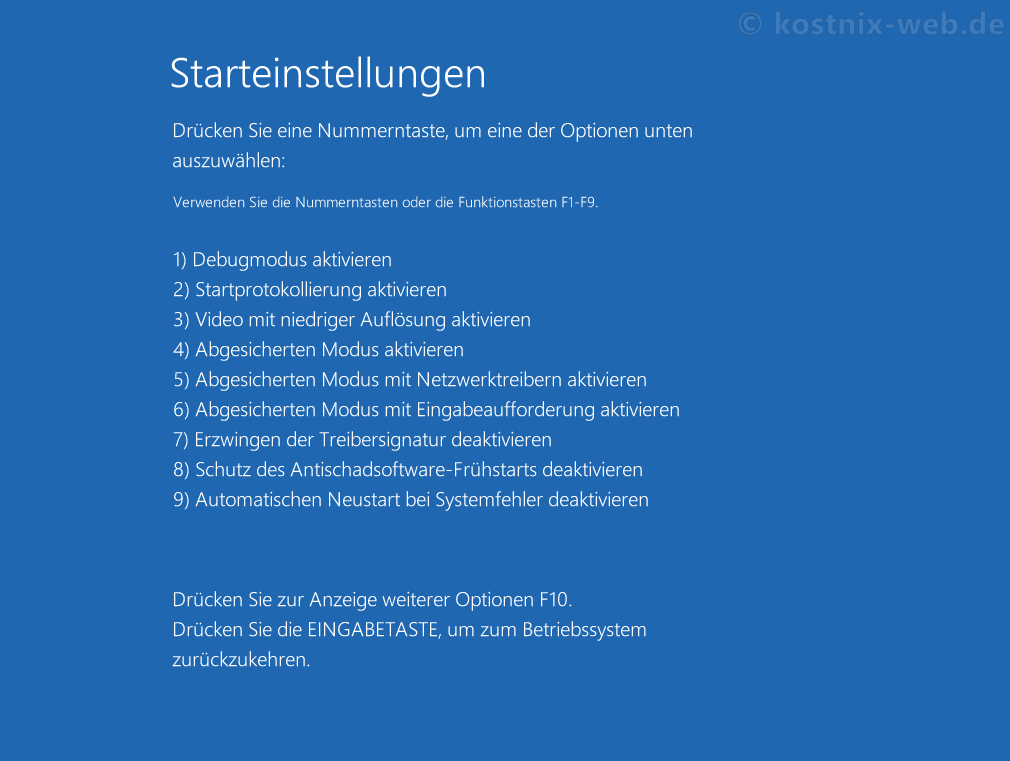
- Überprüfen Sie auf Windows-Updates und installieren Sie diese gegebenenfalls.
- Führen Sie eine Systemwiederherstellung zu einem früheren Zeitpunkt durch, als der Cursor noch angezeigt wurde.
-
Mausverbindung überprüfen:
- Überprüfen Sie, ob die Maus ordnungsgemäß mit dem Computer verbunden ist.
- Testen Sie die Maus an einem anderen Computer, um festzustellen, ob das Problem an der Maus selbst liegt.

- Verwenden Sie gegebenenfalls einen anderen Anschluss oder eine andere Verbindungsmethode (z. B. USB statt Bluetooth).
-
Drittanbieter-Software deinstallieren:
- Öffnen Sie die Systemsteuerung durch Drücken von Win+X und Auswahl von Systemsteuerung.
- Wählen Sie Programme oder Programme deinstallieren.
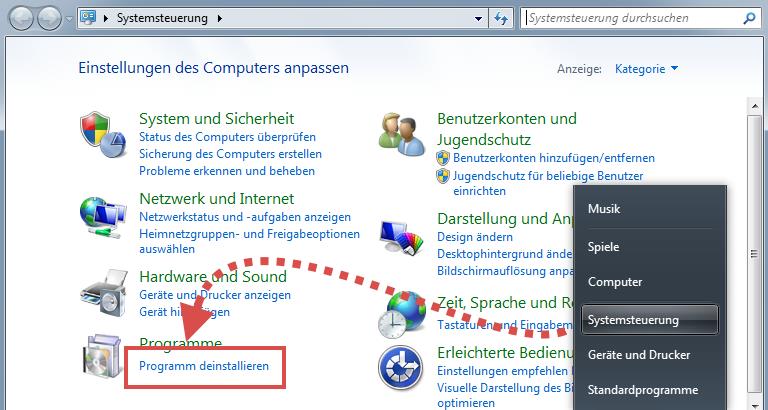
- Suchen Sie nach Drittanbieter-Software, die möglicherweise Probleme verursacht, und deinstallieren Sie diese.
- Starten Sie den Computer neu und prüfen Sie, ob der Cursor wieder angezeigt wird.
Lösung für das Problem des nicht angezeigten Cursors
1. Überprüfen Sie, ob Ihre Maus eingeschaltet ist und ordnungsgemäß mit dem Computer verbunden ist. Stellen Sie sicher, dass die Batterien geladen sind, falls Sie eine drahtlose Maus verwenden.
2. Versuchen Sie, die Maus an einen anderen USB-Port anzuschließen oder eine andere Maus auszuprobieren, um sicherzustellen, dass das Problem nicht mit dem Anschluss oder der Maus selbst zusammenhängt.
3. Überprüfen Sie die Einstellungen für den Mauszeiger in den Windows-Einstellungen. Stellen Sie sicher, dass der Mauszeiger sichtbar ist und die gewünschte Größe und Farbe hat.
4. Starten Sie den Computer neu und prüfen Sie, ob der Cursor nach dem Neustart wieder angezeigt wird.
5. Führen Sie eine Fehlerbehebung für die Maus in den Windows-Einstellungen durch. Gehen Sie zu Einstellungen > Geräte > Maus und klicken Sie auf Problembehandlung.
Wenn diese Lösungen das Problem nicht beheben, kann es sein, dass ein Treiber- oder Softwareproblem vorliegt. In diesem Fall sollten Sie die neuesten Treiber für Ihre Maus herunterladen und installieren oder den Computer auf den neuesten Stand bringen, indem Sie Windows Update ausführen. Wenn das Problem weiterhin besteht, können Sie sich an den technischen Support des Mausherstellers oder an einen Computerexperten wenden, um weitere Unterstützung zu erhalten.
Wann kann der Cursor verschwinden?
Es gibt mehrere Gründe, warum der Cursor auf Ihrem Windows 10/11 Computer nicht angezeigt wird.
1. Überprüfen Sie zuerst, ob Ihre Maus oder Ihr Touchpad ordnungsgemäß angeschlossen ist und eingeschaltet ist.
2. Stellen Sie sicher, dass Ihre Maus oder Ihr Touchpad nicht im Energiesparmodus ist. Überprüfen Sie die Einstellungen in den Systemeinstellungen und deaktivieren Sie den Energiesparmodus, falls aktiviert.
3. Starten Sie Ihren Computer neu, um mögliche Softwareprobleme zu beheben.
4. Überprüfen Sie, ob Ihre Maus oder Ihr Touchpad ordnungsgemäß funktioniert, indem Sie sie an einem anderen Computer anschließen.
5. Aktualisieren Sie den Gerätetreiber für Ihre Maus oder Ihr Touchpad. Gehen Sie dazu in den Geräte-Manager und suchen Sie nach Updates.
Wenn keiner dieser Schritte das Problem löst, sollten Sie möglicherweise professionelle Hilfe in Anspruch nehmen, um Ihr Gerät überprüfen zu lassen.
Verwendung der folgenden Methoden: Eine davon wird definitiv helfen, Ihr Problem zu lösen
- Treiber aktualisieren: Überprüfen Sie, ob Sie die neueste Version des Maustreibers installiert haben.
- Maus neu starten: Trennen Sie die Maus vom Computer und stecken Sie sie anschließend wieder ein.

- USB-Anschluss wechseln: Probieren Sie einen anderen USB-Anschluss an Ihrem Computer aus.
- Mausbatterien überprüfen: Wenn Sie eine kabellose Maus verwenden, stellen Sie sicher, dass die Batterien vollständig geladen oder ausreichend geladen sind.
- Geräte-Manager überprüfen: Öffnen Sie den Geräte-Manager und prüfen Sie, ob die Maus korrekt erkannt wird.
- Windows Update durchführen: Überprüfen Sie, ob alle verfügbaren Windows-Updates installiert sind.
- Andere Maus ausprobieren: Testen Sie eine andere Maus, um festzustellen, ob das Problem mit der aktuellen Maus oder dem Computer zusammenhängt.
- Systemwiederherstellung durchführen: Führen Sie eine Systemwiederherstellung auf einen Zeitpunkt durch, als die Maus noch ordnungsgemäß funktionierte.
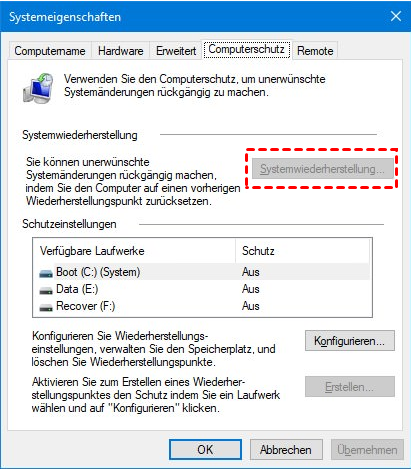
- Antivirenprogramm überprüfen: Stellen Sie sicher, dass Ihr Antivirenprogramm nicht die Mausfunktionen blockiert.
Verwendung der F-Tasten
– Überprüfen Sie zunächst, ob Ihre Maus eingeschaltet und ordnungsgemäß an Ihren Computer angeschlossen ist. Überprüfen Sie auch die Batterien, wenn es sich um eine kabellose Maus handelt.
– Drücken Sie die F-Taste auf Ihrer Tastatur, die das Touchpad (F7, F8 oder F9) oder die Maus (F6) aktiviert oder deaktiviert. Stellen Sie sicher, dass die entsprechende Funktionstaste aktiviert ist.
– Wenn Ihre Maus immer noch nicht angezeigt wird, drücken Sie die Windows-Taste + X und wählen Sie Geräte-Manager aus dem Menü. Suchen Sie nach Ihrer Maus im Geräte-Manager und überprüfen Sie, ob ein gelbes Ausrufezeichen oder ein rotes X neben dem Maustreiber angezeigt wird.
– Klicken Sie mit der rechten Maustaste auf den Maustreiber und wählen Sie Treibersoftware aktualisieren. Wählen Sie dann Automatisch nach aktualisierter Treibersoftware suchen.
– Starten Sie Ihren Computer neu und überprüfen Sie, ob Ihre Maus jetzt angezeigt wird.
– Wenn alle diese Schritte nicht helfen, können Sie auch versuchen, den Maustreiber zu deinstallieren und erneut zu installieren. Gehen Sie dazu wieder in den Geräte-Manager, klicken Sie mit der rechten Maustaste auf den Maustreiber und wählen Sie Deinstallieren. Starten Sie dann Ihren Computer neu und der Treiber wird automatisch neu installiert.
Treiber überprüfen
Wenn Ihre Maus nicht angezeigt wird, kann es an einem fehlerhaften Treiber liegen. Folgen Sie diesen Schritten, um den Treiber zu überprüfen:
1. Öffnen Sie das Startmenü und suchen Sie nach Geräte-Manager.
2. Klicken Sie auf den Geräte-Manager, um ihn zu öffnen.
3. Suchen Sie nach der Kategorie Mäuse und andere Zeigegeräte und klicken Sie darauf, um sie zu erweitern.
4. Klicken Sie mit der rechten Maustaste auf den Eintrag für Ihre Maus und wählen Sie Treiber aktualisieren.
5. Wählen Sie Automatisch nach aktualisierter Treibersoftware suchen.
6. Warten Sie, während Windows nach einem aktualisierten Treiber sucht und ihn installiert.
7. Starten Sie Ihren Computer neu, um die Änderungen zu übernehmen.
Wenn dies das Problem nicht löst, können Sie auch eine neue Maus ausprobieren oder den Hersteller kontaktieren, um weitere Unterstützung zu erhalten.
Aktualisiert im July 2024 : Ihr PC-Schutz mit Fortect
Folgen Sie diesen einfachen Schritten, um Ihren PC zu optimieren und zu schützen
Schritt 1: Download
Laden Sie Fortect hier herunter und beginnen Sie mit dem Scannen.
Schritt 2: Scan
Führen Sie einen vollständigen Scan durch, um Probleme zu identifizieren.
Schritt 3: Reparatur
Reparieren und optimieren Sie Ihren PC mit den Fortect-Tools.
Fehlerbehebung
Warum wird meine Maus nicht angezeigt? Lösungen für Windows 10/11
Wenn Ihre Maus nicht angezeigt wird, probieren Sie zunächst folgende Schritte aus:
1. Überprüfen Sie, ob die Maus richtig angeschlossen ist oder der drahtlose Empfänger ordnungsgemäß eingesteckt ist.
2. Starten Sie Ihren Computer neu, um mögliche Softwareprobleme zu beheben.
3. Stellen Sie sicher, dass der Mauszeiger in den Windows-Einstellungen nicht deaktiviert wurde.
4. Überprüfen Sie den Geräte-Manager, um sicherzustellen, dass der Maustreiber ordnungsgemäß installiert ist. Aktualisieren Sie den Treiber gegebenenfalls.
5. Testen Sie die Maus an einem anderen Computer, um festzustellen, ob das Problem an Ihrem Computer oder an der Maus liegt.
6. Versuchen Sie, eine andere Maus oder ein anderes Eingabegerät anzuschließen, um zu sehen, ob es erkannt wird.
Wenn diese Lösungen nicht funktionieren, empfehlen wir Ihnen, professionelle Hilfe in Anspruch zu nehmen oder den technischen Support des Herstellers zu kontaktieren.
Assistent deaktivieren
Wenn Ihre Maus nicht angezeigt wird, kann es sein, dass der Assistent deaktiviert ist. Um den Assistenten zu aktivieren, folgen Sie diesen Schritten:
1. Öffnen Sie das Startmenü und suchen Sie nach Geräte-Manager.
2. Klicken Sie auf den Geräte-Manager, um ihn zu öffnen.
3. Suchen Sie nach der Kategorie Mäuse und andere Zeigegeräte und klicken Sie darauf, um sie zu erweitern.
4. Klicken Sie mit der rechten Maustaste auf Ihre Maus und wählen Sie Eigenschaften aus.
5. Wechseln Sie zum Tab Treiber und klicken Sie auf Deaktivieren.
6. Bestätigen Sie die Deaktivierung und starten Sie Ihren Computer neu.
Wenn Ihre Maus immer noch nicht angezeigt wird, können Sie versuchen, den Treiber zu aktualisieren oder eine andere Maus zu verwenden. Wenn das Problem weiterhin besteht, kann es an einem Hardwaredefekt liegen und Sie sollten sich an den Kundendienst des Herstellers wenden.
Wir hoffen, dass Ihnen diese Lösungen bei der Behebung des Problems helfen.
Grafikeinstellungen ändern
1. Öffnen Sie das Startmenü und suchen Sie nach Grafikeinstellungen.
2. Klicken Sie auf Grafikeinstellungen ändern, um das Fenster zu öffnen.
3. Wählen Sie die gewünschten Einstellungen für Ihre Grafik aus.
4. Klicken Sie auf Übernehmen und dann auf OK, um die Änderungen zu speichern.
5. Starten Sie Ihren Computer neu, um die neuen Grafikeinstellungen zu aktivieren.
Wenn Ihre Maus nicht angezeigt wird, können Sie folgende Lösungen ausprobieren:
1. Überprüfen Sie, ob Ihre Maus ordnungsgemäß angeschlossen ist.
2. Stellen Sie sicher, dass der Mauszeiger nicht in den Energiesparmodus gewechselt ist.
3. Überprüfen Sie, ob der Treiber Ihrer Maus auf dem neuesten Stand ist.
4. Starten Sie Ihren Computer neu, um mögliche Softwareprobleme zu beheben.
5. Überprüfen Sie die Einstellungen Ihrer Maus in den Systemeinstellungen.
Wenn diese Lösungen nicht funktionieren, könnte es ein Hardwareproblem sein. In diesem Fall empfehlen wir Ihnen, den Kundendienst oder den Hersteller Ihrer Maus zu kontaktieren.
Andere externe Geräte trennen
Wenn Ihre Maus nicht angezeigt wird, kann es hilfreich sein, andere externe Geräte von Ihrem Computer zu trennen. Manchmal können Konflikte zwischen verschiedenen Geräten dazu führen, dass die Maus nicht erkannt wird.
Um dieses Problem zu beheben, trennen Sie bitte alle anderen externen Geräte von Ihrem Computer, wie z.B. eine Tastatur, einen USB-Stick oder ein anderes Eingabegerät. Starten Sie dann Ihren Computer neu und schließen Sie die Maus erneut an.
Überprüfen Sie auch, ob die Maus ordnungsgemäß angeschlossen ist und ob die Batterien ausreichend geladen sind, falls es sich um eine kabellose Maus handelt.
Wenn diese Schritte nicht helfen, könnte es sein, dass ein Treiberproblem vorliegt. Überprüfen Sie die Geräteverwaltung, um sicherzustellen, dass der Treiber Ihrer Maus ordnungsgemäß installiert ist. Wenn nicht, können Sie den Treiber aktualisieren oder neu installieren.
Wenn die Maus immer noch nicht angezeigt wird, kann es sinnvoll sein, professionelle Hilfe in Anspruch zu nehmen oder den Kundensupport des Herstellers zu kontaktieren.
Neue Apps löschen
Wenn Sie Probleme haben, Ihre Maus auf Ihrem Windows 10/11-Computer anzuzeigen, gibt es einige Lösungen, die Sie ausprobieren können:
1. Überprüfen Sie zuerst, ob Ihre Maus ordnungsgemäß angeschlossen ist und eingeschaltet ist.
2. Stellen Sie sicher, dass Ihr Computer ordnungsgemäß mit Strom versorgt wird und nicht im Ruhezustand ist.
3. Überprüfen Sie, ob der Treiber für Ihre Maus auf dem neuesten Stand ist. Gehen Sie dazu auf die Website des Herstellers und laden Sie den neuesten Treiber herunter.
4. Starten Sie Ihren Computer neu und überprüfen Sie, ob die Maus jetzt funktioniert.
5. Wenn die Maus immer noch nicht angezeigt wird, versuchen Sie, sie an einen anderen USB-Anschluss anzuschließen.
6. Überprüfen Sie die Einstellungen Ihres Betriebssystems, um sicherzustellen, dass die Maus nicht deaktiviert ist.
7. Wenn alle anderen Lösungen fehlschlagen, können Sie versuchen, eine andere Maus anzuschließen, um zu sehen, ob das Problem bei der Maus selbst liegt.
Falls Sie weitere Hilfe benötigen, empfehlen wir Ihnen, sich an den Kundendienst des Mausherstellers oder an einen Computerexperten zu wenden.
System scannen
Wenn Ihre Maus unter Windows 10/11 nicht angezeigt wird, gibt es mehrere mögliche Lösungen, die Sie ausprobieren können:
1. Überprüfen Sie die Verbindung: Stellen Sie sicher, dass Ihre Maus ordnungsgemäß angeschlossen ist und dass alle Kabel fest sitzen. Wenn Sie eine drahtlose Maus verwenden, vergewissern Sie sich, dass sie eingeschaltet ist und richtig mit Ihrem Computer verbunden ist.
2. Neustart: Starten Sie Ihren Computer neu, um mögliche Softwareprobleme zu beheben.
3. Treiber aktualisieren: Überprüfen Sie, ob Ihre Maus über den neuesten Treiber verfügt. Gehen Sie dazu zum Geräte-Manager und suchen Sie nach dem Eintrag Maus. Klicken Sie mit der rechten Maustaste darauf und wählen Sie Treiber aktualisieren.
4. Systemscannen: Führen Sie einen Systemscan durch, um mögliche Probleme zu erkennen und zu beheben. Öffnen Sie die Eingabeaufforderung und geben Sie sfc /scannow ein. Drücken Sie dann die Eingabetaste und warten Sie, bis der Scan abgeschlossen ist.
5. Wiederherstellungspunkt: Versuchen Sie, Ihren Computer mithilfe eines früheren Wiederherstellungspunkts auf einen funktionierenden Zustand zurückzusetzen.
Wenn keine dieser Lösungen funktioniert, kann es sein, dass Ihre Maus defekt ist. In diesem Fall sollten Sie sie möglicherweise reparieren oder ersetzen lassen.
Beachten Sie: Diese Lösungen beziehen sich auf Windows 10/11 und können je nach Betriebssystem variieren.
Batterieeinstellungen überprüfen
1. Überprüfen Sie die Batterien in Ihrer Maus. Stellen Sie sicher, dass sie ordnungsgemäß eingelegt sind und genügend Ladung haben.
2. Überprüfen Sie, ob die Maus eingeschaltet ist. Einige Mäuse haben einen Schalter auf der Unterseite, den Sie aktivieren müssen.
3. Stellen Sie sicher, dass die Maus mit Ihrem Computer verbunden ist. Überprüfen Sie die Verbindung sowohl für kabelgebundene als auch für drahtlose Mäuse.
4. Überprüfen Sie die Einstellungen in den Systemeinstellungen Ihres Computers. Stellen Sie sicher, dass die Maus ordnungsgemäß konfiguriert ist und aktiviert ist.
5. Starten Sie Ihren Computer neu. Manchmal hilft ein Neustart, um Probleme mit der Maus zu beheben.
Wenn diese Schritte nicht helfen, könnte es ein Problem mit der Maus selbst oder mit dem Treiber geben. In diesem Fall empfehlen wir, den Kundensupport des Mausherstellers zu kontaktieren oder eine professionelle Hilfe in Anspruch zu nehmen.
Registrierung überprüfen
– Überprüfen Sie die Registrierung Ihrer Maus, um sicherzustellen, dass sie ordnungsgemäß funktioniert.
– Stellen Sie sicher, dass die Maus richtig angeschlossen oder mit Ihrem Computer verbunden ist.
– Überprüfen Sie, ob der Treiber Ihrer Maus auf dem neuesten Stand ist. Gehen Sie dazu in den Geräte-Manager und suchen Sie nach dem Maustreiber. Klicken Sie mit der rechten Maustaste darauf und wählen Sie Treiber aktualisieren.
– Starten Sie Ihren Computer neu, um mögliche Softwareprobleme zu beheben.
– Überprüfen Sie die Einstellungen im Startmenü und in der Systemsteuerung, um sicherzustellen, dass die Maus ordnungsgemäß konfiguriert ist.
– Wenn Sie eine drahtlose Maus verwenden, stellen Sie sicher, dass die Batterien ausreichend geladen sind und dass der Empfänger richtig angeschlossen ist.
– Wenn Ihre Maus in den Energiesparmodus wechselt oder inaktiv wird, stellen Sie sicher, dass sie nicht in den Ruhezustand versetzt wird.
– Überprüfen Sie, ob es ein Problem mit der Hardware Ihrer Maus gibt, indem Sie sie an einem anderen Computer testen.
– Wenn nichts funktioniert, können Sie erwägen, die Maus zu ersetzen oder den Kundenservice des Herstellers zu kontaktieren.
Hoffentlich helfen Ihnen diese Lösungen, das Problem mit Ihrer Maus zu beheben.
Betriebssystem aktualisieren
Wenn Ihre Maus in Windows 10/11 nicht angezeigt wird, kann ein veraltetes Betriebssystem das Problem verursachen. Führen Sie die folgenden Schritte aus, um Ihr Betriebssystem zu aktualisieren:
1. Öffnen Sie das Startmenü und suchen Sie nach Windows Update.
2. Wählen Sie Windows Update-Einstellungen aus.
3. Klicken Sie auf Nach Updates suchen und warten Sie, bis der Vorgang abgeschlossen ist.
4. Wenn Updates verfügbar sind, klicken Sie auf Jetzt installieren und folgen Sie den Anweisungen.
Wenn Ihre Maus immer noch nicht angezeigt wird, können Sie weitere Lösungen ausprobieren:
– Überprüfen Sie, ob die Maus ordnungsgemäß angeschlossen ist und eingeschaltet ist.
– Starten Sie Ihren Computer neu, um mögliche Softwareprobleme zu beheben.
– Aktualisieren Sie die Treiber Ihrer Maus. Gehen Sie dazu auf die Website des Herstellers und suchen Sie nach den neuesten Treibern für Ihr Modell.
– Stellen Sie sicher, dass die Maus nicht im Energiesparmodus ist. Überprüfen Sie die Einstellungen in den Energieoptionen Ihres Computers.
– Überprüfen Sie, ob die Maus auf einem anderen Computer funktioniert, um Hardwareprobleme auszuschließen.
Wenn keine dieser Lösungen das Problem behebt, könnte es an einem Defekt der Maus selbst liegen. In diesem Fall sollten Sie den Hersteller kontaktieren und möglicherweise eine Rückerstattung oder Reparatur in Anspruch nehmen.
Cache leeren
Cache leeren: Wenn Ihre Maus nicht angezeigt wird, kann das Löschen des Caches helfen. Öffnen Sie den Startmenü und geben Sie Disk Cleanup ein. Wählen Sie die entsprechende Option aus und klicken Sie auf OK.
Wählen Sie das Laufwerk aus, auf dem Windows installiert ist, und klicken Sie auf OK. Wählen Sie Systemdateien bereinigen und warten Sie, bis der Vorgang abgeschlossen ist. Starten Sie dann Ihren Computer neu. Wenn das Problem weiterhin besteht, überprüfen Sie den Geräte-Manager.
Öffnen Sie das Startmenü, geben Sie Geräte-Manager ein und wählen Sie die entsprechende Option aus. Suchen Sie nach Ihrer Maus unter Mäuse und andere Zeigegeräte und klicken Sie mit der rechten Maustaste darauf. Wählen Sie Deinstallieren und starten Sie Ihren Computer neu. In den meisten Fällen wird die Maus nach dem Neustart automatisch erkannt und installiert.
Datenwiederherstellung und Informationsschutz für die Festplatte können mit besserer professioneller Software durchgeführt werden
1. Überprüfe zunächst, ob deine Maus richtig angeschlossen ist und ob die Batterien geladen sind.
2. Drücke die Windows-Taste, um das Startmenü zu öffnen, und gib Geräte-Manager ein. Drücke dann die Eingabetaste, um den Geräte-Manager zu öffnen.
3. Suche nach Maus oder Mauszeiger und klicke darauf, um die Optionen zu erweitern. Überprüfe, ob ein gelbes Ausrufezeichen oder ein rotes X neben dem Maustreiber angezeigt wird.
4. Klicke mit der rechten Maustaste auf den Maustreiber und wähle Deinstallieren. Starte dann deinen Computer neu, um den Treiber neu zu installieren.
5. Wenn das Problem weiterhin besteht, besuche die offizielle Website des Mausherstellers und lade den neuesten Treiber herunter und installiere ihn.
6. Wenn alle Stricke reißen, kannst du auch eine andere Maus anschließen, um zu prüfen, ob das Problem mit der Maus selbst zusammenhängt oder mit dem Computer.
Hoffentlich hilft dir das, dein Mausproblem zu lösen.

