In diesem Artikel geht es um die Lösung des RPC Server Unavailable Fehlers in Windows.
Optimieren und Schützen Sie Ihren PC mit Fortect
Sorgen Sie für vollständigen Schutz und Optimierung. Führen Sie einen Scan durch, um die Gesundheit Ihres PCs vollständig zu überblicken. Reparieren und reinigen Sie, um Ihren PC in seinen früheren Glanz zurückzuversetzen.
- Realzeit-Überwachung von Bedrohungen und Malware
- Bereinigung von Junk-Dateien und Registry-Problemen
- Reparatur und Ersatz beschädigter oder fehlender Betriebssystemdateien
- Malware-Schutz für Downloads und Installationen
- Kostenlose Diagnose von Privatsphäre-Schwachstellen und Stabilitätsproblemen
Überprüfen der RPC-Dienste
Überprüfen Sie die RPC-Dienste: RPC-Server nicht verfügbar Fehler können durch Probleme mit RPC-Diensten verursacht werden. Öffnen Sie die Services-Anwendung, indem Sie auf die Windows-Taste und R drücken und services.msc eingeben. Suchen Sie im Fenster Dienste nach RPC-Services und stellen Sie sicher, dass sie gestartet und ausgeführt werden. Überprüfen Sie auch, ob alle RPC-bezogenen Dienste wie Remote Procedure Call (RPC), Remote Procedure Call (RPC) Locator und Network Store Interface Service ausgeführt werden. Wenn Sie das Problem auf einem Netzwerkgerät haben, überprüfen Sie die Firewall, DNS-Einstellungen und Domänenmitgliedschaften. Wenn Sie immer noch Probleme haben, suchen Sie nach weiteren Lösungen auf den Websites von Microsoft und anderen Anbietern.
Überprüfen der Firewall
Um die Firewall zu überprüfen, gibt es verschiedene Schritte, die Sie unternehmen können. Drücken Sie die Windows-Taste auf Ihrer Tastatur und geben Sie firewall ein. Wählen Sie dann die Option Windows Defender Firewall mit erweiterter Sicherheit. Hier können Sie die Einstellungen für die Firewall überprüfen und sicherstellen, dass die RPC-Services zugelassen sind. Wenn die Firewall das Problem ist, können Sie sie vorübergehend deaktivieren, um zu sehen, ob das das Problem löst. Wenn Sie dies tun, stellen Sie sicher, dass Sie sie später wieder aktivieren und die richtigen Einstellungen konfigurieren. Es gibt auch andere mögliche Lösungen, die Sie ausprobieren können, wie z.B. die Überprüfung von Netzwerkeinstellungen, die Überprüfung von Berechtigungen und mehr. Weitere Informationen finden Sie in unserem Artikel RPC Server Unavailable Fehlerbehebung in Windows.
Überprüfen der Netzwerkverbindung
Um sicherzustellen, dass die Netzwerkverbindung in Ordnung ist, können Sie verschiedene Schritte ausführen. Zunächst können Sie überprüfen, ob andere Geräte im Netzwerk eine Verbindung zum Internet haben. Wenn ja, dann ist die Netzwerkverbindung wahrscheinlich in Ordnung. Wenn nicht, dann sollten Sie die Netzwerkkonfiguration überprüfen und sicherstellen, dass alle Einstellungen korrekt sind. Sie können auch die Eingabeaufforderung öffnen und den Befehl ping verwenden, um eine Verbindung zu einem anderen Gerät im Netzwerk herzustellen. Wenn Sie eine Antwort erhalten, ist die Verbindung in Ordnung. Wenn Sie keine Antwort erhalten, müssen Sie möglicherweise die Netzwerkkonfiguration überprüfen oder andere Lösungen ausprobieren.
Überprüfen des Registrierungseintrags
Überprüfen Sie den Registrierungseintrag, um RPC Server Unavailable Fehler in Windows zu beheben. Öffnen Sie die Services-Konsole, indem Sie services.msc in das Dialogfeld Run eingeben, das durch Drücken der Windows-Logo-Taste + R aufgerufen wird. Suchen Sie den RPC-Dienst in der Liste und stellen Sie sicher, dass er ausgeführt wird. Überprüfen Sie auch die Netzwerkeinstellungen, den Domänennamen, die Zeitzone und die DNS-Einstellungen. Stellen Sie sicher, dass alle notwendigen Berechtigungen vorhanden sind, um auf RPC-Dienste zuzugreifen. Überprüfen Sie auch die RPC-Einstellungen auf anderen Geräten im Netzwerk. Wenn das Problem weiterhin besteht, können Sie weitere Lösungen auf der Microsoft-Website finden oder sich an Ihren IT-Support wenden.
Umstellung auf ChromeOS
RPC Server Unavailable Fehlermeldungen können aufgrund von Berechtigungen, Netzwerkproblemen oder fehlenden RPC-Diensten auftreten. Wenn Sie diese Fehlermeldung erhalten, müssen Sie das Problem beheben, um auf Ihre RPC-Dienste zugreifen zu können.
Zunächst sollten Sie die Microsoft Support-Seite besuchen, um Lösungen für RPC Server Unavailable Fehlermeldungen zu erhalten. Wenn die Lösungen auf der Seite nicht funktionieren, gibt es einige weitere Schritte, die Sie ausprobieren können.
Eine mögliche Lösung ist die Überprüfung Ihrer Berechtigungen. Stellen Sie sicher, dass Sie die richtigen Berechtigungen haben, um auf den RPC-Server zuzugreifen.
Eine andere Möglichkeit ist, die RPC-Dienste auf Ihrem System zu überprüfen. Gehen Sie dazu wie folgt vor: Drücken Sie die Windows-Taste + R, geben Sie services.msc ein und klicken Sie auf OK. Scrollen Sie nach unten und suchen Sie nach RPC-Dienste. Stellen Sie sicher, dass alle RPC-Dienste aktiviert und gestartet sind.
Wenn keine dieser Lösungen funktioniert, sollten Sie die Hilfe von einem IT-Spezialisten oder Ihrem Systemanbieter in Anspruch nehmen.
Aktualisiert im July 2024 : Ihr PC-Schutz mit Fortect
Folgen Sie diesen einfachen Schritten, um Ihren PC zu optimieren und zu schützen
Schritt 1: Download
Laden Sie Fortect hier herunter und beginnen Sie mit dem Scannen.
Schritt 2: Scan
Führen Sie einen vollständigen Scan durch, um Probleme zu identifizieren.
Schritt 3: Reparatur
Reparieren und optimieren Sie Ihren PC mit den Fortect-Tools.
Normaler Start
Wenn Sie den RPC-Server-Unavailable-Fehler sehen, gibt es einige einfache Schritte, die Sie ausführen können, um das Problem zu beheben. Zunächst einmal sollten Sie Ihre Netzwerkeinstellungen überprüfen, um sicherzustellen, dass alles richtig konfiguriert ist. Wenn das nicht hilft, können Sie versuchen, Ihre RPC-Dienste neu zu starten oder Ihre DNS-Einstellungen zu überprüfen. Wenn Sie immer noch Probleme haben, können Sie die Remote-Registry-Option in den Windows-Diensten aktivieren, um das Problem zu beheben. Wenn das alles nicht funktioniert, gibt es einige weitere fortgeschrittene Lösungen, die Sie ausprobieren können, wie zum Beispiel das Überprüfen Ihrer Berechtigungen oder das Überprüfen Ihrer Zeitzone-Einstellungen. Egal was das Problem ist, machen Sie sich keine Sorgen – es gibt immer eine Lösung!
Aktivierung von IPv6 und Datei- und Druckerfreigabe
| Aktivierung von IPv6 | Datei- und Druckerfreigabe |
|---|---|
| IPv6 aktivieren: | Datei- und Druckerfreigabe aktivieren: |
| 1. Öffnen Sie die Systemsteuerung | 1. Öffnen Sie die Systemsteuerung |
| 2. Klicken Sie auf Netzwerk und Internet | 2. Klicken Sie auf Netzwerk und Freigabecenter |
| 3. Klicken Sie auf Netzwerk- und Freigabecenter | 3. Klicken Sie auf Erweiterte Freigabeeinstellungen ändern |
| 4. Klicken Sie auf Adaptereinstellungen ändern | 4. Aktivieren Sie die Option Datei- und Druckerfreigabe |
| 5. Klicken Sie mit der rechten Maustaste auf Ihre Netzwerkverbindung und wählen Sie Eigenschaften | 5. Speichern Sie die Einstellungen und schließen Sie das Fenster |
| 6. Aktivieren Sie das Kontrollkästchen Internetprotokoll Version 6 (TCP/IPv6) |
Löschen des DNS-Caches
Löschen Sie den DNS-Cache, um RPC Server Unavailable Fehler zu beheben. Drücken Sie die Windows-Taste auf der Tastatur und geben Sie cmd ein. Klicken Sie mit der rechten Maustaste auf das Ergebnis und wählen Sie Als Administrator ausführen aus. Geben Sie ipconfig/flushdns ein und drücken Sie Enter. Öffnen Sie danach das Ausführen-Dialogfeld, indem Sie gleichzeitig auf die Windows-Taste und R drücken. Geben Sie services.msc ein und drücken Sie Enter. Suchen Sie nach Remote Procedure Call (RPC) und RPC-Endpunktermapper in der Liste der Dienste. Stellen Sie sicher, dass beide Dienste gestartet sind und dass ihre Starttypen auf Automatisch gesetzt sind. Wenn sie bereits ausgeführt werden, starten Sie sie neu. Wenn dies das Problem nicht löst, überprüfen Sie Ihre DNS-Einstellungen und stellen Sie sicher, dass die Computerzeitzone- und -einstellungen korrekt sind.
Änderung der Registrierungseinstellungen
Ändern Sie die Registrierungseinstellungen, um RPC Server Unavailable Fehler in Windows zu beheben. Klicken Sie auf das Windows-Logo auf der Tastatur und geben Sie regedit ein, um auf die Registrierung zuzugreifen. Navigieren Sie zu HKEY_LOCAL_MACHINESOFTWAREMicrosoftRpc. Klicken Sie mit der rechten Maustaste auf den Schlüssel RpcEptMapper und wählen Sie Berechtigungen. Klicken Sie auf Hinzufügen und geben Sie Netzwerkdienst ein, um diesem Benutzer Vollzugriff zu gewähren. Klicken Sie auf Übernehmen und OK. Schließen Sie die Registrierung und starten Sie den RPC-Dienst neu. Gehen Sie dazu auf das Ausführen-Fenster durch Drücken von Windows + R und geben Sie services.msc ein. Suchen Sie nach RPC-Server und starten Sie den Dienst neu. Wenn das Problem weiterhin besteht, versuchen Sie andere Lösungen wie Überprüfung der Netzwerk- und DNS-Einstellungen oder Deaktivierung von Firewalls.
Zurücksetzen des PCs
- Öffnen Sie das Menü Start.
- Klicken Sie auf das Windows-Symbol unten links auf dem Bildschirm.
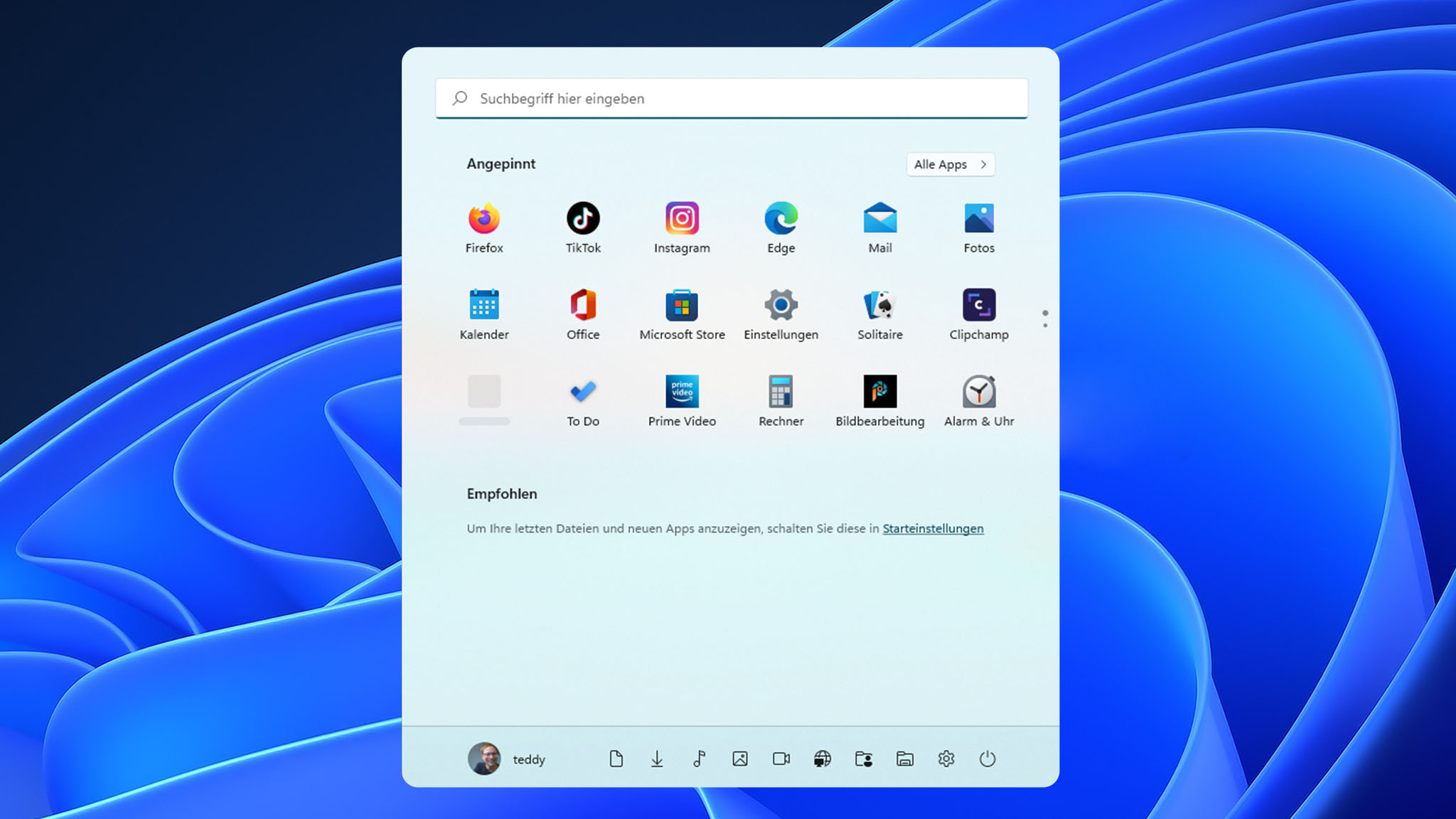
- Klicken Sie auf Einstellungen.
- Das Zahnradsymbol öffnet die Einstellungen.
- Klicken Sie auf Update & Sicherheit.
- Dies öffnet das Menü Update & Sicherheit.
- Klicken Sie auf Wiederherstellung.
- Dies öffnet das Menü Wiederherstellung.
- Klicken Sie auf Jetzt starten unter Diesen PC zurücksetzen.
- Dies startet den Zurücksetzungsvorgang.
- Wählen Sie Alle Laufwerke entfernen.
- Dies löscht alle Dateien auf dem PC, einschließlich der Betriebssystemdateien.
- Klicken Sie auf Zurücksetzen.
- Dies startet den Zurücksetzungsvorgang.
- Warten Sie, bis der Vorgang abgeschlossen ist.
- Es kann einige Zeit dauern, bis der Vorgang abgeschlossen ist.
- Richten Sie den PC neu ein.
- Befolgen Sie die Anweisungen auf dem Bildschirm, um den PC neu einzurichten.

