In diesem Artikel erfahren Sie, wie Sie das langsame Starten von Windows 10 in nur neun einfachen Schritten beheben können.
July 2024: Steigern Sie die Leistung Ihres Computers und beseitigen Sie Fehler mit dieser fortschrittlichen Optimierungssoftware. Laden Sie sie unter diesem Link herunter
- Hier klicken zum Herunterladen und Installieren der Optimierungssoftware.
- Führen Sie einen umfassenden Systemscan durch.
- Lassen Sie die Software Ihr System automatisch reparieren.
Deaktivieren des schnellen Startups
Wenn dein Windows 10 langsam startet, kann es helfen, den schnellen Startup zu deaktivieren. Hier sind 9 Schritte, um das zu tun:
1. Klicke auf das Windows-Logo und wähle Einstellungen.
2. Klicke auf System.
3. Klicke auf Netzbetrieb und Energiesparen.
4. Klicke auf Zusätzliche Energieeinstellungen.
5. Klicke auf Auswählen, was beim Drücken des Netzschalters geschehen soll.
6. Klicke auf Einstellungen ändern, die derzeit nicht verfügbar sind.
7. Deaktiviere Schnellstart.
8. Klicke auf Änderungen speichern.
9. Starte deinen Computer neu.
Hinweis: Stelle sicher, dass du alle offenen Dateien speicherst, bevor du deinen Computer neu startest.
Dein Windows 10 sollte jetzt schneller starten. Wenn das Problem weiterhin besteht, kann es an anderen Dingen wie Viren oder veralteten Treibern liegen. Überprüfe diese auch, um sicherzustellen, dass sie auf dem neuesten Stand sind.
Anpassen der Paging-Dateieinstellungen
Eine weitere Möglichkeit, das Startup von Windows 10 zu verbessern, ist das Anpassen der Paging-Dateieinstellungen.
1. Gehe zum Desktop und klicke mit der rechten Maustaste auf Dieser PC.
2. Wähle Eigenschaften.
3. Klicke auf Erweiterte Systemeinstellungen.
4. Klicke auf Einstellungen unter Leistung.
5. Klicke auf Erweitert.
6. Klicke auf Ändern unter Virtueller Speicher.
7. Deaktiviere das Kontrollkästchen Automatisch Verwalten.
8. Wähle Benutzerdefinierte Größe.
9. Gib einen Initialgröße und eine Maximale Größe ein, die größer sind als die derzeitige Größe.
Dies sollte dazu beitragen, die Geschwindigkeit Ihres Computers zu verbessern.
Ausschalten des Linux-Subsystem
Um das Linux-Subsystem auszuschalten und die Geschwindigkeit von Windows 10 zu verbessern, öffnen Sie die Eingabeaufforderung als Administrator. Geben Sie dann lxrun /uninstall /full ein und drücken Sie die Eingabetaste. Dadurch wird das Linux-Subsystem vollständig entfernt. Sie können auch andere nicht benötigte Programme und Apps deinstallieren und den Start von Windows 10 optimieren. Überprüfen Sie auch, ob Ihr Computer von Viren oder Malware befallen ist, indem Sie einen vollständigen Systemscan durchführen. Wenn Sie eine SSD haben, sollten Sie sicherstellen, dass TRIM aktiviert ist und regelmäßig Defragmentierung durchführen. Schließlich können Sie den Start von Windows 10 durch Deaktivieren von Startprogrammen und Aktualisieren von Treibern beschleunigen.
Aktualisieren der Grafiktreiber
Aktualisiere deine Grafiktreiber, um die Leistung deines Computers zu verbessern. Gehe zu Startmenü > Geräte-Manager > Grafikkarte. Klicke auf die Grafikkarte und wähle Treiber aktualisieren. Wenn keine Updates verfügbar sind, kannst du die neuesten Treiber von der Website des Herstellers herunterladen. Stelle sicher, dass du den richtigen Treiber für deine Grafikkarte herunterlädst. Aktualisiere auch andere Treiber wie Audio- und Netzwerktreiber. Überprüfe, ob dein Computer über genügend Speicherplatz verfügt und lösche unnötige Dateien. Deaktiviere Startprogramme, die nicht benötigt werden, um den Startvorgang zu beschleunigen. Führe regelmäßig eine Defragmentierung der Festplatte durch. Überprüfe deinen Computer auf Viren und Malware und entferne sie gegebenenfalls. Verwende eine SSD statt einer Festplatte für schnellere Ladezeiten.
Deaktivieren einiger Startup-Programme
- Öffne den Task-Manager
- Drücke Strg+Shift+Esc
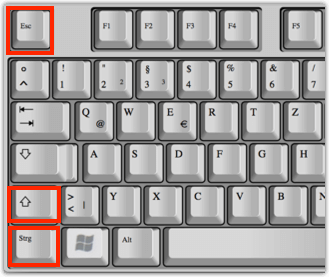
- Wähle den Reiter Autostart aus
- Deaktiviere ungenutzte Programme
- Klicke auf das Programm, das du deaktivieren möchtest
- Klicke auf Deaktivieren
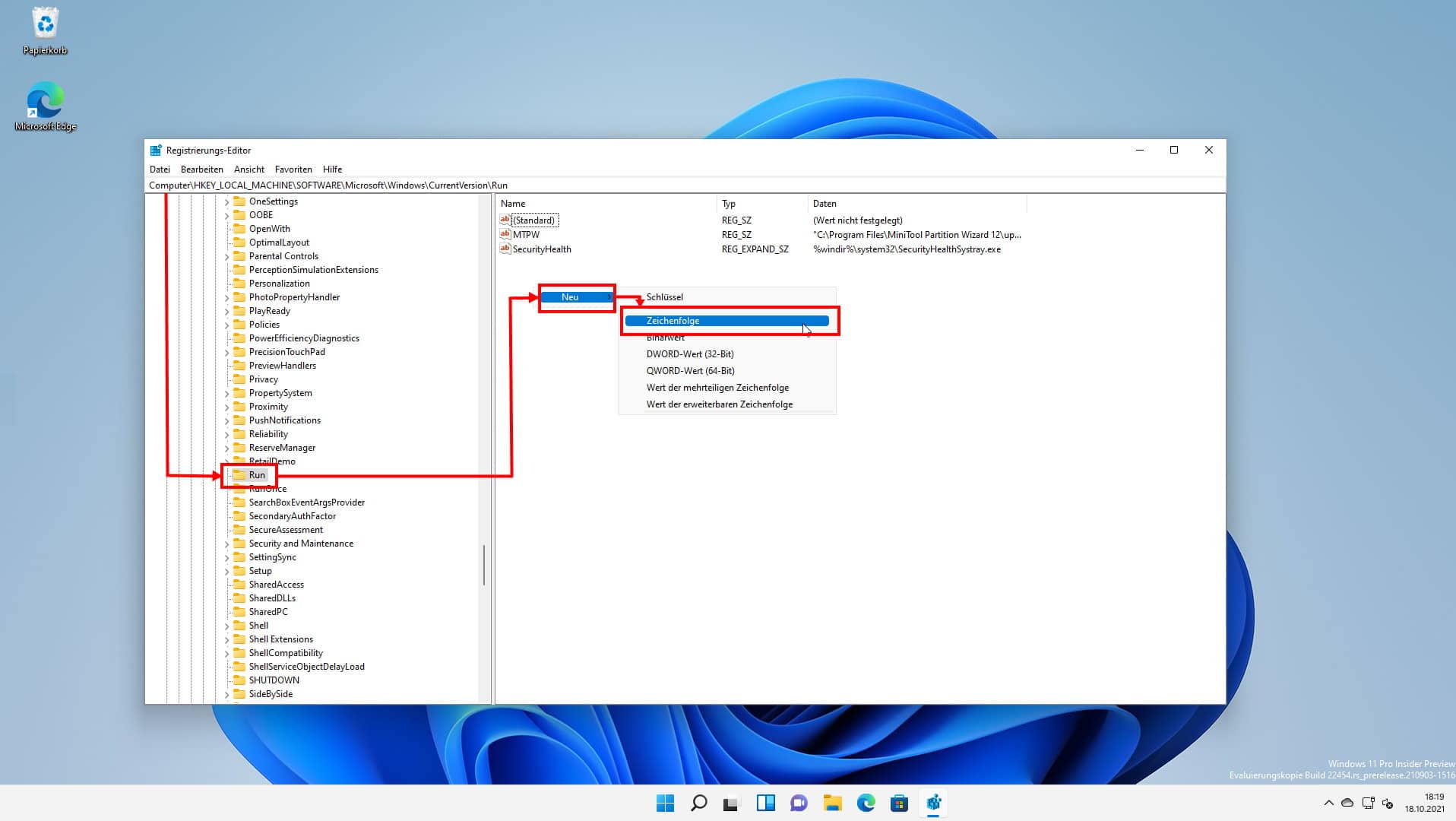
- Deaktiviere Programme, die du nicht benötigst
- Recherchiere, welche Programme du nicht benötigst
- Klicke auf das Programm

- Klicke auf Deaktivieren
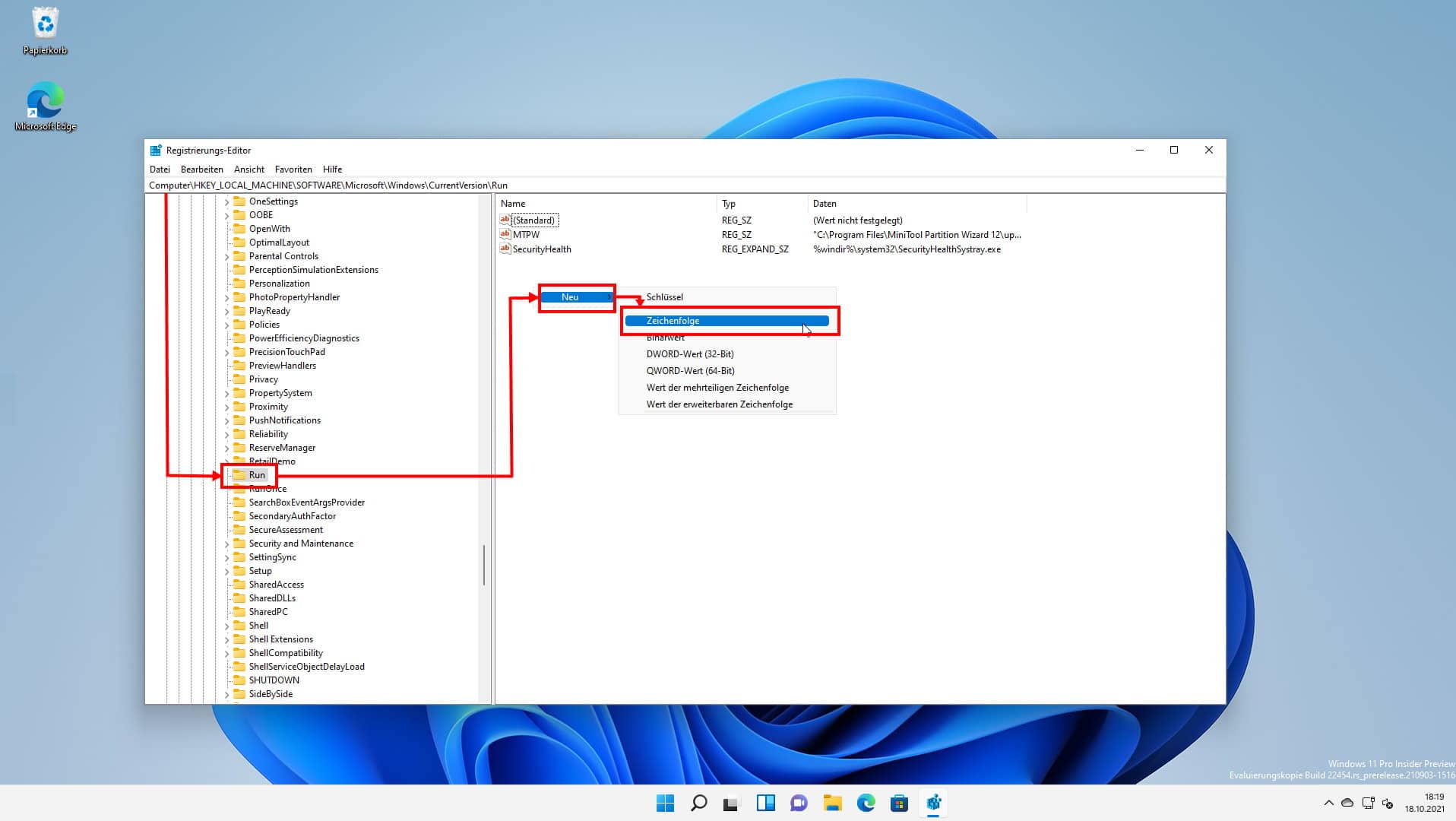
- Deaktiviere Programme, die Probleme verursachen
- Recherchiere, welche Programme Probleme verursachen könnten
- Klicke auf das Programm

- Klicke auf Deaktivieren
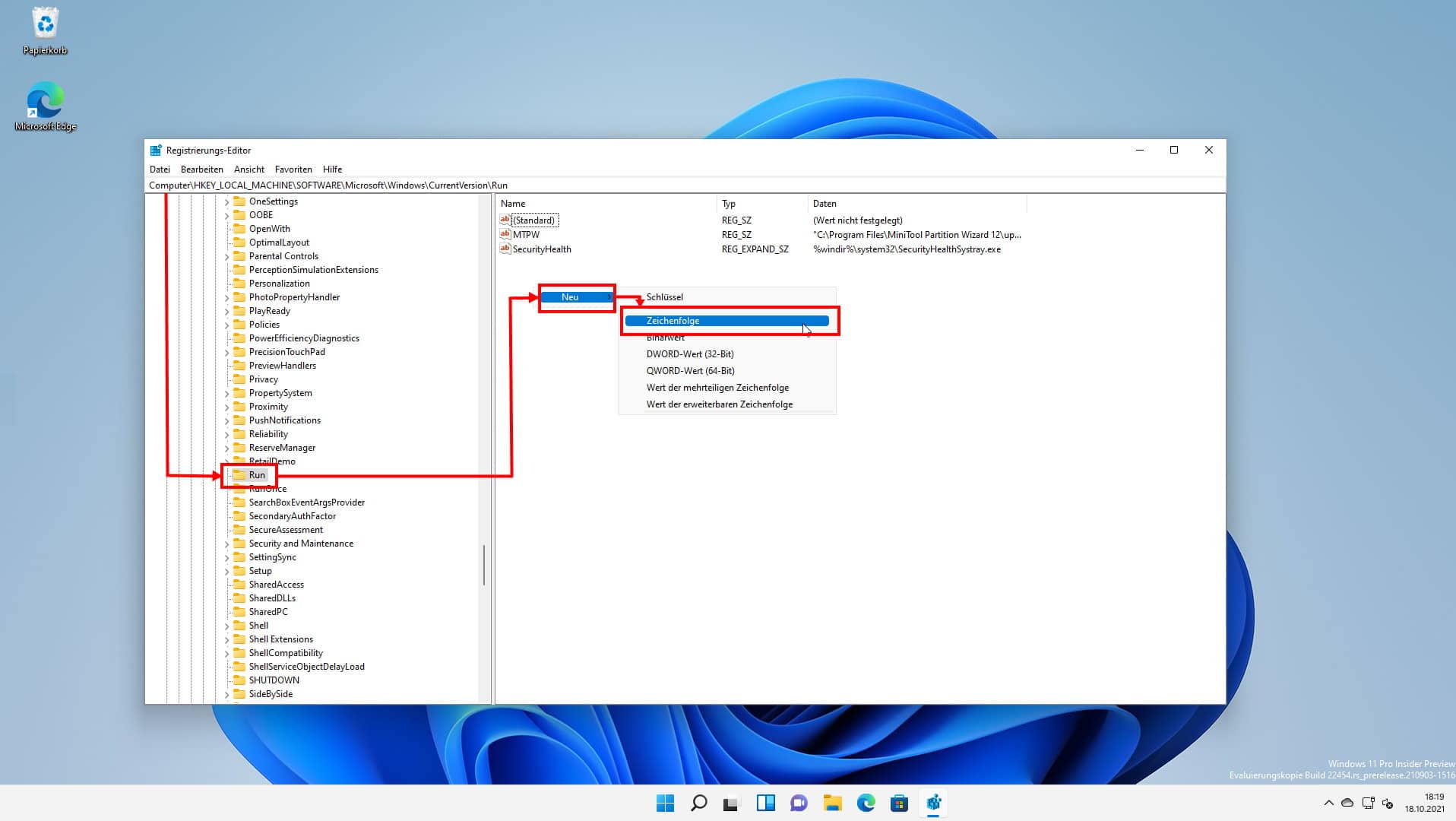
- Starte deinen Computer neu
- Speichere alle offenen Dateien
- Klicke auf Neustarten
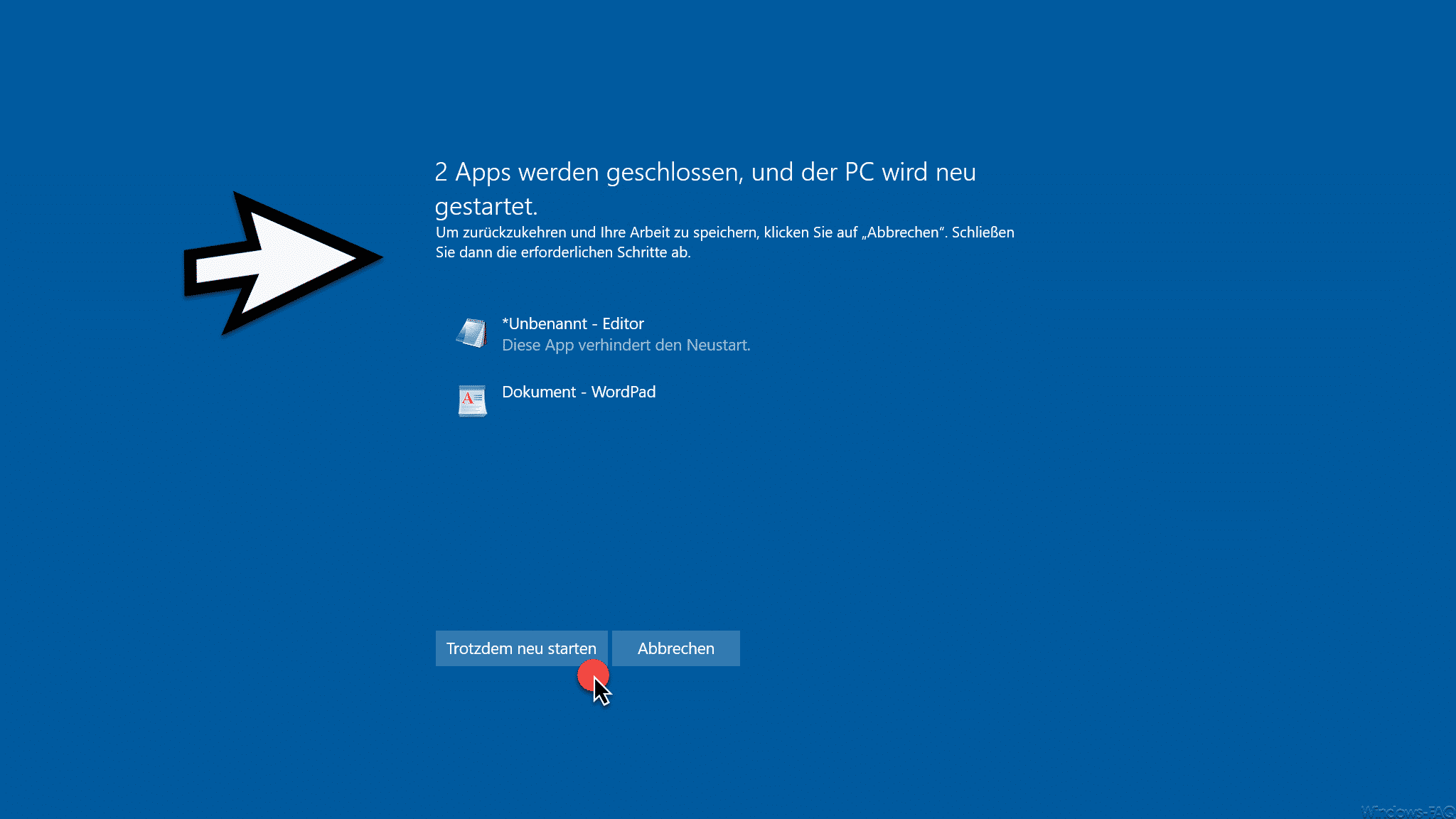
Aktualisiert im July 2024 : Ihr PC-Schutz mit Fortect
Folgen Sie diesen einfachen Schritten, um Ihren PC zu optimieren und zu schützen
Schritt 1: Download
Laden Sie Fortect hier herunter und beginnen Sie mit dem Scannen.
Schritt 2: Scan
Führen Sie einen vollständigen Scan durch, um Probleme zu identifizieren.
Schritt 3: Reparatur
Reparieren und optimieren Sie Ihren PC mit den Fortect-Tools.
Durchführung eines SFC-Scans
4. Führe einen SFC-Scan durch
Ein SFC-Scan kann helfen, Probleme mit beschädigten Systemdateien zu beheben. Öffne dazu das Startmenü und suche nach CMD. Klicke mit der rechten Maustaste auf Eingabeaufforderung und wähle Als Administrator ausführen. Gib sfc /scannow ein und drücke die Eingabetaste. Der Scan kann einige Zeit dauern, aber wenn er abgeschlossen ist, solltest du eine Meldung erhalten, die besagt, ob Dateien repariert wurden oder nicht. Wenn nicht, suche nach weiteren Lösungen für dein Problem.
Tipp: Wenn du Probleme beim Starten von Windows hast, führe den SFC-Scan im abgesicherten Modus aus.
Bei allen anderen Fehlern, führen Sie einen Reset durch
Wenn alle anderen Fehler behoben wurden, führen Sie einen Reset durch. Öffnen Sie das Startmenü und wählen Sie Einstellungen. Klicken Sie auf Update & Sicherheit und dann auf Wiederherstellung. Wählen Sie Diesen PC zurücksetzen und folgen Sie den Anweisungen auf dem Bildschirm. Stellen Sie sicher, dass Sie alle wichtigen Dateien und Daten sichern, da der Reset alles löscht. Dieses Verfahren kann dazu beitragen, Windows 10 schneller zu starten und alle aufgetretenen Probleme zu beheben.
Upgrade der Speicherfestplatte
| Schritt | Beschreibung |
|---|---|
| 1 | Überprüfe, ob dein Computer die Mindestanforderungen für Windows 10 erfüllt. |
| 2 | Lösche temporäre Dateien und andere unnötige Dateien. |
| 3 | Deinstalliere unnötige Programme und Apps. |
| 4 | Deaktiviere Programme, die beim Start automatisch gestartet werden. |
| 5 | Überprüfe auf Viren und Malware. |
| 6 | Führe eine Festplattenbereinigung durch. |
| 7 | Führe eine Defragmentierung der Festplatte durch. |
| 8 | Erhöhe den Arbeitsspeicher deines Computers. |
| 9 | Upgrade deine Speicherfestplatte. |
Deaktivieren von Startup-Programmen
- Öffnen Sie den Task-Manager durch Drücken von Strg+Umschalt+Esc.
- Klicken Sie auf die Registerkarte Start (oder Autostart).
- Deaktivieren Sie alle Programme, die nicht benötigt werden, indem Sie sie auswählen und auf Deaktivieren klicken.
- Starten Sie den Computer neu, um die Änderungen zu übernehmen.
Scannen von Festplatten und Defragmentierung
Scannen Sie Ihre Festplatte, um Probleme mit Viren oder Malware zu entdecken. Öffnen Sie den Windows Defender und führen Sie eine vollständige Überprüfung durch. Das kann einige Zeit dauern, aber es ist wichtig, um mögliche Infektionen auszuschließen. Wenn Ihr Computer immer noch langsam ist, führen Sie eine Defragmentierung durch. Öffnen Sie das Startmenü und geben Sie Defragmentierung ein. Wählen Sie Ihre Festplatte aus und klicken Sie auf Optimieren. Das kann ebenfalls einige Zeit in Anspruch nehmen, aber es hilft, Ihre Dateien zu sortieren und den Zugriff auf sie zu beschleunigen. Wenn Sie weiterhin Probleme haben, überprüfen Sie Ihre Startup-Programme und deaktivieren Sie unerwünschte Anwendungen. Entfernen Sie auch ungenutzte Programme und Dateien, um Speicherplatz freizugeben und die Leistung zu verbessern.
Viren- und Malware-Infektionen
2. Stellen Sie sicher, dass Ihr Betriebssystem und alle Programme auf dem neuesten Stand sind. Aktualisieren Sie Windows und alle installierten Programme über die Einstellungen oder das Microsoft-Update.
3. Deinstallieren Sie nicht benötigte Programme, um Speicherplatz zu schaffen und die Systemleistung zu verbessern.
4. Deaktivieren Sie nicht benötigte Startprogramme, die Ihren Computer beim Hochfahren verlangsamen können. Öffnen Sie den Task-Manager, um Startprogramme zu überprüfen und gegebenenfalls zu deaktivieren.
5. Defragmentieren Sie Ihre Festplatte, um Dateien effizienter zu speichern und das Laden von Dateien zu beschleunigen.
6. Überprüfen Sie Ihre Hardware auf mögliche Probleme. Aktualisieren Sie Ihre Treiber und ersetzen Sie defekte Hardware, um die Systemleistung zu verbessern.
7. Löschen Sie temporäre Dateien und den Cache, um Speicherplatz freizugeben und die Systemleistung zu verbessern.
8. Verwenden Sie eine SSD-Festplatte, um die Startzeit Ihres Computers drastisch zu verkürzen.
9. Wenn alle anderen Schritte fehlschlagen, führen Sie eine Neuinstallation von Windows durch, um das System auf den ursprünglichen Zustand zurückzusetzen.

