In diesem Artikel geht es darum, wie man beschädigte Dateien mithilfe von SFC Scannow reparieren kann.
July 2024: Steigern Sie die Leistung Ihres Computers und beseitigen Sie Fehler mit dieser fortschrittlichen Optimierungssoftware. Laden Sie sie unter diesem Link herunter
- Hier klicken zum Herunterladen und Installieren der Optimierungssoftware.
- Führen Sie einen umfassenden Systemscan durch.
- Lassen Sie die Software Ihr System automatisch reparieren.
Fehlermeldung: Windows Resource Protection hat korrupte Dateien gefunden
Um beschädigte Dateien mit dem SFC Scannow-Befehl zu reparieren, befolgen Sie diese Schritte:
1. Öffnen Sie die Eingabeaufforderung als Administrator.
2. Geben Sie den Befehl sfc /scannow ein und drücken Sie die Eingabetaste.
3. Das System wird nun nach beschädigten Dateien suchen und diese automatisch reparieren.
4. Falls der SFC-Scan Fehler findet, können Sie auch den DISM-Befehl verwenden. Geben Sie Dism /Online /Cleanup-Image /Restorehealth ein und drücken Sie die Eingabetaste.
5. Warten Sie, bis der Vorgang abgeschlossen ist, und starten Sie dann Ihren Computer neu.
Wenn Sie weiterhin Probleme haben, können Sie auch das CBS-Protokoll im C:WindowsLogsCBS-Ordner überprüfen, um weitere Informationen zu erhalten.
Diese Schritte sollten dazu beitragen, beschädigte Dateien zu reparieren und Systemstabilitätsprobleme zu beheben.
Informationen über das Windows Resource Protection System File Checker
Gefundene beschädigte Dateien mit SFC Scannow reparieren
Um beschädigte Dateien in Windows zu reparieren, können Sie das System File Checker (SFC) verwenden. Hier sind die Schritte, um beschädigte Dateien mit SFC Scannow zu reparieren:
1. Öffnen Sie das Startmenü und suchen Sie nach Eingabeaufforderung.
2. Klicken Sie mit der rechten Maustaste auf Eingabeaufforderung und wählen Sie Als Administrator ausführen.
3. Geben Sie den Befehl sfc /scannow ein und drücken Sie die Eingabetaste.
4. Das SFC-Tool wird nun alle Systemdateien überprüfen und beschädigte Dateien reparieren.
5. Wenn der Scan abgeschlossen ist, überprüfen Sie das Protokoll, um zu sehen, ob Probleme behoben wurden. Das Protokoll befindet sich normalerweise unter C:WindowsLogsCBSCBS.log.
Durch das Ausführen von SFC Scannow können Sie Windows-Systemdateien reparieren und Probleme mit der Systemstabilität beheben.
5 Lösungen für das Problem, dass Windows Resource Protection korrupte Dateien gefunden hat, aber einige davon nicht reparieren konnte
- Öffnen Sie das Startmenü und geben Sie cmd in das Suchfeld ein.
- Klicken Sie mit der rechten Maustaste auf Eingabeaufforderung und wählen Sie Als Administrator ausführen.
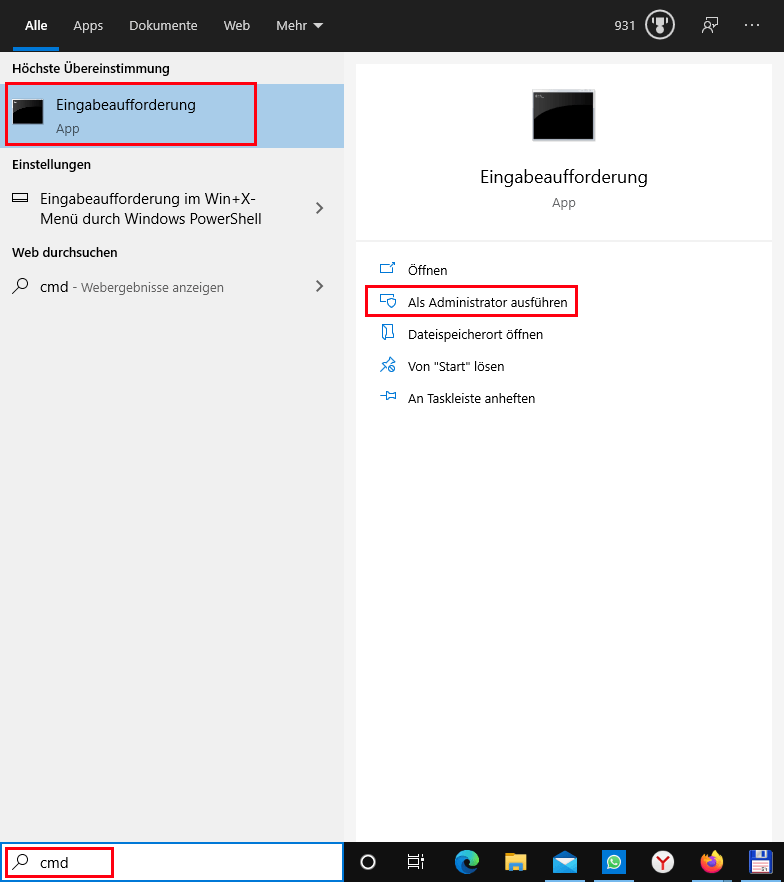
- Geben Sie den Befehl chkdsk C: /f /r ein und drücken Sie die Eingabetaste.
- Bestätigen Sie mit J (für Ja), dass die Überprüfung beim nächsten Neustart durchgeführt werden soll.
- Starten Sie Ihren Computer neu und lassen Sie die Überprüfung abgeschlossen werden.
2. Führen Sie die Systemdateiüberprüfung (SFC) erneut aus
- Öffnen Sie das Startmenü und geben Sie cmd in das Suchfeld ein.
- Klicken Sie mit der rechten Maustaste auf Eingabeaufforderung und wählen Sie Als Administrator ausführen.
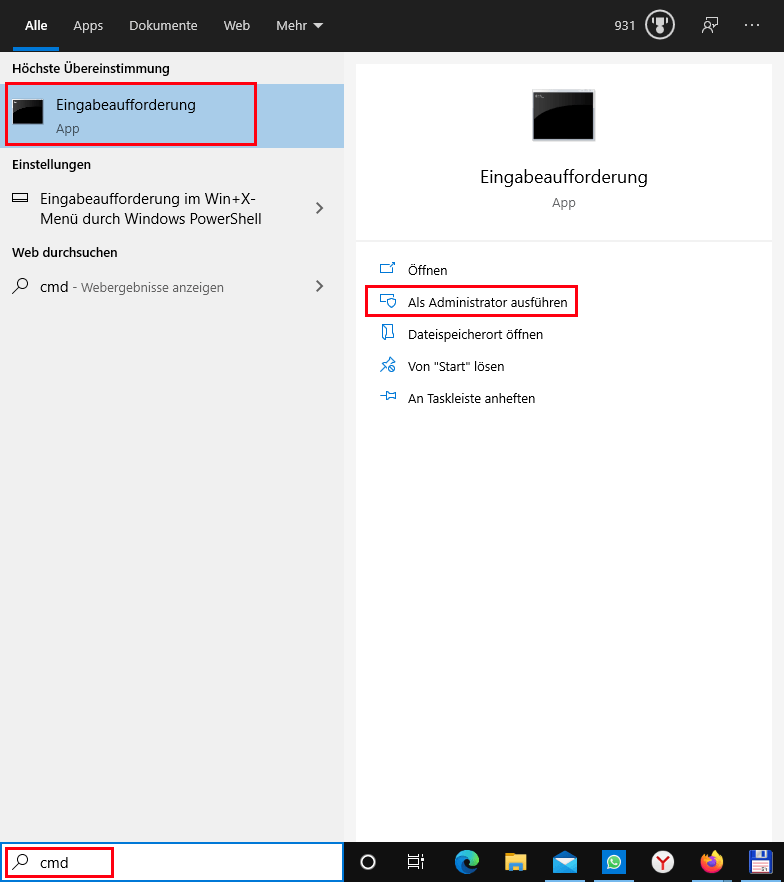
- Geben Sie den Befehl sfc /scannow ein und drücken Sie die Eingabetaste.
- Warten Sie, bis der Vorgang abgeschlossen ist und überprüfen Sie, ob alle beschädigten Dateien repariert wurden.
3. Verwenden Sie das DISM-Tool
- Öffnen Sie das Startmenü und geben Sie cmd in das Suchfeld ein.
- Klicken Sie mit der rechten Maustaste auf Eingabeaufforderung und wählen Sie Als Administrator ausführen.
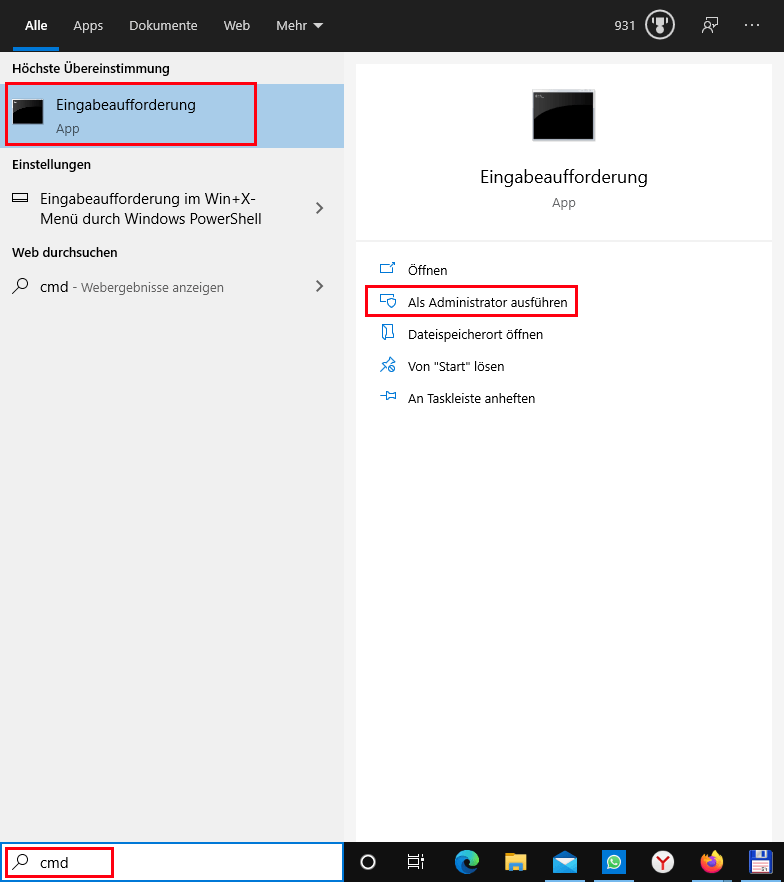
- Geben Sie den Befehl DISM.exe /Online /Cleanup-image /Restorehealth ein und drücken Sie die Eingabetaste.
- Warten Sie, bis der Vorgang abgeschlossen ist und überprüfen Sie erneut die Reparatur der beschädigten Dateien.
4. Führen Sie eine Systemwiederherstellung durch
- Öffnen Sie das Startmenü und geben Sie Systemwiederherstellung in das Suchfeld ein.
- Wählen Sie Systemwiederherstellung aus den angezeigten Ergebnissen aus.
- Befolgen Sie die Anweisungen des Assistenten, um einen Wiederherstellungspunkt auszuwählen und den Wiederherstellungsprozess zu starten.
- Warten Sie, bis die Systemwiederherstellung abgeschlossen ist und überprüfen Sie, ob die beschädigten Dateien repariert wurden.

5. Kontaktieren Sie den technischen Support
- Wenn keiner der oben genannten Schritte das Problem beheben konnte, wenden Sie sich an den technischen Support von Microsoft oder einem qualifizierten IT-Experten, um weitere Unterstützung zu erhalten.
Aktualisiert im July 2024 : Ihr PC-Schutz mit Fortect
Folgen Sie diesen einfachen Schritten, um Ihren PC zu optimieren und zu schützen
Schritt 1: Download
Laden Sie Fortect hier herunter und beginnen Sie mit dem Scannen.
Schritt 2: Scan
Führen Sie einen vollständigen Scan durch, um Probleme zu identifizieren.
Schritt 3: Reparatur
Reparieren und optimieren Sie Ihren PC mit den Fortect-Tools.
Festplattenprüfung und -reparatur durchführen
1. Öffnen Sie das Startmenü und suchen Sie nach Eingabeaufforderung.
2. Klicken Sie mit der rechten Maustaste auf Eingabeaufforderung und wählen Sie Als Administrator ausführen.
3. Geben Sie den Befehl sfc /scannow ein und drücken Sie die Eingabetaste.
4. Das System File Checker-Tool wird gestartet und überprüft alle Systemdateien auf Fehler oder Beschädigungen.
5. Wenn beschädigte Dateien gefunden werden, werden sie automatisch repariert.
6. Nach Abschluss des Vorgangs können Sie die Eingabeaufforderung schließen.
7. Sie können die Protokolldatei unter %windir%LogsCBSCBS.log überprüfen, um weitere Informationen zu erhalten.
Dieser Vorgang kann helfen, Probleme mit beschädigten Dateien zu beheben, die zu Systeminstabilität oder Abstürzen führen können.
Durchführen eines SFC/DISM-Scans im abgesicherten Modus
1. Starten Sie Ihren Computer im abgesicherten Modus.
2. Öffnen Sie das Startmenü und suchen Sie nach Eingabeaufforderung.
3. Klicken Sie mit der rechten Maustaste auf Eingabeaufforderung und wählen Sie Als Administrator ausführen.
4. Geben Sie den Befehl sfc /scannow ein und drücken Sie die Eingabetaste.
5. Der System File Checker (SFC) beginnt nun mit der Überprüfung und Reparatur beschädigter Dateien.
6. Wenn der Scan abgeschlossen ist, überprüfen Sie den CBS-Protokolldatei, um festzustellen, ob Fehler behoben wurden.
7. Wenn der SFC-Scan nicht alle Probleme beheben konnte, können Sie auch einen DISM-Scan durchführen.
8. Geben Sie den Befehl dism /online /cleanup-image /restorehealth ein und drücken Sie die Eingabetaste.
9. Der DISM-Scan wird gestartet und versucht, beschädigte Dateien zu reparieren.
10. Nach Abschluss des Scans starten Sie Ihren Computer neu und überprüfen Sie, ob die Probleme behoben wurden.
Hinweis: Stellen Sie sicher, dass Sie über Administratorrechte verfügen, um diese Schritte auszuführen.
Ausführen von SFC aus der Windows-Wiederherstellungsumgebung (WinRE)
Um beschädigte Dateien mit SFC Scannow zu reparieren, führen Sie SFC aus der Windows-Wiederherstellungsumgebung (WinRE) aus. Hier sind die Schritte:
1. Starten Sie Ihren Computer neu und halten Sie die Umschalttaste gedrückt, um das Startmenü aufzurufen.
2. Wählen Sie Problembehandlung und dann Erweiterte Optionen.
3. Klicken Sie auf Eingabeaufforderung und geben Sie Ihre Administratoranmeldeinformationen ein.
4. Geben Sie den Befehl sfc /scannow ein und drücken Sie die Eingabetaste.
5. Warten Sie, bis der Scan abgeschlossen ist. Das System wird beschädigte Dateien finden und automatisch reparieren.
6. Überprüfen Sie das CBS-Protokoll im Verzeichnis C:WindowsLogsCBS auf weitere Informationen.
Dieser Schritt-für-Schritt-Prozess hilft Ihnen, beschädigte Dateien zu reparieren und Systemstabilitätsprobleme zu beheben.
Durchführen einer Windows 10 Reparatur-Aktualisierung
Führen Sie eine Windows 10 Reparatur-Aktualisierung durch, um beschädigte Dateien zu reparieren.
1. Öffnen Sie das Startmenü und suchen Sie nach Eingabeaufforderung.
2. Klicken Sie mit der rechten Maustaste auf Eingabeaufforderung und wählen Sie Als Administrator ausführen.
3. Geben Sie den Befehl sfc /scannow ein und drücken Sie die Eingabetaste.
4. Das System File Checker-Tool wird gestartet und überprüft Ihre Dateien auf Fehler und Korruptionen.
5. Warten Sie, bis der Scan abgeschlossen ist, und überprüfen Sie dann den CBS-Protokolldatei in %windir%LogsCBSCBS.log auf gefundene Fehler.
6. Wenn Fehler gefunden wurden, führen Sie den Befehl dism /online /cleanup-image /restorehealth aus, um diese zu beheben.
7. Starten Sie Ihren Computer neu, um die Reparatur abzuschließen.

