In diesem Artikel geht es um die Lösung des Problems der hohen CPU-Auslastung durch Taskhost.exe im Windows 7 Praxisbuch.
July 2024: Steigern Sie die Leistung Ihres Computers und beseitigen Sie Fehler mit dieser fortschrittlichen Optimierungssoftware. Laden Sie sie unter diesem Link herunter
- Hier klicken zum Herunterladen und Installieren der Optimierungssoftware.
- Führen Sie einen umfassenden Systemscan durch.
- Lassen Sie die Software Ihr System automatisch reparieren.
Ursachen für hohe CPU-Auslastung durch Taskhostw.exe
Wenn die CPU-Auslastung durch Taskhostw.exe in die Höhe schnellt, kann dies verschiedene Ursachen haben. Eine mögliche Ursache ist ein Virus oder eine Malware-Infektion, die den Prozess Taskhostw.exe imitiert. Es kann auch an beschädigten DLL-Dateien oder an Problemen mit anderen Prozessen im System liegen.
Um das Problem zu beheben, gibt es mehrere Möglichkeiten. Zuerst sollten Sie Ihren Computer auf Viren und Malware scannen. Verwenden Sie dazu ein zuverlässiges Antivirenprogramm. Überprüfen Sie auch Ihre DLL-Dateien auf mögliche Beschädigungen und führen Sie gegebenenfalls eine Reparatur durch.
Eine weitere Möglichkeit besteht darin, den Prozess Taskhostw.exe zu beenden und neu zu starten. Öffnen Sie dazu den Task-Manager und beenden Sie alle Instanzen des Prozesses Taskhostw.exe. Starten Sie dann Ihren Computer neu.
Wenn das Problem weiterhin besteht, können Sie den Prozess Taskhostw.exe mithilfe des Process Explorer-Tools von Windows genauer untersuchen. Dieses Tool ermöglicht Ihnen eine detaillierte Analyse der CPU-Auslastung und hilft Ihnen dabei, mögliche Probleme zu identifizieren.
Beachten Sie, dass diese Lösungen spezifisch für Windows 7 sind. Wenn Sie ein anderes Betriebssystem verwenden, können sich die Schritte zur Behebung des Problems unterscheiden.
Reparatur beschädigter DLL-Dateien
Reparieren Sie beschädigte DLL-Dateien, um hohe CPU-Auslastung durch Taskhost.exe unter Windows 7 zu beheben. Es gibt mehrere Möglichkeiten, dies zu tun.
1. Verwenden Sie den Process Explorer, um herauszufinden, welche Instanzen von Taskhost.exe aktive Aufgaben ausführen.
2. Überprüfen Sie die Zuverlässigkeitsanalyse Ihres Betriebssystems, um mögliche Probleme mit DLL-Dateien zu erkennen.
3. Scannen Sie Ihren PC auf Infektionen mit einem zuverlässigen Antivirenprogramm, um böswillige DLL-Dateien zu finden und zu reparieren.
4. Laden Sie das DLL-Datei-Fix-Tool herunter und führen Sie es aus, um beschädigte DLL-Dateien zu reparieren.
5. Stellen Sie sicher, dass Sie regelmäßig Updates für Ihr Betriebssystem und Ihre Anwendungen installieren, um DLL-Probleme zu vermeiden.
Indem Sie diese Schritte befolgen, können Sie die hohe CPU-Auslastung durch Taskhost.exe beheben und Ihr System wieder normal nutzen.
Aktualisiert im July 2024 : Ihr PC-Schutz mit Fortect
Folgen Sie diesen einfachen Schritten, um Ihren PC zu optimieren und zu schützen
Schritt 1: Download
Laden Sie Fortect hier herunter und beginnen Sie mit dem Scannen.
Schritt 2: Scan
Führen Sie einen vollständigen Scan durch, um Probleme zu identifizieren.
Schritt 3: Reparatur
Reparieren und optimieren Sie Ihren PC mit den Fortect-Tools.
Zurücksetzen des Windows-Verlässlichkeitsmonitors
Wenn Sie Probleme mit hoher CPU-Auslastung durch die Taskhost.exe haben, gibt es eine mögliche Lösung: das Zurücksetzen des Windows-Verlässlichkeitsmonitors.
Um dies zu tun, folgen Sie diesen Schritten:
1. Öffnen Sie das Startmenü und geben Sie cmd in das Suchfeld ein.
2. Klicken Sie mit der rechten Maustaste auf Eingabeaufforderung und wählen Sie Als Administrator ausführen.
3. Geben Sie den Befehl wevtutil.exe cl Application ein und drücken Sie die Eingabetaste.
4. Geben Sie den Befehl wevtutil.exe cl System ein und drücken Sie die Eingabetaste.
5. Starten Sie Ihren Computer neu.
Durch das Zurücksetzen des Windows-Verlässlichkeitsmonitors werden die Protokolldateien gelöscht und alle Fehler und Probleme behoben. Beachten Sie jedoch, dass dies auch alle anderen Protokolldateien löscht.
Hoffentlich behebt dieses Verfahren Ihr Problem mit der hohen CPU-Auslastung durch die Taskhost.exe und verbessert die Leistung Ihres Computers.
Überprüfung auf Systemdatei-Beschädigung
Um die hohe CPU-Auslastung durch die Taskhost.exe in Windows 7 zu beheben, können Sie eine Überprüfung auf Systemdatei-Beschädigungen durchführen. Dies kann helfen, Probleme mit beschädigten DLL-Dateien oder Vireninfektionen zu erkennen und zu beheben.
1. Öffnen Sie die Eingabeaufforderung als Administrator.
2. Geben Sie den Befehl sfc /scannow ein und drücken Sie die Eingabetaste.
3. Das System wird nun nach beschädigten Systemdateien suchen und diese gegebenenfalls reparieren.
Bitte beachten Sie, dass dieser Vorgang einige Zeit in Anspruch nehmen kann. Stellen Sie sicher, dass Ihr PC währenddessen nicht heruntergefahren oder neu gestartet wird.
Nach Abschluss der Überprüfung sollten Sie die CPU-Auslastung durch Taskhost.exe überprüfen und prüfen, ob das Problem behoben wurde. Wenn nicht, können weitere Schritte erforderlich sein, um das Problem zu beheben.
Hinweis: Es wird empfohlen, vor Durchführung der Überprüfung eine Sicherung Ihrer Dateien zu erstellen, um möglichen Datenverlust zu vermeiden.
Scannen des PCs auf Malware
- Verwenden Sie ein zuverlässiges Antivirenprogramm – Installieren Sie ein aktuelles und vertrauenswürdiges Antivirenprogramm, um Ihren PC auf Malware zu scannen.
- Führen Sie regelmäßige Vollsystemscans durch – Führen Sie regelmäßig einen vollständigen Scan Ihres PCs durch, um sicherzustellen, dass keine Malware vorhanden ist.
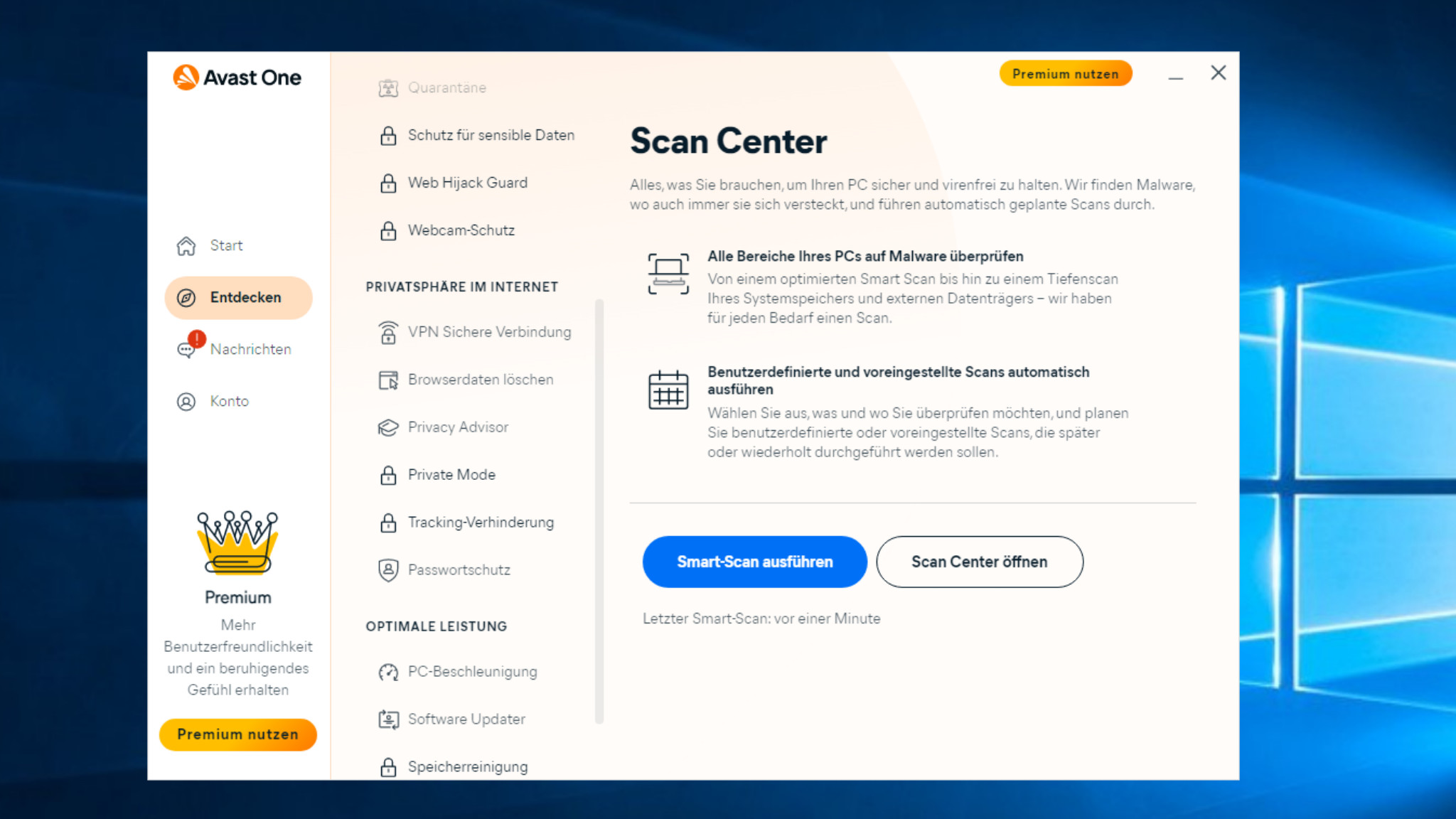
- Überprüfen Sie Downloads vor der Ausführung – Scannen Sie heruntergeladene Dateien immer vor der Ausführung auf mögliche Bedrohungen.
- Aktualisieren Sie Ihr Betriebssystem und Ihre Programme – Halten Sie Ihr Betriebssystem und alle installierten Programme auf dem neuesten Stand, um Sicherheitslücken zu schließen.
- Seien Sie vorsichtig beim Öffnen von E-Mail-Anhängen und Links – Öffnen Sie keine verdächtigen E-Mail-Anhänge oder klicken Sie auf unsichere Links.
- Vermeiden Sie das Herunterladen von Software aus unsicheren Quellen – Laden Sie keine Software von fragwürdigen Websites herunter, da diese Malware enthalten kann.
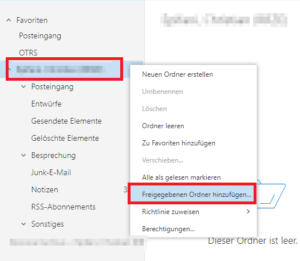
- Überprüfen Sie regelmäßig Firewall-Einstellungen – Stellen Sie sicher, dass Ihre Firewall ordnungsgemäß konfiguriert ist und Ihren PC vor unerwünschten Netzwerkverbindungen schützt.

