In diesem Artikel geht es darum, wie man langsame Downloads in Google Chrome verbessern kann.
July 2024: Steigern Sie die Leistung Ihres Computers und beseitigen Sie Fehler mit dieser fortschrittlichen Optimierungssoftware. Laden Sie sie unter diesem Link herunter
- Hier klicken zum Herunterladen und Installieren der Optimierungssoftware.
- Führen Sie einen umfassenden Systemscan durch.
- Lassen Sie die Software Ihr System automatisch reparieren.
Tipps zur Beschleunigung von Chrome-Downloads
– Überprüfen Sie Ihre Internetverbindung, indem Sie auf speedtest.net gehen.
– Stellen Sie sicher, dass Ihr Router und Ihre Ethernet-Kabel in gutem Zustand sind.
– Löschen Sie Ihren Cache und Ihre Cookies in Chrome, um Speicherplatz freizugeben.
– Ändern Sie die Chrome-Einstellungen, indem Sie chrome://flags eingeben und die Parallel-Downloads aktivieren.
– Überprüfen Sie, ob andere Programme oder Apps Ihre Internetgeschwindigkeit beeinflussen.
– Schließen Sie nicht benötigte Tabs und Erweiterungen in Chrome.
– Wenn möglich, verwenden Sie eine kabelgebundene Ethernet-Verbindung statt WLAN.
– Überprüfen Sie, ob Ihr PC oder Laptop die Mindestanforderungen für Chrome erfüllt.
– Aktualisieren Sie Chrome regelmäßig auf die neueste Version.
– Wenn alles andere fehlschlägt, können Sie einen Download-Manager wie Internet Download Manager verwenden, um Ihre Downloads zu beschleunigen.
Diese Tipps sollten Ihnen helfen, Ihre Chrome-Downloads zu beschleunigen und eine bessere Download-Erfahrung zu ermöglichen.
Download-Vorgang pausieren/fortsetzen
Download-Vorgang pausieren/fortsetzen
Um den Download-Vorgang in Google Chrome zu pausieren oder fortzusetzen, gibt es einige hilfreiche Schritte, die Sie befolgen können.
1. Öffnen Sie Chrome und gehen Sie zum Download-Verlauf, indem Sie auf das Menüsymbol in der oberen rechten Ecke klicken und Downloads auswählen.
2. Hier sehen Sie eine Liste aller heruntergeladenen Dateien. Um den Download-Vorgang zu pausieren, klicken Sie auf das Pausensymbol neben der entsprechenden Datei. Um den Download fortzusetzen, klicken Sie auf das Play-Symbol.
3. Wenn Sie Probleme mit langsamen Downloads haben, können Sie einige Änderungen in den Chrome-Einstellungen vornehmen. Geben Sie chrome://flags in die Adressleiste ein und drücken Sie die Eingabetaste.
4. In den Chrome-Flags suchen Sie nach der Option Parallel-Download aktivieren und stellen Sie sicher, dass sie aktiviert ist. Dadurch können mehrere Dateien gleichzeitig heruntergeladen werden und die Geschwindigkeit erhöht sich.
5. Eine weitere Möglichkeit, die Download-Geschwindigkeit zu optimieren, besteht darin, die Bandbreitenbegrenzung für Downloads zu ändern. Geben Sie chrome://settings in die Adressleiste ein und drücken Sie die Eingabetaste. Gehen Sie zu Erweitert und dann zu Downloads.
6. Hier können Sie die maximale Download-Geschwindigkeit festlegen. Wählen Sie eine höhere Geschwindigkeit aus, um den Download zu beschleunigen.
Mit diesen einfachen Schritten können Sie den Download-Vorgang in Chrome pausieren, fortsetzen und optimieren, um eine schnellere und effizientere Erfahrung zu erzielen.
Image credit: Laptop Mag
Überprüfen der Downloadgeschwindigkeit
Wenn Sie langsame Downloads in Chrome beheben möchten, können Sie die Downloadgeschwindigkeit überprüfen, um mögliche Probleme zu identifizieren. Hier sind einige Schritte, die Ihnen helfen können:
1. Stellen Sie sicher, dass Sie eine stabile Internetverbindung haben, am besten über ein Ethernet-Kabel, um mögliche Wi-Fi-Probleme zu vermeiden.
2. Öffnen Sie einen neuen Tab in Chrome und geben Sie speedtest.net in die Adressleiste ein. Drücken Sie die Eingabetaste, um die Website zu öffnen.
3. Klicken Sie auf den großen GO -Button, um den Geschwindigkeitstest zu starten. Die Website wird Ihre Downloadgeschwindigkeit in Mbps anzeigen.
4. Vergleichen Sie Ihre Geschwindigkeit mit der erwarteten Geschwindigkeit für Ihre Internetverbindungstechnologie. Wenn die Geschwindigkeit erheblich langsamer ist, können Sie weitere Schritte unternehmen.
5. Überprüfen Sie, ob andere Aktivitäten auf Ihrem PC die Downloadgeschwindigkeit beeinträchtigen. Schließen Sie unnötige Anwendungen und Tabs.
6. Überprüfen Sie auch die Chrome-Einstellungen. Geben Sie chrome://flags in die Adressleiste ein und suchen Sie nach Parallel Downloading. Aktivieren Sie diese Funktion, um die Downloadgeschwindigkeit zu verbessern.
7. Wenn Sie immer noch langsame Downloads haben, können Sie die Chrome-Browserdaten löschen, einschließlich des Cache. Gehen Sie zu den Chrome-Einstellungen, wählen Sie Datenschutz und Sicherheit und klicken Sie auf Browserdaten löschen.
Mit diesen Schritten können Sie die Downloadgeschwindigkeit in Chrome überprüfen und mögliche Probleme beheben, um eine schnellere Internetverbindung zu erreichen.
python
import urllib.request
import time
def measure_download_speed(url):
start_time = time.time()
urllib.request.urlretrieve(url, temp_file)
end_time = time.time()
download_time = end_time - start_time
file_size = get_file_size(temp_file)
download_speed = file_size / download_time
print(Download-Geschwindigkeit: {:.2f} Bytes/s.format(download_speed))
def get_file_size(file_path):
return os.path.getsize(file_path)
# Beispielaufruf der Funktion
measure_download_speed(https://example.com/sample_file.zip)
Dieser Code verwendet die urllib-Bibliothek, um eine Datei von einer angegebenen URL herunterzuladen. Anschließend wird die Zeit gemessen, die für den Download benötigt wird, und die Download-Geschwindigkeit wird berechnet und ausgegeben. Bitte beachten Sie, dass Sie möglicherweise zusätzliche Bibliotheken installieren müssen, um den Code auszuführen, und dass dies nur ein rudimentäres Beispiel ist, das keine direkte Verbesserung der Download-Geschwindigkeit in Chrome bewirkt.
Andere Downloads pausieren
Wenn Sie langsame Downloads in Chrome haben, können Sie andere Downloads pausieren, um die Geschwindigkeit zu verbessern.
Um andere Downloads in Chrome zu pausieren, gehen Sie folgendermaßen vor:
1. Öffnen Sie Chrome und klicken Sie auf das Menüsymbol (drei vertikale Punkte) oben rechts im Browserfenster.
2. Wählen Sie Downloads aus dem Dropdown-Menü.
3. In der Download-Liste sehen Sie alle aktuellen Downloads. Klicken Sie neben dem Download, den Sie pausieren möchten, auf das Pausensymbol.
4. Dadurch wird der Download vorübergehend gestoppt und Sie können die Bandbreite für andere Downloads freigeben.
Denken Sie daran, dass das Pausieren anderer Downloads die Gesamtzeit für den Download verlängern kann. Wenn Sie jedoch eine schnellere Geschwindigkeit für einen bestimmten Download benötigen, kann dies eine nützliche Option sein.
[Image credit: Laptop Mag]
VPN (Virtual Private Network) deaktivieren
1. Öffnen Sie Chrome.
2. Klicken Sie oben rechts auf das Menüsymbol (drei vertikale Punkte).
3. Wählen Sie Einstellungen aus dem Dropdown-Menü.
4. Scrollen Sie nach unten und klicken Sie auf Erweitert.
5. Gehen Sie zu System und deaktivieren Sie die Option Proxy-Einstellungen öffnen.
6. Klicken Sie auf VPN-Einstellungen öffnen.
7. Deaktivieren Sie hier das VPN, indem Sie den Schalter auf Aus stellen.
8. Schließen Sie die Einstellungen, um die Änderungen zu speichern.
9. Starten Sie Chrome neu.
Durch das Deaktivieren des VPNs können Sie möglicherweise langsame Downloads in Chrome beheben und eine schnellere Internetverbindung erhalten.
Chrome aktualisieren
1. Überprüfen Sie zuerst Ihre Internetverbindung, um sicherzustellen, dass sie stabil ist und eine ausreichende Geschwindigkeit hat. Verwenden Sie ein Ethernet-Kabel, um eine stabile Verbindung zu gewährleisten.
2. Stellen Sie sicher, dass Ihre Chrome-Version auf dem neuesten Stand ist. Öffnen Sie Chrome und klicken Sie auf das Menüsymbol in der oberen rechten Ecke. Wählen Sie Einstellungen aus dem Dropdown-Menü und klicken Sie dann auf Über Chrome. Hier können Sie sehen, ob Updates verfügbar sind und diese installieren.
3. Überprüfen Sie Ihre Chrome-Flags, um sicherzustellen, dass sie optimiert sind. Geben Sie chrome://flags/ in die Adressleiste ein und drücken Sie die Eingabetaste. Suchen Sie nach Parallel Downloading und aktivieren Sie es, um die Download-Geschwindigkeit zu verbessern.
4. Begrenzen Sie die Anzahl der gleichzeitigen Downloads, um die Bandbreite nicht zu überlasten. Klicken Sie auf das Menüsymbol in der oberen rechten Ecke von Chrome und wählen Sie Downloads aus dem Dropdown-Menü. Klicken Sie auf das Menüsymbol neben der aktuellen Datei und wählen Sie Download-Geschwindigkeit begrenzen. Wählen Sie eine geeignete Geschwindigkeitsgrenze aus.
5. Löschen Sie den Cache und die Cookies in Chrome, um mögliche Speicherprobleme zu beheben. Klicken Sie auf das Menüsymbol in der oberen rechten Ecke von Chrome und wählen Sie Einstellungen aus dem Dropdown-Menü. Klicken Sie auf Datenschutz und Sicherheit in der linken Seitenleiste und dann auf Browserdaten löschen. Wählen Sie Cache und Cookies aus und klicken Sie auf Daten löschen.
6. Starten Sie Ihren Router neu, um mögliche Internetverbindungsprobleme zu beheben. Trennen Sie den Router von der Stromquelle, warten Sie einige Sekunden und schließen Sie ihn dann wieder an.
7. Wenn die Download-Geschwindigkeit immer noch langsam ist, liegt das Problem möglicherweise nicht bei Chrome. Überprüfen Sie Ihre Internetverbindungsgeschwindigkeit mit einem Online-Tool und kontaktieren Sie Ihren Internetanbieter, wenn die Geschwindigkeit nicht den erwarteten Werten entspricht.
8. Wenn alle oben genannten Schritte keine Verbesserung bringen, könnte es an Ihrem Computer oder Betriebssystem liegen. Überprüfen Sie, ob Ihr Computer über ausreichende Ressourcen verfügt und aktualisieren Sie Ihr Betriebssystem, um mögliche Probleme zu beheben.
Aktualisieren Sie Chrome regelmäßig, um die bestmögliche Surf-Erfahrung zu gewährleisten.
Erweiterungen deaktivieren
1. Öffnen Sie Google Chrome.
2. Klicken Sie rechts oben auf das Menüsymbol (drei vertikale Punkte).
3. Wählen Sie Weitere Tools und dann Erweiterungen aus.
4. Deaktivieren Sie alle Erweiterungen, indem Sie den Schalter neben jeder Erweiterung umlegen.
5. Starten Sie Chrome neu und überprüfen Sie, ob die Downloads nun schneller sind.
Wenn das Problem weiterhin besteht, können Sie auch Chrome-Einstellungen zurücksetzen:
1. Geben Sie in der Adressleiste chrome://flags ein und drücken Sie die Eingabetaste.
2. Suchen Sie nach der Option Parallel Downloading und stellen Sie sicher, dass sie aktiviert ist.
3. Scrollen Sie nach unten und klicken Sie auf Standardwerte wiederherstellen.
4. Starten Sie Chrome neu und überprüfen Sie erneut die Download-Geschwindigkeit.
Wenn diese Schritte nicht helfen, können Sie auch die Internetverbindung prüfen:
1. Schließen Sie Ihren Computer direkt mit einem Ethernet-Kabel an den Router an, anstatt WLAN zu verwenden.
2. Überprüfen Sie die Länge des Ethernet-Kabels, da längere Kabel zu langsameren Verbindungen führen können.
3. Führen Sie einen Geschwindigkeitstest durch, um sicherzustellen, dass Ihre Internetgeschwindigkeit ausreichend ist.
4. Kontaktieren Sie Ihren Internetdienstanbieter, um weitere Unterstützung bei der Behebung von Verbindungsproblemen zu erhalten.
Hinweis: Die tatsächliche Download-Geschwindigkeit kann von verschiedenen Faktoren wie der Website, der Dateigröße und anderen Faktoren abhängen.
Eine kabelgebundene Verbindung verwenden
– Überprüfen Sie die Länge Ihres Ethernet-Kabels, da eine längere Länge zu langsameren Download-Geschwindigkeiten führen kann.
– Stellen Sie sicher, dass Sie eine stabile Internetverbindung haben, um langsame Downloads zu vermeiden.
– Überprüfen Sie Ihre Chrome-Einstellungen, indem Sie chrome://flags in die Adressleiste eingeben und T&&e.iframeEnabled auf Deaktiviert setzen.
– Löschen Sie den Cache und die Cookies in Ihrem Browser, um mögliche Probleme zu beheben.
– Überprüfen Sie die Geschwindigkeit Ihrer Internetverbindung, indem Sie eine Geschwindigkeitstest-Website besuchen.
– Schließen Sie alle anderen Programme und Tabs, um die Bandbreite für den Download freizugeben.
– Installieren Sie möglicherweise eine Browsererweiterung, um den Download zu beschleunigen.
– Überprüfen Sie, ob Ihr Betriebssystem und Ihre Browser-Version auf dem neuesten Stand sind.
– Wenn Sie immer noch Probleme haben, können Sie den Chrome-Browser neu installieren oder andere Internetbrowser ausprobieren.
Hinweis: Diese Tipps können helfen, die Download-Geschwindigkeiten zu verbessern, aber es gibt viele Faktoren, die die Geschwindigkeit beeinflussen können, wie die Größe der Datei, die Servergeschwindigkeit und die allgemeine Internetverbindungstechnologie.
DNS-Cache leeren
DNS-Cache leeren: Wenn Ihre Downloads in Chrome langsam sind, kann das Leeren des DNS-Caches helfen. Öffnen Sie dazu Chrome und geben Sie chrome: //net-internals/#dns in die Adressleiste ein. Drücken Sie dann die Eingabetaste.
Klicken Sie auf DNS cache leeren und bestätigen Sie die Aktion. Dadurch werden alle im Cache gespeicherten DNS-Einträge gelöscht und Chrome muss die Informationen neu abrufen. Dies kann dazu führen, dass Ihre Downloads schneller werden. Achten Sie auch darauf, dass Ihre Internetverbindung stabil ist und keine anderen Bandbreitenbeschränkungen vorliegen. Überprüfen Sie Ihre Chrome Flags-Einstellungen, um sicherzustellen, dass sie optimal eingestellt sind.
Wenn Sie immer noch langsame Downloads haben, könnte es auch an anderen Faktoren wie der Größe der Datei, der Aktivität im Netzwerk oder der allgemeinen Internetgeschwindigkeit liegen.
DNS-Server ändern
- Überprüfen Sie Ihre aktuellen DNS-Server-Einstellungen
- Identifizieren Sie die langsamsten DNS-Server
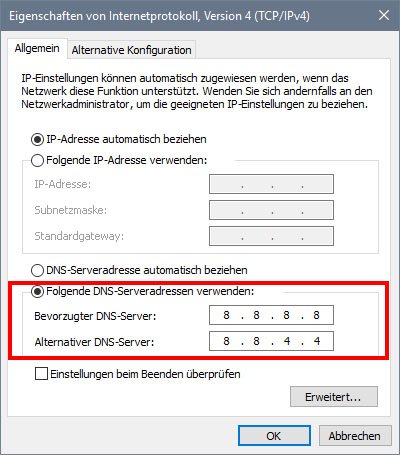
- Ändern Sie Ihre DNS-Server-Einstellungen
- Verwenden Sie öffentliche DNS-Server wie Google DNS oder OpenDNS
- Beheben Sie Verbindungsprobleme durch das Ändern der DNS-Server
- Testen Sie die Geschwindigkeit Ihrer neuen DNS-Server
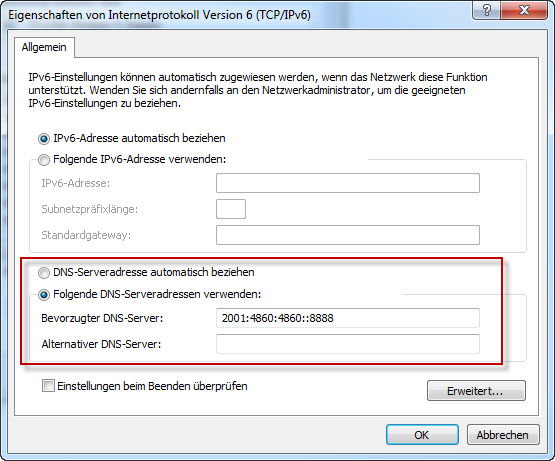
- Genießen Sie schnellere Downloads und eine verbesserte Internetverbindung
Aktualisiert im July 2024 : Ihr PC-Schutz mit Fortect
Folgen Sie diesen einfachen Schritten, um Ihren PC zu optimieren und zu schützen
Schritt 1: Download
Laden Sie Fortect hier herunter und beginnen Sie mit dem Scannen.
Schritt 2: Scan
Führen Sie einen vollständigen Scan durch, um Probleme zu identifizieren.
Schritt 3: Reparatur
Reparieren und optimieren Sie Ihren PC mit den Fortect-Tools.
Chrome-Cookies und Cache löschen
1. Öffne Chrome und klicke rechts oben auf die drei Punkte.
2. Wähle Einstellungen aus dem Dropdown-Menü.
3. Scrolle nach unten und klicke auf Erweitert.
4. Wähle im Abschnitt Datenschutz und Sicherheit die Option Browserdaten löschen.
5. Setze ein Häkchen bei Cookies und andere Websitedaten und Bilder und Dateien im Cache.
6. Klicke auf Daten löschen.
7. Starte Chrome neu und überprüfe, ob die Downloads schneller sind.
Wenn du immer noch Probleme hast, kannst du auch versuchen, Chrome zurückzusetzen oder deine Erweiterungen zu deaktivieren.
Hinweis: Wenn du über eine langsame Internetverbindung verfügst, kann dies auch die Download-Geschwindigkeit beeinflussen. Überprüfe deine Internetverbindungsgeschwindigkeit, indem du auf eine Website wie speedtest.net gehst.
Das Löschen von Cookies und Cache kann dazu beitragen, langsame Downloads in Chrome zu verbessern, indem unnötige Daten entfernt werden.
Auf Malware überprüfen
1. Öffnen Sie Chrome und klicken Sie auf das Menüsymbol oben rechts.
2. Wählen Sie Einstellungen aus dem Dropdown-Menü.
3. Scrollen Sie nach unten und klicken Sie auf Erweitert.
4. Klicken Sie auf Sicherheit und dann auf Auf schädliche Software überprüfen.
5. Aktivieren Sie die Option Schädliche Software auf diesem Computer entfernen.
6. Klicken Sie auf Jetzt überprüfen, um den Vorgang zu starten.
7. Chrome wird Ihren Computer nach Malware durchsuchen und gegebenenfalls entfernen.
8. Starten Sie Ihren Computer neu, um die Änderungen zu übernehmen.
Wenn Sie immer noch langsame Downloads haben, überprüfen Sie Ihre Internetverbindung und stellen Sie sicher, dass Sie mit einem Ethernet-Kabel verbunden sind. Überprüfen Sie auch die Länge des Kabels, da längere Kabel zu langsameren Geschwindigkeiten führen können. Wenn Sie immer noch Probleme haben, können Sie auch die Chrome-Flags überprüfen und möglicherweise einige Einstellungen ändern, um die Download-Geschwindigkeit zu verbessern.
Chrome zurücksetzen
1. Öffne das Chrome-Browserfenster.
2. Klicke auf das Menüsymbol (drei Punkte) oben rechts im Fenster.
3. Wähle Einstellungen aus dem Dropdown-Menü.
4. Scrolle nach unten und klicke auf Erweitert.
5. Scrolle weiter nach unten und klicke auf Zurücksetzen und bereinigen.
6. Wähle Chrome zurücksetzen aus.
7. Bestätige die Aktion, indem du auf Zurücksetzen klickst.
8. Chrome wird nun auf die Standardeinstellungen zurückgesetzt.
Hinweis: Beachte, dass durch das Zurücksetzen von Chrome alle deine Einstellungen, Erweiterungen und Lesezeichen gelöscht werden. Stelle sicher, dass du vorher ein Backup erstellt hast, wenn du diese Daten behalten möchtest.
Wenn du nach dem Zurücksetzen immer noch langsame Downloads hast, überprüfe deine Internetverbindung, verwende ein Ethernet-Kabel für eine stabilere Verbindung und überprüfe, ob andere Faktoren wie eine hohe Auslastung des Netzwerks oder deiner Hardware die Geschwindigkeit beeinträchtigen.
Netzwerkeinstellungen zurücksetzen
– Öffnen Sie Chrome und geben Sie chrome://flags in die Adressleiste ein.
– Suchen Sie nach T&&e.iframeEnabled und setzen Sie es auf Deaktiviert.
– Schließen Sie Chrome und öffnen Sie es erneut.
– Klicken Sie auf das Menü in der oberen rechten Ecke und wählen Sie Einstellungen.
– Scrollen Sie nach unten und klicken Sie auf Erweitert.
– Klicken Sie auf Zurücksetzen und bereinigen.
– Wählen Sie Netzwerk und dann Netzwerkeinstellungen zurücksetzen.
– Bestätigen Sie die Aktion und starten Sie Chrome neu.
Diese Schritte sollten helfen, langsame Downloads in Chrome zu beheben.
Download-Rate begrenzen
- Bandbreite für Downloads begrenzen
- Chrome-Einstellungen für die Download-Geschwindigkeit anpassen
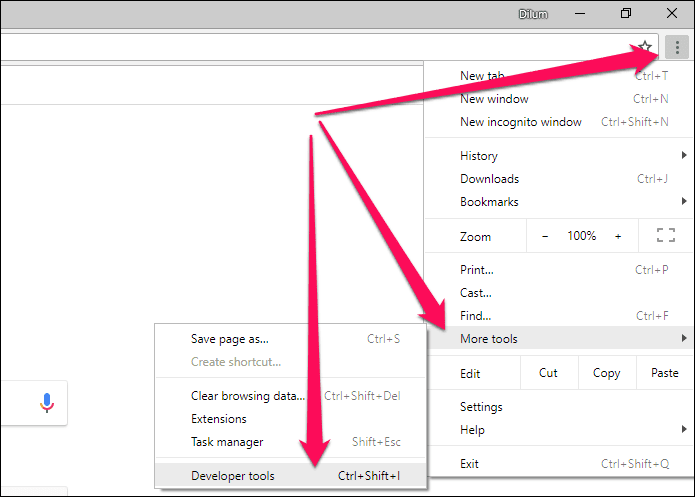
- Verwendung von Download-Manager-Erweiterungen in Chrome
- Downloads auf weniger wichtige Zeiten verschieben
- Überprüfen der Internetverbindung und Signalstärke
- Beendigung von hintergrundaktiven Programmen während des Downloads
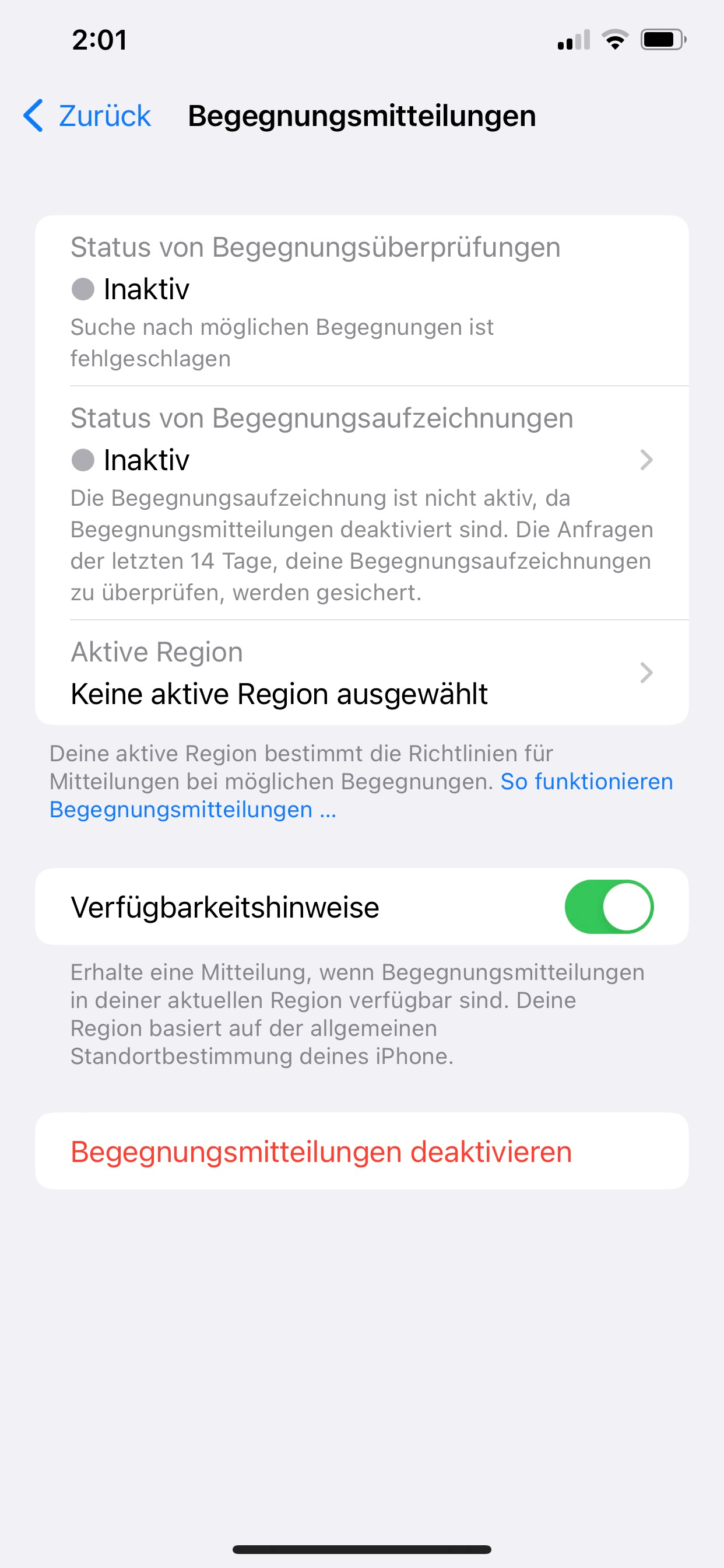
- Vermeidung der gleichzeitigen Verwendung anderer bandbreitenintensiver Anwendungen
- Clean-Up des Systems und Entfernung von unnötigen Dateien
Hintergrund-Apps und -Updates stoppen
Wenn Ihre Downloads in Chrome langsam sind, gibt es verschiedene Möglichkeiten, um das Problem zu beheben. Zuerst sollten Sie überprüfen, ob Hintergrund-Apps oder -Updates Ihre Internetverbindung beeinträchtigen. Öffnen Sie dazu die Chrome-Einstellungen und klicken Sie auf Erweitert. Wählen Sie System und deaktivieren Sie die Option Hintergrund-Apps im Ruhezustand stoppen. Dadurch werden Hintergrundaktivitäten eingeschränkt und Ihre Download-Geschwindigkeit verbessert.
Ein weiterer wichtiger Faktor ist die Länge Ihres Ethernet-Kabels. Stellen Sie sicher, dass das Kabel nicht zu lang ist, da dies zu Signalverlusten führen kann. Verwenden Sie außerdem einen zuverlässigen Internetbrowser wie Chrome und überprüfen Sie regelmäßig auf Updates.
Wenn Sie immer noch langsame Downloads haben, könnte es an Ihrem Internetanbieter liegen. Überprüfen Sie Ihre Internetverbindungsgeschwindigkeit mit Online-Tools und vergleichen Sie sie mit dem von Ihrem Anbieter versprochenen Wert. Wenn die Geschwindigkeit deutlich langsamer ist, als sie sein sollte, wenden Sie sich an Ihren Anbieter, um das Problem zu beheben.
Zusammenfassend lässt sich sagen, dass das Stoppen von Hintergrund-Apps und -Updates in Chrome, die Verwendung eines angemessenen Ethernet-Kabels und die Überprüfung Ihrer Internetverbindungsgeschwindigkeit mögliche Lösungen für langsame Downloads sind.
Drittanbieter-Erweiterungen deaktivieren
Wenn Sie langsame Downloads in Chrome beheben möchten, sollten Sie Drittanbieter-Erweiterungen deaktivieren. Diese Erweiterungen können die Geschwindigkeit Ihres Browsers beeinträchtigen. Gehen Sie wie folgt vor, um sie zu deaktivieren:
1. Öffnen Sie Chrome und klicken Sie auf die drei Punkte oben rechts im Browserfenster.
2. Wählen Sie Weitere Tools und dann Erweiterungen.
3. Deaktivieren Sie alle Erweiterungen, indem Sie den Schieberegler neben jeder Erweiterung ausschalten.
4. Starten Sie Chrome neu und überprüfen Sie, ob die Downloads schneller sind.
Diese einfache Maßnahme kann dazu beitragen, langsame Download-Geschwindigkeiten zu verbessern, indem potenzielle Konflikte mit Drittanbieter-Erweiterungen vermieden werden.
Browserdaten löschen
Browserdaten löschen kann helfen, langsame Downloads in Chrome zu beheben. Öffnen Sie den Chrome-Browser und klicken Sie oben rechts auf das Menüsymbol. Wählen Sie Einstellungen aus dem Dropdown-Menü. Scrollen Sie nach unten und klicken Sie auf Erweitert. Unter Datenschutz und Sicherheit wählen Sie Browserdaten löschen. Aktivieren Sie die Optionen Browserverlauf und Cache.
Klicken Sie dann auf Daten löschen. Löschen Sie regelmäßig Ihre Browserdaten, um Platz zu schaffen und die Geschwindigkeit zu verbessern. Wenn Ihre Downloads immer noch langsam sind, können andere Faktoren wie Ihre Internetverbindung oder die Website, von der Sie herunterladen, eine Rolle spielen. Überprüfen Sie Ihre Ethernet-Kabelverbindung, um sicherzustellen, dass sie richtig angeschlossen ist. Wenn Sie eine WLAN-Verbindung verwenden, stellen Sie sicher, dass Sie sich in der Nähe des Routers befinden, um eine bessere Signalstärke zu erhalten.
Malware über Chrome scannen und entfernen
Um Malware über Chrome zu scannen und zu entfernen, folgen Sie diesen Schritten:
1. Öffnen Sie Chrome und klicken Sie auf die drei Punkte in der oberen rechten Ecke des Browsers.
2. Wählen Sie Einstellungen aus dem Dropdown-Menü.
3. Scrollen Sie nach unten und klicken Sie auf Erweitert, um weitere Optionen anzuzeigen.
4. Klicken Sie auf Sicherheit und dann auf Schadsoftware entfernen und wiederherstellen.
5. Klicken Sie auf Computerscan starten und warten Sie, bis der Scan abgeschlossen ist.
6. Wenn Malware gefunden wird, klicken Sie auf Entfernen.
7. Starten Sie Ihren Computer neu, um die Änderungen zu übernehmen.
Hinweis: Stellen Sie sicher, dass Ihr Chrome-Browser auf dem neuesten Stand ist und verwenden Sie eine zuverlässige Antivirensoftware, um Ihren Computer zu schützen.
Parallele Downloads aktivieren
1. Öffnen Sie den Chrome-Browser.
2. Geben Sie chrome://flags in die Adressleiste ein und drücken Sie die Eingabetaste.
3. Suchen Sie nach Parallele Downloads aktivieren und klicken Sie auf das Dropdown-Menü.
4. Wählen Sie Aktivieren aus.
5. Starten Sie den Chrome-Browser neu, um die Einstellungen zu übernehmen.
Diese Einstellung ermöglicht es Chrome, mehrere Dateien gleichzeitig herunterzuladen, was zu schnelleren Download-Zeiten führen kann.
Bitte beachten Sie, dass die Geschwindigkeit Ihrer Internetverbindung und andere Faktoren die tatsächliche Download-Geschwindigkeit beeinflussen können. Wenn Ihre Verbindung langsam ist, kann das Aktivieren paralleler Downloads möglicherweise nicht zu signifikanten Verbesserungen führen.
Wenn Sie weiterhin langsame Download-Geschwindigkeiten haben, können Sie die folgenden Schritte ausprobieren:
1. Überprüfen Sie Ihre Internetverbindung und stellen Sie sicher, dass Sie eine stabile Verbindung haben.
2. Schließen Sie andere Programme oder Aktivitäten, die Ihre Internetbandbreite beanspruchen.
3. Überprüfen Sie, ob Ihr Internetbrowser auf dem neuesten Stand ist und aktualisieren Sie ihn gegebenenfalls.
4. Überprüfen Sie Ihre Chrome-Flags-Einstellungen auf andere Optionen, die die Download-Geschwindigkeit beeinflussen könnten.
5. Wenn Sie Windows 10 verwenden, stellen Sie sicher, dass Ihr Betriebssystem auf dem neuesten Stand ist und alle Updates installiert sind.
Mit diesen Schritten sollten Sie in der Lage sein, langsame Downloads in Chrome zu beheben und eine verbesserte Geschwindigkeit zu erleben.
Fazit
Wenn du langsame Downloads in Chrome beheben möchtest, gibt es einige Möglichkeiten, dies zu tun.
1. Überprüfe deine Internetverbindung: Stelle sicher, dass du eine stabile und schnelle Internetverbindung hast. Verwende ein Ethernet-Kabel, um eine bessere Verbindung herzustellen.
2. Überprüfe die Länge des Kabels: Wenn dein Ethernet-Kabel zu lang ist, kann dies zu langsamen Download-Geschwindigkeiten führen. Verkürze das Kabel, um die Geschwindigkeit zu verbessern.
3. Überprüfe die Chrome-Einstellungen: Überprüfe die Chrome-Flags-Einstellungen, um sicherzustellen, dass nichts die Download-Geschwindigkeit begrenzt.
4. Überprüfe den Chrome-Browser: Stelle sicher, dass du die neueste Version des Chrome-Browsers verwendest. Aktualisiere ihn gegebenenfalls.
5. Überprüfe andere Faktoren: Überprüfe, ob andere Programme oder Aktivitäten deine Internetgeschwindigkeit beeinträchtigen. Schließe unnötige Programme oder lade keine großen Dateien herunter, während du etwas herunterlädst.
Mit diesen Tipps solltest du in der Lage sein, langsame Downloads in Chrome zu beheben und eine bessere Download-Geschwindigkeit zu erreichen.

