Willkommen zu unserem Artikel über die Fehlerbehebung, wenn Google Drive Dateien nicht hochlädt. Lesen Sie weiter, um herauszufinden, wie Sie dieses Problem lösen können.
July 2024: Steigern Sie die Leistung Ihres Computers und beseitigen Sie Fehler mit dieser fortschrittlichen Optimierungssoftware. Laden Sie sie unter diesem Link herunter
- Hier klicken zum Herunterladen und Installieren der Optimierungssoftware.
- Führen Sie einen umfassenden Systemscan durch.
- Lassen Sie die Software Ihr System automatisch reparieren.
Gründe für das Versagen des Hochladens von Dateien in Google Drive
Gründe für das Hochladen von Dateien in Google Drive können vielfältig sein. Ein häufiger Grund für das Hochladen von Dateien ist ein Problem mit der Netzwerkverbindung. Überprüfen Sie Ihre Verbindung, um sicherzustellen, dass sie stabil ist. Ein weiterer möglicher Grund ist eine Serviceunterbrechung bei Google Drive. Überprüfen Sie den Status des Dienstes, um festzustellen, ob es Probleme gibt.
Wenn Sie Probleme mit großen Dateien haben, stellen Sie sicher, dass die Dateigröße die zulässige Grenze für Google Drive nicht überschreitet. Es gibt auch bestimmte Dateitypen, die möglicherweise nicht hochgeladen werden können. Überprüfen Sie die Dateitypbeschränkungen von Google Drive.
Wenn das Hochladen von Dateien weiterhin fehlschlägt, können Sie versuchen, Ihr Google Drive-Konto von anderen Diensten wie Google Forms, Google Classroom oder Canvas Assignment zu trennen. Dies kann dazu beitragen, Probleme mit der Synchronisierung von Dateien zu beheben.
Wenn alles andere fehlschlägt, wenden Sie sich an die Google Drive-Hilfe-Community oder das Hilfecenter für weitere Unterstützung.
Lösungen für das Problem des Hochladens von Dateien in Google Drive
- Stellen Sie sicher, dass Sie eine stabile Internetverbindung haben.
- Überprüfen Sie, ob Sie genügend Speicherplatz auf Ihrem Google Drive-Konto haben.
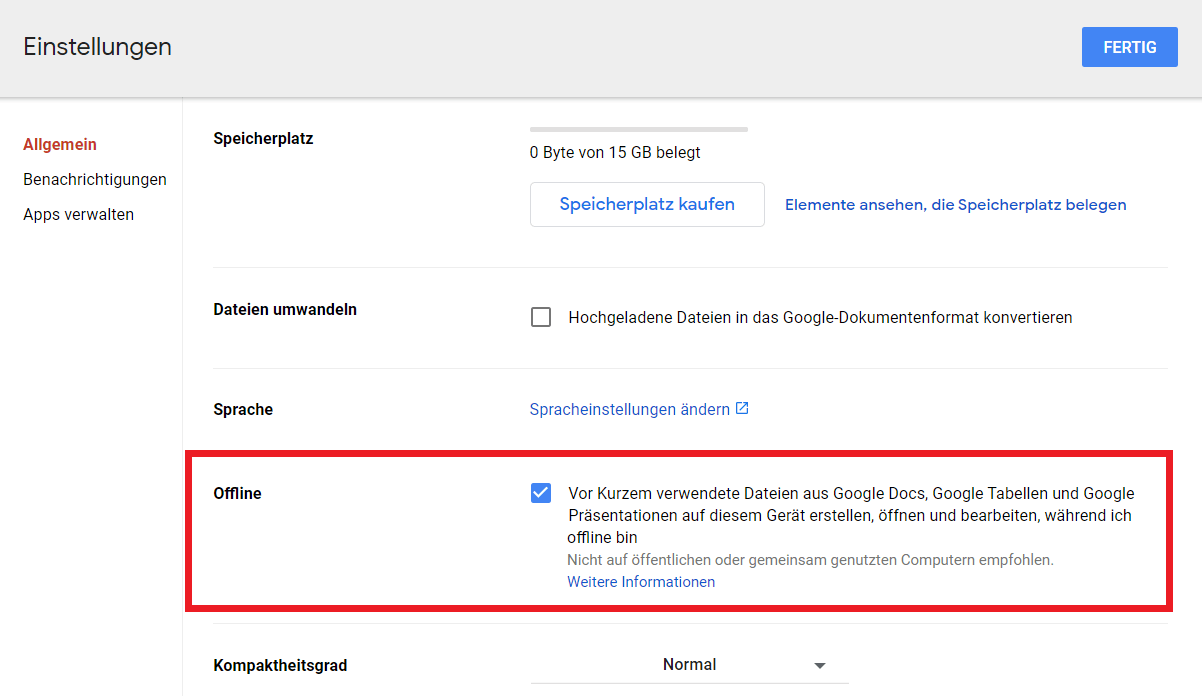
- Leeren Sie den Cache Ihres Browsers und versuchen Sie es erneut.
- Deaktivieren Sie vorübergehend alle Browser-Erweiterungen und Plug-Ins.
- Starten Sie Ihren Computer neu und versuchen Sie es erneut.
- Öffnen Sie den Task-Manager, indem Sie Strg+Shift+Esc drücken und beenden Sie alle nicht erforderlichen Prozesse oder Anwendungen, die die Internetverbindung beeinträchtigen könnten.
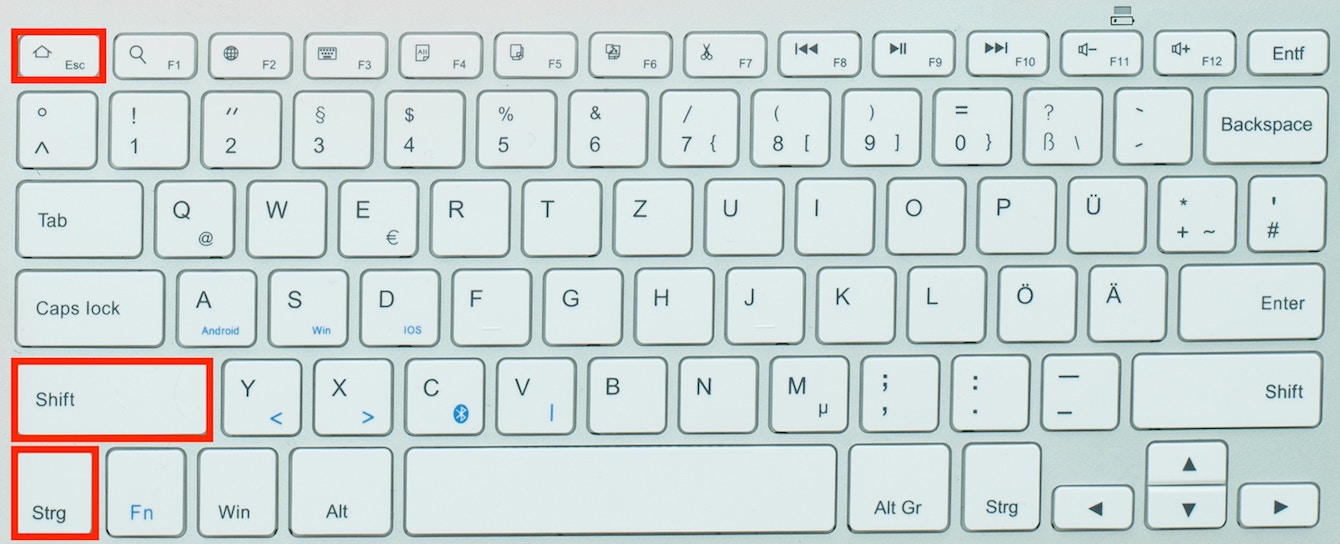
- Überprüfen Sie Ihre Firewall- oder Antiviren-Einstellungen und stellen Sie sicher, dass Google Drive nicht blockiert ist.
- Verwenden Sie einen anderen Browser oder versuchen Sie es von einem anderen Gerät aus.
- Überprüfen Sie, ob es ein allgemeines Problem mit Google Drive gibt, indem Sie die Google Drive-Statusseite besuchen.
- Wenden Sie sich an den Google Drive-Support, wenn das Problem weiterhin besteht.

Überprüfen Sie den Status von Google Drive
Wenn Sie Probleme haben, Dateien auf Google Drive hochzuladen, gibt es mehrere Schritte, die Sie unternehmen können, um das Problem zu beheben:
1. Überprüfen Sie den Status von Google Drive, um festzustellen, ob es derzeit Probleme mit dem Dienst gibt. Besuchen Sie die Google Drive-Statusseite oder suchen Sie nach aktuellen Informationen in der Community oder im Hilfezentrum.
2. Stellen Sie sicher, dass Ihre Internetverbindung stabil ist. Eine schlechte Netzwerkverbindung kann das Hochladen von Dateien beeinträchtigen.
3. Prüfen Sie, ob es Einschränkungen für bestimmte Dateitypen oder Dateigrößen gibt. Google Drive hat möglicherweise Begrenzungen für die Art und Größe der Dateien, die hochgeladen werden können.
4. Überprüfen Sie Ihre Kontoeinstellungen, um sicherzustellen, dass Ihr Speicherplatz nicht voll ist. Wenn Sie den verfügbaren Speicherplatz überschritten haben, können Sie keine weiteren Dateien hochladen.
Wenn diese Schritte nicht helfen, können Sie den Google Drive-Support kontaktieren oder in der Community um Hilfe bitten.
python
import os
from googleapiclient.discovery import build
from google.oauth2.credentials import Credentials
def check_and_upload_file(file_path):
file_size = os.path.getsize(file_path) / (1024 * 1024) # Convert to MB
if file_size > 5120: # 5 TB limit
print(Die Dateigröße überschreitet das Limit von Google Drive.)
return
credentials = Credentials.from_authorized_user_file('credentials.json')
drive_service = build('drive', 'v3', credentials=credentials)
file_metadata = {'name': os.path.basename(file_path)}
media = MediaFileUpload(file_path, resumable=True)
file = drive_service.files().create(body=file_metadata, media_body=media).execute()
print(Datei erfolgreich hochgeladen:, file.get('name'))
# Beispielaufruf
check_and_upload_file('/Pfad/zur/Datei/Beispiel.jpg')
Bitte beachten Sie, dass Sie die erforderlichen Bibliotheken installieren und Ihre eigenen Anmeldeinformationen (credentials.json) bereitstellen müssen, um das obige Beispiel auszuführen.
Überprüfen Sie die Netzwerkverbindung
1. Stellen Sie sicher, dass Ihre Netzwerkverbindung funktioniert, indem Sie eine andere Website oder Anwendung öffnen.
2. Starten Sie Ihren Router neu, um mögliche Verbindungsprobleme zu beheben.
3. Überprüfen Sie, ob Sie genügend Internet-Bandbreite haben, um Dateien hochzuladen.
4. Verwenden Sie eine kabelgebundene Verbindung statt WLAN, um eine stabilere Verbindung zu gewährleisten.
5. Testen Sie Ihre Verbindungsgeschwindigkeit mit einem Online-Tool, um festzustellen, ob sie den Anforderungen entspricht.
6. Überprüfen Sie den Status des Google Drive-Dienstes, um festzustellen, ob es eine Serviceunterbrechung gibt.
7. Versuchen Sie, Dateien in kleineren Größen hochzuladen, da möglicherweise Einschränkungen für Dateigrößen bestehen.
8. Wenn das Hochladen von Videos fehlschlägt, überprüfen Sie, ob das Video das zulässige Dateiformat und die maximale Dateigröße für Google Drive erfüllt.
9. Überprüfen Sie, ob Sie genügend Speicherplatz in Ihrem Google Drive-Konto haben.
10. Wenn alle Lösungen fehlschlagen, wenden Sie sich an den Google Drive-Support für weitere Hilfe.
Aktualisiert im July 2024 : Ihr PC-Schutz mit Fortect
Folgen Sie diesen einfachen Schritten, um Ihren PC zu optimieren und zu schützen
Schritt 1: Download
Laden Sie Fortect hier herunter und beginnen Sie mit dem Scannen.
Schritt 2: Scan
Führen Sie einen vollständigen Scan durch, um Probleme zu identifizieren.
Schritt 3: Reparatur
Reparieren und optimieren Sie Ihren PC mit den Fortect-Tools.
Datei mit Sonderzeichen umbenennen
Wenn Sie Dateien mit Sonderzeichen auf Google Drive hochladen möchten, kann es zu Problemen kommen. Um dieses Problem zu beheben, befolgen Sie diese Schritte:
1. Öffnen Sie Google Drive und suchen Sie die Datei, die Sie umbenennen möchten.
2. Klicken Sie mit der rechten Maustaste auf die Datei und wählen Sie Umbenennen aus dem Dropdown-Menü.
3. Geben Sie einen neuen Namen für die Datei ein und stellen Sie sicher, dass keine Sonderzeichen wie @, # oder $ enthalten sind.
4. Klicken Sie auf Speichern oder drücken Sie die Eingabetaste, um den neuen Namen zu bestätigen.
Hinweis: Wenn Sie weiterhin Probleme beim Hochladen von Dateien haben, überprüfen Sie Ihre Netzwerkverbindung und den Status des Google Drive-Dienstes. Sie können auch den Google Drive Troubleshooter im Help Center konsultieren, um weitere Lösungen zu finden.
Wenn Sie weitere Hilfe benötigen, können Sie das Help Center von Google Drive besuchen oder Feedback an das Support-Team senden.
Verwenden Sie den privaten/Inkognito-Modus in Chrome
Verwenden Sie den privaten/Inkognito-Modus in Chrome, um Google Drive-Upload-Probleme zu beheben.
1. Öffnen Sie Google Chrome.
2. Klicken Sie oben rechts auf das Menüsymbol (drei vertikale Punkte).
3. Wählen Sie Neues Inkognito-Fenster aus.
4. In diesem Modus werden keine Browserdaten gespeichert, einschließlich Cookies und Verlauf.
5. Gehen Sie zu Google Drive und versuchen Sie erneut, Dateien hochzuladen.
6. Überprüfen Sie Ihre Netzwerkverbindung, um sicherzustellen, dass sie stabil ist.
7. Überprüfen Sie den Servicestatus von Google Drive, um festzustellen, ob es allgemeine Probleme gibt.
8. Wenn das Hochladen immer noch nicht funktioniert, versuchen Sie, andere Cloud-Services oder Geräte zu verwenden.
9. Möglicherweise müssen Sie auch Ihre Dateigröße überprüfen. Google Drive unterstützt Dateien bis zu 15 GB.
10. Wenn das Problem weiterhin besteht, wenden Sie sich an den Google Drive-Support für weitere Hilfe.
Verwenden Sie den privaten/Inkognito-Modus in Chrome, um mögliche Konflikte mit Ihren Browsereinstellungen zu vermeiden und das Hochladen von Dateien zu erleichtern.
Löschen Sie Daten und Cache im Browser
Wenn Google Drive Dateien nicht hochlädt, kann das an gespeicherten Daten und Cache in Ihrem Browser liegen. Um das Problem zu beheben, folgen Sie diesen Schritten:
1. Öffnen Sie Ihren Browser und gehen Sie zu den Einstellungen.
2. Navigieren Sie zu den Datenschutzeinstellungen oder dem Verlauf.
3. Löschen Sie alle gespeicherten Daten und den Cache.
4. Starten Sie den Browser neu und versuchen Sie erneut, Dateien hochzuladen.
Durch das Löschen von Daten und Cache wird möglicherweise ein Problem behoben, das das Hochladen von Dateien verhindert. Wenn das Problem weiterhin besteht, können Sie auch andere Lösungen wie das Überprüfen der Netzwerkverbindung oder den Zugriff auf den Google Drive-Status prüfen.
Denken Sie daran, dass Google Drive Ihnen 15 GB Speicherplatz zur Verfügung stellt, aber es kann Einschränkungen bei Dateigrößen und Dateitypen geben. Überprüfen Sie die Google Drive-Hilfe, um weitere Informationen zu erhalten.
Hinweis: Stellen Sie sicher, dass Sie eine stabile Netzwerkverbindung haben und dass es keine Serviceunterbrechungen gibt, die das Hochladen beeinträchtigen könnten.
Melden Sie sich von verschiedenen Browsern bei Google Drive an
Wenn Sie Probleme mit großen Dateien haben, sollten Sie die Dateigrößenbeschränkungen überprüfen. Wenn das Hochladen von Videos fehlschlägt, sollten Sie die Dateitypbeschränkungen überprüfen.
Überprüfen Sie auch, ob Ihre Dateien synchronisiert sind. Wenn nicht, stellen Sie sicher, dass Sie die neueste Version der Google Drive App verwenden.
Wenn alle diese Schritte fehlschlagen, können Sie den Fehlerbehebungsleitfaden verwenden, um weitere Lösungen zu finden.
Schritt 1: Trennen Sie Ihr Konto von Google Drive und verbinden Sie es erneut.
Wenn das Problem weiterhin besteht, können Sie sich an den Support wenden oder die Google Drive-Hilfe durchsuchen, um weitere Antworten zu finden.
Dateien in Batches in Google Drive hochladen
- Dateien in Batches hochladen: Erfahren Sie, wie Sie mehrere Dateien gleichzeitig in Google Drive hochladen können.
- Die Größe der Dateien überprüfen: Stellen Sie sicher, dass die Dateien nicht zu groß sind, um hochgeladen zu werden.
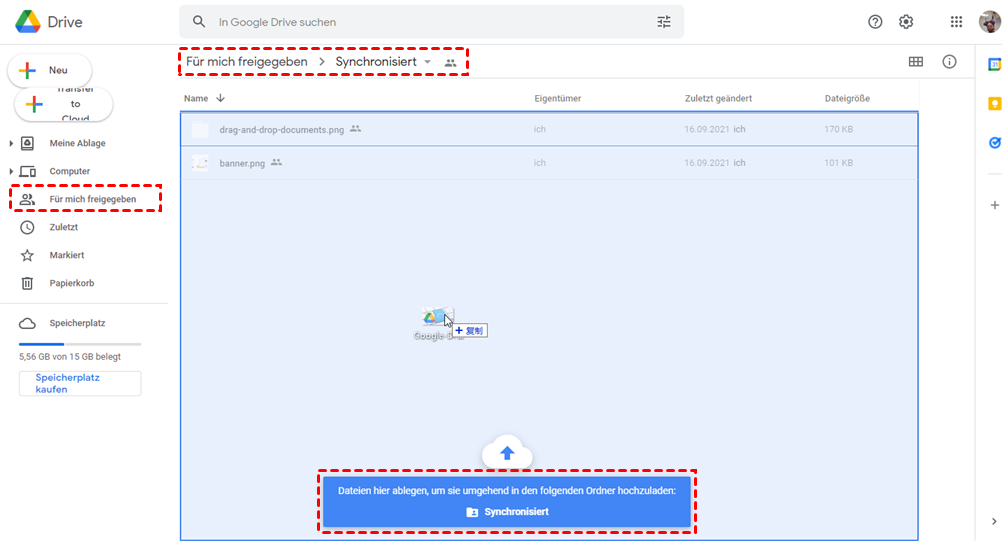
- Internetverbindung prüfen: Überprüfen Sie Ihre Internetverbindung, um sicherzustellen, dass sie stabil und ausreichend schnell ist.
- Browser aktualisieren: Stellen Sie sicher, dass Sie die neueste Version Ihres Browsers verwenden.
- Cookies und Cache löschen: Löschen Sie temporäre Dateien, Cookies und den Cache Ihres Browsers, um mögliche Konflikte zu beseitigen.
- Firewall oder Antivirensoftware überprüfen: Stellen Sie sicher, dass Ihre Firewall oder Antivirensoftware den Upload nicht blockiert.
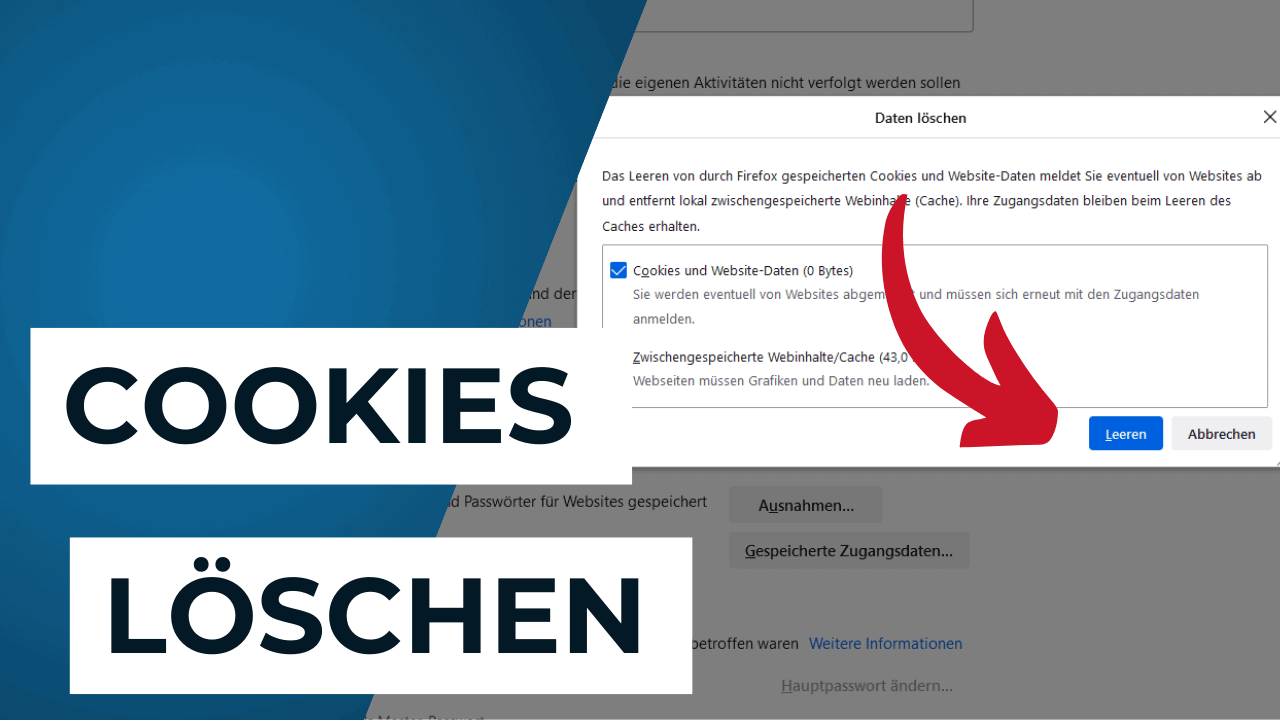
- Google Drive App aktualisieren: Überprüfen Sie, ob Sie die neueste Version der Google Drive App verwenden.
- Alternative Upload-Methode verwenden: Versuchen Sie, Ihre Dateien über eine alternative Methode wie die Google Drive Desktop-Anwendung hochzuladen.
- Google Drive Support kontaktieren: Wenn das Hochladen der Dateien immer noch nicht funktioniert, wenden Sie sich an den Google Drive Support für weitere Hilfe.
Deaktivieren Sie Anti-Virus- und Firewall-Software
1. Überprüfen Sie, ob Ihre Anti-Virus- und Firewall-Software nicht den Upload von Dateien auf Google Drive blockiert.
2. Öffnen Sie die Einstellungen Ihrer Anti-Virus- und Firewall-Software.
3. Deaktivieren Sie vorübergehend die Anti-Virus- und Firewall-Software.
4. Versuchen Sie erneut, Dateien auf Google Drive hochzuladen.
5. Wenn der Upload erfolgreich ist, liegt das Problem an der Anti-Virus- oder Firewall-Software.
6. Aktivieren Sie die Anti-Virus- und Firewall-Software wieder und stellen Sie sicher, dass sie so konfiguriert sind, dass sie den Upload auf Google Drive nicht blockieren.
7. Wenn der Upload weiterhin fehlschlägt, können andere Faktoren das Problem verursachen.
8. Überprüfen Sie die Service-Statusseite von Google Drive, um sicherzustellen, dass keine bekannten Probleme vorliegen.
9. Stellen Sie sicher, dass Ihre Internetverbindung stabil ist und keine Serviceunterbrechungen vorliegen.
10. Wenn das Problem weiterhin besteht, suchen Sie nach Lösungen in den Hilfeinhalten von Google Drive oder wenden Sie sich an den Kundensupport, um weitere Unterstützung zu erhalten.

