Willkommen zu unserem Artikel über Lösungen für das Problem des Einfrierens von Windows 7 beim Anmelden. Wir bieten Ihnen hilfreiche Tipps, um das Problem auf dem Startbildschirm zu beheben. Lesen Sie weiter, um herauszufinden, wie Sie dieses lästige Problem lösen können.
July 2024: Steigern Sie die Leistung Ihres Computers und beseitigen Sie Fehler mit dieser fortschrittlichen Optimierungssoftware. Laden Sie sie unter diesem Link herunter
- Hier klicken zum Herunterladen und Installieren der Optimierungssoftware.
- Führen Sie einen umfassenden Systemscan durch.
- Lassen Sie die Software Ihr System automatisch reparieren.
Lösungsmöglichkeiten für das Einfrieren von Windows 7 beim Anmeldebildschirm
1. Starten Sie den Computer im abgesicherten Modus, indem Sie beim Start F8 drücken und Abgesicherter Modus auswählen. Testen Sie, ob das Problem auch im abgesicherten Modus auftritt.
2. Führen Sie eine Systemreparatur durch, indem Sie den Computer im abgesicherten Modus starten und Startreparatur auswählen. Befolgen Sie die Anweisungen auf dem Bildschirm.
3. Überprüfen Sie, ob Malware für das Einfrieren verantwortlich ist, indem Sie Ihren Computer mit Malware Bytes Anti-Malware scannen. Laden Sie das Programm herunter, installieren Sie es und führen Sie einen vollständigen Systemscan durch.
4. Überprüfen Sie, ob es Konflikte mit der Grafikkarte oder der Festplatte gibt. Überprüfen Sie die Treiber für die Grafikkarte und führen Sie eine Festplattenüberprüfung durch.
5. Führen Sie Windows Update aus, um sicherzustellen, dass Ihr Betriebssystem auf dem neuesten Stand ist. Gehen Sie zu Windows Update in den Einstellungen und suchen Sie nach Updates.
6. Wenn nichts davon funktioniert, können Sie versuchen, das Betriebssystem neu zu installieren. Führen Sie eine Neuinstallation von Windows 7 durch.
7. Wenn Sie immer noch Probleme haben, sollten Sie den Computer zu einem Fachmann bringen oder den technischen Support kontaktieren. Ein Experte kann weitere Diagnosetests durchführen und eine Lösung finden.
Denken Sie daran, dass diese Lösungen je nach Situation variieren können. Probieren Sie verschiedene Schritte aus, um das Problem zu beheben.
Aktualisiert im July 2024 : Ihr PC-Schutz mit Fortect
Folgen Sie diesen einfachen Schritten, um Ihren PC zu optimieren und zu schützen
Schritt 1: Download
Laden Sie Fortect hier herunter und beginnen Sie mit dem Scannen.
Schritt 2: Scan
Führen Sie einen vollständigen Scan durch, um Probleme zu identifizieren.
Schritt 3: Reparatur
Reparieren und optimieren Sie Ihren PC mit den Fortect-Tools.
Maßnahmen zur Behebung von Stoppen, Einfrieren und Neustartproblemen während der Windows-Anmeldung
1. Starten Sie den Computer im abgesicherten Modus, indem Sie beim Startvorgang wiederholt die F8-Taste drücken.
2. Überprüfen Sie, ob Softwarekonflikte vorliegen, indem Sie im abgesicherten Modus unnötige Programme deaktivieren oder deinstallieren.
3. Testen Sie Ihre Hardware, einschließlich Grafikkarte und Festplatte, um sicherzustellen, dass sie ordnungsgemäß funktionieren.
4. Führen Sie eine Antivirenprüfung mit Programmen wie Malware Bytes Anti-Malware durch, um mögliche Malware-Infektionen zu erkennen und zu entfernen.
5. Überprüfen Sie die Integrität Ihrer Betriebssystemdateien, indem Sie den Befehl sfc /scannow in der Eingabeaufforderung ausführen.
6. Starten Sie den Computer mit der Startreparatur oder Systemwiederherstellung -Option, um beschädigte oder fehlende Betriebssystemdateien zu reparieren.
Diese Maßnahmen sollten Ihnen helfen, Probleme beim Anmelden in Windows 7 zu beheben. Wenn das Problem weiterhin besteht, empfehlen wir Ihnen, professionelle Unterstützung zu suchen.
9 Lösungen zur Behebung von Windows 7 Einfrieren beim Anmeldebildschirm
- Stellen Sie sicher, dass Ihr Computer die Mindestanforderungen von Windows 7 erfüllt.
- Überprüfen Sie die Hardwarekompatibilität, insbesondere Grafikkarte und Treiber.
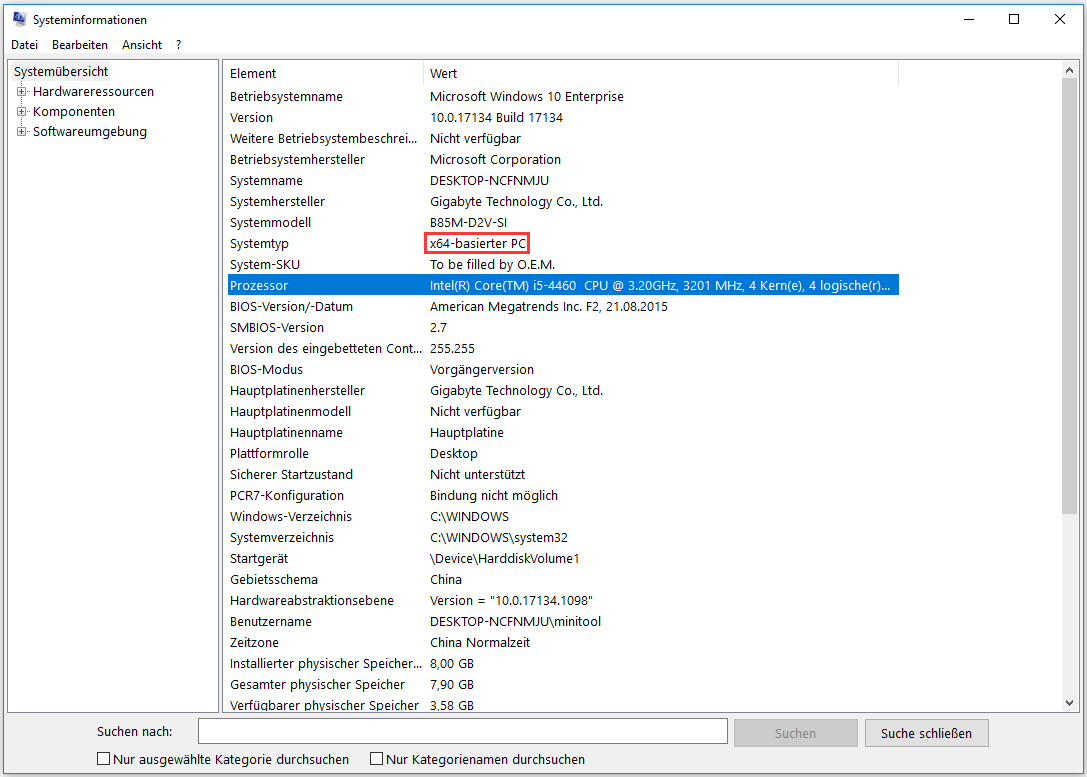
2. Starten Sie im abgesicherten Modus
- Starten Sie den Computer neu und drücken Sie wiederholt die Taste F8, bevor das Windows-Logo angezeigt wird.
- Wählen Sie Abgesicherter Modus aus dem erweiterten Startmenü.
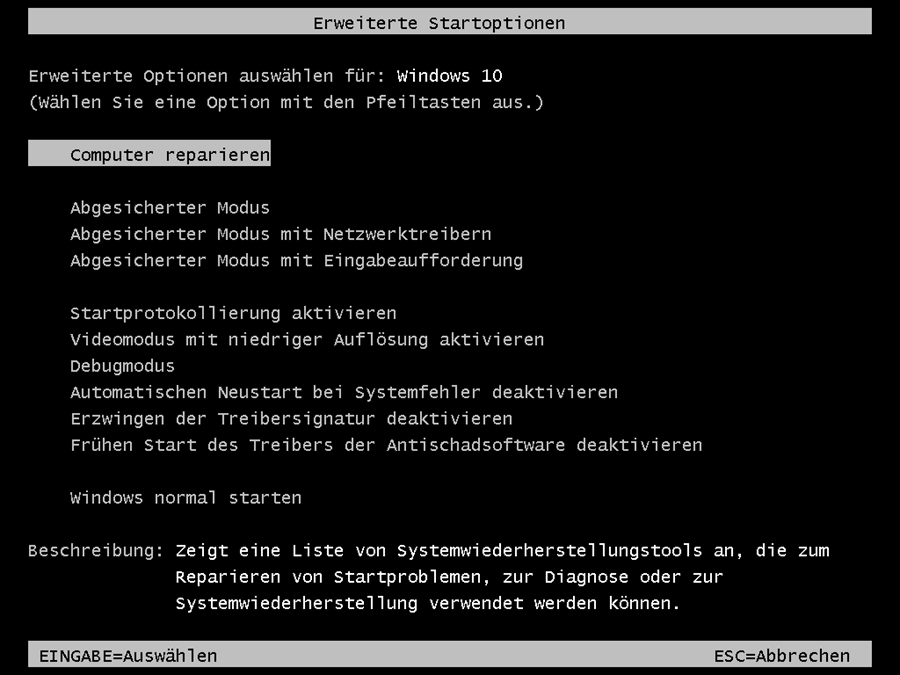
- Überprüfen Sie, ob das Einfrieren weiterhin besteht.
3. Deaktivieren Sie unnötige Startprogramme
- Öffnen Sie den Task-Manager, indem Sie Strg+Shift+Esc drücken.
- Wechseln Sie zur Registerkarte Autostart.
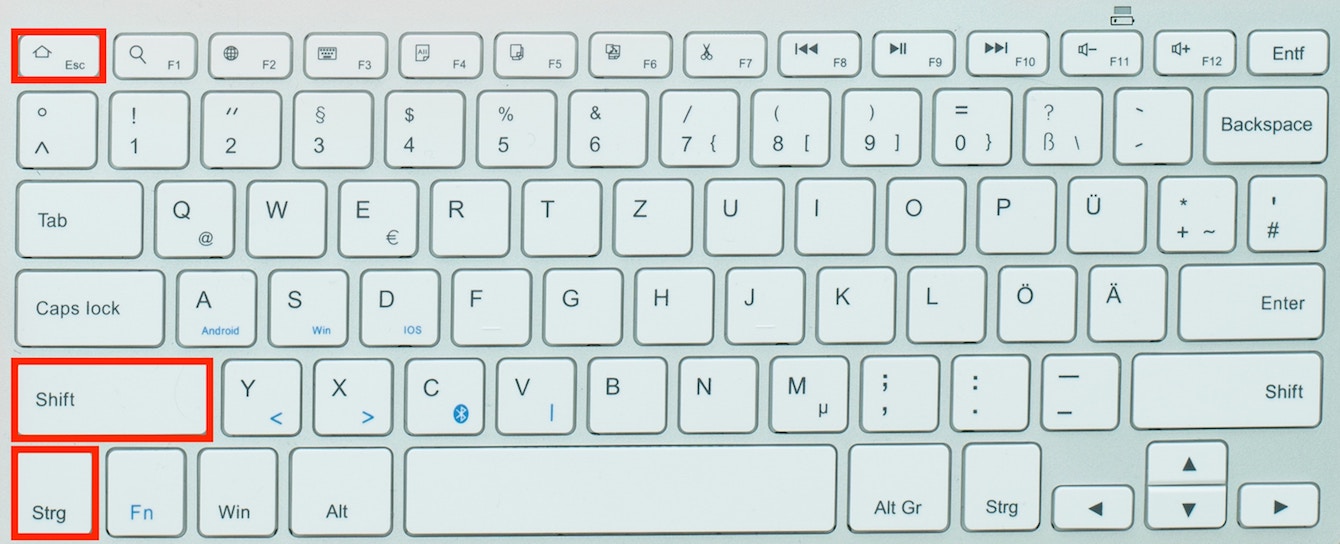
- Deaktivieren Sie Programme, die nicht unbedingt beim Start ausgeführt werden müssen.
4. Aktualisieren Sie Grafiktreiber
- Besuchen Sie die Website des Herstellers Ihrer Grafikkarte.
- Laden Sie die neuesten Treiber für Ihre spezifische Grafikkarte herunter.
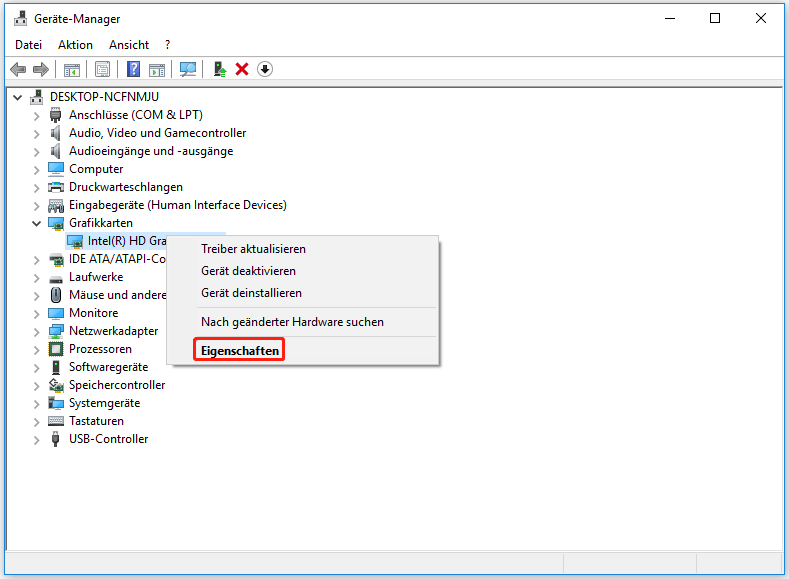
- Installieren Sie die Treiber gemäß den Anweisungen des Herstellers.
5. Führen Sie eine Systemwiederherstellung durch
- Öffnen Sie das Startmenü und geben Sie Systemwiederherstellung ein.
- Wählen Sie Systemwiederherstellung aus den Suchergebnissen.
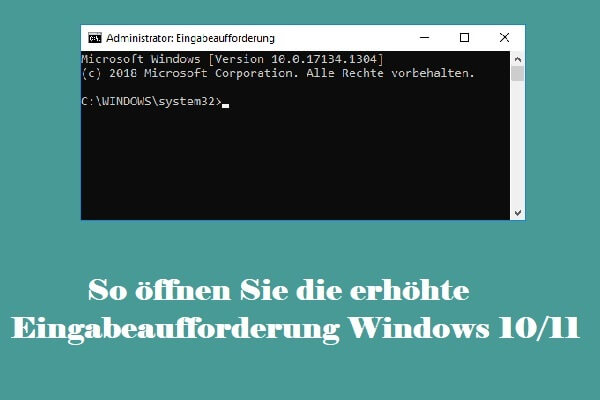
- Folgen Sie den Anweisungen des Assistenten, um einen früheren Wiederherstellungspunkt auszuwählen und wiederherzustellen.
6. Überprüfen Sie auf Malware-Infektionen
- Verwenden Sie ein aktuelles Antivirenprogramm, um Ihren Computer auf Malware zu scannen und zu bereinigen.
- Führen Sie zusätzlich einen Malware-Scan mit einem speziellen Anti-Malware-Tool durch.

7. Deaktivieren Sie Hintergrundprogramme
- Öffnen Sie den Task-Manager durch Drücken von Strg+Shift+Esc.
- Wechseln Sie zur Registerkarte Prozesse.
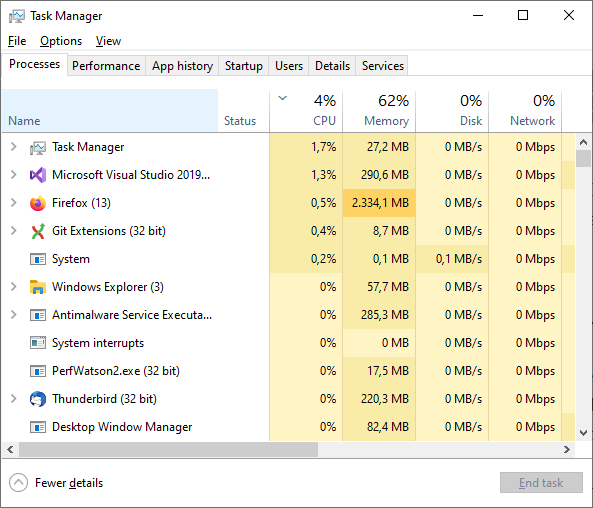
- Beenden Sie nicht benötigte Prozesse, indem Sie sie auswählen und auf Prozess beenden klicken.
8. Überprüfen Sie die Festplatte auf Fehler
- Öffnen Sie das Startmenü und geben Sie cmd ein.
- Klicken Sie mit der rechten Maustaste auf Eingabeaufforderung und wählen Sie Als Administrator ausführen.
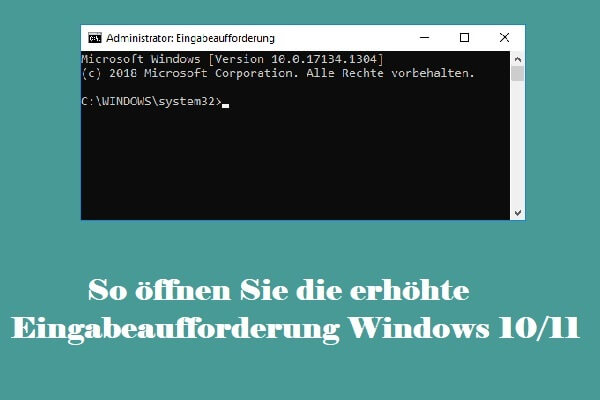
- Geben Sie den Befehl chkdsk C: /f ein und drücken Sie die Eingabetaste.
- Bestätigen Sie die Überprüfung beim Neustart und starten Sie den Computer neu.
9. Führen Sie eine Neuinstallation von Windows 7 durch
- Sichern Sie zuerst alle wichtigen Dateien und Programme.
- Legen Sie die Windows 7 Installations-DVD ein und starten Sie den Computer neu.
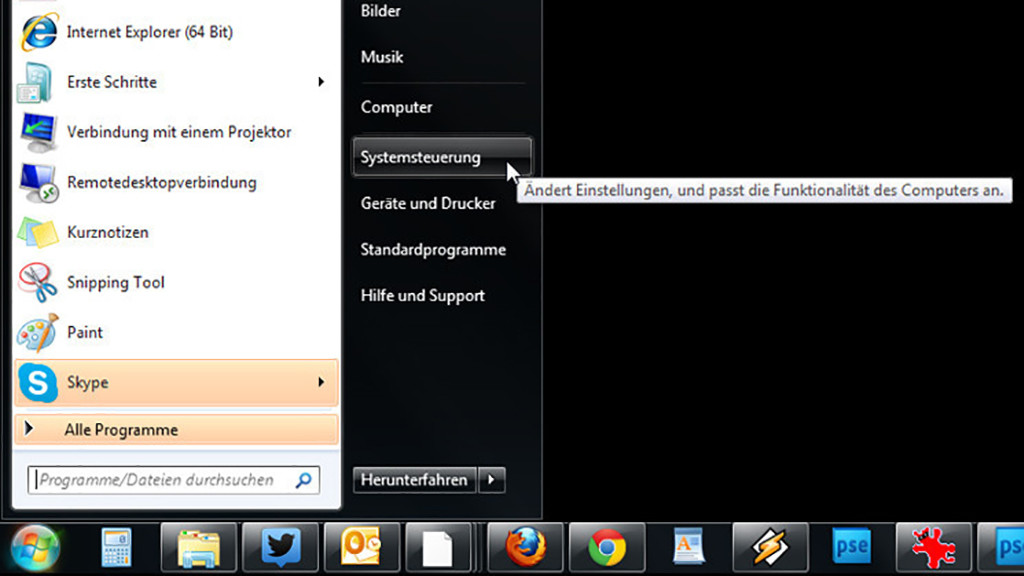
- Folgen Sie den Anweisungen des Installationsassistenten, um Windows 7 neu zu installieren.
Extra Tipps zur Umgehung des Windows 7 Anmeldekennworts
1. Starten Sie den Computer im abgesicherten Modus, indem Sie beim Start mehrmals die F8-Taste drücken. Wählen Sie Abgesicherter Modus aus dem Menü aus.
2. Öffnen Sie das Startmenü und suchen Sie nach Eingabeaufforderung. Klicken Sie mit der rechten Maustaste darauf und wählen Sie Als Administrator ausführen aus.
3. Geben Sie den Befehl net user gefolgt vom Benutzernamen und einem neuen Passwort ein. Beispiel: net user Benutzername neuesPasswort. Drücken Sie Enter, um das Passwort zu ändern.
4. Starten Sie den Computer neu und melden Sie sich mit dem neuen Passwort an.
Bitte beachten Sie, dass diese Schritte nur dann funktionieren, wenn Sie administrative Zugriffsrechte auf den Computer haben.

