In diesem Artikel werden wir neun Schritte durchgehen, um Bluetooth-Probleme auf meinem Mac zu beheben.
Optimieren und Schützen Sie Ihren PC mit Fortect
Sorgen Sie für vollständigen Schutz und Optimierung. Führen Sie einen Scan durch, um die Gesundheit Ihres PCs vollständig zu überblicken. Reparieren und reinigen Sie, um Ihren PC in seinen früheren Glanz zurückzuversetzen.
- Realzeit-Überwachung von Bedrohungen und Malware
- Bereinigung von Junk-Dateien und Registry-Problemen
- Reparatur und Ersatz beschädigter oder fehlender Betriebssystemdateien
- Malware-Schutz für Downloads und Installationen
- Kostenlose Diagnose von Privatsphäre-Schwachstellen und Stabilitätsproblemen
Mac und Bluetooth-Gerät neu starten
1. Klicken Sie auf das Apple-Menü in der oberen linken Ecke des Bildschirms und wählen Sie Systemeinstellungen aus.
2. Klicken Sie auf Bluetooth.
3. Schalten Sie das Bluetooth-Gerät aus und wieder ein.
4. Klicken Sie mit der rechten Maustaste auf das Bluetooth-Gerät in der Liste und wählen Sie Verbinden aus.
5. Überprüfen Sie, ob das Bluetooth-Symbol in der Menüleiste angezeigt wird. Wenn nicht, klicken Sie auf das Apple-Menü, wählen Sie Systemeinstellungen und dann Bluetooth aus. Aktivieren Sie das Kontrollkästchen neben Bluetooth anzeigen.
6. Aktualisieren Sie Ihre Software, indem Sie auf das Apple-Menü klicken und Softwareupdate auswählen.
7. Überprüfen Sie, ob das Bluetooth-Gerät in Reichweite ist und ob es mit anderen Geräten verbunden ist.
8. Überprüfen Sie auf mögliche Interferenzen wie andere drahtlose Geräte oder Metallgegenstände in der Nähe.
9. Wenn das Problem weiterhin besteht, können Sie versuchen, das Bluetooth-Modul zurückzusetzen, indem Sie die Dateien com.apple.Bluetooth.plist und com.apple.Bluetooth.plist.lockfile im Ordner ByHost löschen.
Folgen Sie diesen Schritten, um mögliche Bluetooth-Probleme auf Ihrem Mac zu beheben.
Bluetooth auf dem Mac ausschalten und wieder einschalten
1. Öffnen Sie Systemeinstellungen auf Ihrem Mac.
2. Klicken Sie auf Bluetooth.
3. **Schalten Sie Bluetooth aus**, indem Sie das Häkchen neben Bluetooth aktivieren entfernen.
4. Warten Sie einige Sekunden und **schalten Sie Bluetooth wieder ein**, indem Sie das Häkchen erneut setzen.
5. Überprüfen Sie, ob das Problem behoben ist.
Wenn das Problem weiterhin besteht, können Sie die folgenden Schritte ausprobieren:
6. Aktualisieren Sie Ihre Software, indem Sie auf das Apple-Menü gehen und Software Update auswählen.
7. Starten Sie Ihren Mac neu, indem Sie auf das Apple-Menü gehen und Neustart auswählen.
8. Überprüfen Sie, ob es Softwarefehler gibt, indem Sie nach Dateien suchen, die com.apple.Bluetooth.plist oder com.apple.Bluetooth.plist.lockfile enthalten. Löschen Sie diese Dateien, wenn Sie sie finden.
9. Wenn alle anderen Schritte fehlschlagen, kann es sein, dass ein Hardwareproblem vorliegt. In diesem Fall empfehlen wir Ihnen, sich an den Hersteller oder an einen autorisierten Reparaturdienst zu wenden.
Diese Schritte sollten Ihnen helfen, Bluetooth-Probleme auf Ihrem Mac zu beheben und Ihre Bluetooth-Geräte problemlos zu verbinden.
Bluetooth-Gerät vergessen und erneut verbinden
1. Gehe zu den Bluetooth-Einstellungen in den Systemeinstellungen.
2. Suche das vergessene Gerät in der Liste der gekoppelten Geräte.
3. Klicke auf das x-Symbol neben dem Gerätenamen, mac-catalina-probleme/” title=”16 gängige macOS Catalina Probleme und wie man sie behebt”>um es zu entfernen.
4. Schalte das Bluetooth-Gerät aus und wieder ein, um es zurückzusetzen.
5. Kehre zur Bluetooth-Einstellungen-Seite zurück und klicke auf Gerät hinzufügen.
6. Schalte das Gerät ein und stelle sicher, dass es im Kopplungsmodus ist.
7. Wähle das Gerät aus der Liste der verfügbaren Geräte aus und klicke auf Verbinden.
8. Befolge eventuelle weiteren Anweisungen, um die Verbindung abzuschließen.
9. Überprüfe, ob das Gerät nun erfolgreich mit dem Mac verbunden ist.
Diese Schritte sollten dir helfen, ein vergessenes Bluetooth-Gerät erneut mit deinem Mac zu verbinden.
import subprocess
def check_bluetooth_status():
try:
output = subprocess.check_output(system_profiler SPBluetoothDataType, shell=True)
output = output.decode(utf-8)
if Bluetooth in output and Enabled in output:
return Bluetooth is enabled on your Mac.
else:
return Bluetooth is not enabled on your Mac.
except subprocess.CalledProcessError:
return An error occurred while checking Bluetooth status.
print(check_bluetooth_status())
Dieser Code verwendet die `system_profiler`-Befehlszeile, um Informationen über das Bluetooth auf dem Mac abzurufen. Es überprüft, ob Bluetooth aktiviert ist und gibt entsprechende Ausgaben aus. Bitte beachten Sie, dass dies nur ein einfaches Beispiel ist und möglicherweise nicht alle spezifischen Probleme behebt, die auf Ihrem Mac auftreten können.
Bluetooth-Einstellungen auf dem Mac löschen
1. Öffnen Sie die Systemeinstellungen auf Ihrem Mac.
2. Klicken Sie auf Bluetooth.
3. Halten Sie die Alt-Taste gedrückt und klicken Sie auf das Bluetooth-Symbol in der Menüleiste.
4. Wählen Sie Bluetooth-Datei löschen aus.
5. Bestätigen Sie die Aktion, indem Sie auf Löschen klicken.
6. Starten Sie Ihren Mac neu.
7. Öffnen Sie die Systemeinstellungen erneut und klicken Sie auf Bluetooth.
8. Fügen Sie Ihre Bluetooth-Geräte hinzu, indem Sie auf das +-Symbol klicken und den Anweisungen folgen.
9. Überprüfen Sie, ob die Bluetooth-Probleme behoben sind.
Durch das Löschen der Bluetooth-Einstellungen können mögliche Softwarefehler behoben werden, die zu Verbindungsproblemen mit Ihren Geräten führen. Denken Sie daran, dass einige Geräte möglicherweise eine spezielle Anleitung des Herstellers erfordern, um erfolgreich mit Ihrem Mac gekoppelt zu werden.
Bluetooth-Verbindungen debuggen
Schritt 1: Überprüfen Sie die Bluetooth-Einstellungen. Öffnen Sie Systemeinstellungen und klicken Sie auf Bluetooth. Stellen Sie sicher, dass Bluetooth aktiviert ist.
Schritt 2: Starten Sie Ihre Bluetooth-Geräte neu. Schalten Sie das Gerät aus und wieder ein.
Schritt 3: Löschen Sie die Bluetooth-Geräte, die nicht funktionieren, aus der Liste. Klicken Sie auf das X neben dem Gerätenamen.
Schritt 4: Starten Sie Ihren Mac neu. Manchmal kann ein Neustart helfen, Bluetooth-Probleme zu lösen.
Schritt 5: Aktualisieren Sie Ihre Software. Öffnen Sie den App Store und klicken Sie auf Updates. Installieren Sie alle verfügbaren Updates.
Schritt 6: Entfernen Sie mögliche Störquellen. Halten Sie andere elektronische Geräte, die das Bluetooth-Signal beeinträchtigen könnten, vom Mac fern.
Schritt 7: Überprüfen Sie Ihr Bluetooth-Modul. Suchen Sie im Finder nach ByHost und löschen Sie alle Dateien, die mit com.apple.Bluetooth beginnen.
Schritt 8: Setzen Sie das Bluetooth-Modul zurück. Halten Sie die Umschalttaste, die Optionstaste und die Befehlstaste gedrückt und klicken Sie auf das Bluetooth-Symbol in der Menüleiste. Wählen Sie Bluetooth-Modul zurücksetzen.
Schritt 9: Bei anhaltenden Problemen können Sie ein Hardware-Reparaturprogramm durchführen oder sich an den Hersteller Ihres Macs wenden.
Befolgen Sie diese Schritte, um Bluetooth-Probleme auf Ihrem Mac zu beheben und eine reibungslose Verbindung mit Ihren Geräten herzustellen.
Aktualisiert im July 2024 : Ihr PC-Schutz mit Fortect
Folgen Sie diesen einfachen Schritten, um Ihren PC zu optimieren und zu schützen
Schritt 1: Download
Laden Sie Fortect hier herunter und beginnen Sie mit dem Scannen.
Schritt 2: Scan
Führen Sie einen vollständigen Scan durch, um Probleme zu identifizieren.
Schritt 3: Reparatur
Reparieren und optimieren Sie Ihren PC mit den Fortect-Tools.
Probleme mit Ihrem spezifischen Bluetooth-Gerät beheben
1. Überprüfen Sie, ob Ihr Mac die neuesten Software-Updates installiert hat, indem Sie auf das Apple-Menü klicken und Software Update auswählen. Installieren Sie alle verfügbaren Updates, da Softwarefehler häufig zu Bluetooth-Problemen führen können.
2. Stellen Sie sicher, dass Ihr Bluetooth-Gerät eingeschaltet ist und sich in der Nähe Ihres Macs befindet. Überprüfen Sie die Batterien oder den Ladestatus Ihrer Geräte, um sicherzustellen, dass sie ordnungsgemäß funktionieren.
3. Öffnen Sie Systemeinstellungen und klicken Sie auf das Bluetooth-Symbol. Deaktivieren Sie Bluetooth und starten Sie es dann erneut, indem Sie den Schalter umlegen.
4. Wenn Ihr Gerät immer noch nicht erkannt wird, starten Sie Ihren Mac neu. Manchmal können ein Neustart und ein Power Cycle helfen, Verbindungsprobleme zu beheben.
5. Löschen Sie die Bluetooth-Dateien, indem Sie zum Finder gehen und den folgenden Pfad eingeben: /Library/Preferences/ByHost/. Löschen Sie alle Dateien, die mit com.apple.Bluetooth beginnen.
6. Gehen Sie zurück zu den Bluetooth-Einstellungen und entfernen Sie alle nicht verwendeten oder nicht funktionierenden Geräte. Klicken Sie auf das x-Symbol neben dem Gerätenamen, um es zu löschen.
7. Überprüfen Sie, ob es Interferenzen gibt, die die Bluetooth-Verbindung stören könnten. Halten Sie sich von anderen elektronischen Geräten wie WLAN-Routern, Mikrowellen oder schnurlosen Telefonen fern.
8. Wenn alle oben genannten Schritte nicht geholfen haben, überprüfen Sie die Website des Herstellers Ihres Bluetooth-Geräts auf mögliche Software-Updates oder spezifische Anleitungen zur Fehlerbehebung.
9. Wenn keine der oben genannten Maßnahmen das Problem löst, könnte es ein Hardware-Problem geben, das eine Reparatur erfordert. In diesem Fall empfehlen wir Ihnen, sich an einen autorisierten Apple-Händler oder einen Techniker zu wenden.
Mit diesen Schritten sollten Sie in der Lage sein, die meisten Bluetooth-Probleme auf Ihrem Mac zu beheben und eine stabile Verbindung zu Ihren Geräten herzustellen.
Bluetooth auf dem Mac aktivieren
Um Bluetooth auf Ihrem Mac zu aktivieren, befolgen Sie diese Schritte:
1. Öffnen Sie die Systemeinstellungen, indem Sie auf das Apple-Menü oben links klicken.
2. Klicken Sie auf Bluetooth.
3. Überprüfen Sie, ob der Schalter neben Bluetooth aktivieren eingeschaltet ist. Wenn nicht, klicken Sie darauf, bluetooth-nicht-auf-meinem-mac/” title=”Bluetooth-Probleme auf meinem Mac beheben – 9 Schritte”>um es zu aktivieren.
Wenn Sie immer noch Probleme haben, Bluetooth zu verwenden, versuchen Sie Folgendes:
4. Starten Sie Ihren Mac neu, um mögliche Softwarefehler zu beheben.
5. Überprüfen Sie, ob andere Geräte oder Programme die Bluetooth-Verbindung stören könnten.
6. Löschen Sie die Bluetooth-Einstellungen, indem Sie den Ordner ByHost im Library-Verzeichnis öffnen und die Datei mit dem Namen com.apple.Bluetooth entfernen.
7. Aktualisieren Sie Ihr Betriebssystem und die Bluetooth-Software auf dem neuesten Stand.
8. Überprüfen Sie, ob Ihre Bluetooth-Geräte mit anderen Geräten kompatibel sind und richtig funktionieren.
9. Wenn nichts davon hilft, könnten Sie ein Hardware-Problem haben. In diesem Fall sollten Sie Ihren Mac an den Hersteller oder einen autorisierten Reparaturdienst senden.
Hoffentlich helfen Ihnen diese Schritte, Ihre Bluetooth-Probleme auf dem Mac zu beheben.
Bluetooth-Geräte mit dem Mac verbinden
- Bluetooth-Einstellungen öffnen
- Gerät einschalten
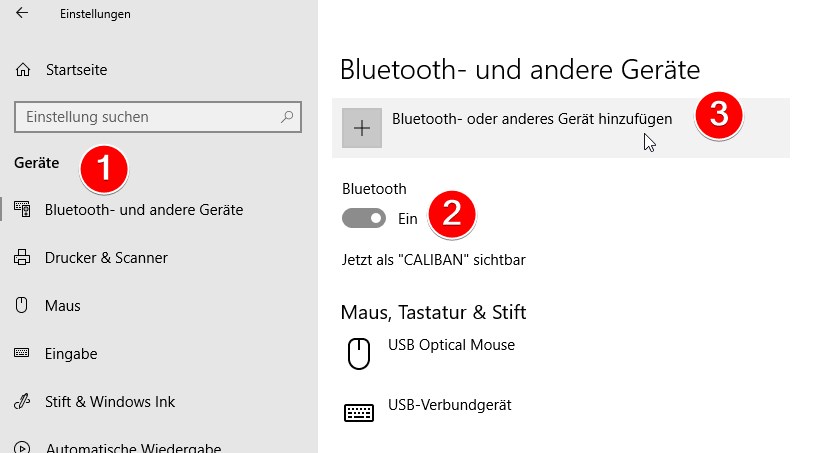
- Bluetooth aktivieren auf dem Mac
- Gerät erkennen
- Koppelungsmodus aktivieren
- Passcode eingeben, wenn aufgefordert
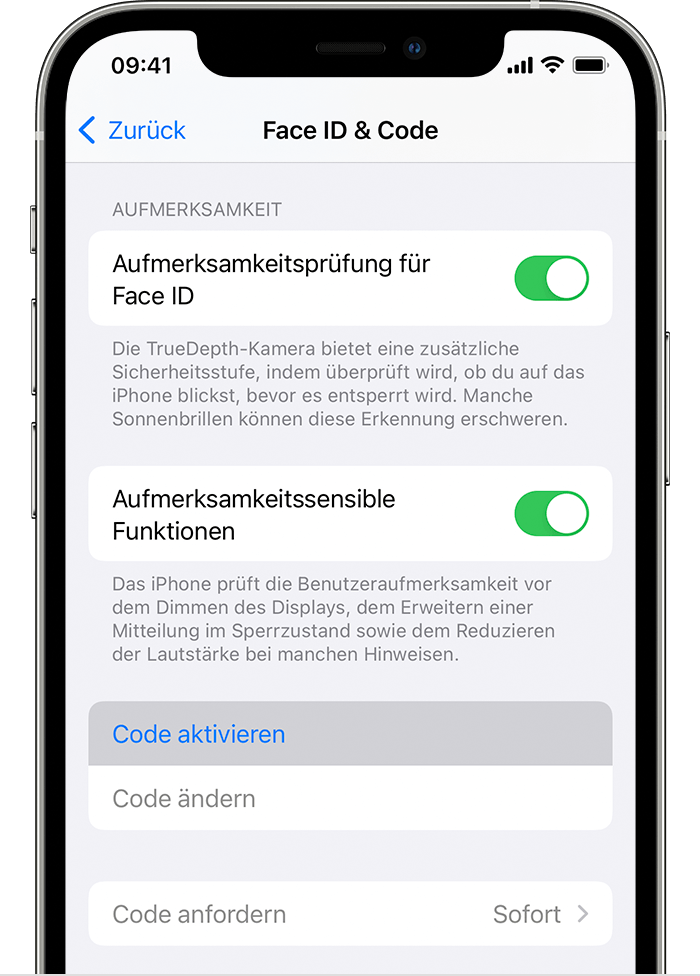
- Gerät auswählen und verbinden
- Bluetooth-Verbindung überprüfen
- Problembehandlung durchführen, wenn Verbindung fehlschlägt
Bluetooth-Kopfhörer mit dem Mac verbinden
1. Überprüfen Sie, ob Ihr Mac Bluetooth aktiviert hat. Gehen Sie zu Systemeinstellungen und klicken Sie auf Bluetooth.
2. Schalten Sie Ihre Bluetooth-Kopfhörer ein und stellen Sie sicher, dass sie im Verbindungsmodus sind.
3. Klicken Sie auf das Bluetooth-Symbol in der Menüleiste und wählen Sie Bluetooth-Einstellungen öffnen.
4. Klicken Sie auf das +-Symbol und wählen Sie Ihre Bluetooth-Kopfhörer aus der Liste der verfügbaren Geräte aus.
5. Befolgen Sie die Anweisungen, um die Kopfhörer mit Ihrem Mac zu verbinden. Möglicherweise müssen Sie einen Pairing-Code eingeben.
6. Wenn die Verbindung hergestellt ist, stellen Sie sicher, dass Ihre Kopfhörer als bevorzugtes Audiogerät ausgewählt sind.
7. Überprüfen Sie, ob Ihre Kopfhörer richtig funktionieren, indem Sie Musik abspielen oder einen Testanruf machen.
8. Wenn Sie immer noch Probleme haben, starten Sie Ihren Mac neu und wiederholen Sie die Schritte 1 bis 7.
9. Wenn alle Schritte nicht helfen, können Sie versuchen, die Bluetooth-Dateien in Ihrem Mac zu löschen und das Bluetooth-Modul zurückzusetzen.
Diese Schritte sollten Ihnen helfen, Ihre Bluetooth-Kopfhörer erfolgreich mit Ihrem Mac zu verbinden und mögliche Verbindungsprobleme zu beheben.
Magic Mouse-Verbindungsprobleme mit Mac Bluetooth lösen
- Überprüfen Sie die Batterie der Magic Mouse.
- Stellen Sie sicher, dass die Magic Mouse eingeschaltet ist.
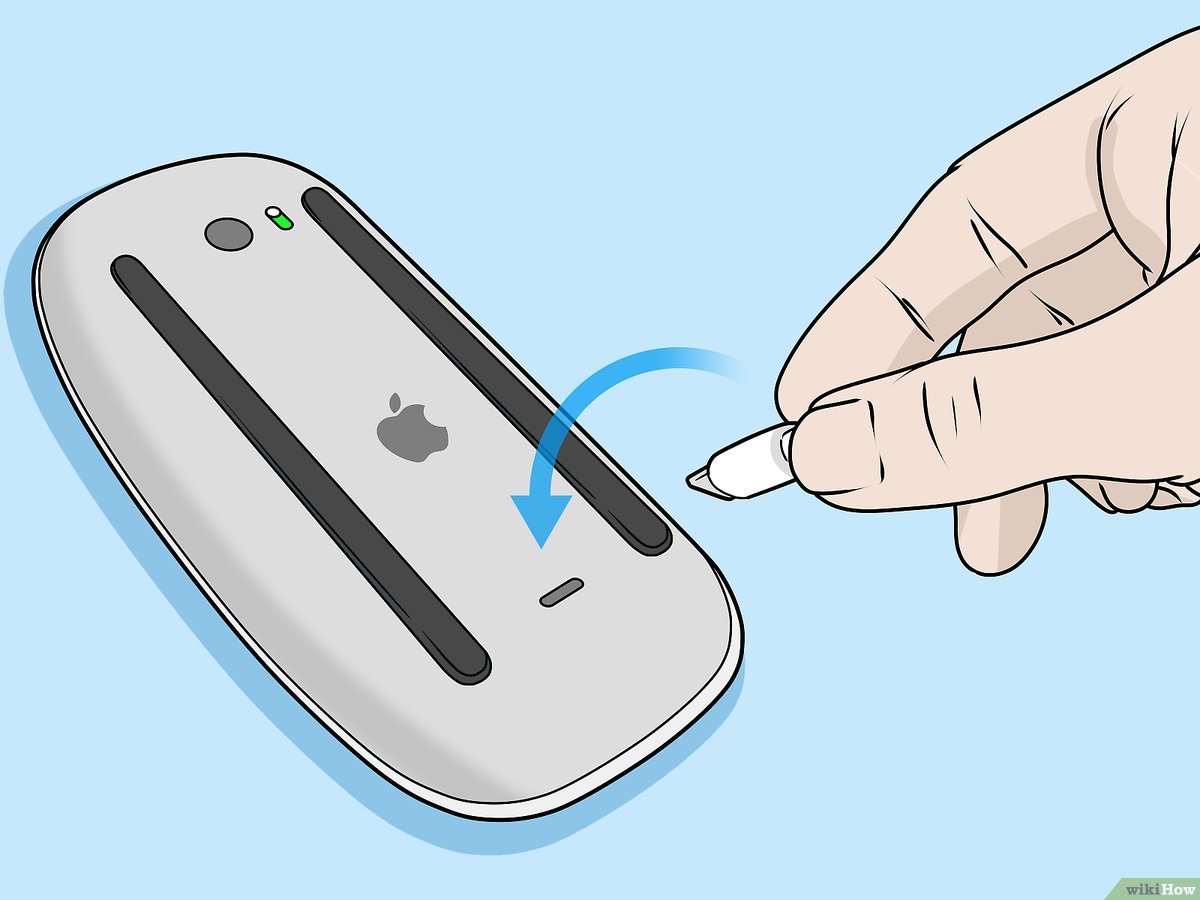
- Öffnen Sie die Systemeinstellungen auf Ihrem Mac.
- Wählen Sie das Bluetooth-Symbol aus.
- Stellen Sie sicher, dass Bluetooth aktiviert ist.
- Entfernen Sie alle anderen Bluetooth-Geräte in der Nähe.
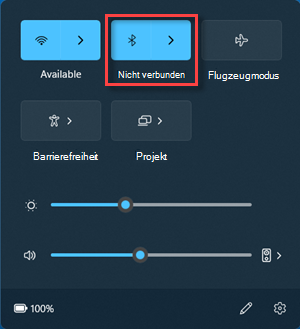
- Wählen Sie die Magic Mouse aus der Liste der verfügbaren Geräte.
- Warten Sie einige Sekunden, bis die Verbindung hergestellt ist.
- Starten Sie Ihren Mac neu, wenn das Problem weiterhin besteht.
Terminal auf dem Mac verwenden, um Bluetooth neu zu starten
1. Öffnen Sie das Terminal auf Ihrem Mac.
2. Geben Sie den Befehl sudo pkill blued ein und drücken Sie die Eingabetaste.
3. Geben Sie Ihr Administratorpasswort ein, wenn Sie dazu aufgefordert werden.
4. Das Terminal wird den Bluetooth-Dienst neu starten.
5. Überprüfen Sie, ob das Problem behoben ist, indem Sie Ihr Bluetooth-Gerät erneut verbinden.
6. Wenn das Problem weiterhin besteht, können Sie auch versuchen, Ihr Bluetooth-Modul zurückzusetzen. Geben Sie den Befehl sudo rm -R /Library/Preferences/ByHost/com.apple.Bluetooth.* ein und drücken Sie die Eingabetaste.
7. Starten Sie Ihren Mac neu und versuchen Sie erneut, Ihr Bluetooth-Gerät zu verbinden.
8. Wenn diese Schritte nicht helfen, können Sie weitere Schritte zur Fehlerbehebung in unserem Artikel Bluetooth-Probleme auf meinem Mac beheben – 9 Schritte finden.
9. Wenn das Problem weiterhin besteht, könnte es ein Hardwareproblem sein. In diesem Fall sollten Sie sich an den Hersteller Ihres Macs wenden oder eine Reparatur in Betracht ziehen.

