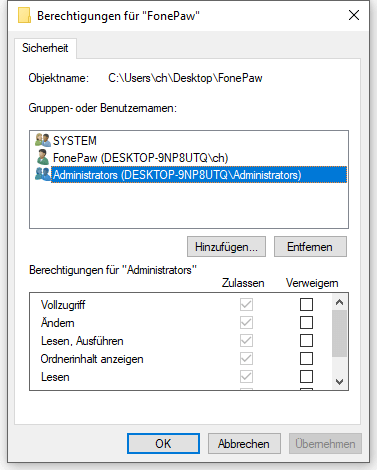In diesem Artikel werden sechs Lösungswege vorgestellt, um das Problem der nicht öffnenden .exe-Dateien zu beheben. Erfahren Sie, wie Sie einen erzwungenen Start durchführen können.
July 2024: Steigern Sie die Leistung Ihres Computers und beseitigen Sie Fehler mit dieser fortschrittlichen Optimierungssoftware. Laden Sie sie unter diesem Link herunter
- Hier klicken zum Herunterladen und Installieren der Optimierungssoftware.
- Führen Sie einen umfassenden Systemscan durch.
- Lassen Sie die Software Ihr System automatisch reparieren.
Probleme beim Öffnen von Anwendungs-EXE-Dateien
1. Überprüfen Sie, ob das Problem an Ihrem PC liegt. Stellen Sie sicher, dass Ihr Betriebssystem, wie Windows 10, ordnungsgemäß funktioniert.
2. Überprüfen Sie die Dateiendung. Stellen Sie sicher, dass die Datei tatsächlich eine .exe-Datei ist und keine andere Erweiterung hat.
3. Überprüfen Sie, ob das Problem systemweit ist. Versuchen Sie, andere EXE-Dateien auf Ihrem PC zu öffnen. Wenn Sie nur Probleme mit einer bestimmten Datei haben, könnte die Datei selbst beschädigt sein.
4. Überprüfen Sie die Anwendung, die die EXE-Datei öffnen soll. Manchmal können fehlerhafte Software oder Inkompatibilitäten zu Problemen führen. Aktualisieren oder deinstallieren Sie die betreffende Anwendung.
5. Überprüfen Sie die Registrierungseinstellungen. Öffnen Sie den Registrierungseditor und suchen Sie nach Einträgen im Zusammenhang mit EXE-Dateien.
6. Führen Sie eine Antivirenprüfung durch. Manchmal können Viren oder Malware das Öffnen von EXE-Dateien verhindern. Scannen Sie Ihren PC mit einer zuverlässigen Antivirensoftware.
Beachten Sie: Wenn Sie sich nicht sicher sind, wie Sie die oben genannten Schritte durchführen sollen, wenden Sie sich an einen Experten für technische Unterstützung.
Erzwingen des Öffnens einer EXE-Datei
Manchmal kann es vorkommen, dass eine EXE-Datei sich nicht öffnet, obwohl sie normalerweise funktionieren sollte. Hier sind sechs Wege, um das Problem zu beheben:
1. Überprüfen Sie die Dateizuordnung: Stellen Sie sicher, dass die EXE-Datei richtig mit einem Programm verknüpft ist. Öffnen Sie dazu den Registrierungseditor und überprüfen Sie die entsprechenden Einstellungen.
2. Überprüfen Sie Ihre Sicherheitssoftware: Manchmal blockiert eine Sicherheitssoftware den Start der EXE-Datei. Deaktivieren Sie vorübergehend Ihre Sicherheitssoftware und versuchen Sie es erneut.
3. Überprüfen Sie die Dateiberechtigungen: Stellen Sie sicher, dass Sie die erforderlichen Berechtigungen haben, um die EXE-Datei auszuführen. Überprüfen Sie die Dateiberechtigungen und ändern Sie sie gegebenenfalls.
4. Verwenden Sie die Befehlszeile: Öffnen Sie die Eingabeaufforderung und geben Sie den Befehl start
5. Verwenden Sie eine alternative Software: Versuchen Sie, die EXE-Datei mit einer anderen Software zu öffnen, die für diese Art von Dateien geeignet ist.
6. Scannen Sie Ihren Computer auf Viren: Manchmal kann ein Virus verhindern, dass EXE-Dateien ordnungsgemäß funktionieren. Führen Sie einen vollständigen Virenscan auf Ihrem Computer durch, um mögliche Bedrohungen zu erkennen und zu entfernen.
Wenn Sie eine EXE-Datei öffnen möchten und sie sich nicht starten lässt, können Sie diese sechs Wege zur Behebung des Problems ausprobieren.
Bearbeitung der Registrierung
1. Überprüfen Sie, ob das Betriebssystem Windows 10 ist.
2. Stellen Sie sicher, dass die .exe-Datei nicht beschädigt ist und von einer vertrauenswürdigen Quelle stammt.
3. Öffnen Sie die Eingabeaufforderung oder das Ausführen-Fenster (Windows-Taste + R) und geben Sie regedit ein, um den Registrierungseditor zu öffnen.
4. Navigieren Sie zu HKEY_CLASSES_ROOT.exe, klicken Sie mit der rechten Maustaste auf den Schlüssel und wählen Sie Exportieren, um eine Sicherungskopie zu erstellen.
5. Suchen Sie den Schlüssel HKEY_CURRENT_USERSoftwareMicrosoftWindowsCurrentVersionPoliciesSystem und überprüfen Sie, ob der Wert von DisableRegistryTools auf 0 gesetzt ist.
6. Starten Sie den Computer neu und versuchen Sie, die .exe-Datei erneut zu öffnen.
Diese Schritte können Ihnen helfen, Probleme mit dem Öffnen von .exe-Dateien zu beheben. Wenn das Problem weiterhin besteht, empfehlen wir Ihnen, weitere Lösungen zu suchen oder sich an einen Experten zu wenden.
Aktualisiert im July 2024 : Ihr PC-Schutz mit Fortect
Folgen Sie diesen einfachen Schritten, um Ihren PC zu optimieren und zu schützen
Schritt 1: Download
Laden Sie Fortect hier herunter und beginnen Sie mit dem Scannen.
Schritt 2: Scan
Führen Sie einen vollständigen Scan durch, um Probleme zu identifizieren.
Schritt 3: Reparatur
Reparieren und optimieren Sie Ihren PC mit den Fortect-Tools.
Überprüfung auf Malware
Wenn sich eine .exe-Datei nicht öffnet, kann dies an einer Malware-Infektion liegen. Um dies zu überprüfen, führen Sie einen Virenscan mit einer zuverlässigen Antivirensoftware durch. Achten Sie darauf, dass die Software auf dem neuesten Stand ist, um alle aktuellen Bedrohungen zu erkennen. Führen Sie einen vollständigen Scan Ihres Systems durch und entfernen Sie alle gefundenen Malware-Infektionen. Starten Sie anschließend Ihren Computer neu und überprüfen Sie, ob das Problem behoben ist. Wenn nicht, können andere Lösungen erforderlich sein.
Ändern des Speicherorts des Programmordners
Wenn sich eine .exe-Datei nicht öffnet, kann es helfen, den Speicherort des Programmordners zu ändern. Befolgen Sie diese Schritte, um den Speicherort zu ändern:
1. Öffnen Sie den Windows-Explorer und navigieren Sie zum aktuellen Speicherort des Programmordners.
2. Klicken Sie mit der rechten Maustaste auf den Programmordner und wählen Sie Kopieren.
3. Navigieren Sie zum gewünschten Speicherort und klicken Sie mit der rechten Maustaste auf einen leeren Bereich. Wählen Sie Einfügen, um den Programmordner hierhin zu kopieren.
4. Öffnen Sie den Programmordner an seinem neuen Speicherort.
5. Suchen Sie nach der .exe-Datei und doppelklicken Sie darauf, um die Anwendung zu starten.
Hinweis: Stellen Sie sicher, dass der neue Speicherort alle erforderlichen Dateien enthält, damit die Anwendung ordnungsgemäß funktioniert.
Wenn sich die .exe-Datei weiterhin nicht öffnet, können andere Probleme die Ursache sein. Überprüfen Sie die anderen Lösungswege in diesem Artikel, um das Problem zu beheben.
Erstellung eines neuen Benutzerkontos
1. Öffnen Sie das Startmenü und klicken Sie auf Einstellungen.
2. Wählen Sie Konten und dann Familie & weitere Benutzer aus.
3. Klicken Sie auf Zu diesem PC hinzufügen unter Andere Benutzer.
4. Wählen Sie Ich habe keine Anmeldeinformationen für diese Person und dann Benutzer ohne Microsoft-Konto hinzufügen aus.
5. Geben Sie den gewünschten Benutzernamen und das Kennwort ein.
6. Klicken Sie auf Weiter und dann auf Fertig stellen.
Hinweis: Stellen Sie sicher, dass Sie über Administratorrechte verfügen, um ein neues Benutzerkonto zu erstellen.
Beheben von Dateizuordnungsproblemen mit der Eingabeaufforderung
- 1. Überprüfen Sie die Dateizuordnung: Stellen Sie sicher, dass die .exe-Datei korrekt mit einem Programm verknüpft ist.
- 2. Deaktivieren Sie die Antivirensoftware: Manchmal blockieren Antivirenprogramme den Start von .exe-Dateien. Deaktivieren Sie vorübergehend Ihr Antivirenprogramm und versuchen Sie es erneut.
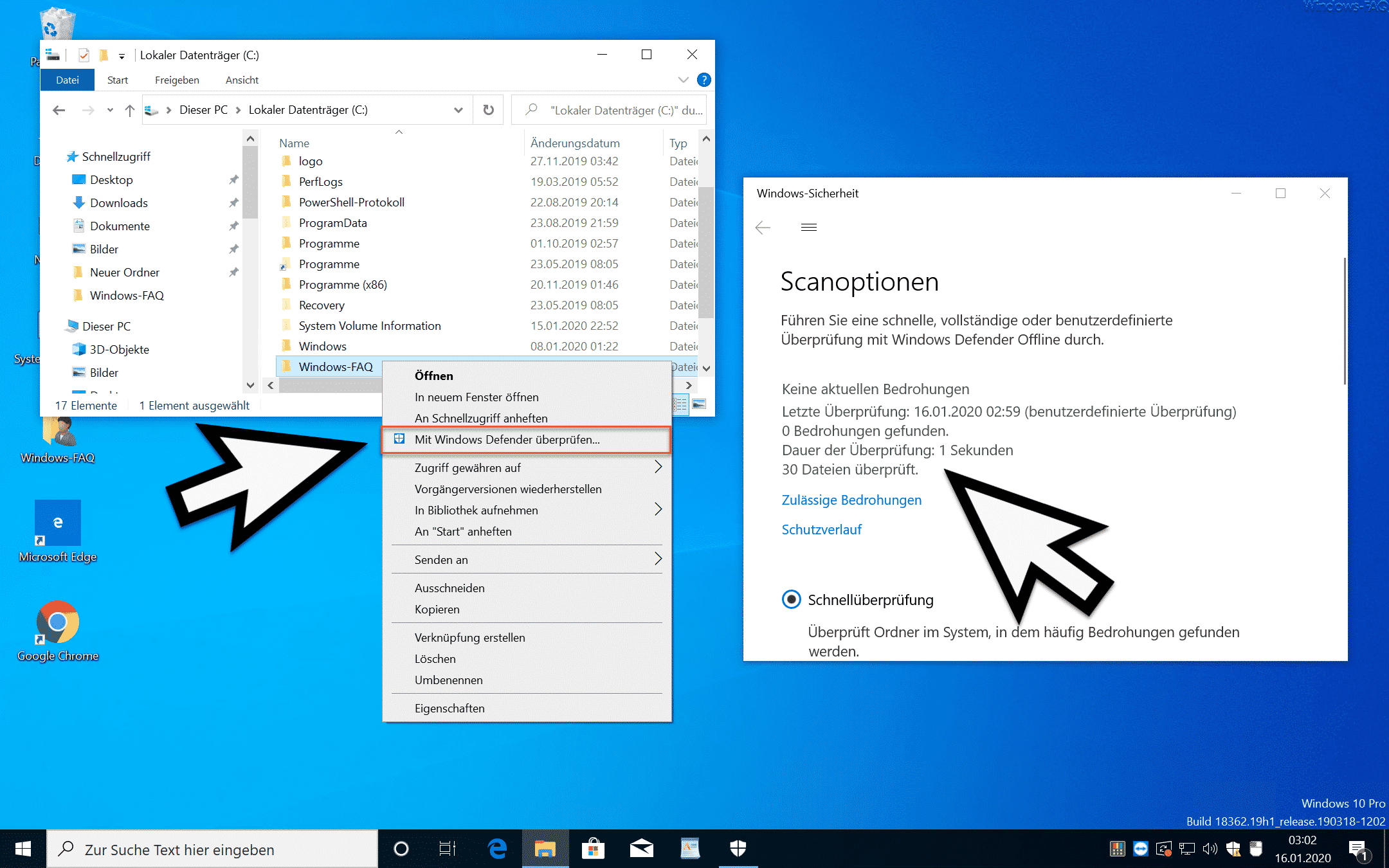
- 3. Überprüfen Sie den Dateipfad: Stellen Sie sicher, dass der Dateipfad zur .exe-Datei korrekt ist. Überprüfen Sie auch, ob die Datei vorhanden ist.
- 4. Führen Sie die Eingabeaufforderung als Administrator aus: Öffnen Sie die Eingabeaufforderung mit Administratorrechten und versuchen Sie, die .exe-Datei von dort aus zu starten.
- 5. Überprüfen Sie die Dateiberechtigungen: Stellen Sie sicher, dass Sie über ausreichende Berechtigungen verfügen, um die .exe-Datei auszuführen.
- 6. Ändern Sie die Dateierweiterung: Versuchen Sie, die Dateierweiterung von .exe in .com oder .bat zu ändern und prüfen Sie, ob sich die Datei öffnen lässt.