In diesem Artikel geht es um das Problem, dass Google Chrome Passwörter nicht anzeigt.
July 2024: Steigern Sie die Leistung Ihres Computers und beseitigen Sie Fehler mit dieser fortschrittlichen Optimierungssoftware. Laden Sie sie unter diesem Link herunter
- Hier klicken zum Herunterladen und Installieren der Optimierungssoftware.
- Führen Sie einen umfassenden Systemscan durch.
- Lassen Sie die Software Ihr System automatisch reparieren.
Lösungen bei fehlenden gespeicherten Passwörtern in Chrome
Fehlen gespeicherter Passwörter in Chrome? Keine Sorge! Öffnen Sie Einstellungen in Chrome und gehen Sie zu Passwörter. Überprüfen Sie, ob die Funktion aktiviert ist oder nicht. Wenn nicht, aktivieren Sie sie. Wenn Sie immer noch keine Passwörter sehen können, überprüfen Sie Ihre Sync-Einstellungen und stellen Sie sicher, dass sie mit Ihrem Konto synchronisiert werden. Wenn dies nicht hilft, besuchen Sie das Chrome-Hilfecenter oder fragen Sie die Community um Hilfe. Stellen Sie sicher, dass Sie Google auf dem neuesten Stand halten und Ihre Account-Informationen aktuell sind. Wenn Sie ein Macbook Air, Ubuntu 16 oder Android verwenden, folgen Sie den Anweisungen für Ihre spezifischen Geräte. Achten Sie darauf, starke Passwörter zu verwenden und sie in einer sicheren CSV-Datei zu speichern, die Sie importieren können, wenn Sie sie benötigen.
Aktualisiert im July 2024 : Ihr PC-Schutz mit Fortect
Folgen Sie diesen einfachen Schritten, um Ihren PC zu optimieren und zu schützen
Schritt 1: Download
Laden Sie Fortect hier herunter und beginnen Sie mit dem Scannen.
Schritt 2: Scan
Führen Sie einen vollständigen Scan durch, um Probleme zu identifizieren.
Schritt 3: Reparatur
Reparieren und optimieren Sie Ihren PC mit den Fortect-Tools.
Aktualisierung von Google Chrome
Wenn du Probleme hast, deine Passwörter in Google Chrome zu sehen, könnte es an einer veralteten Version deines Browsers liegen. Um sicherzustellen, dass du die neueste Version von Chrome hast, solltest du chrome://settings/help in die Adressleiste deines Browsers eingeben und auf Google Chrome aktualisieren klicken. Wenn das nicht hilft, kannst du das Help Center von Google Chrome besuchen oder dich an die Community wenden, um Hilfe zu erhalten. Beachte, dass deine Passwörter möglicherweise mit deinem Google-Konto synchronisiert werden und in deinem Account gespeichert sind. Wenn du ein Macbook Air oder Ubuntu 16 verwendest, gibt es möglicherweise einige Unterschiede in deinem Chrome-Erlebnis. Überprüfe auch deine Sync-Einstellungen, um sicherzustellen, dass deine Informationen auf allen deinen Geräten verfügbar sind.
Überprüfung von Einstellungen und Cookies für spezifische Websites
- Öffnen Sie Google Chrome
- Geben Sie die Website-URL ein, für die Sie die Einstellungen überprüfen möchten
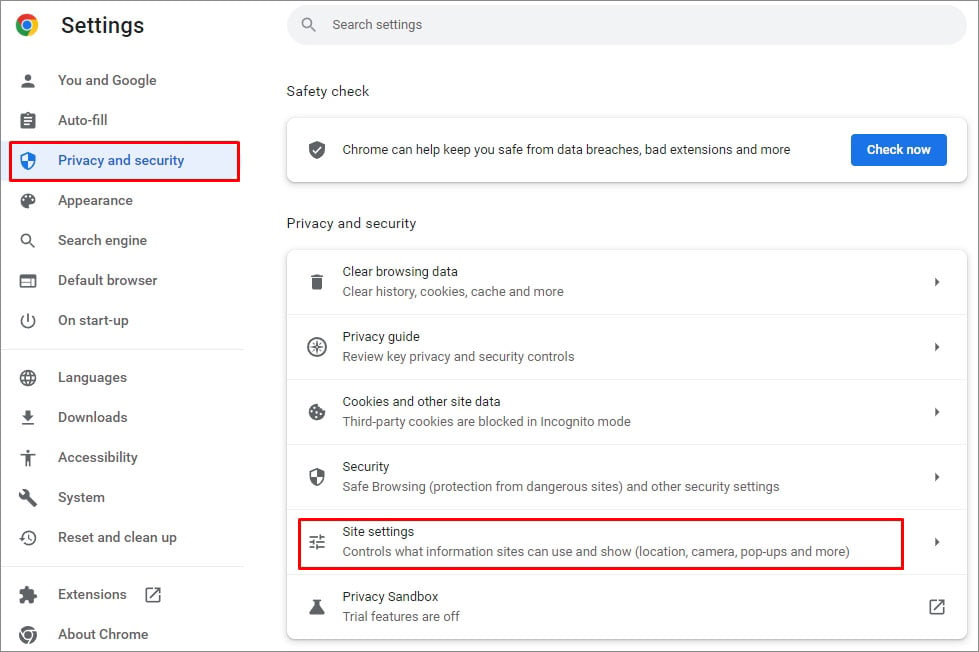
- Klicken Sie auf das Schlosssymbol in der Adressleiste
- Klicken Sie auf Website-Einstellungen
- Überprüfen Sie die Einstellungen für Cookies und Berechtigungen
- Passen Sie die Einstellungen an, falls notwendig

- Klicken Sie auf Fertig
- Wenn das Problem weiterhin besteht, löschen Sie die Cookies für diese Website
Deaktivierung von Erweiterungen und Drittanbieter-Passwort-Managern
Um Ihre Google Chrome Passwörter anzuzeigen, müssen Sie möglicherweise einige Erweiterungen und Drittanbieter-Passwort-Manager deaktivieren. Öffnen Sie dazu die Einstellungen in Ihrem Chrome Browser und wählen Sie Erweiterungen. Deaktivieren Sie alle Erweiterungen, die mit Passwörtern oder Autofill zu tun haben. Gehen Sie dann zurück zu den Einstellungen und wählen Sie Passwörter. Hier können Sie Ihre Passwörter anzeigen lassen. Wenn Sie immer noch Probleme haben, besuchen Sie das Google Help Center für weitere Informationen. Es ist auch wichtig, die Google Allgemeinen Geschäftsbedingungen und Datenschutzrichtlinien zu beachten. Stellen Sie sicher, dass Sie starke Passwörter verwenden und diese regelmäßig ändern, um Ihre Informationen sicher zu halten.

