In diesem Artikel geht es um das Problem des VBOX_E_FILE_ERROR (0x80bb0004), das beim Importieren von virtuellen Maschinen auftritt.
July 2024: Steigern Sie die Leistung Ihres Computers und beseitigen Sie Fehler mit dieser fortschrittlichen Optimierungssoftware. Laden Sie sie unter diesem Link herunter
- Hier klicken zum Herunterladen und Installieren der Optimierungssoftware.
- Führen Sie einen umfassenden Systemscan durch.
- Lassen Sie die Software Ihr System automatisch reparieren.
Ursachen für den Fehler vbox_e_file_error (0x80bb0004)
Die Ursachen für den Fehler vbox_e_file_error (0x80bb0004) können vielfältig sein und hängen von verschiedenen Faktoren ab. Einige Benutzer haben berichtet, dass das Problem auftritt, wenn sie versuchen, virtuelle Maschinen in Windows VirtualBox zu importieren. Ein möglicher Grund ist eine beschädigte Maschine oder ein beschädigtes Laufwerk. Eine Methode zur Behebung des Fehlers besteht darin, die Festplatte zu überprüfen und gegebenenfalls mit CHKDSK zu reparieren. Eine andere Möglichkeit besteht darin, die VM VirtualBox Manager zu öffnen und die virtuelle Maschine manuell zu importieren. Wenn das Problem weiterhin besteht, kann es auf eine Netzwerkstörung oder unzureichende Berechtigungen beim Importieren von Dateien zurückzuführen sein. In einigen Fällen kann das Upgrade auf eine neuere Version von Oracle VirtualBox auch dazu beitragen, das Problem zu beheben.
Aktualisiert im July 2024 : Ihr PC-Schutz mit Fortect
Folgen Sie diesen einfachen Schritten, um Ihren PC zu optimieren und zu schützen
Schritt 1: Download
Laden Sie Fortect hier herunter und beginnen Sie mit dem Scannen.
Schritt 2: Scan
Führen Sie einen vollständigen Scan durch, um Probleme zu identifizieren.
Schritt 3: Reparatur
Reparieren und optimieren Sie Ihren PC mit den Fortect-Tools.
Methoden zur Fehlerbehebung beim Import von VirtualBox-Appliances
- Öffnen Sie den Command Prompt als Administrator
- Navigieren Sie zum Speicherort der Appliance-Datei
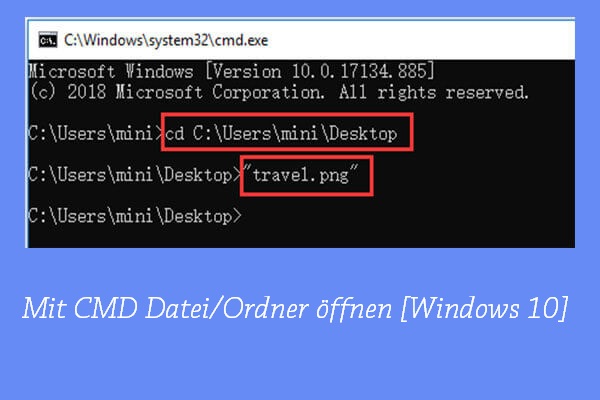
- Führen Sie den Befehl “VBoxManage import –dry-run [appliance_name].ova” aus
- Überprüfen Sie die Ausgabe, um Probleme oder beschädigte Dateien zu identifizieren
- Reparieren oder erneuern Sie die beschädigten Dateien
- Versuchen Sie erneut, die virtuelle Maschine zu importieren
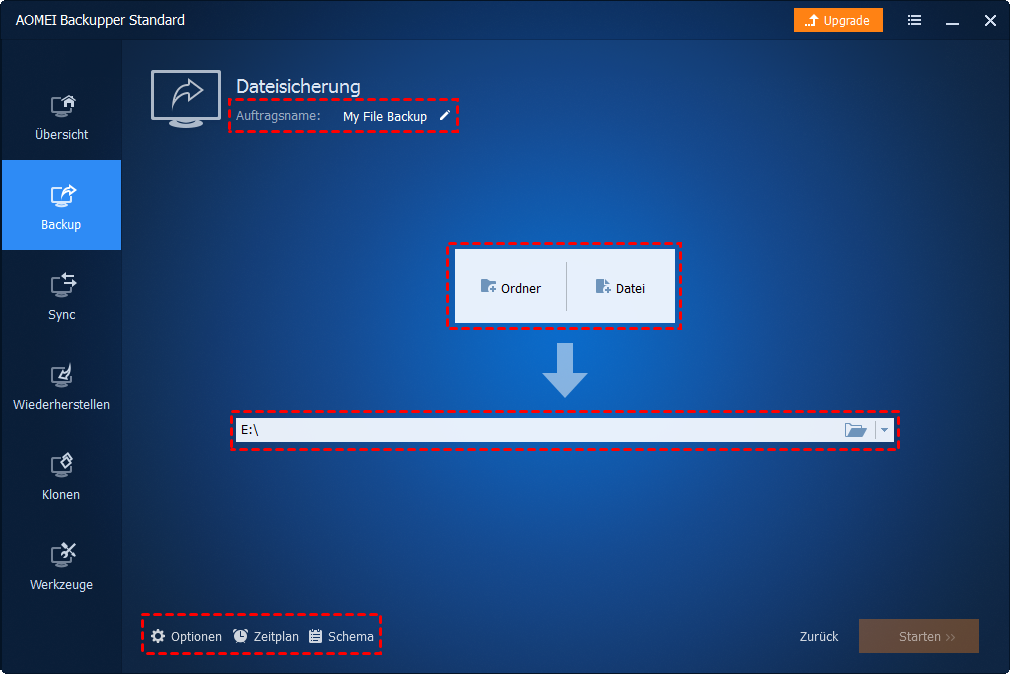
Methode 2: Überprüfen der Netzwerkverbindung
- Überprüfen Sie Ihre Netzwerkverbindung, um sicherzustellen, dass sie stabil und schnell genug ist, um die Appliance-Datei herunterzuladen
- Stellen Sie sicher, dass keine Firewall- oder Sicherheitseinstellungen den Download blockieren
- Versuchen Sie, die Appliance-Datei von einem anderen Netzwerk herunterzuladen
- Importieren Sie die virtuelle Maschine erneut
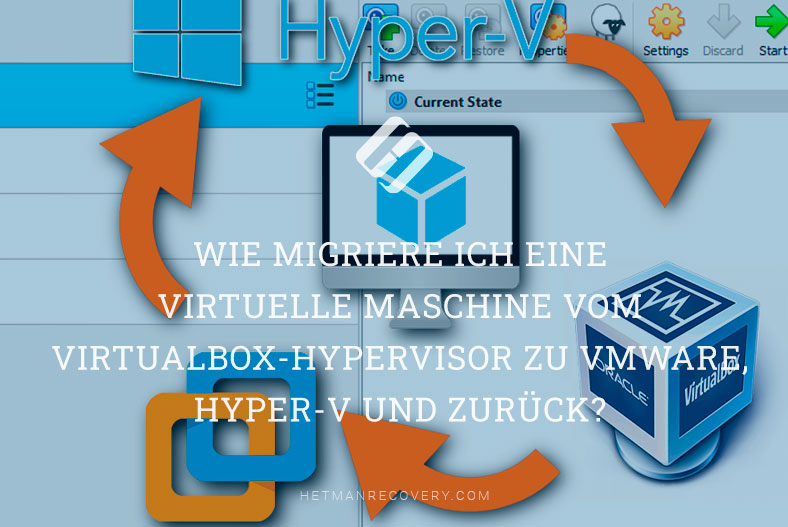
Methode 3: Deaktivieren der Antiviren-Software
- Öffnen Sie die Einstellungen Ihrer Antiviren-Software
- Deaktivieren Sie vorübergehend alle Echtzeit-Scans und Firewall-Einstellungen
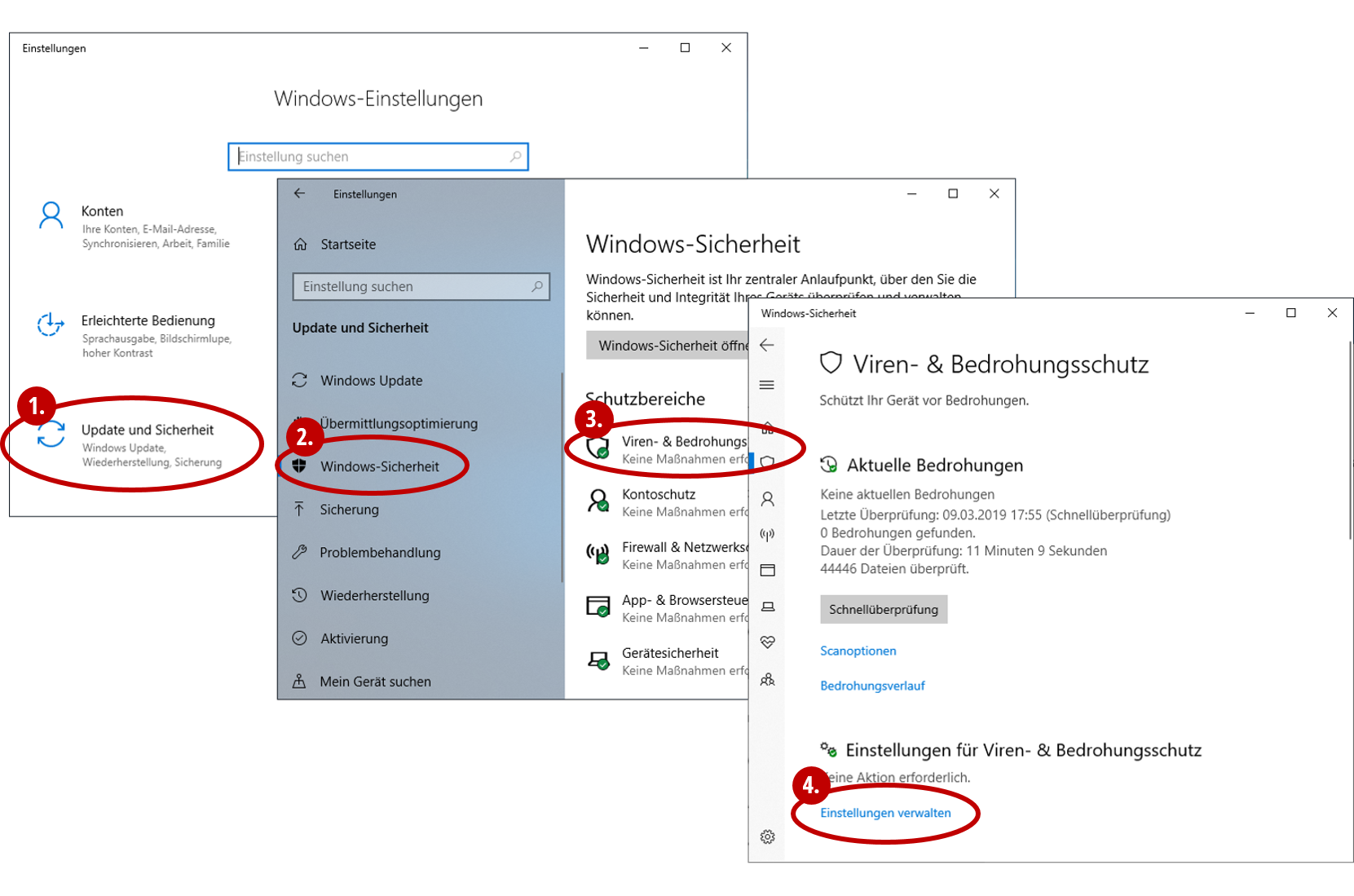
- Versuchen Sie, die virtuelle Maschine erneut zu importieren
- Aktivieren Sie Ihre Antiviren-Software wieder, sobald der Import abgeschlossen ist
Methode 4: Überprüfen der VirtualBox-Version
- Stellen Sie sicher, dass Sie die neueste Version von VirtualBox installiert haben
- Überprüfen Sie, ob Ihre Version von VirtualBox mit der Appliance-Datei kompatibel ist

- Installieren Sie bei Bedarf eine ältere Version von VirtualBox
- Versuchen Sie, die virtuelle Maschine erneut zu importieren
Behebung von Fehlern beim Import von OVF-Dateien in Oracle Virtual Box
Wenn beim Import einer OVF-Datei in Oracle Virtual Box der Fehler VBOX_E_FILE_ERROR (0x80bb0004) auftritt, gibt es einige Methoden zur Behebung. Zunächst sollten Sie sicherstellen, dass die OVF-Datei nicht beschädigt ist. Überprüfen Sie auch, ob Ihre Virtual Box-Version auf dem neuesten Stand ist und ob Ihre Computerressourcen ausreichend sind. Wenn das Problem weiterhin besteht, können Sie versuchen, die Importmethode zu ändern oder die Datei in ein anderes Format zu konvertieren. Eine weitere Möglichkeit besteht darin, das virtuelle Laufwerk auf Fehler zu überprüfen und das Dateisystem zu reparieren, indem Sie CHKDSK ausführen. Eine Netzwerkstörung kann ebenfalls die Ursache sein. Weitere Lösungen und detaillierte Anweisungen finden Sie in der Virtualbox-Community und im Oracle-Support-Forum.
Tipps zur Vermeidung von Serverabstürzen beim VirtualBox-Import
| Tipps zur Vermeidung von Serverabstürzen beim VirtualBox-Import |
|---|
| 1. Überprüfen Sie die Systemanforderungen: Stellen Sie sicher, dass Ihr System die Mindestanforderungen für VirtualBox erfüllt. Eine unzureichende Hardwarekonfiguration kann zu Abstürzen führen. |
| 2. Überprüfen Sie die Integrität der VM-Datei: Stellen Sie sicher, dass die Datei nicht beschädigt ist und dass Sie die richtige Version von VirtualBox verwenden, um sie zu importieren. |
| 3. Vermeiden Sie den Import großer VM-Dateien: Wenn die VM-Datei zu groß ist, kann dies zu Abstürzen führen. Versuchen Sie, die VM-Datei zu komprimieren oder in kleinere Dateien aufzuteilen. |
| 4. Aktualisieren Sie VirtualBox: Stellen Sie sicher, dass Sie die neueste Version von VirtualBox verwenden, um Probleme zu beheben, die in älteren Versionen auftreten können. |
| 5. Beheben Sie Probleme mit der Netzwerkkonfiguration: Eine fehlerhafte Netzwerkkonfiguration kann zu Abstürzen führen. Überprüfen Sie Ihre Netzwerkkonfiguration und stellen Sie sicher, dass sie korrekt ist. |
| 6. Vermeiden Sie andere laufende Prozesse: Wenn andere Prozesse auf Ihrem System ausgeführt werden, kann dies zu Abstürzen führen. Beenden Sie andere Prozesse, bevor Sie die VM-Datei importieren. |

