Effektive Lösungen zur Behebung des OBS-Fensteraufnahme-Schwarzbildschirm-Problems in Chrome
In diesem Artikel werden wir verschiedene effektive Lösungen vorstellen, um das OBS-Fensteraufnahme-Schwarzbildschirm-Problem in Chrome zu beheben. Wenn Sie Schwierigkeiten haben, Ihre Bildschirmaufnahmen mit OBS in Chrome durchzuführen, sind Sie hier genau richtig. Lesen Sie weiter, um herauszufinden, wie Sie dieses Problem effizient lösen können.
July 2024: Steigern Sie die Leistung Ihres Computers und beseitigen Sie Fehler mit dieser fortschrittlichen Optimierungssoftware. Laden Sie sie unter diesem Link herunter
- Hier klicken zum Herunterladen und Installieren der Optimierungssoftware.
- Führen Sie einen umfassenden Systemscan durch.
- Lassen Sie die Software Ihr System automatisch reparieren.
Überprüfen Sie, ob die richtige GPU ausgewählt ist
1. Öffnen Sie OBS Studio und klicken Sie auf Einstellungen in der oberen Menüleiste.
2. Gehen Sie zum Abschnitt Video in den Einstellungen.
3. Überprüfen Sie, ob unter GPU die richtige Grafikkarte ausgewählt ist.
4. Wenn nicht, klicken Sie auf den Pfeil neben GPU und wählen Sie die richtige Grafikkarte aus.
5. Klicken Sie auf Übernehmen und dann auf OK, um die Einstellungen zu speichern.
6. Starten Sie OBS Studio neu und überprüfen Sie, ob das Schwarzbildschirm-Problem behoben ist.
Wenn das Problem weiterhin besteht, können Sie auch versuchen, die Hardwarebeschleunigung zu deaktivieren:
1. Öffnen Sie Google Chrome und klicken Sie auf das Menüsymbol in der oberen rechten Ecke.
2. Wählen Sie Einstellungen aus dem Dropdown-Menü.
3. Scrollen Sie nach unten und klicken Sie auf Erweitert, um weitere Optionen anzuzeigen.
4. Suchen Sie den Abschnitt System und deaktivieren Sie die Option Hardwarebeschleunigung verwenden, chrome-schwarzer-bildschirm-windows-10-beheben/” title=”Google Chrome Schwarzer Bildschirm Windows 10 Fix”>wenn verfügbar.
5. Starten Sie Chrome neu und überprüfen Sie, ob das Problem behoben ist.
Wenn diese Lösungen nicht funktionieren, können Sie auch versuchen, OBS Studio zu aktualisieren, die Bildschirmaufnahme zu ändern oder eine andere Capture-Karte zu verwenden.
Deaktivieren Sie die Hardwarebeschleunigung in Chrome
1. Öffnen Sie Google Chrome.
2. Klicken Sie oben rechts auf das Menüsymbol (drei vertikale Punkte).
3. Wählen Sie Einstellungen aus dem Dropdown-Menü.
4. Scrollen Sie nach unten und klicken Sie auf Erweitert, um weitere Optionen anzuzeigen.
5. Scrollen Sie weiter nach unten und suchen Sie die Option System.
6. Deaktivieren Sie die Option Hardwarebeschleunigung verwenden, falls verfügbar.
7. Starten Sie Chrome neu, um die Änderungen zu übernehmen.
Hinweis: Wenn Sie OBS in Administratormodus ausführen, stellen Sie sicher, dass auch Chrome im Administratormodus ausgeführt wird.
Dies sollte das OBS-Fensteraufnahme-Schwarzbildschirm-Problem in Chrome beheben. Wenn das Problem weiterhin besteht, können andere Lösungen wie das Aktualisieren von OBS oder das Überprüfen der Grafikeinstellungen in Windows 10 hilfreich sein.
Aktualisiert im July 2024 : Ihr PC-Schutz mit Fortect
Folgen Sie diesen einfachen Schritten, um Ihren PC zu optimieren und zu schützen
Schritt 1: Download
Laden Sie Fortect hier herunter und beginnen Sie mit dem Scannen.
Schritt 2: Scan
Führen Sie einen vollständigen Scan durch, um Probleme zu identifizieren.
Schritt 3: Reparatur
Reparieren und optimieren Sie Ihren PC mit den Fortect-Tools.
Führen Sie OBS als Administrator aus
1. Öffnen Sie OBS und klicken Sie mit der rechten Maustaste auf das OBS-Symbol.
2. Wählen Sie Als Administrator ausführen aus dem Dropdown-Menü.
3. Starten Sie Chrome und öffnen Sie das Fenster oder die Anwendung, die Sie aufnehmen möchten.
4. Klicken Sie in OBS auf das Pluszeichen unter Quellen und wählen Sie Fensteraufnahme aus.
5. Klicken Sie auf OK und wählen Sie das Chrome-Fenster aus, das Sie aufnehmen möchten.
6. Überprüfen Sie die Einstellungen für Hardwarebeschleunigung in Chrome und OBS.
7. Um das Problem weiter zu beheben, können Sie auch versuchen, OBS neu zu installieren oder eine andere Version auszuprobieren.
Hinweis: Stellen Sie sicher, dass Sie OBS im Administratormodus ausführen, um alle erforderlichen Berechtigungen zu haben.
Deaktivieren Sie den Spielemodus
1. Öffnen Sie Chrome und klicken Sie auf das Menüsymbol oben rechts.
2. Wählen Sie Einstellungen aus dem Dropdown-Menü.
3. Scrollen Sie nach unten und klicken Sie auf Erweitert, um weitere Optionen anzuzeigen.
4. Suchen Sie die System -Kategorie und deaktivieren Sie die Option Hardwarebeschleunigung verwenden, wenn verfügbar.
5. Starten Sie Chrome neu, um die Änderungen zu übernehmen.
6. Öffnen Sie OBS und stellen Sie sicher, dass die OBS-Version auf dem neuesten Stand ist.
7. Klicken Sie auf das + -Symbol in der Quellenliste und wählen Sie Fensteraufnahme.
8. Wählen Sie das Chrome-Fenster aus, das Sie aufnehmen möchten.
9. Überprüfen Sie, ob das Problem behoben ist, indem Sie eine Testaufnahme durchführen.
Hinweis: Stellen Sie sicher, dass Chrome und OBS als Administrator ausgeführt werden und dass Ihre Grafikkarten-Treiber auf dem neuesten Stand sind. Wenn das Problem weiterhin besteht, versuchen Sie, OBS neu zu installieren oder eine andere Aufnahmemethode wie Display Capture zu verwenden.
Verwenden Sie eine Alternative zur Fensteraufnahme für Spiele
Wenn Sie Probleme mit dem OBS-Fensteraufnahme-Schwarzbildschirm haben, können Sie eine Alternative zur Fensteraufnahme für Spiele verwenden. Eine effektive Lösung besteht darin, die Funktion Display Capture zu verwenden, anstatt Window Capture.
Gehen Sie wie folgt vor:
1. Öffnen Sie OBS und klicken Sie auf das Pluszeichen unter Quellen.
2. Wählen Sie Display Capture aus dem Dropdown-Menü.
3. Klicken Sie auf OK und wählen Sie das Display aus, das Sie aufzeichnen möchten.
4. Stellen Sie sicher, dass die Option Hardwarebeschleunigung in den OBS-Einstellungen aktiviert ist.
5. Starten Sie das Spiel und überprüfen Sie die Aufnahme im Vorschaufenster.
Wenn Sie immer noch Probleme haben, stellen Sie sicher, dass Ihre Grafikkartentreiber auf dem neuesten Stand sind und dass OBS im Administratormodus ausgeführt wird. Überprüfen Sie auch, ob andere Anwendungen die Aufnahme behindern.
Diese Lösung sollte das Problem des OBS-Fensteraufnahme-Schwarzbildschirms in Chrome beheben und Ihnen ermöglichen, Ihre Spiele effektiv aufzuzeichnen.
Beheben Sie den OBS Black Screen Capture Fehler
- Überprüfen Sie die OBS-Einstellungen
- Überprüfen Sie die Hardware-Kompatibilität
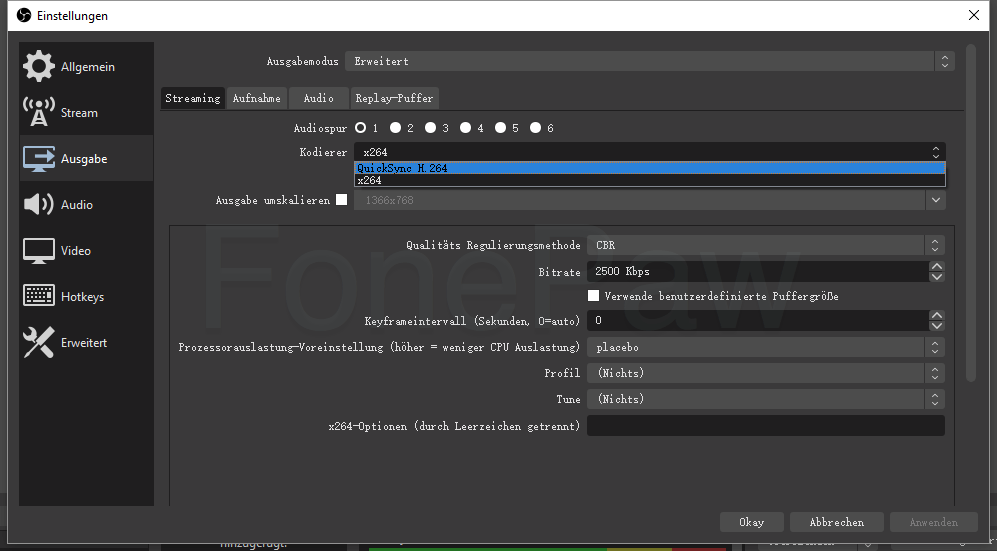
- Aktualisieren Sie OBS und Grafiktreiber
- Deaktivieren Sie Hardwarebeschleunigung
- Ändern Sie die OBS-Aufnahmemethode
- Stellen Sie sicher, dass OBS im Vollbildmodus aufnimmt
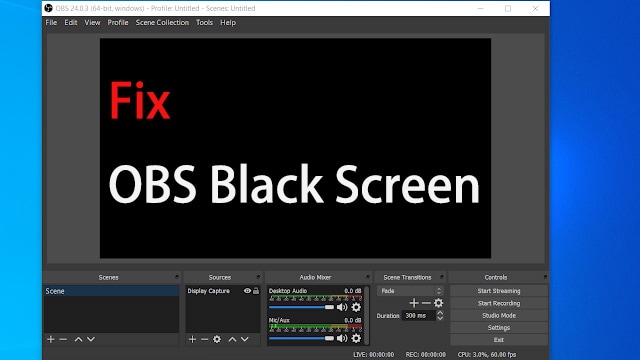
- Ändern Sie die Bildschirmauflösung
- Beenden Sie andere laufende Programme
- Starten Sie den Computer neu
- Deinstallieren und reinstallieren Sie OBS

