Willkommen zu unserem Artikel über die Fehlersuche für Windows Internet Explorer 10. Hier finden Sie hilfreiche Informationen und Lösungen für Probleme, die Sie möglicherweise mit diesem Webbrowser haben könnten. Lesen Sie weiter, um herauszufinden, wie Sie Ihre Internet Explorer 10-Erfahrung optimieren können.
July 2024: Steigern Sie die Leistung Ihres Computers und beseitigen Sie Fehler mit dieser fortschrittlichen Optimierungssoftware. Laden Sie sie unter diesem Link herunter
- Hier klicken zum Herunterladen und Installieren der Optimierungssoftware.
- Führen Sie einen umfassenden Systemscan durch.
- Lassen Sie die Software Ihr System automatisch reparieren.
Benötigen Sie weitere Hilfe?
Wenn Sie weitere Unterstützung bei der Fehlerbehebung für Windows Internet Explorer 10 benötigen, sind hier einige Schritte, die Ihnen helfen können:
1. Überprüfen Sie, ob Sie die neueste Version von Internet Explorer verwenden. Gehen Sie dazu zu Einstellungen > Info > Über Internet Explorer und stellen Sie sicher, dass Sie die neueste Version installiert haben.
2. Stellen Sie sicher, dass Ihr Computer die Systemanforderungen für Internet Explorer 10 erfüllt. Überprüfen Sie die Systemanforderungen in der Troubleshooting-Anleitung oder auf der offiziellen Microsoft-Website.
3. Setzen Sie die Internetoptionen zurück, um mögliche Probleme mit den Einstellungen zu beheben. Gehen Sie zu Einstellungen > Internetoptionen > Erweitert und klicken Sie auf Zurücksetzen.
4. Überprüfen Sie Ihre Internetverbindung, um sicherzustellen, dass Sie eine stabile Verbindung haben. Öffnen Sie dazu eine beliebige Webseite in einem anderen Browser oder starten Sie Ihren Router neu.
Wenn Sie immer noch Probleme haben, wenden Sie sich an den Support von Microsoft für weitere Hilfe.
Weitere Optionen anzeigen
– Überprüfen Sie Ihre Internetverbindung, indem Sie andere Websites öffnen.
– Setzen Sie die Internetoptionen zurück: Öffnen Sie die Systemsteuerung, wählen Sie Internetoptionen und klicken Sie auf Erweitert. Klicken Sie dann auf Zurücksetzen und bestätigen Sie die Auswahl.
– Aktualisieren Sie Ihren Internet Explorer auf die neueste Version.
– Überprüfen Sie die Einstellungen Ihres Internet Explorers, einschließlich der Erweiterungen, Sicherheitseinstellungen und Proxyeinstellungen.
– Führen Sie einen vollständigen Virenscan auf Ihrem Computer durch.
– Überprüfen Sie, ob andere Programme oder Erweiterungen möglicherweise Konflikte verursachen.
– Suchen Sie nach Online-Support und Troubleshooting-Guides von Microsoft und der Windows-Community.
– Wenn möglich, nutzen Sie Microsoft Edge als Alternative zum Internet Explorer.
Bitte beachten Sie, dass diese Optionen je nach Version und Betriebssystem von Windows variieren können. Weitere Informationen finden Sie in den entsprechenden Support-Artikeln von Microsoft.
Reparieren Sie Internet Explorer in Windows
Wenn Sie Probleme mit dem Internet Explorer 11 unter Windows 10 haben, können Sie diese mit einer Fehlerbehebung durchführen.
Hier sind einige Schritte, die Sie befolgen können, um Probleme mit dem Internet Explorer zu beheben:
1. Überprüfen Sie, ob Sie die neueste Version des Internet Explorers installiert haben. Überprüfen Sie auf Updates und installieren Sie diese gegebenenfalls.
2. Löschen Sie den Browserverlauf und zurücksetzen Sie die Internetoptionen, um mögliche Konflikte zu beheben.
3. Überprüfen Sie Ihre Internetverbindung, um sicherzustellen, dass Sie eine stabile Verbindung haben.
4. Wenn der Internet Explorer weiterhin nicht funktioniert, können Sie eine Systemdateiüberprüfung durchführen, um beschädigte Systemdateien zu reparieren.
5. Überprüfen Sie Ihre Add-Ons und deaktivieren Sie möglicherweise problematische Erweiterungen.
Wenn Sie diese Schritte befolgen, sollten Sie in der Lage sein, die meisten Probleme mit dem Internet Explorer zu beheben. Wenn das Problem weiterhin besteht, können Sie in Online-Communities nach weiteren Lösungen suchen oder den Microsoft-Support kontaktieren.
Internet Explorer deaktivieren und aktivieren
1. Öffnen Sie die Systemsteuerung und klicken Sie auf Programme und Funktionen.
2. Klicken Sie auf Windows-Funktionen aktivieren oder deaktivieren.
3. Deaktivieren Sie das Kontrollkästchen neben Internet Explorer.
4. Klicken Sie auf OK und warten Sie, bis die Änderungen übernommen wurden.
5. Wenn Sie Internet Explorer wieder aktivieren möchten, wiederholen Sie die Schritte 1 und 2.
6. Aktivieren Sie das Kontrollkästchen neben Internet Explorer.
7. Klicken Sie auf OK und warten Sie, bis die Änderungen übernommen wurden.
Hinweis: Das Deaktivieren oder Aktivieren von Internet Explorer kann Auswirkungen auf andere Programme oder Funktionen haben, die auf den Browser angewiesen sind. Stellen Sie sicher, dass Sie die entsprechenden Informationen und Anweisungen zur Hand haben, bevor Sie Änderungen vornehmen.
Weitere Informationen und Lösungen zu Internet Explorer-Problemen finden Sie in unserem Troubleshooting Guide.
Internet Explorer in Windows neu installieren
Wenn Sie Probleme mit Internet Explorer haben, können Sie versuchen, ihn in Windows neu zu installieren. Hier ist eine Schritt-für-Schritt-Anleitung, um Ihnen dabei zu helfen:
1. Öffnen Sie die Systemsteuerung und gehen Sie zu Programme oder Programme und Funktionen.
2. Suchen Sie nach Internet Explorer in der Liste der installierten Programme.
3. Klicken Sie mit der rechten Maustaste auf Internet Explorer und wählen Sie Deinstallieren.
4. Befolgen Sie die Anweisungen des Deinstallationsassistenten, um Internet Explorer von Ihrem Computer zu entfernen.
5. Laden Sie die neueste Version von Internet Explorer von der offiziellen Microsoft-Website herunter und installieren Sie sie auf Ihrem Computer.
6. Starten Sie Ihren Computer neu, nachdem die Installation abgeschlossen ist.
Hinweis: Stellen Sie sicher, dass Ihr Betriebssystem die Systemanforderungen für die neueste Version von Internet Explorer erfüllt.
Wenn Sie weiterhin Probleme mit Internet Explorer haben, können Sie auch andere Troubleshooting-Methoden ausprobieren, wie das Zurücksetzen der Internetoptionen oder das Überprüfen auf Updates.
Hoffentlich löst das Neuinstallieren von Internet Explorer Ihre Probleme und verbessert Ihre Web-Browsing-Erfahrung.
Aktualisiert im July 2024 : Ihr PC-Schutz mit Fortect
Folgen Sie diesen einfachen Schritten, um Ihren PC zu optimieren und zu schützen
Schritt 1: Download
Laden Sie Fortect hier herunter und beginnen Sie mit dem Scannen.
Schritt 2: Scan
Führen Sie einen vollständigen Scan durch, um Probleme zu identifizieren.
Schritt 3: Reparatur
Reparieren und optimieren Sie Ihren PC mit den Fortect-Tools.
Windows 8.1 und Windows 10
Windows Internet Explorer 10 Troubleshooting:
– Wenn Sie Probleme mit dem Internet Explorer 10 unter Windows 8.1 oder Windows 10 haben, können Ihnen die folgenden Anweisungen helfen.
– Überprüfen Sie zuerst Ihre Internetverbindung, um sicherzustellen, dass sie funktioniert.
– Öffnen Sie den Internet Explorer und gehen Sie zu Internetoptionen in den Einstellungen.
– Klicken Sie auf die Registerkarte Erweitert und wählen Sie Zurücksetzen.
– Wählen Sie die Option, um Ihre persönlichen Einstellungen zurückzusetzen und klicken Sie auf Zurücksetzen.
– Starten Sie Ihren Computer neu und testen Sie den Internet Explorer erneut.
– Wenn das Problem weiterhin besteht, können Sie auch versuchen, den Internet Explorer zu aktualisieren oder Microsoft Edge als Alternative zu verwenden.
– Wenn Sie weitere Informationen oder spezifische Anweisungen benötigen, können Sie auch die Communities oder Microsoft-Supportartikel zu Internet Explorer-Problemen konsultieren.
– Beachten Sie, dass der Internet Explorer in einigen Versionen von Windows 10 nicht verfügbar ist. Weitere Informationen zu den Systemanforderungen finden Sie in den entsprechenden Richtlinien.
– Stellen Sie sicher, dass Ihr System auf dem neuesten Stand ist und über die erforderlichen Updates verfügt.
– Wenn alle Stricke reißen, stehen Ihnen möglicherweise auch Schulungskurse zur Verfügung, um Ihre Kenntnisse im Umgang mit dem Internet Explorer zu verbessern.
Windows 7, Windows Server 2008 R2, Windows Vista und Windows Server 2008 SP2
1. Überprüfen Sie die Internet Explorer-Version. Öffnen Sie den IE10 und klicken Sie auf das Zahnrad-Symbol. Wählen Sie Über Internet Explorer und überprüfen Sie die Version.
2. Aktualisieren Sie den Internet Explorer. Gehen Sie zu den Windows Updates und suchen Sie nach Aktualisierungen für den IE10. Installieren Sie alle verfügbaren Updates.
3. Zurücksetzen der Internetoptionen. Öffnen Sie den IE10 und klicken Sie auf das Zahnrad-Symbol. Wählen Sie Internetoptionen aus. Klicken Sie auf die Registerkarte Erweitert und klicken Sie dann auf Zurücksetzen. Bestätigen Sie die Aktion.
4. Überprüfen Sie die Systemanforderungen. Stellen Sie sicher, dass Ihr System die Mindestanforderungen erfüllt, um den IE10 auszuführen. Überprüfen Sie die entsprechenden Richtlinien und Dokumentation.
5. Überprüfen Sie die Einstellungen des Internet Explorers. Stellen Sie sicher, dass alle Einstellungen korrekt konfiguriert sind. Überprüfen Sie insbesondere die Sicherheitseinstellungen und die Proxy-Einstellungen.
6. Löschen Sie den IE-Cache und die temporären Dateien. Öffnen Sie den IE10 und klicken Sie auf das Zahnrad-Symbol. Wählen Sie Internetoptionen aus. Klicken Sie auf die Registerkarte Allgemein und klicken Sie dann auf Löschen. Wählen Sie die gewünschten Optionen aus und klicken Sie auf Löschen.
7. Überprüfen Sie auf Malware oder Viren. Führen Sie eine vollständige Systemüberprüfung mit Ihrem Antivirenprogramm durch, um sicherzustellen, dass Ihr System frei von schädlicher Software ist.
Hoffentlich helfen Ihnen diese Tipps, Probleme mit dem Internet Explorer 10 zu beheben und Ihre Web-Browsing-Erfahrung zu verbessern. Wenn Sie weitere Unterstützung benötigen, können Sie die offizielle Troubleshooting-Anleitung von Microsoft oder Online-Foren konsultieren.
Siehe auch
- Öffnen Sie den Task-Manager, indem Sie Strg+Shift+Esc drücken.
- Wechseln Sie zur Registerkarte Prozesse.
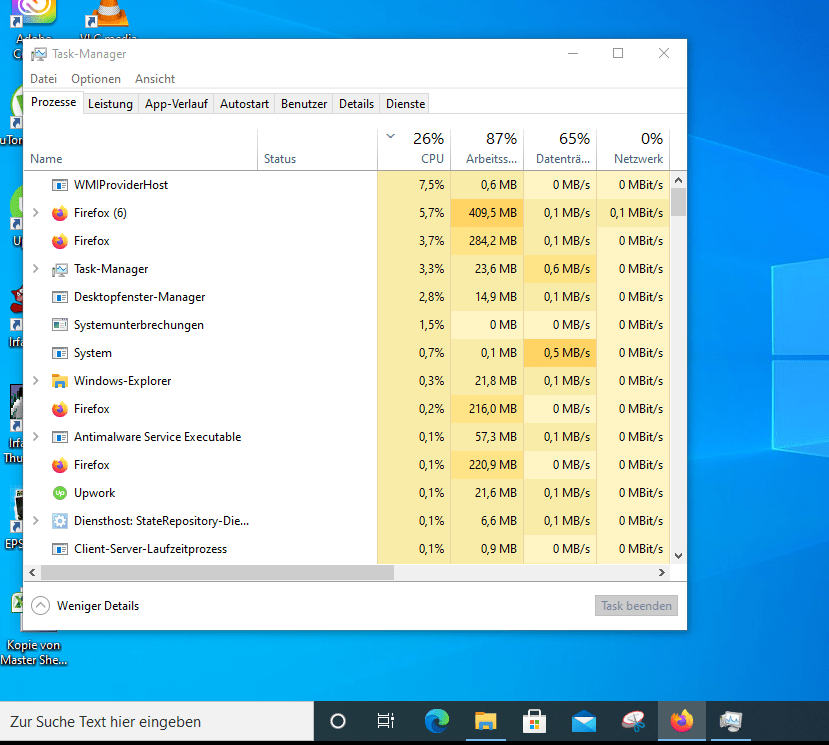
- Suchen Sie den Prozess iexplore.exe.
- Wählen Sie den Prozess iexplore.exe aus und klicken Sie auf Task beenden.
- Starten Sie den Internet Explorer 10 erneut und überprüfen Sie, ob das Problem behoben ist.
Repair Method 2:
- Öffnen Sie die Internetoptionen, indem Sie im Internet Explorer 10 auf das Zahnradsymbol klicken.
- Wechseln Sie zur Registerkarte Erweitert.
- Klicken Sie auf Zurücksetzen und bestätigen Sie die Auswahl.
- Starten Sie den Internet Explorer 10 neu und überprüfen Sie, ob das Problem behoben ist.
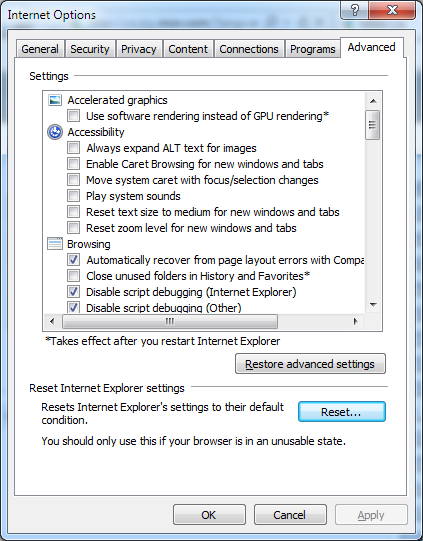
Repair Method 3:
- Deaktivieren Sie Add-Ons, indem Sie im Internet Explorer 10 auf das Zahnradsymbol klicken und dann auf Add-Ons verwalten gehen.
- Wechseln Sie zur Registerkarte Symbolleisten und Erweiterungen.
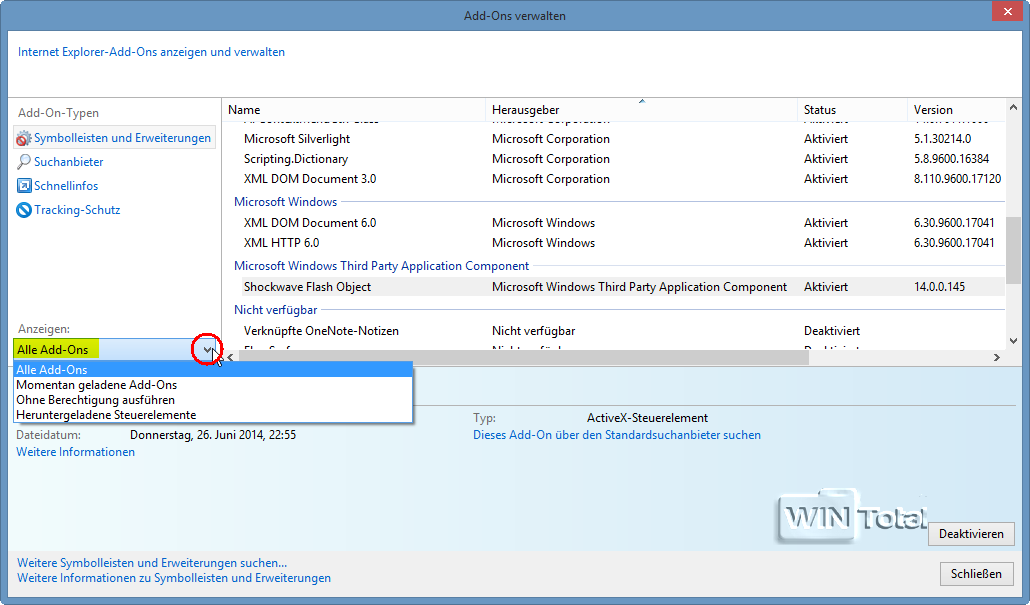
- Deaktivieren Sie alle nicht erforderlichen Add-Ons durch Klicken auf Deaktivieren.
- Starten Sie den Internet Explorer 10 neu und überprüfen Sie, ob das Problem behoben ist.
Einführung
– Wenn Sie Probleme mit dem Internet Explorer 10 haben, können Sie verschiedene Schritte zur Problembehebung durchführen.
– Überprüfen Sie zuerst Ihre Internetverbindung, um sicherzustellen, dass sie aktiv und stabil ist.
– Stellen Sie sicher, dass Sie die neueste Version des Internet Explorers verwenden. Überprüfen Sie gegebenenfalls auf Updates.
– Setzen Sie die Internetoptionen zurück, um mögliche Konfigurationsprobleme zu beheben.
– Überprüfen Sie die Einstellungen des Internet Explorers, einschließlich der Sicherheitseinstellungen und der Erweiterungen.
– Löschen Sie den Cache und die Verlaufsdaten des Browsers, um mögliche Speicherprobleme zu beheben.
– Wenn das Problem weiterhin besteht, können Sie versuchen, den Internet Explorer neu zu installieren oder auf eine frühere Version zurückzusetzen.
– Bei schwerwiegenden Problemen können Sie auch den Microsoft-Support kontaktieren oder nach weiteren Informationen in der Troubleshooting-Anleitung suchen.
Hoffentlich helfen Ihnen diese Schritte bei der Behebung Ihrer Internet Explorer 10 Probleme.
Vorgehensweise
1. Überprüfen Sie zuerst Ihre Internetverbindung, da viele Probleme damit zusammenhängen können. Stellen Sie sicher, dass Sie eine stabile Verbindung haben.
2. Wenn der Internet Explorer nicht mehr funktioniert, führen Sie einen Neustart des Computers durch. Oft löst dies kleinere Probleme.
3. Überprüfen Sie die Einstellungen des Internet Explorers. Öffnen Sie die Internetoptionen und stellen Sie sicher, dass alle Einstellungen korrekt sind.
4. Wenn bestimmte Webseiten nicht angezeigt werden, löschen Sie den Browserverlauf und den Cache. Klicken Sie auf Extras und dann auf Internetoptionen. Wählen Sie die Registerkarte Allgemein und klicken Sie unter dem Abschnitt Browserverlauf auf Löschen.
5. Wenn der Internet Explorer weiterhin Probleme verursacht, können Sie versuchen, ihn zurückzusetzen. Öffnen Sie die Internetoptionen und wählen Sie die Registerkarte Erweitert. Klicken Sie auf Zurücksetzen, um die Einstellungen auf die Standardwerte zurückzusetzen.
6. Überprüfen Sie, ob ein Update für den Internet Explorer verfügbar ist. Öffnen Sie die Windows Update-Einstellungen und suchen Sie nach verfügbaren Updates.
7. Wenn alle anderen Methoden fehlschlagen, können Sie den Internet Explorer deinstallieren und neu installieren. Gehen Sie dazu zur Systemsteuerung und wählen Sie Programme und Programme deinstallieren. Suchen Sie den Internet Explorer in der Liste und klicken Sie auf Deinstallieren.
Diese Schritte sollten Ihnen bei der Fehlerbehebung im Internet Explorer 10 helfen. Wenn Sie weitere Unterstützung benötigen, können Sie die offizielle Troubleshooting-Anleitung von Microsoft für den Internet Explorer 10 konsultieren.
Wie man grundlegende Probleme behebt
- Überprüfen Sie die Internetverbindung:
- Stellen Sie sicher, dass Ihr Gerät mit dem Internet verbunden ist.
- Überprüfen Sie, ob andere Geräte in Ihrem Netzwerk eine Verbindung zum Internet haben.
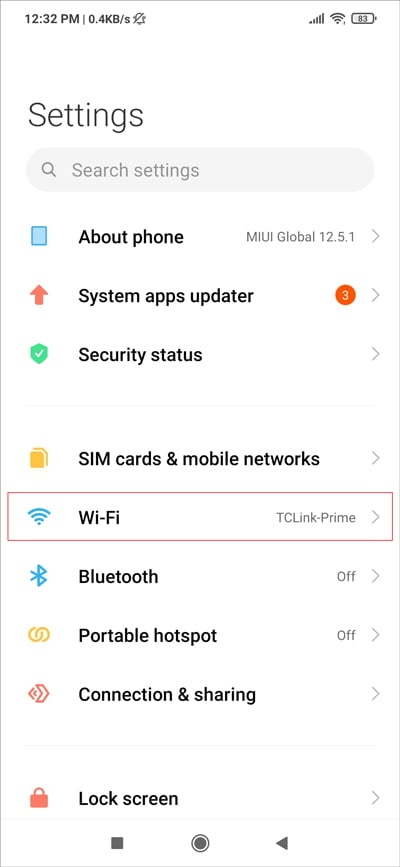
- Starten Sie den Computer neu:
- Klicken Sie auf Start und wählen Sie Neu starten.
- Warten Sie, bis der Computer vollständig heruntergefahren und neu gestartet ist.
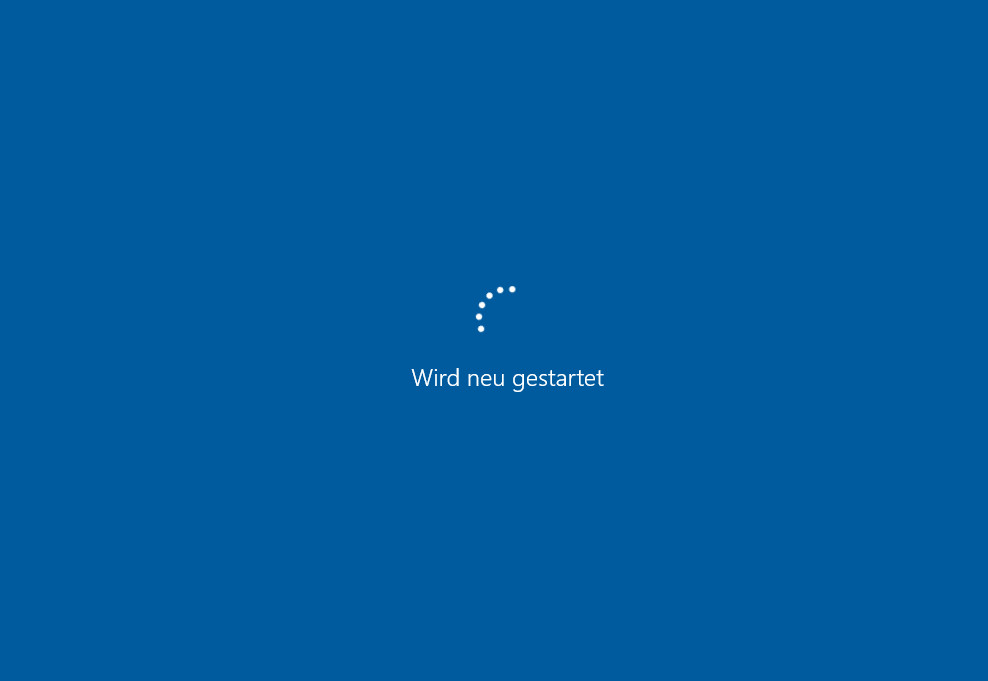
- Aktualisieren Sie Internet Explorer:
- Öffnen Sie den Internet Explorer.
- Klicken Sie auf das Zahnradsymbol in der oberen rechten Ecke und wählen Sie Über Internet Explorer.
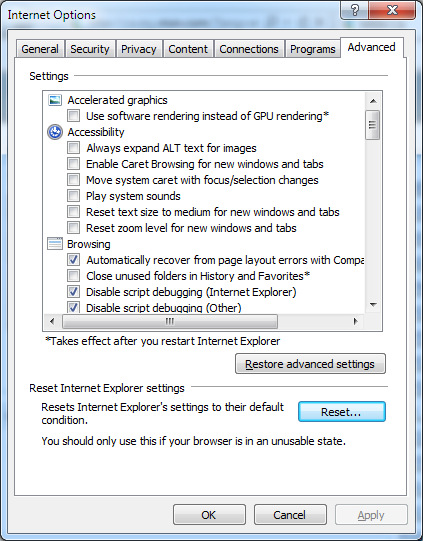
- Überprüfen Sie, ob Updates verfügbar sind und installieren Sie diese gegebenenfalls.
- Löschen Sie den Browserverlauf:
- Öffnen Sie den Internet Explorer.
- Klicken Sie auf das Zahnradsymbol in der oberen rechten Ecke und wählen Sie Internetoptionen.
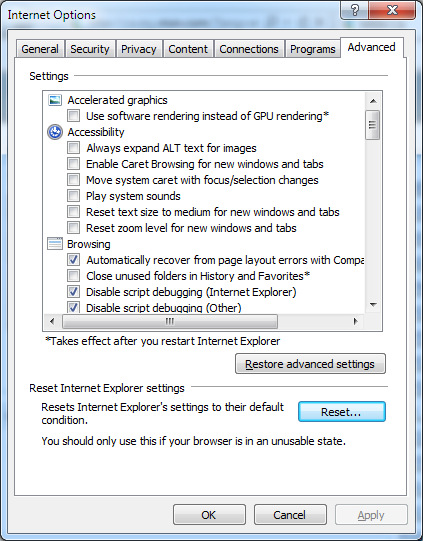
- Unter dem Tab Allgemein klicken Sie auf Löschen.
- Wählen Sie die gewünschten Elemente aus und klicken Sie auf Löschen.
- Deaktivieren Sie Add-Ons:
- Öffnen Sie den Internet Explorer.
- Klicken Sie auf das Zahnradsymbol in der oberen rechten Ecke und wählen Sie Add-Ons verwalten.
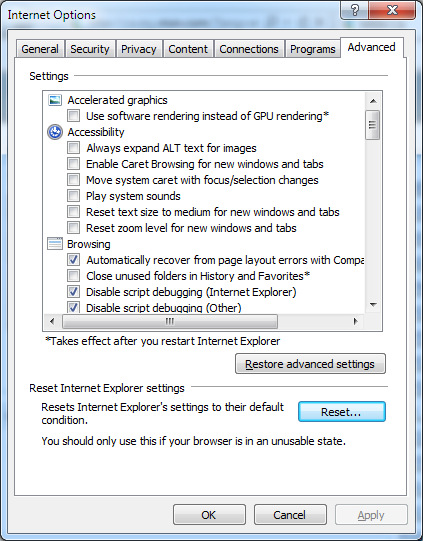
- Wählen Sie ein Add-On aus und klicken Sie auf Deaktivieren.
- Wiederholen Sie diesen Schritt für alle verdächtigen Add-Ons.
- Setzen Sie die Internet Explorer-Einstellungen zurück:
- Öffnen Sie den Internet Explorer.
- Klicken Sie auf das Zahnradsymbol in der oberen rechten Ecke und wählen Sie Internetoptionen.
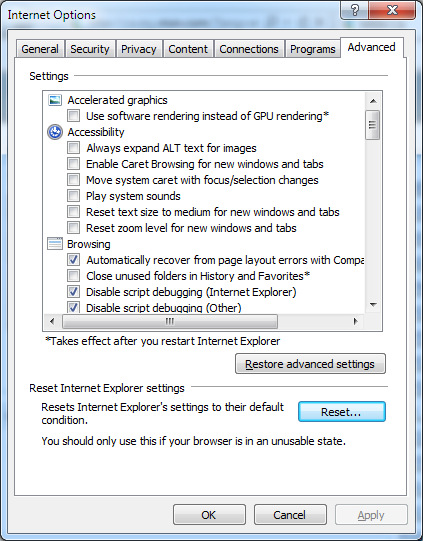
- Unter dem Tab Erweitert klicken Sie auf Zurücksetzen.
- Aktivieren Sie das Kontrollkästchen Persönliche Einstellungen löschen und klicken Sie auf Zurücksetzen.

