In diesem Artikel werden wir uns mit dem Problem befassen, das viele Windows 10 Benutzer erleben, wenn Skype ihre Soundkarte nicht finden kann. Wir werden Ihnen einige nützliche Tipps zur Behebung dieses Problems geben.
July 2024: Steigern Sie die Leistung Ihres Computers und beseitigen Sie Fehler mit dieser fortschrittlichen Optimierungssoftware. Laden Sie sie unter diesem Link herunter
- Hier klicken zum Herunterladen und Installieren der Optimierungssoftware.
- Führen Sie einen umfassenden Systemscan durch.
- Lassen Sie die Software Ihr System automatisch reparieren.
Standard-Audiodevice einstellen
Standard-Audiogerät in Windows 10 einstellen:
1. Klicken Sie mit der rechten Maustaste auf das Lautsprechersymbol in der Taskleiste und wählen Sie Sounds aus.
2. Wechseln Sie zum Tab Wiedergabe und wählen Sie das gewünschte Audiogerät aus, das Sie als Standardgerät verwenden möchten.
3. Klicken Sie mit der rechten Maustaste auf das ausgewählte Gerät und wählen Sie Als Standardgerät festlegen aus.
4. Klicken Sie auf OK, um die Einstellungen zu übernehmen.
5. Öffnen Sie Skype und klicken Sie auf Einstellungen.
6. Wählen Sie Audio- und Videoeinstellungen aus.
7. Stellen Sie sicher, dass das richtige Audiogerät für Mikrofon und Lautsprecher ausgewählt ist.
8. Testen Sie die Audioeinstellungen, indem Sie einen Anruf tätigen oder den Testanruf in Skype verwenden.
9. Wenn das Problem weiterhin besteht, überprüfen Sie die Treiber Ihrer Audiogeräte. Öffnen Sie den Geräte-Manager und aktualisieren Sie die Treiber, falls erforderlich.
10. Starten Sie Ihren Computer neu, um die Änderungen zu übernehmen.
Skype neu starten
Wenn Skype keine Soundkarte findet, gibt es einige Lösungsansätze für Windows 10. Überprüfen Sie zuerst, ob Ihre Soundkarte ordnungsgemäß installiert und aktualisiert ist. Gehen Sie dazu zum Geräte-Manager und suchen Sie nach Audiogeräten. Wenn die Soundkarte nicht angezeigt wird, aktualisieren Sie die Treiber.
Eine weitere Möglichkeit besteht darin, die Audioeinstellungen in Skype zu überprüfen. Öffnen Sie Skype und klicken Sie auf Einstellungen. Gehen Sie dann zu Audio & Video und stellen Sie sicher, dass das richtige Audiogerät ausgewählt ist.
Wenn das Problem weiterhin besteht, können Sie versuchen, Skype zu beenden und neu zu starten. Klicken Sie mit der rechten Maustaste auf das Skype-Symbol in der Taskleiste und wählen Sie Beenden. Starten Sie Skype dann erneut.
Hoffentlich helfen Ihnen diese Tipps, das Problem mit der Soundkarte in Skype zu beheben.
Skype auf Updates überprüfen
Um sicherzustellen, dass Skype auf dem neuesten Stand ist, überprüfen Sie regelmäßig nach Updates.
1. Öffnen Sie die Skype-App auf Ihrem Windows 10 Computer.
2. Klicken Sie auf Hilfe in der Menüleiste oben.
3. Wählen Sie Nach Updates suchen aus dem Dropdown-Menü.
4. Wenn Updates verfügbar sind, folgen Sie den Anweisungen, um diese zu installieren.
Durch regelmäßige Updates können Fehler behoben und neue Funktionen hinzugefügt werden, die Ihre Skype-Erfahrung verbessern. Stellen Sie sicher, dass Sie immer die neueste Version von Skype verwenden, um optimale Leistung und Sicherheit zu gewährleisten.
Hinweis: Stellen Sie sicher, dass Ihre Soundkarte ordnungsgemäß funktioniert und mit Skype kompatibel ist, um Tonprobleme zu vermeiden. Überprüfen Sie die Einstellungen in Ihrem Geräte-Manager und stellen Sie sicher, dass das richtige Audiogerät ausgewählt ist.
Audio-Problembehandlung
-
Überprüfen Sie die Verbindung der Soundkarte:
- Stellen Sie sicher, dass die Soundkarte ordnungsgemäß mit dem Computer verbunden ist.
- Überprüfen Sie alle Kabelverbindungen und stellen Sie sicher, dass sie fest sitzen.
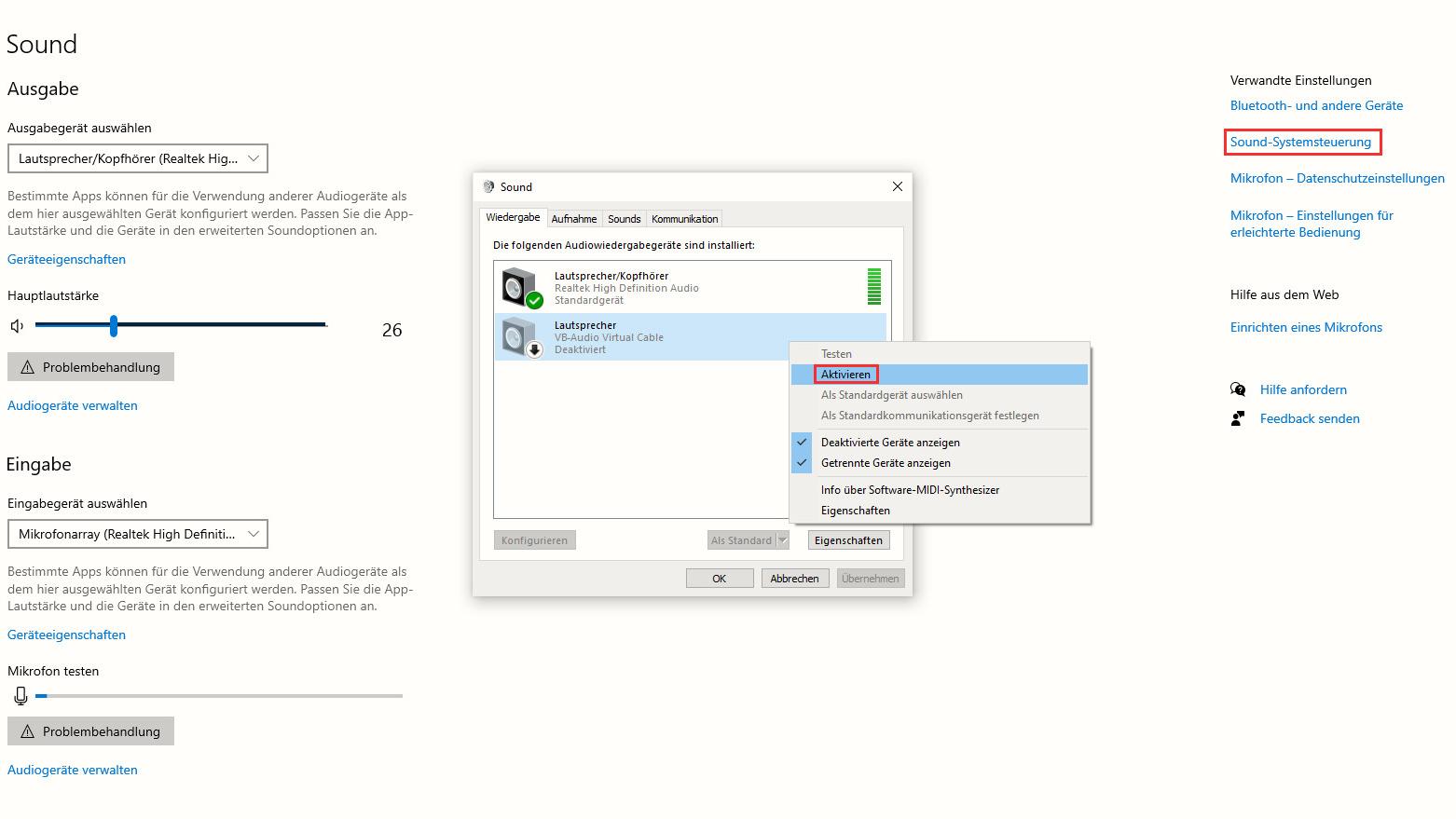
-
Aktualisieren Sie die Soundkartentreiber:
- Öffnen Sie den Geräte-Manager, indem Sie Windows-Taste + X drücken und Geräte-Manager auswählen.
- Erweitern Sie die Kategorie Sound-, Video- und Gamecontroller.
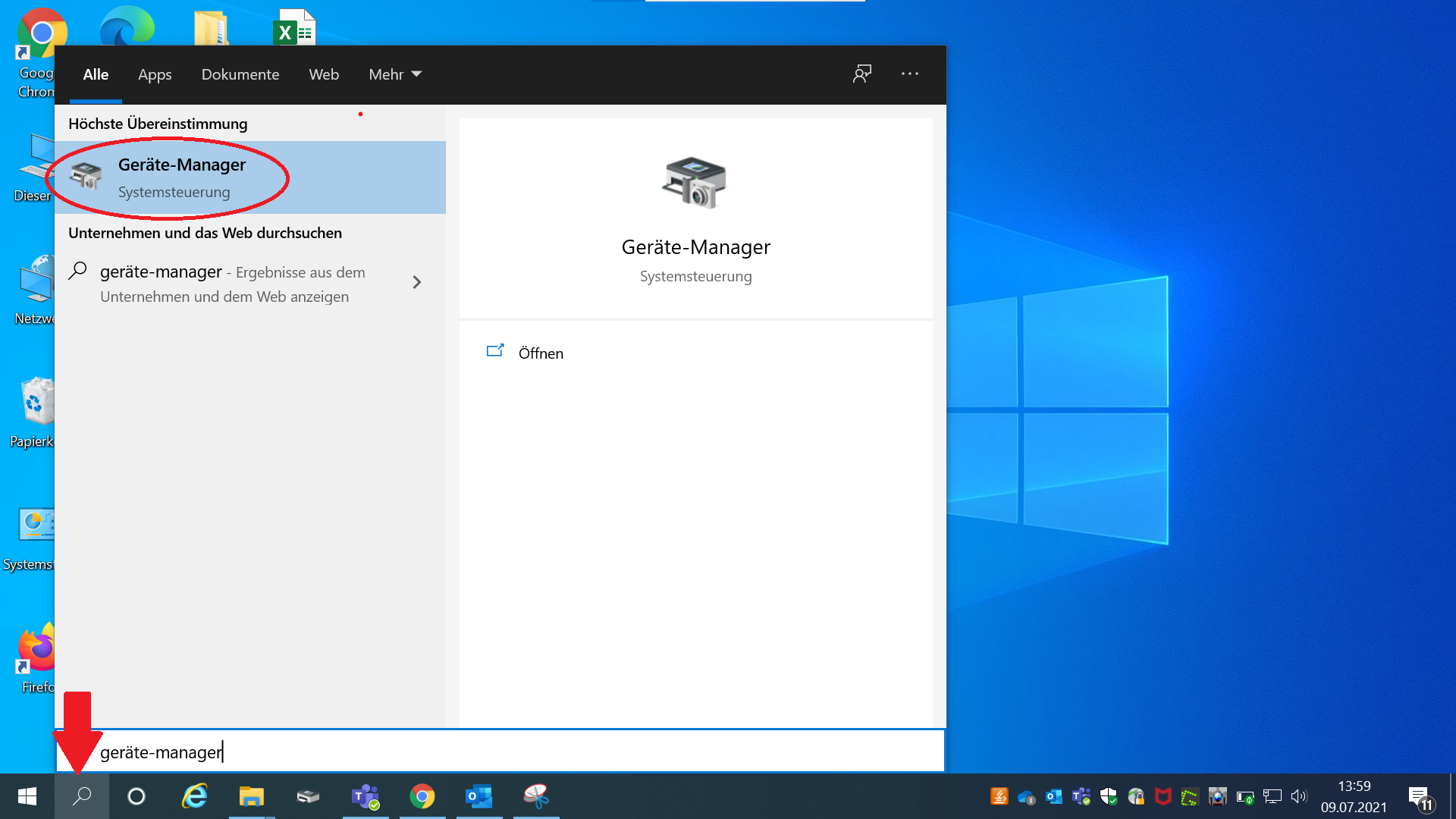
- Rechtsklicken Sie auf die Soundkarte und wählen Sie Treiber aktualisieren.
- Wählen Sie Automatisch nach aktualisierter Treibersoftware suchen und folgen Sie den Anweisungen auf dem Bildschirm.
-
Aktivieren Sie die Soundkarte:
- Öffnen Sie die Systemsteuerung und wählen Sie Hardware und Sound.
- Wählen Sie Sound und überprüfen Sie, ob die Soundkarte aktiviert ist.
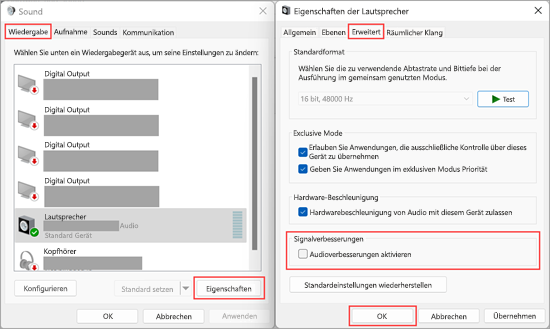
- Wenn die Soundkarte deaktiviert ist, klicken Sie mit der rechten Maustaste darauf und wählen Sie Aktivieren.
-
Setzen Sie die Soundeinstellungen zurück:
- Öffnen Sie die Systemsteuerung und wählen Sie Hardware und Sound.
- Wählen Sie Sound und klicken Sie auf die Registerkarte Wiedergabe.
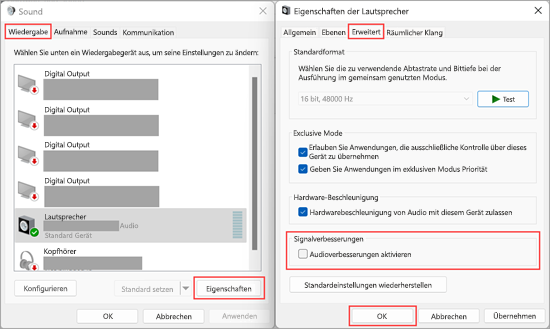
- Wählen Sie Ihre Soundkarte aus und klicken Sie auf Eigenschaften.
- Wählen Sie die Registerkarte Erweitert und klicken Sie auf Standardformat wiederherstellen.
- Klicken Sie auf Übernehmen und dann auf OK.
-
Starten Sie den Windows-Audio-Dienst neu:
- Öffnen Sie den Ausführen-Dialog, indem Sie Windows-Taste + R drücken.
- Geben Sie services.msc ein und drücken Sie die Eingabetaste.
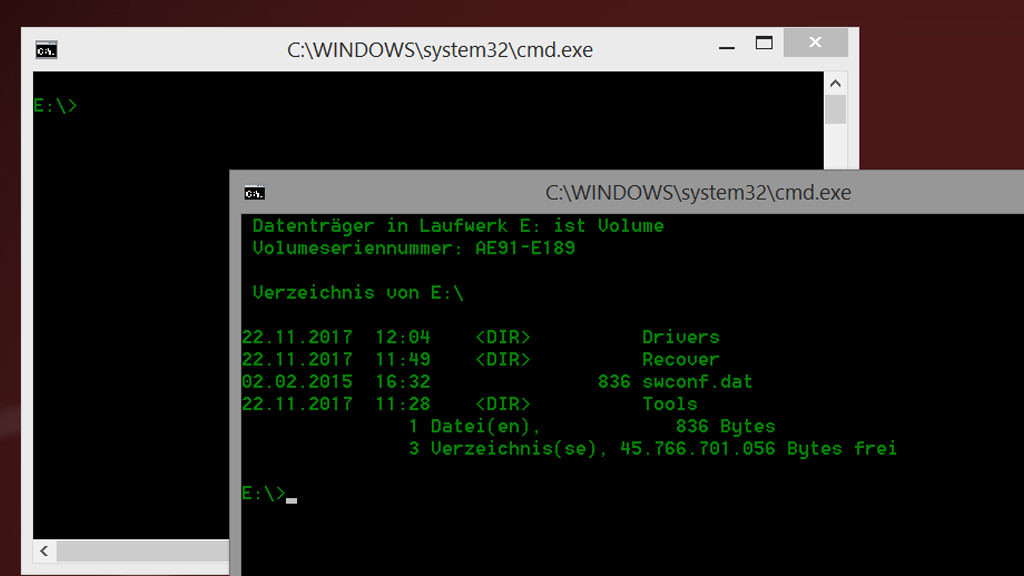
- Suchen Sie den Eintrag Windows-Audio in der Liste der Dienste.
- Klicken Sie mit der rechten Maustaste darauf und wählen Sie Neu starten.
-
Deaktivieren Sie andere Audiogeräte:
- Öffnen Sie den Geräte-Manager, indem Sie Windows-Taste + X drücken und Geräte-Manager auswählen.
- Erweitern Sie die Kategorie Sound-, Video- und Gamecontroller.
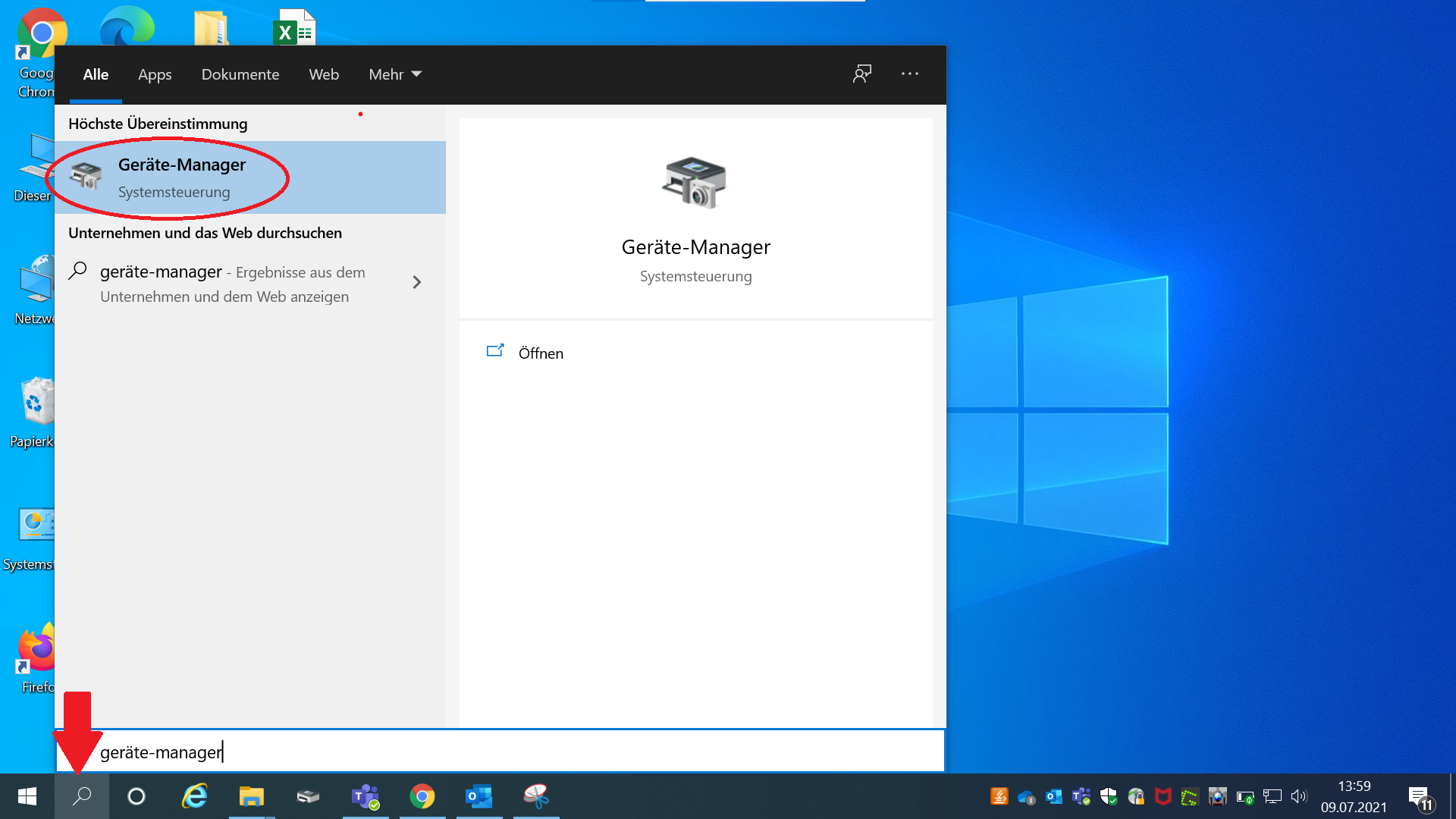
- Klicken Sie mit der rechten Maustaste auf andere Audiogeräte und wählen Sie Deaktivieren.
- Starten Sie Ihren Computer neu und überprüfen Sie, ob das Problem behoben ist.
Lautsprecher deaktivieren und aktivieren
1. Öffne den Geräte-Manager, indem du mit der rechten Maustaste auf das Windows-Symbol in der Taskleiste klickst und Geräte-Manager auswählst.
2. Suche nach Sound-, Video- und Gamecontroller und klicke darauf, um die Liste der Audiogeräte anzuzeigen.
3. Klicke mit der rechten Maustaste auf den Lautsprecher, den du deaktivieren möchtest, und wähle Deaktivieren. Um ihn wieder zu aktivieren, klicke erneut mit der rechten Maustaste und wähle Aktivieren.
4. Überprüfe auch die Einstellungen von Skype, indem du die App öffnest und zu den Audioeinstellungen gehst.
5. Stelle sicher, dass das richtige Audiogerät ausgewählt ist und die Lautstärke angemessen eingestellt ist.
6. Starte Skype neu, um die Änderungen wirksam werden zu lassen.
7. Wenn das Problem weiterhin besteht, aktualisiere deine Audio-Treiber. Besuche die Website des Herstellers deines Computers und suche nach den neuesten Treibern für dein Modell.
8. Starte deinen Computer neu, um die Treiberänderungen zu übernehmen.
9. Wenn alle diese Schritte keine Lösung bieten, kontaktiere den Skype-Support für weitere Unterstützung.
Skype-Konfigurationen neu starten
1. Öffnen Sie Skype und klicken Sie auf Extras in der Menüleiste.
2. Wählen Sie Optionen aus dem Dropdown-Menü.
3. Gehen Sie zu Audioeinstellungen und überprüfen Sie, ob das richtige Audiogerät ausgewählt ist.
4. Klicken Sie auf Soundeinstellungen und öffnen Sie den Geräte-Manager.
5. Suchen Sie nach der Soundkarte in der Liste der Geräte und klicken Sie mit der rechten Maustaste darauf.
6. Wählen Sie Deinstallieren aus dem Menü, um die Soundkarte zu entfernen.
7. Starten Sie Ihren Computer neu und lassen Sie Windows die Soundkarte automatisch erkennen und installieren.
8. Öffnen Sie Skype erneut und gehen Sie zu den Audioeinstellungen, um sicherzustellen, dass das richtige Audiogerät ausgewählt ist.
9. Testen Sie die Soundkarte, indem Sie einen Anruf tätigen oder eine Sprachnachricht senden.
Diese Schritte sollten das Problem beheben und sicherstellen, dass Skype Ihre Soundkarte erkennt und verwendet.
Skype-Statusseite überprüfen
1. Überprüfen Sie die Skype-Statusseite, um sicherzustellen, dass keine Störungen vorliegen.
2. Öffnen Sie den Geräte-Manager, indem Sie mit der rechten Maustaste auf das Startmenü klicken und Geräte-Manager auswählen.
3. Überprüfen Sie die Kategorie Sound-, Video- und Gamecontroller, um sicherzustellen, dass Ihre Soundkarte ordnungsgemäß erkannt wird.
4. Klicken Sie mit der rechten Maustaste auf Ihre Soundkarte und wählen Sie Eigenschaften aus.
5. Überprüfen Sie im Eigenschaften-Fenster, ob Ihre Soundkarte ordnungsgemäß funktioniert und ob die Treiber aktuell sind.
6. Stellen Sie sicher, dass Ihre Audioeinstellungen in Skype korrekt konfiguriert sind. Klicken Sie dazu auf Audioeinstellungen in den Skype-Einstellungen.
7. Überprüfen Sie auch die Einstellungen für Ihr Mikrofon und Ihre Lautsprecher in den Windows-Soundeinstellungen.
8. Starten Sie Skype neu, nachdem Sie die oben genannten Schritte durchgeführt haben.
9. Wenn das Problem weiterhin besteht, können Sie versuchen, Ihre Audio-Treiber neu zu installieren oder den Windows Update-Dienst zu verwenden, um sicherzustellen, dass alle Updates installiert sind.
10. Wenn alle anderen Lösungen fehlschlagen, können Sie den Skype-Support kontaktieren, um weitere Unterstützung zu erhalten.
System-Audiotreiber aktualisieren
- Öffnen Sie den Geräte-Manager, indem Sie die Tastenkombination Windows-Taste + X drücken und Geräte-Manager auswählen.
- Erweitern Sie die Kategorie Audiogeräte, -eingänge und -ausgänge.
- Suchen Sie nach dem Audiogerät, das mit einem gelben Ausrufezeichen markiert ist oder den Hinweis Treiber aktualisieren zeigt.
- Klicken Sie mit der rechten Maustaste auf das betroffene Audiogerät und wählen Sie Treiber aktualisieren.
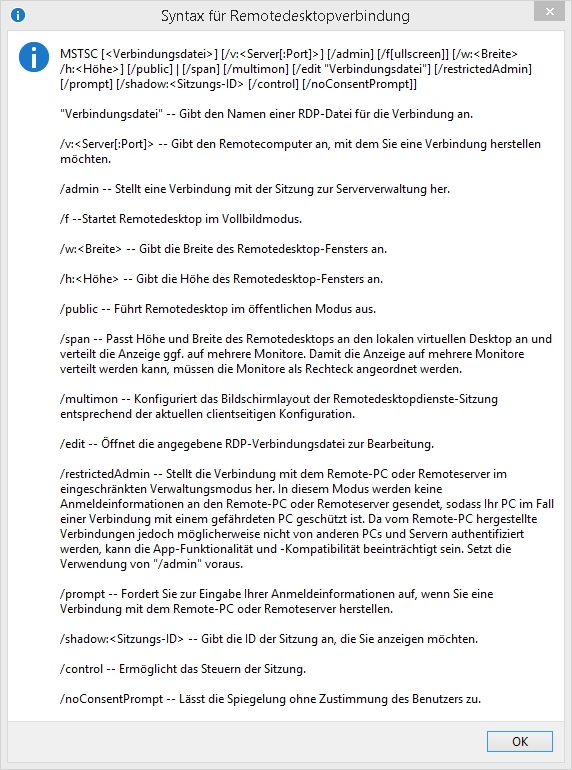
- Wählen Sie die Option Automatisch nach aktualisierter Treibersoftware suchen aus.
- Warten Sie, während Windows nach einer aktualisierten Version des Treibers sucht und diesen installiert.
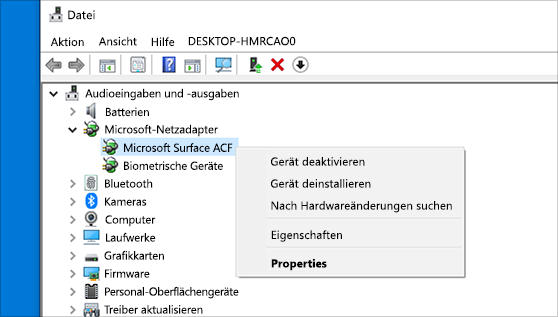
- Starten Sie den Computer neu, um die Änderungen wirksam werden zu lassen.
Aktualisiert im July 2024 : Ihr PC-Schutz mit Fortect
Folgen Sie diesen einfachen Schritten, um Ihren PC zu optimieren und zu schützen
Schritt 1: Download
Laden Sie Fortect hier herunter und beginnen Sie mit dem Scannen.
Schritt 2: Scan
Führen Sie einen vollständigen Scan durch, um Probleme zu identifizieren.
Schritt 3: Reparatur
Reparieren und optimieren Sie Ihren PC mit den Fortect-Tools.
Skype Mikrofon-Berechtigung erteilen
Wenn Skype keine Soundkarte findet, kann dies an fehlenden Berechtigungen für das Mikrofon liegen. Um das Problem zu beheben, folgen Sie diesen Schritten:
1. Öffnen Sie Skype und klicken Sie auf Einstellungen.
2. Gehen Sie zur Registerkarte Audio & Video.
3. Scrollen Sie nach unten und klicken Sie auf Mikrofonberechtigungen.
4. Überprüfen Sie, ob Skype Zugriff auf Ihr Mikrofon hat. Wenn nicht, klicken Sie auf Einstellungen ändern.
5. Aktivieren Sie die Option Mikrofonzugriff zulassen.
6. Klicken Sie auf Speichern und starten Sie Skype neu.
Hinweis: Stellen Sie sicher, dass Ihr Mikrofon ordnungsgemäß angeschlossen ist und funktioniert. Überprüfen Sie auch die Einstellungen in der Systemsteuerung unter Sound und stellen Sie sicher, dass das richtige Audiogerät ausgewählt ist.
Mit diesen Schritten sollte Skype Ihre Soundkarte erkennen und das Mikrofon ordnungsgemäß funktionieren.
Lösung 1: Apps die Verwendung des Mikrofons erlauben
Lösung 1: Apps mit Mikrofonzugriff verwenden.
Wenn Skype keine Soundkarte findet, kann dies auf ein Problem mit den Audioeinstellungen oder der Hardware hinweisen. Eine Lösung besteht darin, Apps zu verwenden, die Zugriff auf das Mikrofon haben.
1. Klicken Sie auf das Windows-Symbol in der Taskleiste und wählen Sie Einstellungen.
2. Wählen Sie Datenschutz und dann Mikrofon aus.
3. Aktivieren Sie die Option Apps den Zugriff auf das Mikrofon erlauben.
4. Überprüfen Sie, ob Skype in der Liste der Apps aufgeführt ist und aktiviert ist.
5. Starten Sie Skype neu und prüfen Sie, ob das Problem behoben ist.
Diese Lösung ermöglicht es Skype, auf das Mikrofon zuzugreifen, und kann das Problem beheben. Wenn das Problem weiterhin besteht, können Sie auch die Audioeinstellungen in Skype überprüfen oder die neuesten Updates für Windows 10 installieren.
Lösung 2: Soundkarten-Treiber auf dem Computer aktualisieren
- Überprüfen Sie die Soundkarten-Treiber auf Ihrem Computer. Stellen Sie sicher, dass sie auf dem neuesten Stand sind.
- Öffnen Sie den Geräte-Manager, indem Sie mit der rechten Maustaste auf das Windows-Symbol klicken und Geräte-Manager auswählen.
- Suchen Sie im Geräte-Manager nach der Kategorie Sound-, Video- und Gamecontroller.
- Klicken Sie auf das Dropdown-Menü, um die Liste der verfügbaren Soundkarten-Treiber anzuzeigen.
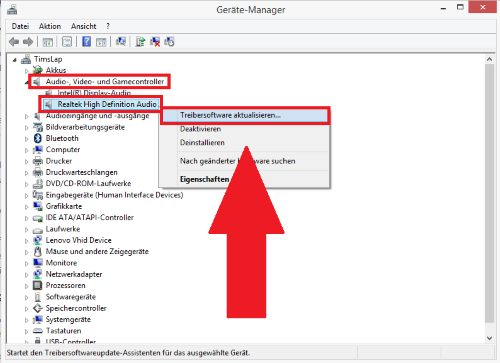
- Überprüfen Sie, ob ein gelbes Ausrufezeichen oder ein rotes X-Symbol neben dem Soundkarten-Treiber angezeigt wird.
- Wenn ein gelbes Ausrufezeichen angezeigt wird, klicken Sie mit der rechten Maustaste auf den Treiber und wählen Sie Treiber aktualisieren.
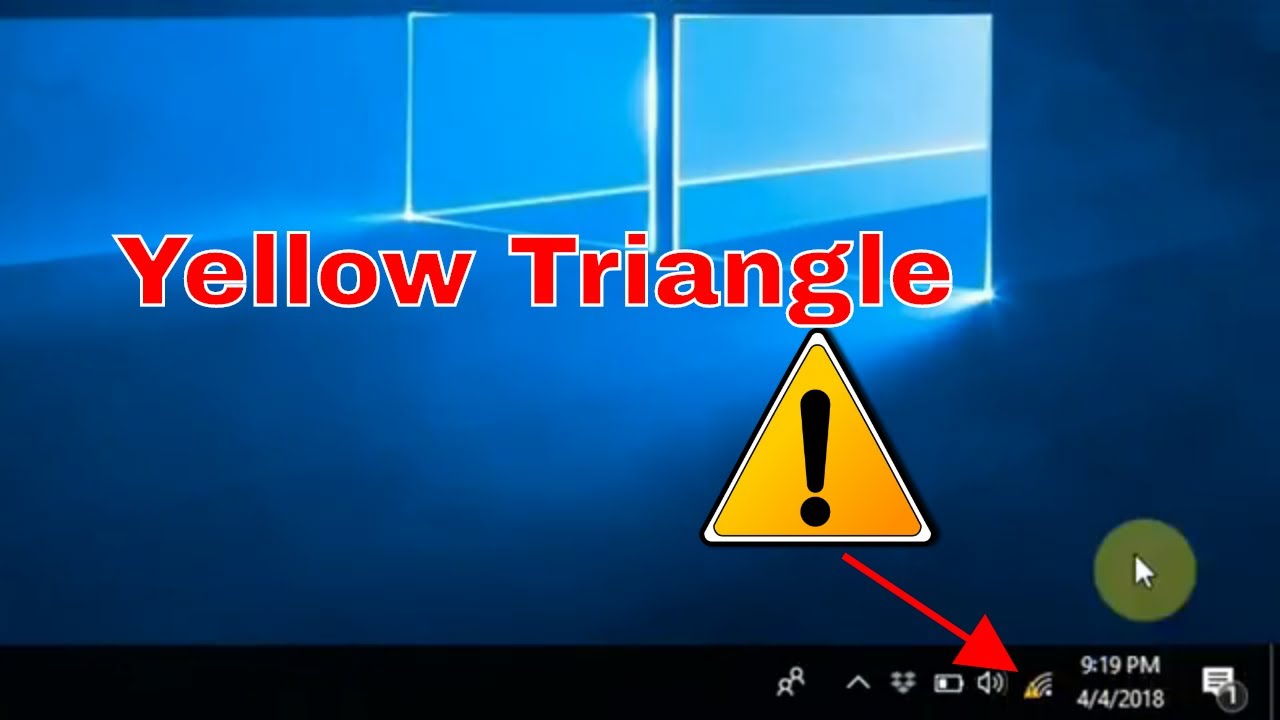
- Folgen Sie den Anweisungen des Assistenten, um den Treiber zu aktualisieren.
- Wenn ein rotes X-Symbol angezeigt wird, klicken Sie mit der rechten Maustaste auf den Treiber und wählen Sie Aktivieren.
- Starten Sie Ihren Computer neu, um die Änderungen wirksam werden zu lassen.
Lösung 3: Durchführung eines In-place-Upgrades
Lösung 3: Führen Sie ein In-Place-Upgrade durch.
1. Öffnen Sie die Einstellungen, indem Sie auf das Zahnradsymbol in der Taskleiste klicken.
2. Klicken Sie auf Update und Sicherheit.
3. Wählen Sie Windows Update aus.
4. Klicken Sie auf Nach Updates suchen und warten Sie, bis der Vorgang abgeschlossen ist.
5. Wenn Updates verfügbar sind, klicken Sie auf Jetzt installieren.
6. Befolgen Sie die Anweisungen auf dem Bildschirm, um das Upgrade durchzuführen.
7. Starten Sie Ihren Computer neu, wenn das Upgrade abgeschlossen ist.
8. Öffnen Sie Skype und überprüfen Sie, ob das Problem behoben wurde.
Hinweis: Stellen Sie sicher, dass alle anderen Anwendungen vor dem Upgrade geschlossen sind.
Lösung 4: Durchführung einer Neuinstallation von Skype
Lösung 4: Führen Sie eine Neuinstallation von Skype durch.
1. Öffnen Sie den Task-Manager, indem Sie gleichzeitig die Tasten Strg + Shift + Esc drücken.
2. Beenden Sie alle Prozesse, die mit Skype zusammenhängen.
3. Gehen Sie zu Einstellungen und wählen Sie Apps.
4. Suchen Sie Skype in der Liste der installierten Anwendungen und klicken Sie darauf.
5. Wählen Sie Deinstallieren und bestätigen Sie die Aktion.
6. Besuchen Sie die offizielle Skype-Website und laden Sie die neueste Version herunter.
7. Starten Sie die Installation und folgen Sie den Anweisungen auf dem Bildschirm.
8. Starten Sie Ihren Computer neu, nachdem die Installation abgeschlossen ist.
9. Öffnen Sie Skype und überprüfen Sie, ob das Problem behoben ist.
10. Stellen Sie sicher, dass Ihre Audioeinstellungen in Skype korrekt konfiguriert sind.
Hinweis: Wenn das Problem weiterhin besteht, sollten Sie die Audio-Treiber auf Ihrem Computer aktualisieren.
Referenzen:
– Skype-Website: [Link zur offiziellen Website](www.skype.com)
– Microsoft-Support: [Link zur Microsoft-Supportseite](www.microsoft.com/support)
Datenschutz und Transparenz
Für Windows 10-Benutzer, die Probleme mit Skype haben und keine Soundkarte finden können, haben wir einige hilfreiche Behebungstipps zusammengestellt.
1. Überprüfen Sie Ihre Audiogeräte:
– Öffnen Sie den Geräte-Manager, indem Sie mit der rechten Maustaste auf das Startmenü klicken und Geräte-Manager auswählen.
– Überprüfen Sie, ob Ihre Soundkarte ordnungsgemäß erkannt wird und keine Fehler aufweist.
– Stellen Sie sicher, dass Ihr Mikrofon als Standardgerät ausgewählt ist.
2. Überprüfen Sie die Skype-Audioeinstellungen:
– Öffnen Sie Skype und klicken Sie auf Einstellungen.
– Wählen Sie Audio & Video aus.
– Überprüfen Sie, ob das richtige Audiogerät ausgewählt ist.
3. Aktualisieren Sie Ihre Audiotreiber:
– Gehen Sie zurück zum Geräte-Manager.
– Klicken Sie mit der rechten Maustaste auf Ihre Soundkarte und wählen Sie Treiber aktualisieren.
Wenn diese Schritte das Problem nicht beheben, kann es an einem technischen Fehler liegen. Wir empfehlen Ihnen, sich an den Skype-Support zu wenden, um weitere Unterstützung zu erhalten.
Wir bei Skype legen großen Wert auf Datenschutz und Transparenz. Ihre persönlichen Daten werden gemäß unseren Datenschutzrichtlinien verarbeitet. Bitte beachten Sie, dass Skype möglicherweise Cookies verwendet, um Ihre Erfahrung zu verbessern. Weitere Informationen finden Sie in unseren Cookie-Richtlinien.
Was verursacht den Fehler bei Skype?
Fehler bei Skype können verschiedene Ursachen haben, wenn die Soundkarte nicht erkannt wird.
1. Stellen Sie sicher, dass Ihre Soundkarte ordnungsgemäß installiert ist. Überprüfen Sie dies im Geräte-Manager. Öffnen Sie den Geräte-Manager, indem Sie mit der rechten Maustaste auf das Windows-Symbol in der Taskleiste klicken und Geräte-Manager auswählen.
2. Überprüfen Sie die Audioeinstellungen in Skype. Klicken Sie auf Tools und dann auf Optionen. Wählen Sie Audioeinstellungen aus und stellen Sie sicher, dass die richtigen Audiogeräte ausgewählt sind.
3. Aktualisieren Sie Ihre Audio-Treiber. Gehen Sie zur Website des Herstellers Ihrer Soundkarte und laden Sie die neuesten Treiber herunter und installieren Sie sie.
4. Überprüfen Sie die Datenschutzeinstellungen in Windows 10. Klicken Sie mit der rechten Maustaste auf das Lautsprechersymbol in der Taskleiste und wählen Sie Sounds aus. Gehen Sie zum Register Aufnahme und stellen Sie sicher, dass die richtigen Audiogeräte aktiviert sind.
5. Starten Sie Skype neu und überprüfen Sie, ob das Problem behoben ist. Wenn nicht, können Sie versuchen, Skype neu zu installieren.
Diese Tipps sollten Ihnen helfen, das Problem mit der fehlenden Soundkarte in Skype zu beheben.
Fazit
Wenn Skype keine Soundkarte findet, gibt es einige Behebungstipps, die Ihnen helfen können.
1. Überprüfen Sie zunächst die Einstellungen in Skype. Gehen Sie zu den Audiogeräte-Einstellungen und stellen Sie sicher, dass das richtige Audiogerät ausgewählt ist.
2. Öffnen Sie den Geräte-Manager, indem Sie mit der rechten Maustaste auf das Windows-Symbol in der Taskleiste klicken und Geräte-Manager auswählen. Überprüfen Sie, ob Ihre Soundkarte ordnungsgemäß erkannt und installiert ist. Wenn nicht, aktualisieren Sie die Treiber.
3. Überprüfen Sie die Einstellungen für Berechtigungen und Datenschutz in Windows 10. Stellen Sie sicher, dass Skype Zugriff auf das Mikrofon und die Soundkarte hat.
4. Wenn das Problem weiterhin besteht, könnte es auch an beschädigten Audio-Treibern liegen. Gehen Sie zu den Eigenschaften des Audiogeräts im Geräte-Manager und wählen Sie Treiber aktualisieren aus.
Indem Sie diese Schritte befolgen, sollten Sie in der Lage sein, das Problem mit Skype und der Soundkarte zu beheben.

