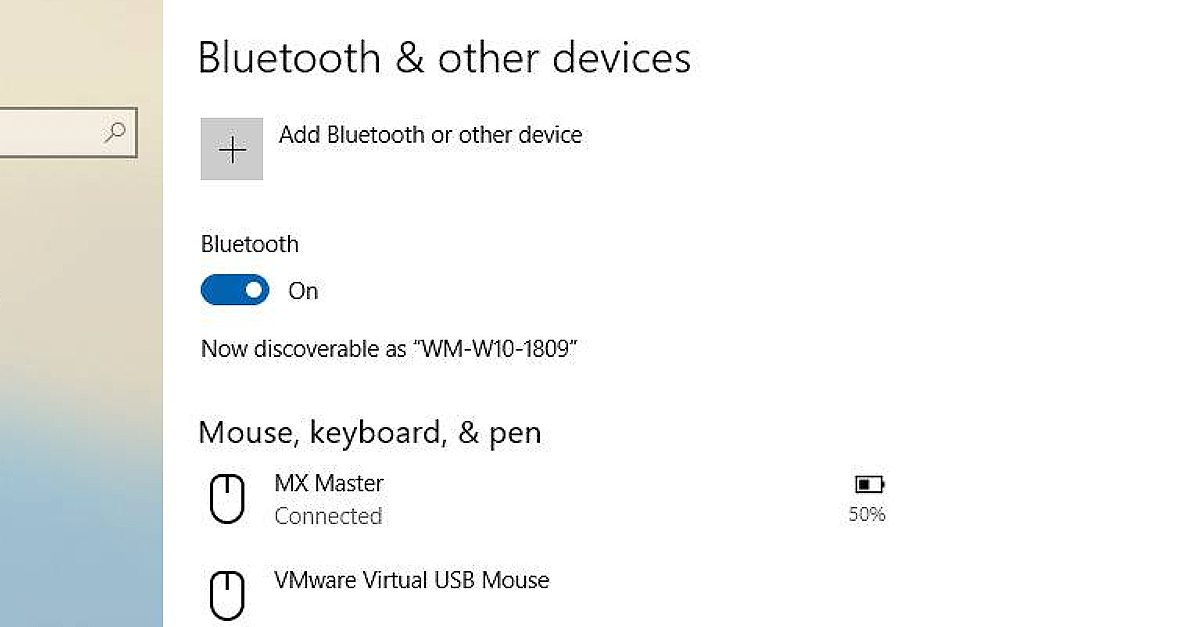In diesem Artikel geht es darum, warum die Apple Maus kein Pairing benötigt.
Optimieren und Schützen Sie Ihren PC mit Fortect
Sorgen Sie für vollständigen Schutz und Optimierung. Führen Sie einen Scan durch, um die Gesundheit Ihres PCs vollständig zu überblicken. Reparieren und reinigen Sie, um Ihren PC in seinen früheren Glanz zurückzuversetzen.
- Realzeit-Überwachung von Bedrohungen und Malware
- Bereinigung von Junk-Dateien und Registry-Problemen
- Reparatur und Ersatz beschädigter oder fehlender Betriebssystemdateien
- Malware-Schutz für Downloads und Installationen
- Kostenlose Diagnose von Privatsphäre-Schwachstellen und Stabilitätsproblemen
Probleme mit der Verbindung der Apple Mouse
Wenn Sie Probleme mit der Verbindung Ihrer Apple Mouse haben, gibt es einige Dinge, die Sie überprüfen sollten. Überprüfen Sie zunächst, ob das Pairing aktiviert ist. Gehen Sie dazu zu den Bluetooth-Einstellungen Ihres Macs und suchen Sie nach der Magic Mouse. Wenn sie nicht in der Liste angezeigt wird, schalten Sie die Maus aus und wieder ein. Überprüfen Sie auch, ob die Batterien vollständig geladen sind und ob die Maus eingeschaltet ist. Drücken Sie die Magic Mouse Taste auf der Unterseite und halten Sie sie gedrückt, bis die grüne LED leuchtet. Wenn Sie immer noch Probleme haben, entfernen Sie die Maus aus der Liste der gekoppelten Geräte und versuchen Sie es erneut. Achten Sie auch darauf, dass keine anderen Geräte die Verbindung stören. Mit diesen Tipps sollten Sie in der Lage sein, Ihre Apple Mouse zu verbinden und verschiedene Aufgaben zu erledigen.
Schnelle Lösungen für Ihre Apple Magic Mouse
- Überprüfen Sie die Batterien oder den Akku Ihrer Apple Magic Mouse: Wenn die Maus nicht gepaart werden kann, kann dies auf ein Problem mit den Batterien oder dem Akku zurückzuführen sein. Stellen Sie sicher, dass sie vollständig aufgeladen oder ausgetauscht wurden.
- Überprüfen Sie die Bluetooth-Einstellungen auf Ihrem Computer oder Gerät: Stellen Sie sicher, dass Bluetooth aktiviert ist und dass Ihr Gerät in der Liste der verfügbaren Geräte aufgeführt ist.
- Starten Sie Ihren Computer oder Ihr Gerät neu: Ein Neustart kann manchmal dazu beitragen, Probleme mit der Verbindung zu beheben.
- Entfernen Sie andere Bluetooth-Geräte in der Nähe: Wenn es in der Nähe andere Bluetooth-Geräte gibt, kann dies die Verbindung stören. Entfernen Sie sie vorübergehend und versuchen Sie erneut zu verbinden.
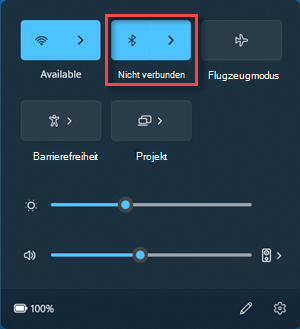
- Setzen Sie die Apple Magic Mouse zurück: Halten Sie die Maustaste gedrückt, bis die LED-Anzeige blinkt, um die Maus zurückzusetzen. Versuchen Sie dann erneut, sie zu paaren.
- Wenden Sie sich an den Apple Support: Wenn keine dieser schnellen Lösungen funktionieren, wenden Sie sich an den Apple Support für weitere Hilfe.
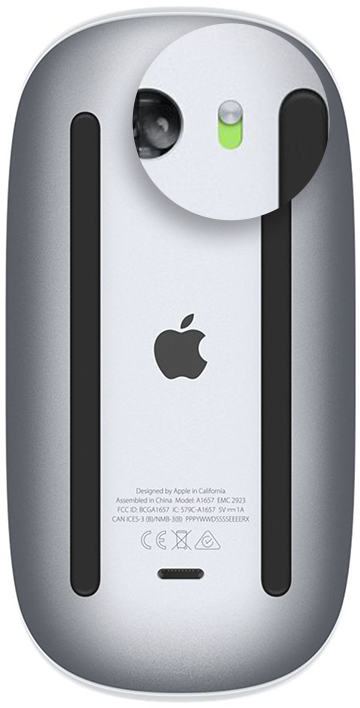
Überprüfen Sie die Stromversorgung und Batterie
Überprüfen Sie zunächst die Stromversorgung und Batterie Ihrer Apple Maus, um Pairing-Probleme zu beheben. Stellen Sie sicher, dass Ihre Maus über ausreichend Batterieleistung verfügt und eingeschaltet ist. Wenn Sie eine Magic Mouse verwenden, suchen Sie nach dem Ein-/Ausschalter an der Unterseite und schalten Sie die Maus ein. Überprüfen Sie auch die Verbindungseinstellungen auf Ihrem Mac. Drücken Sie dazu Command-Space Bar, um das Suchfeld zu öffnen, geben Sie Bluetooth ein und wählen Sie Bluetooth-Einstellungen aus dem Menü aus. Stellen Sie sicher, dass Ihre Maus in der Liste der verbundenen Geräte aufgeführt ist und aktiviert ist. Wenn die Probleme weiterhin bestehen, versuchen Sie, das Gerät neu zu starten oder es von Ihrem Mac zu entfernen und erneut zu koppeln. Weitere Tipps und Lösungen finden Sie in Artikeln von Experten wie Stefan Holm.
Aktualisiert im July 2024 : Ihr PC-Schutz mit Fortect
Folgen Sie diesen einfachen Schritten, um Ihren PC zu optimieren und zu schützen
Schritt 1: Download
Laden Sie Fortect hier herunter und beginnen Sie mit dem Scannen.
Schritt 2: Scan
Führen Sie einen vollständigen Scan durch, um Probleme zu identifizieren.
Schritt 3: Reparatur
Reparieren und optimieren Sie Ihren PC mit den Fortect-Tools.
Überprüfen Sie die Kopplungsprobleme
Überprüfe die Kopplungsprobleme, wenn deine Apple Maus nicht gepaart ist. Zunächst solltest du sicherstellen, dass sich die Maus in Reichweite deines Geräts befindet. Wenn das nicht das Problem ist, kannst du versuchen, die Maus aus- und wieder einzuschalten oder die Batterien zu wechseln. Wenn du immer noch Probleme hast, entferne die Maus aus deinen Bluetooth-Einstellungen und versuche sie erneut zu koppeln. Überprüfe auch, ob du die neueste Version von macOS verwendest. Wenn alles andere fehlschlägt, gibt es einige Tipps und Tricks wie das Entfernen von Korrosion an der Unterseite der Maus oder das Zurücksetzen der Einstellungen. Wenn du immer noch Schwierigkeiten hast, wende dich an den Apple Support oder besuche deine lokale Apple Store.
Probleme mit der linken oder rechten Maustaste
Wenn Sie eine Apple Magic Mouse haben, können Sie die Maus ausschalten, das Gerät aufladen und dann wieder einschalten. Wenn das Problem weiterhin besteht, sollten Sie die Maus vom Mac trennen und wieder verbinden.
Wenn Sie eine Magic Trackpad haben, sollten Sie das Gerät ausschalten, das Magic Keyboard ausschalten und dann beide Geräte wieder einschalten. Wenn das Problem weiterhin besteht, können Sie versuchen, das Gerät neu zu starten und die Verbindung erneut herzustellen.
Wenn Sie Probleme mit der Verbindung haben, sollten Sie die Maus oder das Trackpad vom Mac entfernen und wieder hinzufügen. Wenn Sie immer noch Probleme haben, können Sie die Batterien aus der Maus entfernen und sie einige Minuten warten lassen, bevor Sie die Batterien wieder einsetzen.
In manchen Fällen kann es auch helfen, die Maus oder das Trackpad mit einem USB-Kabel an Ihren Mac anzuschließen. Wenn Sie weiterhin Probleme haben, können Sie auch die Bluetooth-Einstellungen auf Ihrem Mac überprüfen und sicherstellen, dass Ihre Maus oder Ihr Trackpad korrekt konfiguriert ist.
Zurücksetzen des Bluetooth-Moduls und des Apple-Mouse
- Bluetooth-Modul zurücksetzen
- Öffnen Sie die Systemeinstellungen auf Ihrem Mac.
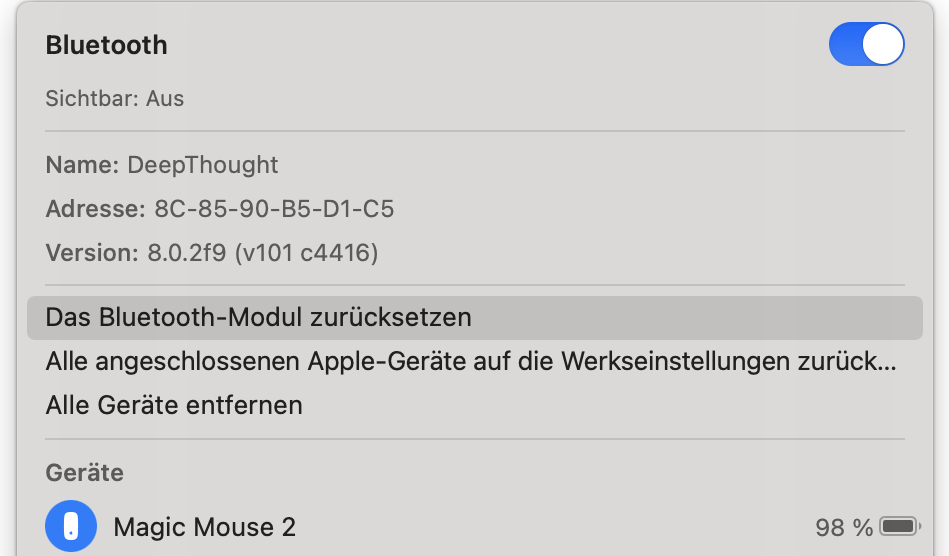
- Klicken Sie auf Bluetooth.
- Drücken Sie die Tasten Shift + Option und klicken Sie auf das Bluetooth-Symbol.
- Wählen Sie Bluetooth-Modul zurücksetzen aus dem Dropdown-Menü.
- Starten Sie Ihren Mac neu.
- Apple-Mouse zurücksetzen
- Entfernen Sie die Batterien aus der Maus.
- Halten Sie die Maustaste gedrückt.
- Setzen Sie die Batterien wieder ein und halten Sie die Taste weiterhin gedrückt.
- Lassen Sie die Maustaste los und warten Sie 5 Sekunden.

- Drücken Sie erneut die Maustaste.
- Starten Sie Ihren Mac neu.
Überprüfen Sie die Batterie, Bluetooth und Wi-Fi Verbindung
| Überprüfen Sie die Batterie, Bluetooth und Wi-Fi Verbindung | |
|---|---|
| Problem: | Apple Maus kein Pairing |
| Lösung: |
|