In diesem Artikel wird das Problem des HP Druckers behandelt, der ständig als offline angezeigt wird.
Optimieren und Schützen Sie Ihren PC mit Fortect
Sorgen Sie für vollständigen Schutz und Optimierung. Führen Sie einen Scan durch, um die Gesundheit Ihres PCs vollständig zu überblicken. Reparieren und reinigen Sie, um Ihren PC in seinen früheren Glanz zurückzuversetzen.
- Realzeit-Überwachung von Bedrohungen und Malware
- Bereinigung von Junk-Dateien und Registry-Problemen
- Reparatur und Ersatz beschädigter oder fehlender Betriebssystemdateien
- Malware-Schutz für Downloads und Installationen
- Kostenlose Diagnose von Privatsphäre-Schwachstellen und Stabilitätsproblemen
Geräte neu starten
Wenn Ihr HP Drucker immer offline angezeigt wird, kann ein Neustart der Geräte helfen, das Problem zu beheben. Folgen Sie diesen Schritten, um Ihre Geräte neu zu starten:
1. Schalten Sie Ihren Computer und Ihren Drucker aus.
2. Trennen Sie den Drucker vom Stromnetz, indem Sie das Netzkabel aus der Steckdose ziehen.
3. Schalten Sie Ihren Router aus, indem Sie ihn vom Stromnetz trennen.
4. Warten Sie etwa 30 Sekunden und schließen Sie dann den Router wieder an die Stromquelle an.
5. Schließen Sie den Drucker wieder an die Steckdose an.
6. Schalten Sie Ihren Computer und Ihren Drucker ein.
Überprüfen Sie, ob der Drucker jetzt online angezeigt wird.
Wenn das Problem weiterhin besteht, wenden Sie sich an den HP Support für weitere Unterstützung.
HP Smart App zur Diagnose und Behebung verwenden (Windows, macOS)
Verwenden Sie die HP Smart App zur Diagnose und Behebung von Druckerproblemen. Laden Sie die App von der HP-Website herunter und installieren Sie sie auf Ihrem Windows- oder macOS-Gerät. Öffnen Sie die App und befolgen Sie die Anweisungen, um Ihren Drucker zu verbinden. Überprüfen Sie den Druckerstatus in der App, um zu sehen, ob er offline ist. Wenn ja, wählen Sie Ihren Drucker aus der Liste der verfügbaren Geräte aus und wählen Sie Verbinden.
Wenn Ihr Drucker immer noch offline angezeigt wird, überprüfen Sie die Netzwerkverbindung und stellen Sie sicher, dass Ihr Gerät mit dem richtigen Wi-Fi-Netzwerk verbunden ist. Überprüfen Sie auch, ob der Drucker eingeschaltet und mit einer Stromquelle verbunden ist. Wenn alle diese Schritte nichts lösen, laden Sie das HP Print and Scan Doctor Tool herunter und verwenden Sie es zur Fehlerbehebung.
Drucker-Firmware aktualisieren
Ihr HP Drucker zeigt immer offline an? Dieses Problem kann häufig durch veraltete Firmware verursacht werden. Um das Problem zu beheben, folgen Sie diesen einfachen Schritten:
1. Öffnen Sie die HP Support-Website und suchen Sie nach dem Modell Ihres Druckers.
2. Gehen Sie zur Support-Seite des Druckers und suchen Sie nach dem Firmware-Download.
3. Laden Sie die neueste Firmware-Version herunter und speichern Sie sie auf Ihrem Computer.
4. Verbinden Sie Ihren Drucker über ein USB-Kabel mit Ihrem Computer.
5. Öffnen Sie das heruntergeladene Firmware-Update und folgen Sie den Anweisungen auf dem Bildschirm, um die Aktualisierung durchzuführen.
6. Wenn die Aktualisierung abgeschlossen ist, trennen Sie den Drucker vom Computer und schalten Sie ihn aus.
7. Starten Sie sowohl den Drucker als auch Ihren Computer neu.
8. Überprüfen Sie den Druckerstatus, um sicherzustellen, dass er jetzt als online angezeigt wird.
Dieses Firmware-Update sollte das Problem beheben und Ihren Drucker wieder online bringen. Wenn das Problem weiterhin besteht, wenden Sie sich an den HP Support für weitere Unterstützung.
Aktualisiert im July 2024 : Ihr PC-Schutz mit Fortect
Folgen Sie diesen einfachen Schritten, um Ihren PC zu optimieren und zu schützen
Schritt 1: Download
Laden Sie Fortect hier herunter und beginnen Sie mit dem Scannen.
Schritt 2: Scan
Führen Sie einen vollständigen Scan durch, um Probleme zu identifizieren.
Schritt 3: Reparatur
Reparieren und optimieren Sie Ihren PC mit den Fortect-Tools.
python
import subprocess
def is_printer_online():
result = subprocess.run(['lpstat', '-p'], capture_output=True, text=True)
output = result.stdout
if printer is on in output:
return True
else:
return False
# Beispielaufruf der Funktion
if is_printer_online():
print(Der Drucker ist online.)
else:
print(Der Drucker ist offline.)
Bitte beachten Sie, dass dieser Code ein einfacher Ansatz ist und je nach Betriebssystem und Druckermodell möglicherweise nicht funktioniert. Es wird empfohlen, die spezifische Dokumentation und Ressourcen von HP zu konsultieren, um das Problem mit Ihrem HP-Drucker zu lösen.
Fortgeschrittene Fehlerbehebung
- Überprüfen Sie die Verbindung: Stellen Sie sicher, dass der HP Drucker ordnungsgemäß mit dem Computer verbunden ist und dass alle Kabel korrekt angeschlossen sind.
- Netzwerkverbindung überprüfen: Überprüfen Sie die Netzwerkverbindung des Druckers. Stellen Sie sicher, dass der Drucker mit dem WLAN-Netzwerk verbunden ist.

- Druckereinstellungen überprüfen: Überprüfen Sie die Druckereinstellungen auf dem Computer. Stellen Sie sicher, dass der HP Drucker als Standarddrucker ausgewählt ist.
- Druckertreiber aktualisieren: Aktualisieren Sie den Druckertreiber auf dem Computer. Besuchen Sie die offizielle HP-Website, um den neuesten Treiber herunterzuladen und zu installieren.
- Firewall-Einstellungen überprüfen: Überprüfen Sie die Firewall-Einstellungen auf Ihrem Computer. Stellen Sie sicher, dass der HP Drucker Zugriff auf das Netzwerk hat.
- Drucker neu starten: Starten Sie sowohl den HP Drucker als auch den Computer neu. Manchmal kann ein Neustart das Offline-Problem beheben.
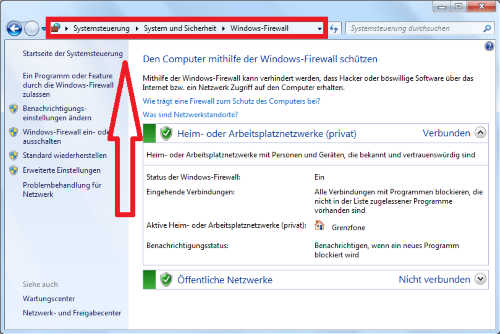
- Drucker zurücksetzen: Versuchen Sie, den HP Drucker auf die Werkseinstellungen zurückzusetzen. Beachten Sie, dass dadurch alle gespeicherten Einstellungen gelöscht werden.
- Technischen Support kontaktieren: Wenn alle oben genannten Schritte nicht funktionieren, wenden Sie sich an den technischen Support von HP. Sie können Ihnen bei fortgeschrittener Fehlerbehebung helfen.
Drucker offline beheben (Windows)
Wenn Ihr HP Drucker immer offline angezeigt wird, können Sie das Problem mit den folgenden Schritten beheben:
1. Überprüfen Sie die Verbindung: Stellen Sie sicher, dass der Drucker und Ihr Computer mit demselben Netzwerk verbunden sind und dass die Verbindung stabil ist.
2. Überprüfen Sie den Druckerstatus: Öffnen Sie die Systemsteuerung und gehen Sie zu Geräte und Drucker. Überprüfen Sie, ob der Drucker dort angezeigt wird und ob er als Standarddrucker ausgewählt ist.
3. Führen Sie den HP Print and Scan Doctor aus: Laden Sie das Tool von der HP Website herunter und führen Sie es aus, um Probleme mit dem Drucker zu erkennen und zu beheben.
4. Starten Sie Ihre Geräte neu: Starten Sie sowohl den Drucker als auch Ihren Computer neu, um mögliche Verbindungsprobleme zu beheben.
5. Überprüfen Sie das Druckerspooler-Service: Drücken Sie die Windows-Taste + R, geben Sie services.msc ein und drücken Sie die Eingabetaste. Suchen Sie den Druckerspooler-Dienst, stellen Sie sicher, dass er gestartet ist und setzen Sie ihn auf automatisch.
Wenn Sie diese Schritte befolgen, sollte Ihr HP Drucker nicht mehr als offline angezeigt werden.
Standarddrucker festlegen
1. Öffnen Sie die Systemsteuerung auf Ihrem Computer.
2. Klicken Sie auf Geräte und Drucker.
3. Suchen Sie den gewünschten Drucker in der Liste der Drucker.
4. Klicken Sie mit der rechten Maustaste auf den Drucker und wählen Sie Als Standarddrucker festlegen.
5. Bestätigen Sie die Auswahl und schließen Sie das Fenster.
Wenn Ihr HP Drucker immer als offline angezeigt wird, können Sie folgende Schritte ausprobieren:
1. Überprüfen Sie die Netzwerkverbindung des Druckers. Stellen Sie sicher, dass er mit dem richtigen Wi-Fi-Netzwerk verbunden ist.
2. Starten Sie sowohl Ihren Computer als auch den Drucker neu.
3. Überprüfen Sie den Druckerstatus in den Druckereinstellungen. Stellen Sie sicher, dass der Drucker nicht auf Offline oder Fehler steht.
4. Laden Sie die neueste Treiberversion für Ihren Drucker von der HP-Website herunter und installieren Sie sie.
5. Überprüfen Sie den Druckerspulerdienst auf Ihrem Computer. Stellen Sie sicher, dass er aktiviert und ausgeführt wird.
Wenn diese Schritte das Problem nicht beheben, empfehlen wir, sich an den technischen Support von HP zu wenden oder die Bedienungsanleitung des Druckers zu konsultieren.
Windows-Funktionsentdeckungsdienste überprüfen
Überprüfen Sie die Windows-Funktionsentdeckungsdienste, um Probleme mit Ihrem HP Drucker zu beheben, der immer offline angezeigt wird.
1. Öffnen Sie das Startmenü und suchen Sie nach Dienste.
2. Wählen Sie Dienste aus den Suchergebnissen aus.
3. Scrollen Sie nach unten und suchen Sie nach Funktionsentdeckungsdiensten.
4. Klicken Sie mit der rechten Maustaste auf Funktionsentdeckungsdienste und wählen Sie Eigenschaften aus.
5. Stellen Sie sicher, dass der Starttyp auf Automatisch eingestellt ist und dass der Dienst ausgeführt wird.
6. Klicken Sie auf Übernehmen und dann auf OK, um die Änderungen zu speichern.
7. Starten Sie Ihren Computer neu und überprüfen Sie, ob der Drucker jetzt online ist.
Wenn das Problem weiterhin besteht, können Sie auch den Druckerspooler-Dienst überprüfen und sicherstellen, dass er ausgeführt wird.
Hinweis: Stellen Sie sicher, dass Ihr Drucker mit dem richtigen Netzwerk verbunden ist und dass alle Kabel ordnungsgemäß angeschlossen sind. Führen Sie gegebenenfalls die entsprechenden Schritte für Ihren Drucker und Ihre Windows-Version durch.

