In diesem Artikel geht es darum, wie Sie den Schreibschutz von Ihrer SD-Karte entfernen und sie formatieren können.
Optimieren und Schützen Sie Ihren PC mit Fortect
Sorgen Sie für vollständigen Schutz und Optimierung. Führen Sie einen Scan durch, um die Gesundheit Ihres PCs vollständig zu überblicken. Reparieren und reinigen Sie, um Ihren PC in seinen früheren Glanz zurückzuversetzen.
- Realzeit-Überwachung von Bedrohungen und Malware
- Bereinigung von Junk-Dateien und Registry-Problemen
- Reparatur und Ersatz beschädigter oder fehlender Betriebssystemdateien
- Malware-Schutz für Downloads und Installationen
- Kostenlose Diagnose von Privatsphäre-Schwachstellen und Stabilitätsproblemen
Fehlermeldung Die SD-Karte ist schreibgeschützt beim Formatieren – Lösungen
- Verwenden Sie den physischen Schreibschutzschalter, um sicherzustellen, dass er sich in der Off oder Unlock Position befindet.
- Überprüfen Sie, ob der Schreibschutzschalter beschädigt oder verschmutzt ist. Reinigen Sie ihn gegebenenfalls oder ersetzen Sie die SD-Karte.
- Stecken Sie die SD-Karte aus dem Gerät aus und stecken Sie sie wieder ein, um sicherzustellen, dass keine lose Verbindung besteht.
- Öffnen Sie den Datei-Explorer und suchen Sie nach der SD-Karte.
- Klicken Sie mit der rechten Maustaste auf die SD-Karte und wählen Sie Eigenschaften aus dem Kontextmenü.
- Überprüfen Sie das Kontrollkästchen Schreibgeschützt unter den Eigenschaften der SD-Karte. Deaktivieren Sie es, wenn es aktiviert ist.
- Starten Sie den Computer neu und versuchen Sie erneut, die SD-Karte zu formatieren.
- Verwenden Sie eine Drittanbieter-Software, um den Schreibschutz der SD-Karte zu entfernen und sie zu formatieren.
- Wenn alle anderen Methoden fehlschlagen, kann die SD-Karte möglicherweise beschädigt sein. Ersetzen Sie sie durch eine neue.
Schreibschutz von SD-Karte entfernen – 6 Möglichkeiten
- Überprüfen Sie den physischen Schreibschutzschalter
- Suchen Sie den physischen Schalter an der Seite der SD-Karte
- Stellen Sie sicher, dass der Schalter in die Position Schreibschutz aus geschoben ist
- Verwenden Sie die Eingabeaufforderung
- Öffnen Sie das Startmenü und suchen Sie nach Eingabeaufforderung
- Klicken Sie mit der rechten Maustaste auf Eingabeaufforderung und wählen Sie Als Administrator ausführen
- Geben Sie den Befehl diskpart ein und drücken Sie die Eingabetaste
- Geben Sie den Befehl list disk ein, um eine Liste der verfügbaren Datenträger anzuzeigen
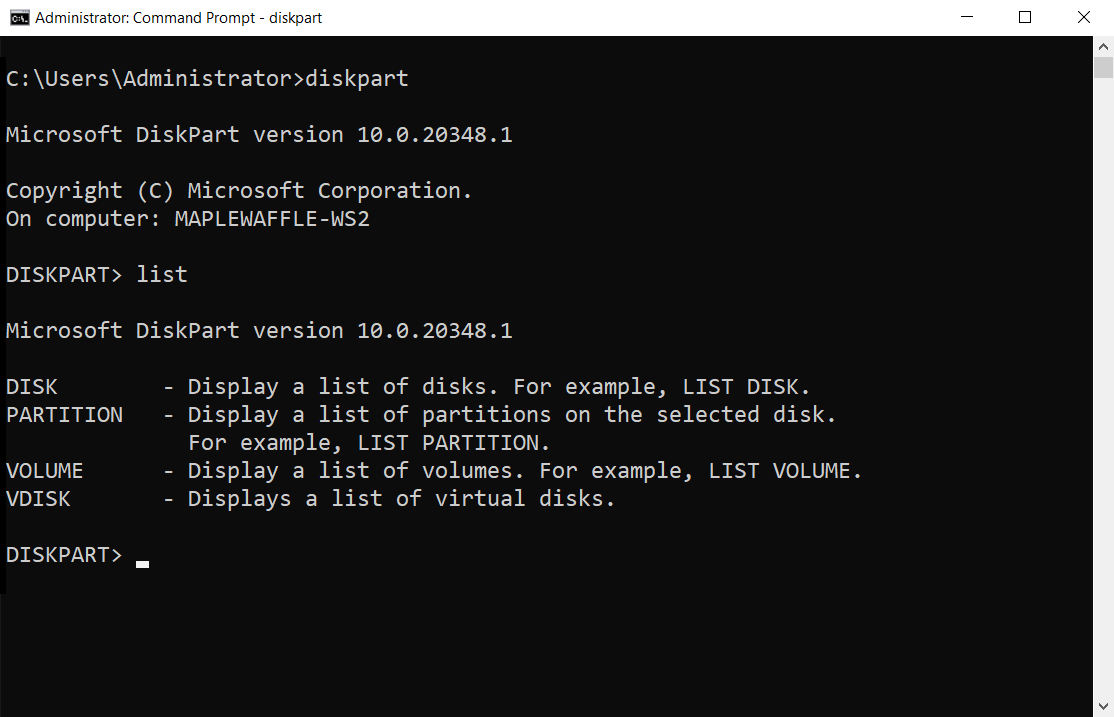
- Geben Sie den Befehl select disk X ein (ersetzen Sie X durch die Nummer des betroffenen Datenträgers)
- Geben Sie den Befehl attributes disk clear readonly ein
- Schließen Sie die Eingabeaufforderung
- Ändern Sie den Registrierungseintrag
- Drücken Sie die Tastenkombination Windows + R, um das Ausführen-Fenster zu öffnen
- Geben Sie regedit ein und klicken Sie auf OK, um den Registrierungseditor zu öffnen
- Navigieren Sie zu folgendem Pfad: HKEY_LOCAL_MACHINESYSTEMCurrentControlSetControlStorageDevicePolicies
- Doppelklicken Sie auf den Schlüssel WriteProtect im rechten Fensterbereich
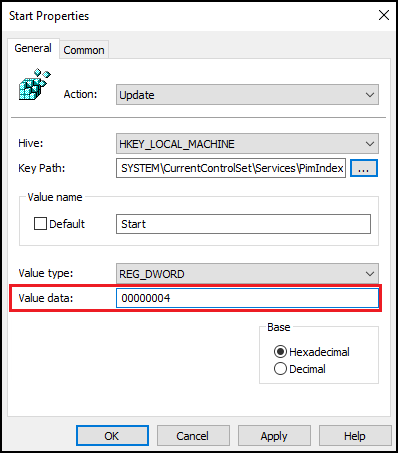
- Ändern Sie den Wert auf 0 und klicken Sie auf OK
- Starten Sie den Computer neu
- Verwenden Sie eine Antivirensoftware
- Öffnen Sie Ihre Antivirensoftware
- Suchen Sie nach einer Option zum Entfernen des Schreibschutzes von Speichermedien
- Folgen Sie den Anweisungen, um die SD-Karte zu überprüfen und den Schreibschutz zu entfernen
- Überprüfen Sie die Dateiberechtigungen
- Klicken Sie mit der rechten Maustaste auf die SD-Karte und wählen Sie Eigenschaften
- Wechseln Sie zur Registerkarte Sicherheit
- Überprüfen Sie, ob Ihr Benutzerkonto die Berechtigung zum Schreiben auf die SD-Karte hat
- Wenn nicht, klicken Sie auf Bearbeiten und geben Sie Ihrem Benutzerkonto Schreibberechtigungen
- Klicken Sie auf Übernehmen und OK
- Formatieren Sie die SD-Karte
- Öffnen Sie den Datei-Explorer
- Klicken Sie mit der rechten Maustaste auf die SD-Karte und wählen Sie Formatieren
- Wählen Sie das gewünschte Dateisystem (z. B. FAT32 oder NTFS)
- Klicken Sie auf Start und bestätigen Sie die Formatierung
Lösung 1: Physischen Schalter verwenden
Wenn Ihre SD-Karte schreibgeschützt ist und Sie sie formatieren möchten, können Sie den physischen Schalter an der Karte überprüfen. Dieser Schalter befindet sich normalerweise an der Seite der Karte und kann zwischen den Positionen Lock und Unlock umgeschaltet werden. Stellen Sie sicher, dass der Schalter auf Unlock steht, um den Schreibschutz zu deaktivieren.
Überprüfen Sie den physischen Schalter an der SD-Karte und stellen Sie sicher, dass er auf Unlock steht.
Wenn der Schalter bereits auf Unlock steht und die SD-Karte immer noch schreibgeschützt ist, könnte dies auf ein Softwareproblem hinweisen. In diesem Fall sollten Sie eine andere Lösung ausprobieren.
Wenn Sie weitere Unterstützung bei der Entfernung des Schreibschutzes Ihrer SD-Karte benötigen, wenden Sie sich an den Kundendienst des Herstellers oder suchen Sie online nach spezifischen Anleitungen für Ihr Gerät.
Wenn das Laufwerk schreibgeschützt ist:
Gib eine Fehlermeldung aus, dass das Laufwerk schreibgeschützt ist.
Sonst:
Führe die gewünschten Operationen auf dem Laufwerk aus.
Bitte beachten Sie, dass dies nur ein allgemeines Beispiel ist und je nach Umgebung und Anforderungen angepasst werden muss. Es ist immer ratsam, die Dokumentation der verwendeten Programmiersprache oder des Betriebssystems zu konsultieren, um spezifische Funktionen und Methoden zur Behandlung von schreibgeschützten Laufwerken zu finden.
Lösung 2: Antivirensoftware verwenden
Lösung 2: Verwenden Sie Antivirensoftware
Wenn Sie Probleme mit dem Schreibschutz Ihrer SD-Karte haben und sie formatieren möchten, kann die Verwendung von Antivirensoftware helfen.
1. Laden Sie eine zuverlässige Antivirensoftware wie Avast, AVG AntiVirus, ESET NOD32, Avira oder McAfee herunter und installieren Sie sie auf Ihrem Computer.
2. Öffnen Sie die Antivirensoftware und führen Sie einen vollständigen Scan Ihrer SD-Karte durch, um nach möglicher Malware oder Viren zu suchen.
3. Wenn die Antivirensoftware schädliche Dateien findet, entfernen Sie diese von der SD-Karte.
4. Überprüfen Sie, ob der Schreibschutz Ihrer SD-Karte jetzt deaktiviert ist und Sie sie formatieren können.
Durch die Verwendung von Antivirensoftware können mögliche Schadprogramme oder Viren entfernt werden, die den Schreibschutz verursachen könnten. Dadurch wird Ihre SD-Karte vor zukünftigen Problemen geschützt und Sie können sie wie gewünscht formatieren.
Lösung 3: Schreibschutz-Entfernungstool verwenden
Wenn Sie den Schreibschutz von Ihrer SD-Karte entfernen und sie formatieren möchten, können Sie ein Schreibschutz-Entfernungstool verwenden.
Laden Sie das Schreibschutz-Entfernungstool wie EaseUS Partition Master herunter. Installieren Sie das Tool und führen Sie es aus.
Wählen Sie Ihre SD-Karte aus der Liste der verfügbaren Laufwerke aus.
Klicken Sie mit der rechten Maustaste auf die SD-Karte und wählen Sie Schreibschutz entfernen aus dem Kontextmenü aus.
Folgen Sie den Anweisungen des Tools, um den Schreibschutz zu entfernen und die SD-Karte zu formatieren.
Dieses Tool kann auch für andere Speichergeräte wie USB-Flash-Laufwerke oder Festplatten verwendet werden.
Beachten Sie jedoch, dass das Formatieren der SD-Karte alle Daten auf ihr löscht. Sichern Sie daher vorher wichtige Dateien.
Aktualisiert im July 2024 : Ihr PC-Schutz mit Fortect
Folgen Sie diesen einfachen Schritten, um Ihren PC zu optimieren und zu schützen
Schritt 1: Download
Laden Sie Fortect hier herunter und beginnen Sie mit dem Scannen.
Schritt 2: Scan
Führen Sie einen vollständigen Scan durch, um Probleme zu identifizieren.
Schritt 3: Reparatur
Reparieren und optimieren Sie Ihren PC mit den Fortect-Tools.
Lösung 4: CMD-Befehl verwenden
Wenn Sie den Schreibschutz von Ihrer SD-Karte entfernen und sie formatieren möchten, können Sie den CMD-Befehl verwenden. Folgen Sie diesen Schritten:
1. Öffnen Sie das Startmenü und suchen Sie nach cmd. Klicken Sie mit der rechten Maustaste auf Eingabeaufforderung und wählen Sie Als Administrator ausführen.
2. Geben Sie den Befehl diskpart ein und drücken Sie die Eingabetaste.
3. Geben Sie list disk ein und drücken Sie die Eingabetaste. Dadurch werden alle Festplatten angezeigt, einschließlich Ihrer SD-Karte.
4. Suchen Sie die Nummer Ihrer SD-Karte in der Liste und geben Sie select disk X ein (ersetzen Sie X durch die entsprechende Nummer).
5. Geben Sie attributes disk clear readonly ein und drücken Sie die Eingabetaste. Dadurch wird der Schreibschutz von Ihrer SD-Karte entfernt.
6. Geben Sie clean ein und drücken Sie die Eingabetaste. Dadurch wird die SD-Karte formatiert.
Beachten Sie, dass durch das Formatieren alle Daten auf der SD-Karte gelöscht werden. Stellen Sie daher sicher, dass Sie eine Sicherungskopie Ihrer wichtigen Dateien haben.
Lösung 5: Registrierungseditor verwenden
Wenn Sie den Schreibschutz von Ihrer SD-Karte entfernen möchten, können Sie den Registrierungseditor verwenden. Befolgen Sie diese Schritte:
1. Klicken Sie auf Start und geben Sie regedit in das Suchfeld ein, um den Registrierungseditor zu öffnen.
2. Navigieren Sie zu folgendem Pfad: HKEY_LOCAL_MACHINESYSTEMCurrentControlSetControlStorageDevicePolicies.
3. Klicken Sie mit der rechten Maustaste auf WriteProtect und wählen Sie Ändern.
4. Ändern Sie den Wert von 1 auf 0 und klicken Sie auf OK.
5. Schließen Sie den Registrierungseditor und starten Sie Ihren Computer neu.
Nach dem Neustart sollte der Schreibschutz von Ihrer SD-Karte entfernt sein und Sie können sie formatieren.
Bitte beachten Sie, dass das Ändern der Registrierungseinstellungen nur für fortgeschrittene Benutzer empfohlen wird. Sichern Sie Ihre Daten, bevor Sie Änderungen vornehmen, um mögliche Datenverluste zu vermeiden.
Lösung 6: Entschlüsselungssoftware verwenden oder zur Reparatur bringen
Lösung 6: Verwenden Sie Entschlüsselungssoftware oder bringen Sie sie zur Reparatur
Wenn Ihre SD-Karte schreibgeschützt ist und Sie sie formatieren möchten, gibt es zwei mögliche Lösungen. Die erste ist die Verwendung von Entschlüsselungssoftware, um den Schreibschutz zu entfernen. Suchen Sie nach einer zuverlässigen Software, die speziell für diesen Zweck entwickelt wurde.
1. Laden Sie die Entschlüsselungssoftware herunter und installieren Sie sie auf Ihrem Computer.
2. Schließen Sie Ihre SD-Karte an den Computer an und öffnen Sie die Software.
3. Wählen Sie Ihre SD-Karte aus der Liste der verfügbaren Laufwerke.
4. Klicken Sie auf Schreibschutz entfernen oder eine ähnliche Option.
Wenn dies nicht funktioniert oder Sie sich nicht mit der Entschlüsselungssoftware auskennen, ist die zweite Option, die SD-Karte zur Reparatur zu bringen. Kontaktieren Sie einen professionellen Reparaturservice oder den Hersteller der Karte, um weitere Unterstützung zu erhalten.
SD-Karte mit Schreibschutz formatieren
1. Überprüfen Sie, ob der Schreibschutzschalter an der SD-Karte deaktiviert ist.
2. Schließen Sie die SD-Karte an Ihren Computer an.
3. Öffnen Sie den Datei-Explorer und suchen Sie nach der SD-Karte.
4. Klicken Sie mit der rechten Maustaste auf die SD-Karte und wählen Sie Formatieren aus dem Kontextmenü.
5. Stellen Sie sicher, dass das Dateisystem auf FAT32 eingestellt ist.
6. Aktivieren Sie das Kontrollkästchen Schnellformatierung für eine schnellere Formatierung.
7. Klicken Sie auf Start, um den Formatierungsvorgang zu starten.
8. Warten Sie, bis die Formatierung abgeschlossen ist, und schließen Sie dann das Formatierungsfenster.
9. Überprüfen Sie die SD-Karte, um sicherzustellen, dass der Schreibschutz erfolgreich entfernt wurde.
Hinweis: Stellen Sie sicher, dass Sie wichtige Daten von der SD-Karte gesichert haben, da der Formatierungsvorgang alle Daten auf der Karte löscht.
Ursachen für die Fehlermeldung SD-Karte ist schreibgeschützt
- Physischer Schreibschutzschalter auf der SD-Karte ist aktiviert
- Dateisystem der SD-Karte ist beschädigt
- SD-Karte ist durch Viren oder Malware infiziert
- Fehlerhafte Treiber oder Inkompatibilität mit dem Kartenleser
- Probleme mit den Berechtigungen für die SD-Karte
Entfernen Sie den Schreibschutz von SD-Karte und formatieren Sie sie:
- Überprüfen Sie den physischen Schreibschutzschalter an der SD-Karte und stellen Sie sicher, dass er deaktiviert ist
- Verwenden Sie ein Kartenlesegerät, um die SD-Karte an Ihren Computer anzuschließen
- Öffnen Sie den Windows Explorer, indem Sie die Tastenkombination Windows-Taste + E drücken
- Suchen Sie die SD-Karte im Windows Explorer und klicken Sie mit der rechten Maustaste darauf
- Wählen Sie die Option Eigenschaften aus dem Kontextmenü
- Wechseln Sie zum Tab Sicherheit in den Eigenschaften der SD-Karte
- Klicken Sie auf die Schaltfläche Bearbeiten und dann auf Hinzufügen
- Geben Sie Jeder in das Textfeld ein und klicken Sie auf Überprüfen
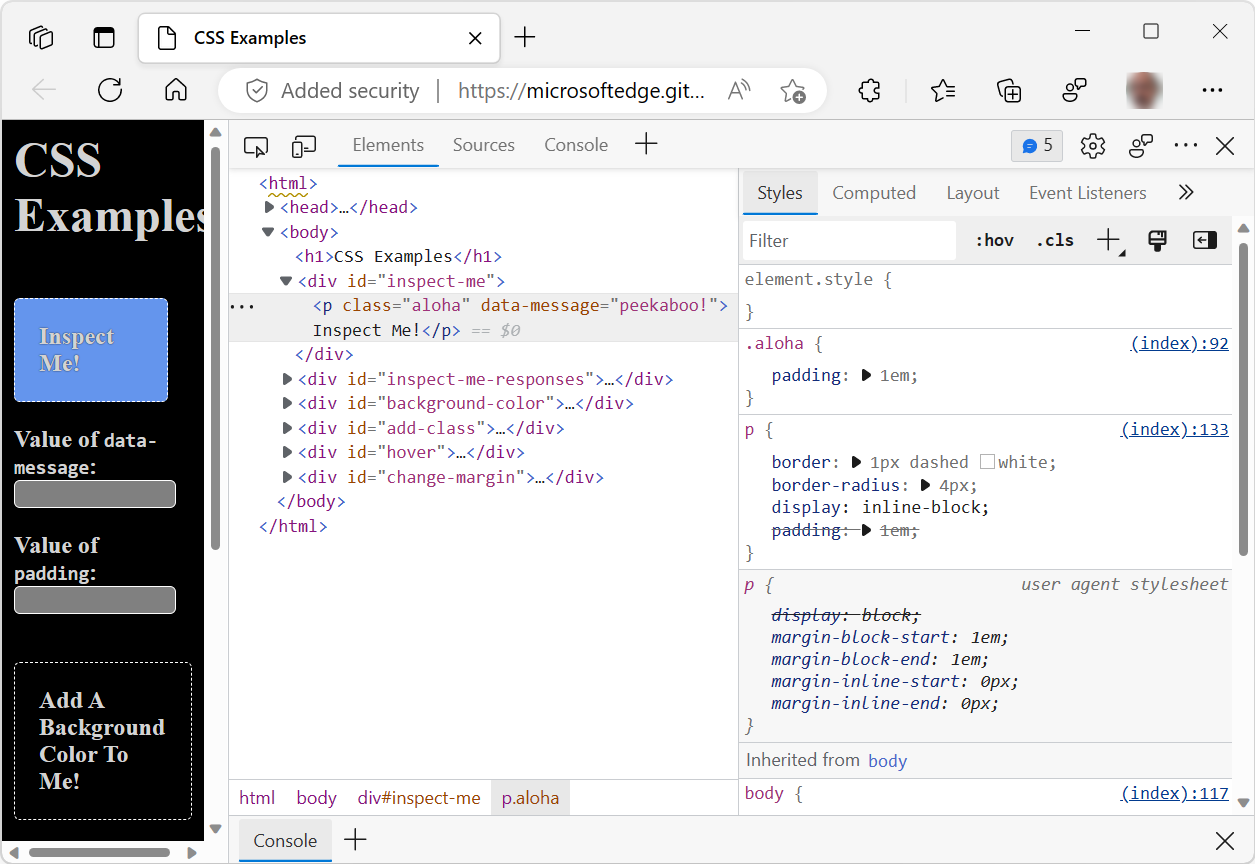
- Wählen Sie den Benutzer Jeder aus der Ergebnisliste aus und klicken Sie auf OK
- Setzen Sie ein Häkchen bei Vollzugriff für den Benutzer Jeder und klicken Sie auf Übernehmen und dann auf OK
- Schließen Sie die Eigenschaften der SD-Karte
- Öffnen Sie das Startmenü und suchen Sie nach Datenträgerverwaltung
- Wählen Sie Datenträgerverwaltung aus den Suchergebnissen aus
- Suchen Sie die SD-Karte in der Datenträgerverwaltung und klicken Sie mit der rechten Maustaste darauf
- Wählen Sie die Option Volume löschen aus dem Kontextmenü
- Bestätigen Sie die Aktion und löschen Sie das Volume der SD-Karte
- Klicken Sie erneut mit der rechten Maustaste auf die SD-Karte und wählen Sie Neues einfaches Volume erstellen aus
- Folgen Sie den Anweisungen des Assistenten, um das neue Volume zu erstellen und die SD-Karte zu formatieren
- Warten Sie, bis der Vorgang abgeschlossen ist, und schließen Sie dann die Datenträgerverwaltung
Fehlermeldung Die SD-Karte ist schreibgeschützt beheben! Jetzt handeln!
Wenn Sie die Fehlermeldung Die SD-Karte ist schreibgeschützt erhalten, gibt es ein paar Schritte, die Sie unternehmen können, um das Problem zu beheben.
1. Überprüfen Sie zunächst, ob der Schreibschutzschalter an der SD-Karte aktiviert ist. Dieser befindet sich normalerweise an der Seite der Karte. Schieben Sie den Schalter in die entgegengesetzte Richtung, um den Schreibschutz zu deaktivieren.
2. Wenn der Schalter bereits deaktiviert ist oder nicht vorhanden ist, können Sie versuchen, die SD-Karte über die Eingabeaufforderung zu formatieren. Öffnen Sie dazu die Eingabeaufforderung (Cmd.exe) als Administrator und geben Sie den Befehl diskpart ein. Gehen Sie dann wie folgt vor: list disk, select disk [Nummer der SD-Karte], attributes disk clear readonly, clean, create partition primary, format fs=[Dateisystem] quick.
3. Wenn die Eingabeaufforderung keine Lösung bietet, können Sie eine Drittanbieter-Software wie EaseUS Partition Master verwenden, um die SD-Karte zu formatieren. Laden Sie die Software herunter, installieren Sie sie und folgen Sie den Anweisungen, um die SD-Karte zu formatieren.
Hinweis: Bevor Sie die SD-Karte formatieren, sollten Sie sicherstellen, dass Sie alle wichtigen Daten auf einem anderen Speichermedium gesichert haben, da der Vorgang alle Daten auf der Karte löscht.
Mit diesen Schritten sollten Sie in der Lage sein, den Schreibschutz von Ihrer SD-Karte zu entfernen und sie zu formatieren, um sie wieder normal verwenden zu können.

