In diesem Artikel geht es darum, wie man Offline-Fehler bei Google Drive beheben und Probleme lösen kann.
Optimieren und Schützen Sie Ihren PC mit Fortect
Sorgen Sie für vollständigen Schutz und Optimierung. Führen Sie einen Scan durch, um die Gesundheit Ihres PCs vollständig zu überblicken. Reparieren und reinigen Sie, um Ihren PC in seinen früheren Glanz zurückzuversetzen.
- Realzeit-Überwachung von Bedrohungen und Malware
- Bereinigung von Junk-Dateien und Registry-Problemen
- Reparatur und Ersatz beschädigter oder fehlender Betriebssystemdateien
- Malware-Schutz für Downloads und Installationen
- Kostenlose Diagnose von Privatsphäre-Schwachstellen und Stabilitätsproblemen
Verhindern Sie, dass Google Drive offline geht
Wenn Sie Probleme haben, dass Google Drive offline geht, können Sie folgende Schritte befolgen, um das Problem zu beheben:
1. Überprüfen Sie Ihre Internetverbindung. Stellen Sie sicher, dass Sie mit dem Internet verbunden sind und eine stabile Verbindung haben.
2. Aktualisieren Sie Ihren Webbrowser oder verwenden Sie einen anderen Browser wie Google Chrome. Manchmal können ältere Browser-Versionen zu Problemen mit Google Drive führen.
3. Stellen Sie sicher, dass Ihr Betriebssystem und Ihre I/O-Technologien auf dem neuesten Stand sind. Dies ist besonders wichtig, wenn Sie Windows Vista verwenden.
4. Löschen Sie den Cache und die Cookies Ihres Browsers. Dies kann helfen, Probleme mit der Verbindung zu beheben.
5. Überprüfen Sie, ob Sie genügend Speicherplatz auf Ihrem Google Drive haben. Löschen Sie unbenötigte Dateien oder machen Sie ein Backup auf Ihrem Computer.
6. Starten Sie Ihren Computer neu. Manchmal kann ein Neustart helfen, Probleme mit Google Drive zu lösen.
Falls Sie immer noch Probleme haben, wenden Sie sich an den Google-Support für weitere Hilfe.
Lösungen zur Behebung des Problems mit Google Drive, das offline geht
- Überprüfen Sie Ihre Internetverbindung:
- Stellen Sie sicher, dass Sie mit dem Internet verbunden sind.
- Überprüfen Sie Ihre Netzwerkverbindung und stellen Sie sicher, dass sie stabil ist.
- Starten Sie Ihren Computer neu:
- Schließen Sie alle Programme und speichern Sie Ihre Arbeit.
- Klicken Sie auf Start und wählen Sie Neu starten.
- Überprüfen Sie Ihren Virenschutz und Ihre Firewall-Einstellungen:
- Öffnen Sie Ihren Virenschutz und überprüfen Sie, ob Google Drive als vertrauenswürdig eingestuft ist.
- Überprüfen Sie Ihre Firewall-Einstellungen und stellen Sie sicher, dass Google Drive zugelassen ist.
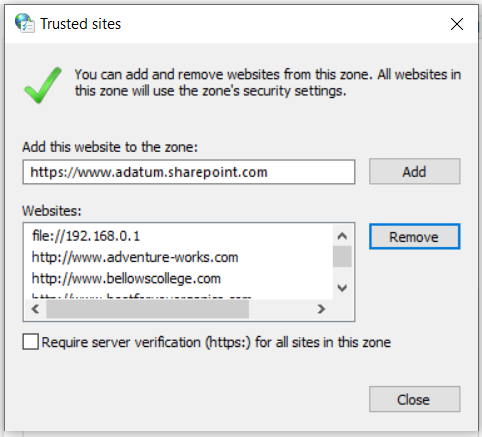
- Aktualisieren Sie Google Drive:
- Öffnen Sie den Google Drive-Client auf Ihrem Computer.
- Klicken Sie auf das Menüsymbol (drei horizontale Linien) und wählen Sie Einstellungen.
- Wählen Sie den Tab Allgemein und klicken Sie auf Aktualisieren.
- Überprüfen Sie die Synchronisierungseinstellungen von Google Drive:
- Öffnen Sie den Google Drive-Client auf Ihrem Computer.
- Klicken Sie auf das Menüsymbol (drei horizontale Linien) und wählen Sie Einstellungen.
- Wählen Sie den Tab Synchronisierung und stellen Sie sicher, dass alle gewünschten Ordner synchronisiert werden.
Aktualisiert im July 2024 : Ihr PC-Schutz mit Fortect
Folgen Sie diesen einfachen Schritten, um Ihren PC zu optimieren und zu schützen
Schritt 1: Download
Laden Sie Fortect hier herunter und beginnen Sie mit dem Scannen.
Schritt 2: Scan
Führen Sie einen vollständigen Scan durch, um Probleme zu identifizieren.
Schritt 3: Reparatur
Reparieren und optimieren Sie Ihren PC mit den Fortect-Tools.
Problemlösungen für Google Drive, das offline geht
- Überprüfen Sie Ihre Internetverbindung
- Überprüfen Sie die Google Drive-Synchronisierungseinstellungen
- Deaktivieren und aktivieren Sie die Offline-Synchronisierung
- Überprüfen Sie die Proxy-Einstellungen
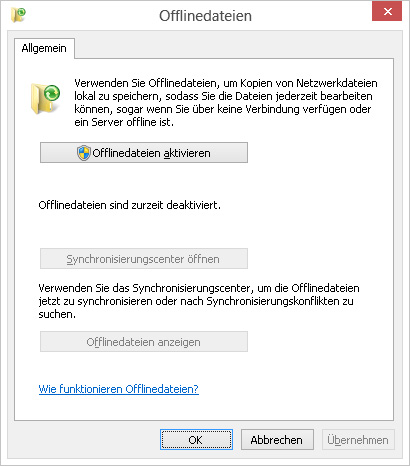
- Leeren Sie den Google Drive-Cache
- Überprüfen Sie die Firewall-Einstellungen
- Überprüfen Sie die Antiviren-Software
- Überprüfen Sie die Netzwerkeinstellungen
Überprüfen Sie Ihre Internetverbindung:
- Stellen Sie sicher, dass Sie eine stabile Internetverbindung haben.
- Überprüfen Sie, ob andere Websites oder Dienste problemlos funktionieren.
- Starten Sie Ihren Router oder Ihr Modem neu, um mögliche Verbindungsprobleme zu beheben.
Überprüfen Sie die Google Drive-Synchronisierungseinstellungen:
- Öffnen Sie Google Drive und klicken Sie auf das Symbol Einstellungen.
- Wählen Sie Einstellungen aus dem Dropdown-Menü.
- Stellen Sie sicher, dass die Option Synchronisierung einschließlich der Dateien von Google Drive aktiviert ist.
Deaktivieren und aktivieren Sie die Offline-Synchronisierung:
- Öffnen Sie Google Drive und klicken Sie auf das Symbol Einstellungen.
- Wählen Sie Einstellungen aus dem Dropdown-Menü.
- Deaktivieren Sie die Option Offline-Synchronisierung aktivieren.
- Warten Sie einige Sekunden und aktivieren Sie dann erneut die Option Offline-Synchronisierung aktivieren.
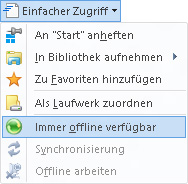
Überprüfen Sie die Proxy-Einstellungen:
- Öffnen Sie die Systemeinstellungen Ihres Computers.
- Navigieren Sie zu den Netzwerkeinstellungen.
- Überprüfen Sie die Proxy-Einstellungen und stellen Sie sicher, dass sie korrekt konfiguriert sind.
Leeren Sie den Google Drive-Cache:
- Öffnen Sie Google Drive und klicken Sie auf das Symbol Einstellungen.
- Wählen Sie Einstellungen aus dem Dropdown-Menü.
- Klicken Sie auf Erweitert und dann auf Cache leeren.
- Bestätigen Sie die Aktion, um den Cache zu leeren.
Überprüfen Sie die Firewall-Einstellungen:
- Öffnen Sie die Systemeinstellungen Ihres Computers.
- Navigieren Sie zu den Firewall-Einstellungen.
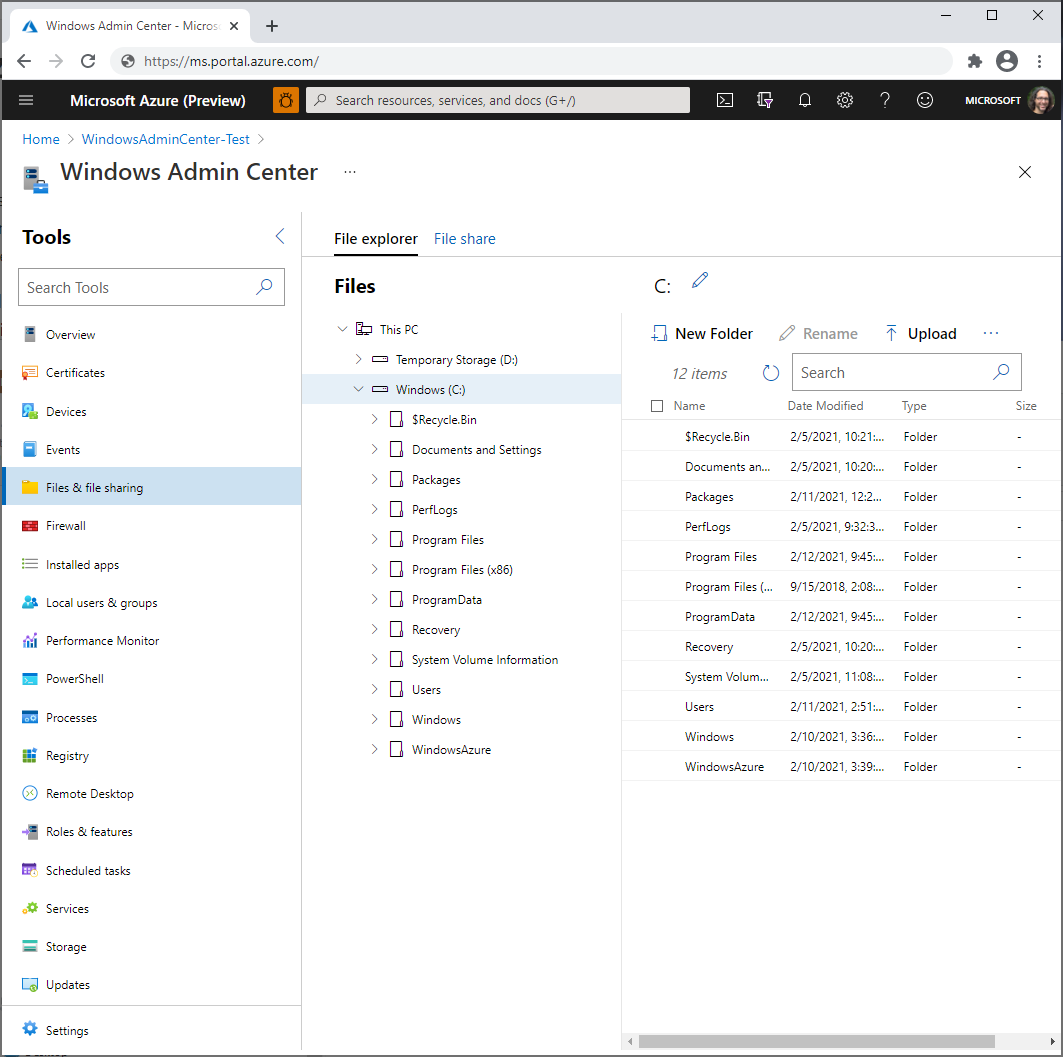
- Stellen Sie sicher, dass Google Drive in den zulässigen Anwendungen oder Ausnahmen aufgeführt ist.
Überprüfen Sie die Antiviren-Software:
- Öffnen Sie Ihre Antiviren-Software.
- Überprüfen Sie die Einstellungen und stellen Sie sicher, dass Google Drive als vertrauenswürdige Anwendung oder in den Ausnahmen aufgeführt ist.
Überprüfen Sie die Netzwerkeinstellungen:
- Öffnen Sie die Systemeinstellungen Ihres Computers.
- Navigieren Sie zu den Netzwerkeinstellungen.
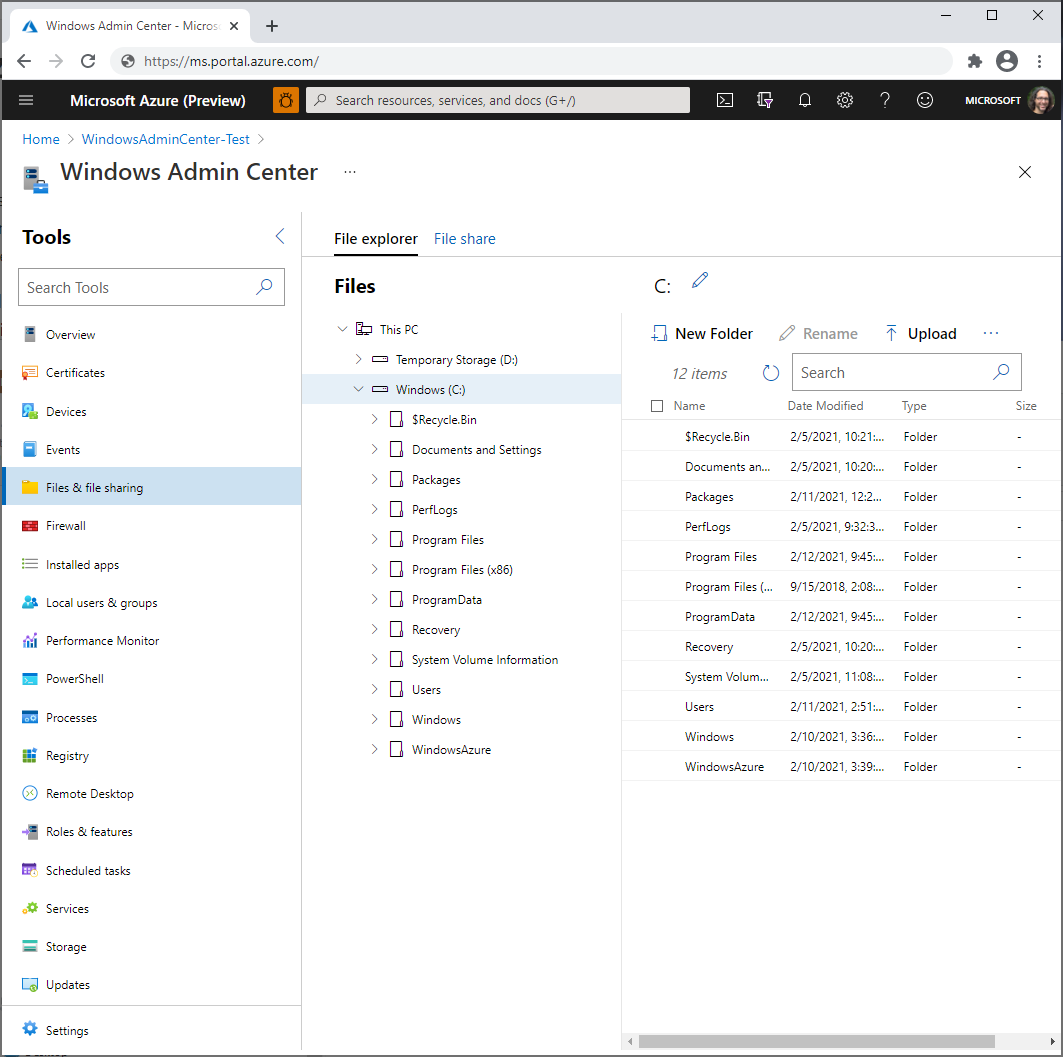
- Überprüfen Sie die DNS-Einstellungen und stellen Sie sicher, dass sie korrekt konfiguriert sind.
Überprüfen Sie Ihre Internetverbindung
Um den Offline-Fehler in Google Drive zu beheben, ist es wichtig, Ihre Internetverbindung zu überprüfen. Folgen Sie diesen Schritten:
1. Öffnen Sie Ihren Webbrowser, z.B. Google Chrome.
2. Stellen Sie sicher, dass Sie eine aktive Internetverbindung haben.
3. Überprüfen Sie Ihre Wi-Fi-Verbindung oder stellen Sie sicher, dass Ihr Computer über ein Ethernet-Kabel mit dem Internet verbunden ist.
4. Starten Sie Ihren Router neu, indem Sie ihn für einige Sekunden ausschalten und dann wieder einschalten.
5. Überprüfen Sie Ihre Firewall-Einstellungen, um sicherzustellen, dass Google Drive nicht blockiert ist.
6. Überprüfen Sie, ob andere Geräte in Ihrem Netzwerk eine Verbindung zum Internet herstellen können.
Wenn Sie immer noch Probleme mit der Internetverbindung haben, können Sie auch versuchen, Ihre DNS-Einstellungen zu ändern oder Ihren Internetdienstanbieter zu kontaktieren.
Tipp: Wenn Sie eine mobile App verwenden, stellen Sie sicher, dass Sie genügend mobiles Datenvolumen haben oder dass Sie mit einem Wi-Fi-Netzwerk verbunden sind.
Sobald Ihre Internetverbindung wiederhergestellt ist, sollten Sie in der Lage sein, Google Drive ohne Probleme zu nutzen.
Deaktivieren Sie Offline-Dateien
Wenn Sie Probleme mit Google Drive Offline-Fehlern haben, kann das Deaktivieren der Offline-Dateien-Funktion helfen.
1. Öffnen Sie den Windows Explorer.
2. Klicken Sie mit der rechten Maustaste auf den Ordner Dokumente.
3. Wählen Sie Eigenschaften aus dem Kontextmenü.
4. Klicken Sie auf die Registerkarte Allgemein.
5. Deaktivieren Sie das Kontrollkästchen Offline-Dateien.
6. Klicken Sie auf Übernehmen und dann auf OK.
Dies deaktiviert die Offline-Dateien-Funktion und behebt mögliche Probleme mit Google Drive Offline-Fehlern. Denken Sie daran, dass dies bedeutet, dass Ihre Dateien nicht mehr offline verfügbar sind.
Wenn Sie weiterhin Probleme haben, können Sie auch versuchen, Google Drive neu zu installieren oder den Cache Ihres Browsers zu leeren.
Hinweis: Stellen Sie sicher, dass Sie eine stabile Internetverbindung haben, um Google Drive ordnungsgemäß zu nutzen.
Beenden Sie Googledrivesync.exe
Wenn Sie Probleme mit Google Drive Offline-Fehlern haben, können Sie das Programm Googledrivesync.exe beenden, um mögliche Probleme zu lösen. Folgen Sie diesen einfachen Schritten:
1. Klicken Sie mit der rechten Maustaste auf das Googledrive-Symbol in der Taskleiste.
2. Wählen Sie im Kontextmenü die Option Beenden aus.
3. Bestätigen Sie die Aktion, indem Sie auf Ja klicken.
Durch Beenden von Googledrivesync.exe werden alle laufenden Prozesse des Google Drive-Programms beendet. Dadurch werden möglicherweise auftretende Probleme behoben.
Bitte beachten Sie, dass dies nur vorübergehend ist und das Programm beim nächsten Neustart Ihres Computers automatisch wieder gestartet wird.
Wenn Sie weitere Probleme mit Google Drive haben, können Sie auch die Hilfe von Google oder das Support-Team kontaktieren.

