In diesem Artikel werden acht Schritte zur Behebung von Problemen aufgezeigt, die bei der Verwendung von Netflix auf einem Samsung TV auftreten können.
Optimieren und Schützen Sie Ihren PC mit Fortect
Sorgen Sie für vollständigen Schutz und Optimierung. Führen Sie einen Scan durch, um die Gesundheit Ihres PCs vollständig zu überblicken. Reparieren und reinigen Sie, um Ihren PC in seinen früheren Glanz zurückzuversetzen.
- Realzeit-Überwachung von Bedrohungen und Malware
- Bereinigung von Junk-Dateien und Registry-Problemen
- Reparatur und Ersatz beschädigter oder fehlender Betriebssystemdateien
- Malware-Schutz für Downloads und Installationen
- Kostenlose Diagnose von Privatsphäre-Schwachstellen und Stabilitätsproblemen
Netflix lädt nicht auf meinem Samsung TV
Wenn Netflix auf Ihrem Samsung TV nicht lädt, gibt es einige Schritte, die Sie ausprobieren können, um das Problem zu beheben:
1. Überprüfen Sie Ihre Internetverbindung, um sicherzustellen, dass Sie eine stabile Verbindung haben.
2. Überprüfen Sie Ihre Netzwerkeinstellungen, um sicherzustellen, dass Ihr TV mit dem richtigen Netzwerk verbunden ist.
3. Überprüfen Sie Ihre Netflix-App-Einstellungen, um sicherzustellen, dass sie auf dem neuesten Stand ist.
4. Starten Sie die Netflix-App neu oder starten Sie Ihren Samsung TV neu.
5. Überprüfen Sie die Statusseite von Netflix, um festzustellen, ob es eine Störung gibt.
6. Überprüfen Sie die Kompatibilität Ihres Geräts, um sicherzustellen, dass es mit Netflix kompatibel ist.
7. Überprüfen Sie auf Softwareprobleme, um sicherzustellen, dass Ihr Samsung TV auf dem neuesten Stand ist.
8. Überprüfen Sie, ob es ein Problem mit Ihrem Netflix-Konto gibt, indem Sie sich aus- und wieder einloggen.
Wenn keiner dieser Schritte das Problem behebt, können Sie sich an die Experten von Samsung oder Netflix wenden, um weitere Lösungen zu finden. Machen Sie sich keine Sorgen, es gibt immer eine Lösung für Streaming-Probleme!
Mögliche Szenarien, warum Netflix auf Samsung TV nicht funktioniert
- Netflix-App ist nicht auf dem neuesten Stand
- Netflix-Server sind überlastet

- Internetverbindung ist langsam oder instabil
- Netflix-Konto ist abgelaufen oder wurde gekündigt
- Probleme mit dem Samsung TV-System oder der Hardware
8 Schritte zur Behebung:
- Überprüfen Sie, ob die Netflix-App auf dem neuesten Stand ist.
- Öffnen Sie das Menü und wählen Sie Meine Apps
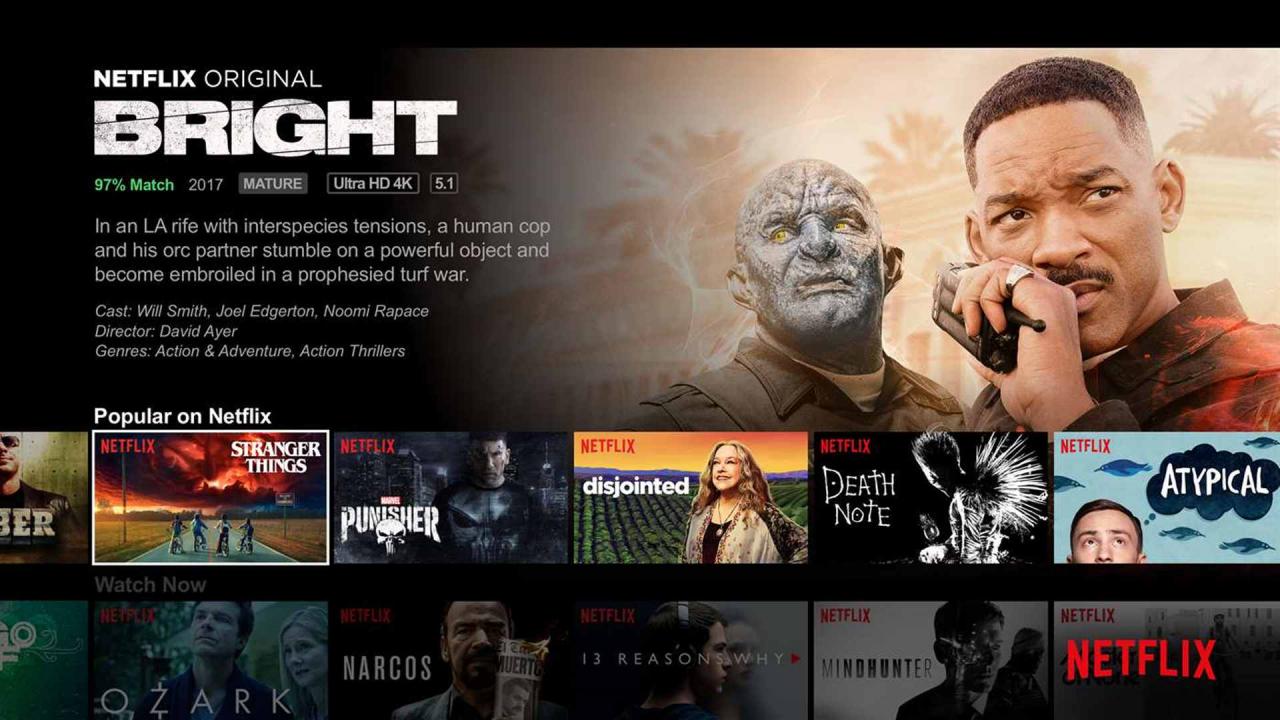
- Suchen Sie nach der Netflix-App und überprüfen Sie, ob ein Update verfügbar ist.
- Überprüfen Sie die Netflix-Server-Statusseite.
- Öffnen Sie die Netflix-Website und gehen Sie zur Statusseite.
- Überprüfen Sie, ob die Netflix-Server aktiv sind.

- Überprüfen Sie Ihre Internetverbindung.
- Überprüfen Sie, ob andere Geräte im Netzwerk mit dem Internet verbunden sind.
- Testen Sie die Geschwindigkeit Ihrer Internetverbindung.
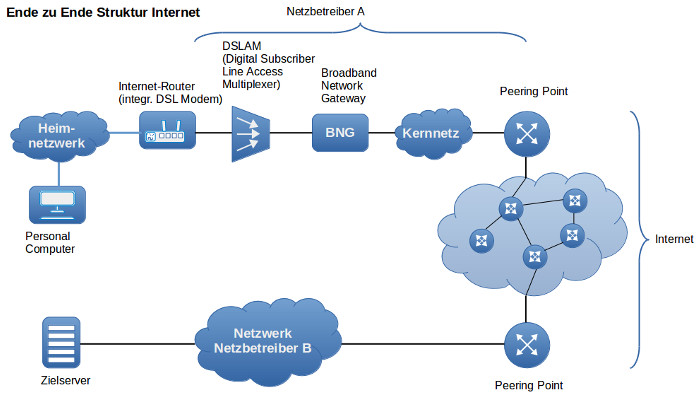
- Überprüfen Sie Ihr Netflix-Konto.
- Stellen Sie sicher, dass Ihr Konto aktiv und nicht abgelaufen ist.
- Überprüfen Sie, ob Ihre Zahlungsinformationen korrekt sind.
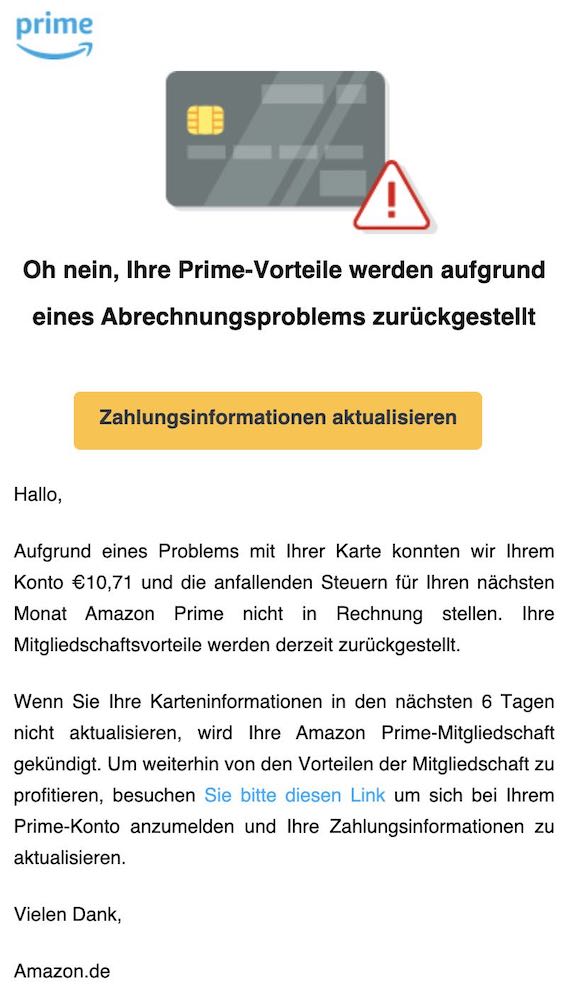
- Starten Sie Ihren Samsung TV neu.
- Drücken Sie die Ein-/Aus-Taste auf der Fernbedienung, um den TV auszuschalten.
- Warten Sie einige Minuten und schalten Sie den TV wieder ein.

- Deinstallieren Sie und installieren Sie die Netflix-App erneut.
- Öffnen Sie das Menü und wählen Sie Meine Apps.
- Wählen Sie die Netflix-App aus und deinstallieren Sie sie.
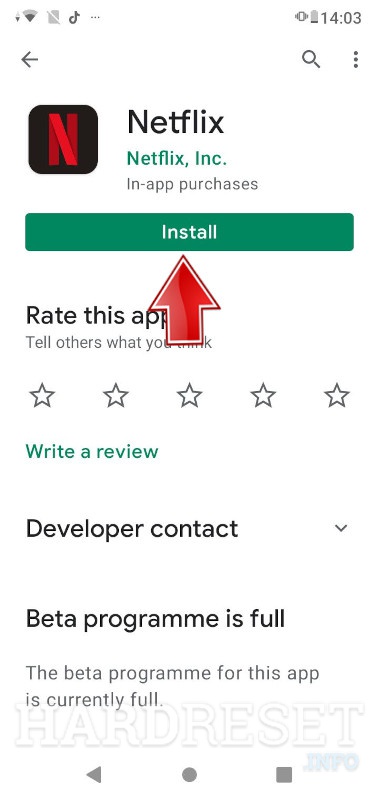
- Laden Sie die Netflix-App erneut aus dem App Store herunter.
- Setzen Sie die Netzwerkeinstellungen Ihres Samsung TV zurück.
- Öffnen Sie das Menü und wählen Sie Netzwerk.
- Wählen Sie Netzwerkeinstellungen zurücksetzen.
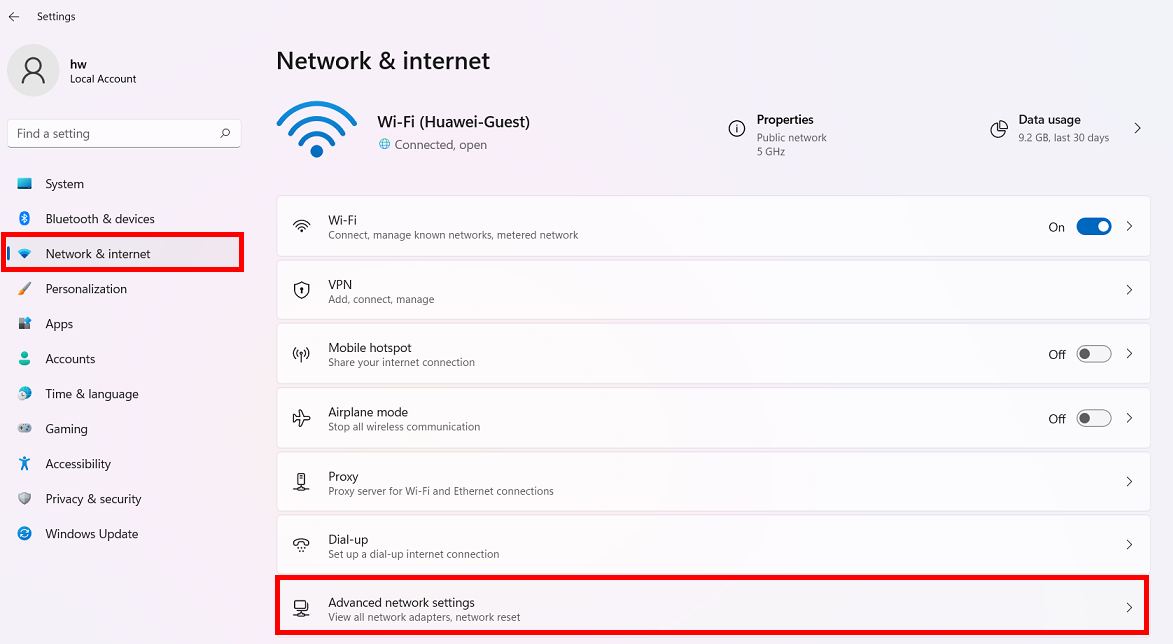
- Bestätigen Sie die Aktion und warten Sie, bis der TV neu gestartet wurde.
- Wenden Sie sich an den Samsung-Kundendienst.
- Wenn keine der vorherigen Schritte das Problem löst, wenden Sie sich an den Samsung-Kundendienst.
- Notieren Sie sich die Seriennummer Ihres Samsung TV und beschreiben Sie das Problem so genau wie möglich.

10 effektive Lösungen für Netflix-Probleme auf Samsung TV
| Nummer | Lösungen |
|---|---|
| 1 | Überprüfen Sie Ihre Internetverbindung |
| 2 | Starten Sie Ihren Samsung TV neu |
| 3 | Überprüfen Sie Ihre Netflix-App auf Updates |
| 4 | Löschen Sie die Netflix-App und installieren Sie sie erneut |
| 5 | Überprüfen Sie Ihre Samsung TV-Software auf Updates |
| 6 | Deaktivieren Sie den Energiesparmodus Ihres Samsung TV |
| 7 | Überprüfen Sie Ihre Netzwerkeinstellungen auf Ihrem Samsung TV |
| 8 | Setzen Sie Ihren Samsung TV auf die Werkseinstellungen zurück |
| 9 | Wenden Sie sich an den Samsung Kundenservice |
| 10 | Wechseln Sie zu einem anderen Gerät für Netflix-Streaming |
Überprüfung der Netflix-Server
1. Überprüfen Sie zuerst die Netzwerkverbindung Ihres Smart TVs. Stellen Sie sicher, dass Ihr TV mit dem Internet verbunden ist.
2. Wenn Sie ein VPN verwenden, deaktivieren Sie es vorübergehend und versuchen Sie es erneut.
3. Überprüfen Sie, ob es eine Netflix-Ausfallzeit gibt, indem Sie die Statusseite des Unternehmens besuchen.
4. Stellen Sie sicher, dass die Netflix-App auf Ihrem Smart TV installiert ist. Wenn nicht, laden Sie die App aus dem App Store herunter.
5. Überprüfen Sie Ihre Netflix-Kontoanmeldedaten und stellen Sie sicher, dass Sie korrekt angemeldet sind. Loggen Sie sich aus und wieder ein oder melden Sie sich ab und wieder an.
6. Überprüfen Sie, ob Sie die neueste Version von Netflix und der Firmware Ihres Smart TVs haben. Stellen Sie sicher, dass Sie die neuesten Updates installiert haben.
7. Wenn die Netflix-App abstürzt oder nicht lädt, löschen Sie die App und installieren Sie sie erneut.
8. Wenn alles andere fehlschlägt, kontaktieren Sie die Netflix-Experten, um das Problem zu lösen. Nutzen Sie die Kundendienstoptionen, um Hilfe zu erhalten.
Neustart des Fernsehers
1. Überprüfen Sie Ihre Netzwerkverbindung und stellen Sie sicher, dass sie stabil ist.
2. Starten Sie Ihren Smart TV neu, indem Sie ihn ausschalten und wieder einschalten.
3. Überprüfen Sie Ihre VPN-Einstellungen und schalten Sie sie aus, um Streaming-Probleme zu beheben.
4. Stellen Sie sicher, dass die Netflix-App auf Ihrem Samsung TV installiert ist und aktualisiert wird.
5. Überprüfen Sie Ihre Netflix-Anmeldeinformationen und stellen Sie sicher, dass Sie mit dem richtigen Profil verbunden sind.
6. Löschen Sie den Netflix-Cache und die Daten, um die App zurückzusetzen.
7. Überprüfen Sie, ob Netflix auf anderen TV-Apps oder -Geräten funktioniert, um festzustellen, ob das Problem spezifisch für Ihren Samsung TV ist.
8. Wenn alle Stricke reißen, überprüfen Sie die Netflix-Statusseite auf aktuelle Ausfälle oder Fehler.
Keine Sorge, es gibt Lösungen für Ihre Streaming-Probleme. Folgen Sie diesen Strategien und überprüfen Sie Ihre Einstellungen und Verbindungen, um das Problem zu beheben. Wenn nichts funktioniert, wenden Sie sich an Experten oder kontaktieren Sie das Unternehmen für weitere Unterstützung.
Überprüfung der Internetverbindung
Überprüfen Sie Ihre Internetverbindung, um Netflix auf Ihrem Samsung TV verfügbar zu machen. Hier sind 8 Schritte zur Behebung des Problems:
1. Überprüfen Sie, ob Ihr Fernseher mit dem Internet verbunden ist.
2. Stellen Sie sicher, dass Ihr WLAN-Passwort korrekt eingegeben wurde.
3. Schalten Sie den Fernseher aus und wieder ein.
4. Deaktivieren Sie den Energiesparmodus.
5. Überprüfen Sie, ob Ihr TV die neueste Softwareversion hat.
6. Überprüfen Sie, ob Netflix Server-Ausfälle hat.
7. Melden Sie sich von Ihrem Netflix-Konto ab und wieder an.
8. Deinstallieren und installieren Sie die Netflix-App erneut.
Überprüfen Sie diese Schritte, um das Problem zu beheben und Filme und Serien auf Ihrem Samsung TV zu streamen.
Aktualisierung von Netflix und Samsung TV
Aktualisieren Sie Ihr Samsung TV und Netflix, um Probleme zu beheben. Überprüfen Sie Ihre Netzwerkverbindung und Einstellungen. Schalten Sie Ihr TV-Gerät aus und wieder ein. Loggen Sie sich aus und loggen Sie sich wieder ein in Ihr Netflix-Konto. Löschen Sie die Netflix-App von Ihrem TV-Gerät und installieren Sie sie erneut. Überprüfen Sie, ob Ihre Netflix-App auf dem neuesten Stand ist. Wenn all diese Schritte nicht funktionieren, überprüfen Sie die Netflix- und Samsung-Statusseiten auf Ausfälle und Probleme. Wenn Sie immer noch Probleme haben, wenden Sie sich an Experten oder den Kundendienst von Samsung.
Aktualisiert im July 2024 : Ihr PC-Schutz mit Fortect
Folgen Sie diesen einfachen Schritten, um Ihren PC zu optimieren und zu schützen
Schritt 1: Download
Laden Sie Fortect hier herunter und beginnen Sie mit dem Scannen.
Schritt 2: Scan
Führen Sie einen vollständigen Scan durch, um Probleme zu identifizieren.
Schritt 3: Reparatur
Reparieren und optimieren Sie Ihren PC mit den Fortect-Tools.
Cache leeren
1. Schalte deinen Samsung TV aus und wieder ein.
2. Logge dich aus deinem Netflix-Konto aus und wieder ein.
3. Überprüfe, ob deine Internetverbindung stabil ist.
4. Lösche den Cache deines Samsung TV: Menü > Support > Selbstdiagnose > Cache leeren.
5. Aktualisiere die Software deines Samsung TV: Menü > Support > Software-Update > Jetzt aktualisieren.
6. Überprüfe die Netzwerkeinstellungen: Einstellungen > Netzwerk > Netzwerkstatus > IP-Einstellungen > Automatisch.
7. Lösche die Daten der Netflix-App: Einstellungen > Anwendungen > Netflix > Speicher > Daten löschen.
8. Installiere die Netflix-App neu: Google Play Store > Netflix > Installieren.
Falls das Problem weiterhin besteht, gibt es möglicherweise eine Netzwerkstörung oder einen Ausfall von Netflix. Überprüfe den Status auf der Netflix-Statusseite oder wende dich an den Kundensupport. Keine Sorge, es gibt immer eine Lösung für Streaming-Probleme!
Deinstallation der Netflix-App
So deinstallieren Sie die Netflix-App von Ihrem Samsung TV:
1. Drücken Sie auf der Fernbedienung die Home-Taste.
2. Wählen Sie Einstellungen aus.
3. Gehen Sie zu Apps.
4. Wählen Sie Netflix aus.
5. Drücken Sie auf Deinstallieren.
6. Bestätigen Sie die Deinstallation.
7. Starten Sie Ihren Samsung TV neu.
8. Laden Sie die Netflix-App erneut herunter und installieren Sie sie (verwenden Sie den App Store Ihres Smart TVs oder besuchen Sie die Netflix-Website, um die App herunterzuladen).
Wenn Sie immer noch Probleme haben, versuchen Sie diese Strategien: Überprüfen Sie Ihre Netzwerkverbindung und Einstellungen, prüfen Sie, ob es eine Netflix-Ausfallzeit gibt, und überprüfen Sie, ob es ein Software-Update für Ihren TV gibt. Wenn Sie trotzdem Probleme haben, kontaktieren Sie die Experten von Netflix.
Ausloggen aus Netflix
Wenn Netflix auf Ihrem Samsung TV nicht verfügbar ist, gibt es mehrere Schritte, die Sie ausprobieren können, um das Problem zu beheben. Wenn Netflix nicht lädt, gibt es einige einfache Überprüfungen, die Sie durchführen können. Überprüfen Sie zunächst Ihre Internetverbindung und stellen Sie sicher, dass Sie mit dem Netzwerk verbunden sind. Loggen Sie sich aus Ihrem Netflix-Konto aus und wieder ein, um mögliche Verbindungsfehler zu beheben. Überprüfen Sie auch Ihre TV-Einstellungen und aktualisieren Sie den Netflix-Software-Client, um sicherzustellen, dass Sie die neueste Version haben. Wenn all dies nicht funktioniert, können Sie auch die Netflix-Statusseite überprüfen, um zu sehen, ob es eine Ausfallzeit gibt. Wenn Sie immer noch Probleme haben, können Sie auch versuchen, die Netflix-App von Ihrem TV zu deinstallieren und neu zu installieren. Mit diesen Strategien sollten Sie in der Lage sein, Netflix wieder auf Ihrem Samsung TV zu genießen.
Deaktivierung von Samsung Instant On
Deaktiviere Samsung Instant On, um Netflix auf deinem Samsung TV wieder zum Laufen zu bringen.
1. Drücke die Home-Taste auf deiner Fernbedienung.
2. Gehe zu Einstellungen.
3. Wähle Allgemein aus.
4. Wähle den Punkt Systemmanager.
5. Wähle den Punkt Energieoptionen aus.
6. Wähle Samsung Instant On aus.
7. Schalte Samsung Instant On aus.
8. Starte deinen Fernseher neu und versuche erneut, Netflix zu nutzen.
Falls das Problem weiterhin besteht, überprüfe deine Netzwerkverbindung und andere Einstellungen. Einige Probleme könnten durch Netzwerkausfälle oder Softwarefehler verursacht werden. Beachte, dass es in einigen Fällen notwendig sein könnte, sich aus deinem Netflix-Konto auszuloggen und dich erneut einzuloggen oder die App neu zu installieren. Wenn alle Stricke reißen, kontaktiere die Experten von Samsung oder Netflix für weitere Lösungen.
Überprüfung des Samsung TV-Modells
1. Überprüfen Sie die Modellnummer Ihres Samsung TV-Geräts, um sicherzustellen, dass es Netflix unterstützt.
2. Stellen Sie sicher, dass Ihr TV-Gerät mit dem Internet verbunden ist.
3. Überprüfen Sie die Netzwerkverbindungseinstellungen auf Ihrem TV-Gerät.
4. Starten Sie den Router neu und stellen Sie sicher, dass Ihr TV-Gerät mit dem richtigen Netzwerk verbunden ist.
5. Löschen Sie die Netflix-App aus den TV-Apps und installieren Sie sie erneut.
6. Löschen Sie Ihr Netflix-Profil von Ihrem TV-Gerät und melden Sie sich erneut an.
7. Überprüfen Sie die Statusseite von Netflix, um festzustellen, ob es eine Ausfallzeit oder ein Problem mit den Servern gibt.
8. Wenn das Problem weiterhin besteht, wenden Sie sich an den Samsung-Support oder die Netflix-Experten für weitere Hilfe.
Fehlerbehebung, wenn Netflix auf Samsung TV nicht angezeigt wird
- Überprüfen Sie Ihre Internetverbindung:
- Stellen Sie sicher, dass Ihr Samsung TV mit dem Internet verbunden ist.
- Überprüfen Sie Ihre Netzwerkverbindung und stellen Sie sicher, dass sie stabil ist.
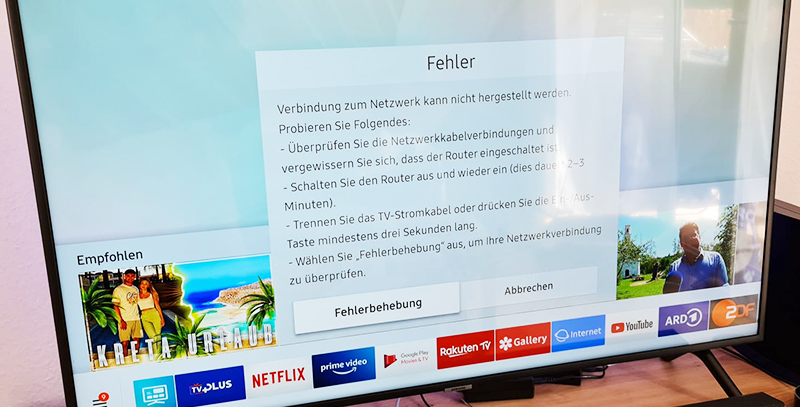
- Überprüfen Sie die Netflix-Server:
- Überprüfen Sie, ob die Netflix-Server verfügbar sind.
- Besuchen Sie die Netflix-Website, um zu sehen, ob es Probleme auf deren Seite gibt.
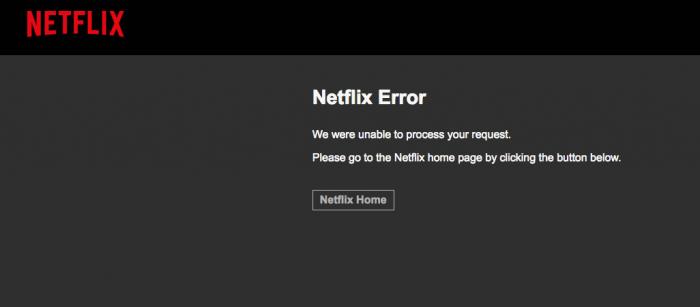
- Überprüfen Sie die Netflix-App aktualisieren:
- Stellen Sie sicher, dass Ihre Netflix-App auf Ihrem Samsung TV auf dem neuesten Stand ist.
- Suchen Sie nach Updates und aktualisieren Sie die App gegebenenfalls.
- Starten Sie Ihr Gerät neu:
- Schalten Sie Ihren Samsung TV aus und wieder ein.
- Starten Sie das Modem und den Router neu.

- Löschen Sie die Netflix-App-Daten:
- Gehen Sie zu den Einstellungen auf Ihrem Samsung TV.
- Suchen Sie die Netflix-App und wählen Sie sie aus.
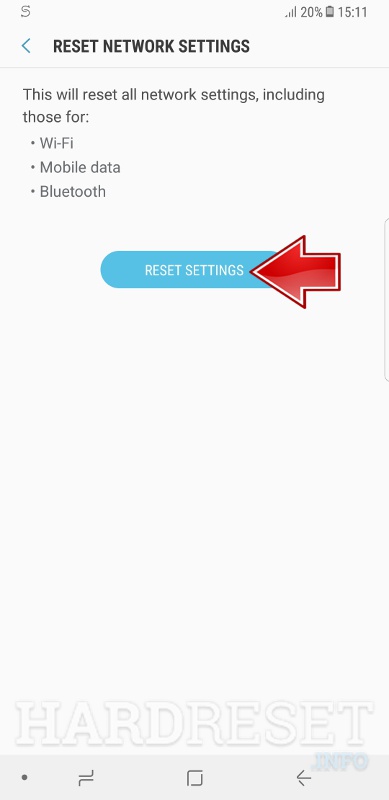
- Löschen Sie die Daten und starten Sie die App neu.
- Deinstallieren und neu installieren Sie die Netflix-App:
- Gehen Sie zu den Einstellungen auf Ihrem Samsung TV.
- Suchen Sie die Netflix-App und deinstallieren Sie sie.
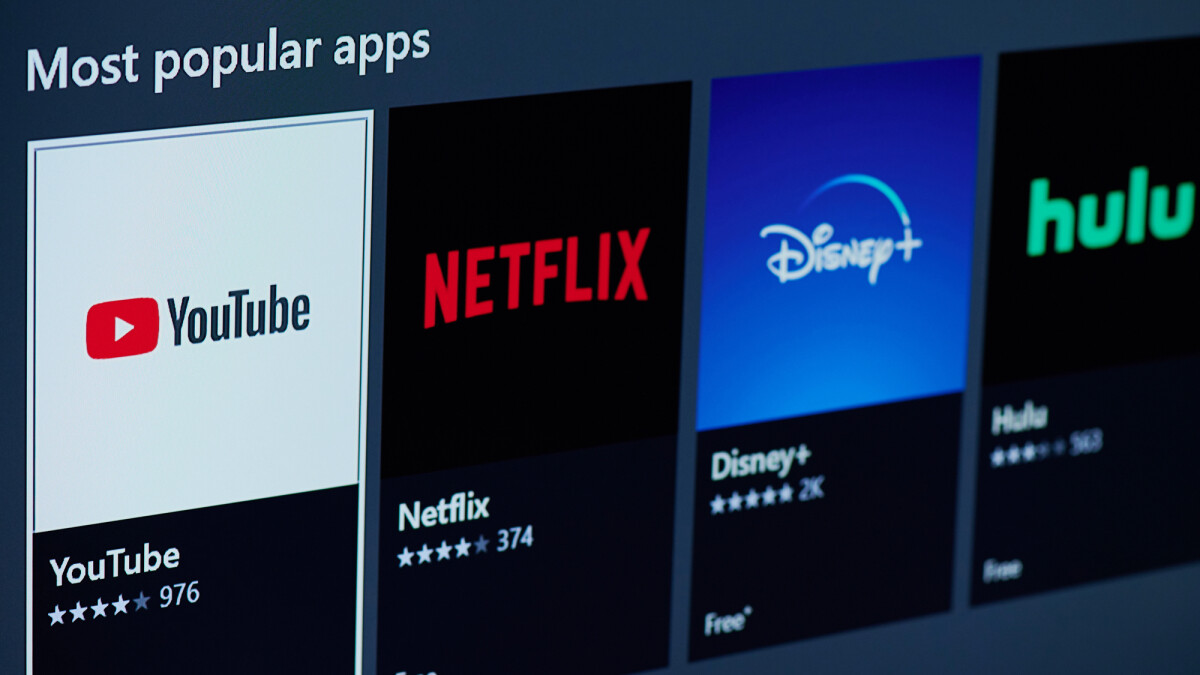
- Installieren Sie die App erneut aus dem App Store.
- Wenden Sie sich an den Netflix-Kundensupport:
- Wenn alle anderen Methoden fehlschlagen, wenden Sie sich an den Netflix-Kundensupport.
- Beschreiben Sie das Problem und folgen Sie den Anweisungen des Kundensupports.
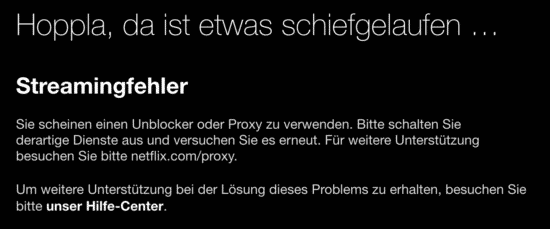
- Wenden Sie sich an den Samsung-Kundensupport:
- Wenn das Problem immer noch nicht behoben ist, wenden Sie sich an den Samsung-Kundensupport.
- Beschreiben Sie das Problem und folgen Sie den Anweisungen des Kundensupports.
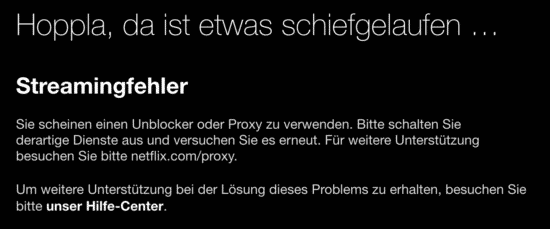
Zurücksetzen von Smart Hub
Zurücksetzen Sie den Smart Hub, um Probleme mit Netflix auf Ihrem Samsung TV zu beheben. Gehen Sie wie folgt vor:
1. Gehen Sie zu Einstellungen.
2. Wählen Sie Support.
3. Klicken Sie auf Self Diagnosis.
4. Wählen Sie Reset Smart Hub.
5. Geben Sie die PIN ein (Standard: 0000).
6. Wählen Sie OK.
7. Starten Sie den TV neu.
8. Verbinden Sie Ihr Netflix-Konto erneut.
Das Zurücksetzen des Smart Hubs kann bei Streaming-Problemen, Softwarefehlern und anderen technischen Problemen helfen. Wenn dies nicht funktioniert, überprüfen Sie Ihre Netzwerkverbindung, Ihre Einstellungen, Ihr Netflix-Profil und Ihre Apps. Wenn Sie immer noch Probleme haben, wenden Sie sich an Experten oder besuchen Sie die Statusseite von Netflix.
Verwendung von AirDroid Cast zum Ansehen von Netflix auf Samsung TV
Nutzen Sie AirDroid Cast, um Netflix auf Ihrem Samsung TV anzusehen. Schritt 1: Laden Sie AirDroid Cast auf Ihrem Smartphone herunter. Schritt 2: Verbinden Sie Ihr Smartphone und Samsung TV mit demselben WLAN-Netzwerk. Schritt 3: Öffnen Sie Netflix auf Ihrem Smartphone. Schritt 4: Starten Sie den AirDroid Cast auf Ihrem Smartphone und wählen Sie Ihren Samsung TV aus. Schritt 5: Warten Sie, bis die Verbindung hergestellt ist. Schritt 6: Wählen Sie das Netflix-Video aus, das Sie ansehen möchten. Schritt 7: Drücken Sie auf Play auf Ihrem Smartphone. Schritt 8: Genießen Sie die Netflix-Show auf Ihrem Samsung TV!

