Willkommen zu unserem Artikel über die Fehlerbehebung bei Verbindungsproblemen des PS4 Controllers. Hier erfährst du, wie du mögliche Schwierigkeiten mit deinem Controller beheben kannst, um ein reibungsloses Spielerlebnis zu gewährleisten.
Optimieren und Schützen Sie Ihren PC mit Fortect
Sorgen Sie für vollständigen Schutz und Optimierung. Führen Sie einen Scan durch, um die Gesundheit Ihres PCs vollständig zu überblicken. Reparieren und reinigen Sie, um Ihren PC in seinen früheren Glanz zurückzuversetzen.
- Realzeit-Überwachung von Bedrohungen und Malware
- Bereinigung von Junk-Dateien und Registry-Problemen
- Reparatur und Ersatz beschädigter oder fehlender Betriebssystemdateien
- Malware-Schutz für Downloads und Installationen
- Kostenlose Diagnose von Privatsphäre-Schwachstellen und Stabilitätsproblemen
DUALSHOCK 4 Wireless Controller zurücksetzen
Wenn du Probleme mit der Verbindung deines PS4-Controllers hast, kannst du ihn zurücksetzen, um mögliche Probleme zu beheben.
1. Schließe den Controller über das mitgelieferte USB-Kabel an die Konsole an.
2. Drücke und halte die Reset-Taste auf der Rückseite des Controllers mit einem dünnen Gegenstand wie einer Büroklammer für etwa 5 Sekunden.
3. Lasse die Taste los und trenne den Controller vom USB-Kabel.
4. Drücke die PS-Taste auf dem Controller, um ihn einzuschalten und eine Verbindung zur PlayStation 4 herzustellen.
Wenn du immer noch Verbindungsprobleme hast, vergewissere dich, dass du die neueste Systemsoftware auf deiner Konsole installiert hast und überprüfe, ob andere Controller einwandfrei funktionieren. Wenn das Problem weiterhin besteht, kontaktiere den Support von PlayStation für weitere Lösungen.
Aktualisiert im July 2024 : Ihr PC-Schutz mit Fortect
Folgen Sie diesen einfachen Schritten, um Ihren PC zu optimieren und zu schützen
Schritt 1: Download
Laden Sie Fortect hier herunter und beginnen Sie mit dem Scannen.
Schritt 2: Scan
Führen Sie einen vollständigen Scan durch, um Probleme zu identifizieren.
Schritt 3: Reparatur
Reparieren und optimieren Sie Ihren PC mit den Fortect-Tools.
Controller über USB verbinden
1. Schließen Sie Ihren PS4-Controller mit einem USB-Kabel an die Konsole an.
2. Drücken Sie die PS-Taste auf dem Controller, um ihn einzuschalten.
3. Wenn Ihr Controller nicht reagiert, drücken Sie die Reset-Taste auf der Rückseite des Controllers mit einer Büroklammer oder einem dünnen Gegenstand. Halten Sie die Taste für einige Sekunden gedrückt.
4. Überprüfen Sie das USB-Kabel auf Beschädigungen und stellen Sie sicher, dass es richtig angeschlossen ist.
5. Überprüfen Sie die USB-Anschlüsse an der Konsole, um sicherzustellen, dass sie nicht beschädigt sind.
6. Starten Sie Ihre PlayStation 4 neu, indem Sie den Power-Knopf gedrückt halten, bis Sie einen zweiten Piepton hören.
7. Stellen Sie sicher, dass Ihr Controller aufgeladen ist. Verwenden Sie bei Bedarf ein anderes USB-Kabel oder eine andere Ladequelle.
8. Überprüfen Sie, ob Ihr Controller ordnungsgemäß mit anderen Geräten verbunden ist. Testen Sie es an einem anderen USB-Anschluss oder mit einem anderen Controller, um festzustellen, ob das Problem am Controller selbst liegt.
9. Stellen Sie sicher, dass keine anderen drahtlosen Geräte in der Nähe sind, die die Verbindung stören könnten.
10. Wenn alle diese Schritte nicht helfen, wenden Sie sich an den PlayStation-Support für weitere Unterstützung.
PS4-Controller zurücksetzen
1. Schritt: Schließen Sie den Controller mit dem mitgelieferten USB-Kabel an die Konsole an.
2. Drücken und halten Sie die Reset-Taste auf der Rückseite des Controllers mit einem dünnen Gegenstand wie einer Büroklammer.
3. Halten Sie die Taste etwa 5 Sekunden lang gedrückt, bis der Controller vibriert.
4. Lassen Sie die Taste los und trennen Sie den Controller vom USB-Kabel.
5. Drücken Sie die PS-Taste auf dem Controller, um ihn wieder einzuschalten.
6. Überprüfen Sie, ob der Controller nun ordnungsgemäß mit der Konsole verbunden ist.
Dieser Vorgang setzt den Controller zurück und kann Verbindungsprobleme beheben. Stellen Sie sicher, dass der Controller vollständig aufgeladen ist und dass die Konsole eingeschaltet ist, um eine stabile Verbindung herzustellen.
Ursachen und Lösungen für eine fehlende Verbindung des PS4-Controllers
- Überprüfen Sie den Batteriestand des Controllers:
- Drücken Sie die PS-Taste auf dem Controller, um ihn einzuschalten.
- Wenn die Batterieanzeige niedrig ist, schließen Sie den Controller mit dem mitgelieferten USB-Kabel an die PS4-Konsole an, um ihn aufzuladen.

- Stellen Sie sicher, dass der Controller mit der PS4-Konsole gekoppelt ist:
- Drücken und halten Sie die PS-Taste und die Share-Taste auf dem Controller, bis das Lichtleiste blinkt.
- Gehen Sie zu den Einstellungen auf der PS4-Konsole und wählen Sie Geräte > Bluetooth-Geräte.

- Wählen Sie Wireless Controller aus der Liste der verfügbaren Geräte aus.
- Warten Sie, bis die Verbindung hergestellt ist und das Licht auf dem Controller stabil leuchtet.
- Überprüfen Sie, ob die Firmware des Controllers aktualisiert werden muss:
- Gehen Sie zu den Einstellungen auf der PS4-Konsole und wählen Sie Geräte > Controller.
- Wählen Sie Controller-Informationen aus.
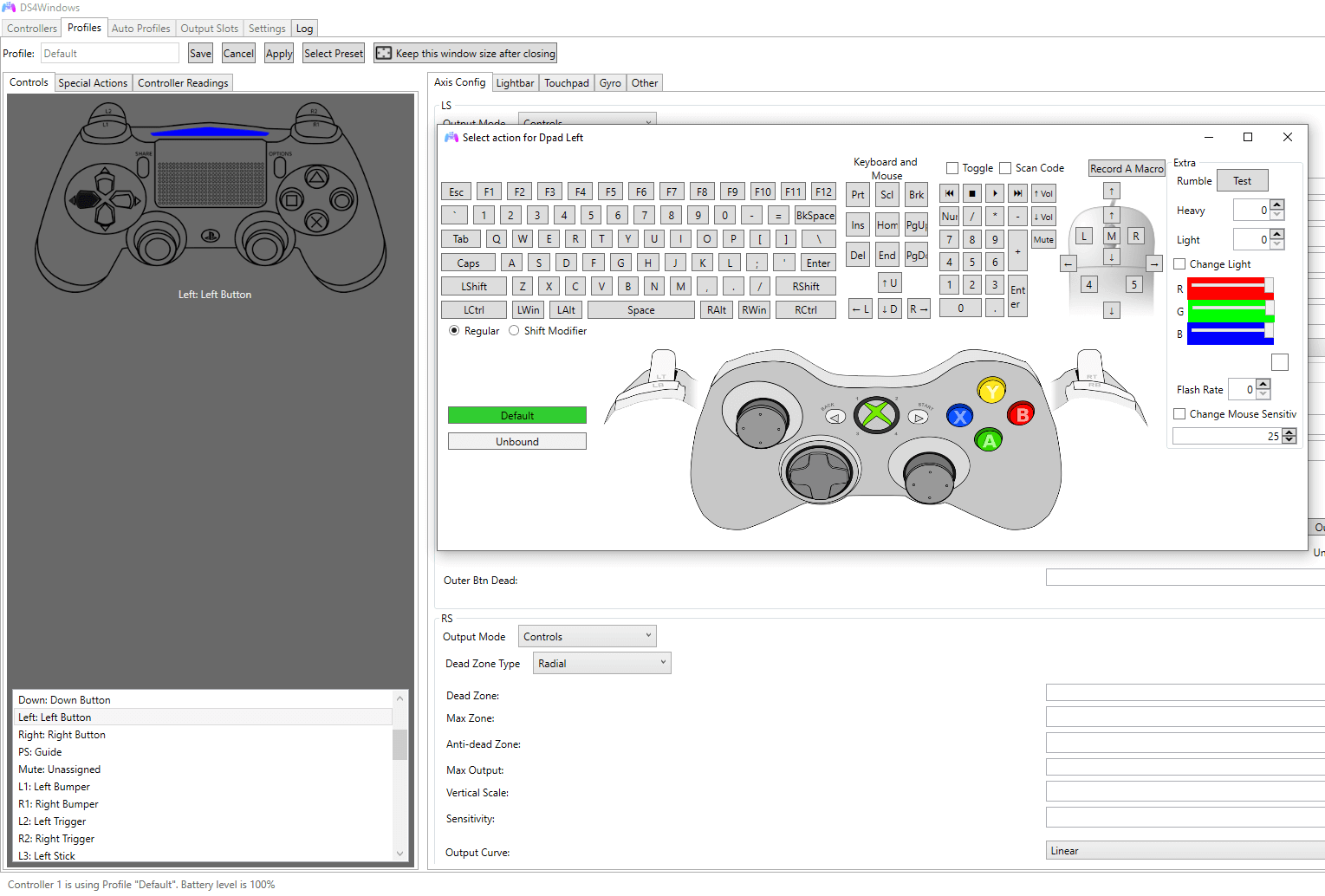
- Überprüfen Sie, ob eine Firmware-Aktualisierung verfügbar ist.
- Falls eine Aktualisierung verfügbar ist, folgen Sie den Anweisungen, um die Firmware zu aktualisieren.
- Starten Sie die PS4-Konsole neu:
- Drücken und halten Sie den Power-Button an der Vorderseite der Konsole, bis sie vollständig ausgeschaltet ist.
- Warten Sie einige Sekunden und drücken Sie dann erneut den Power-Button, um die Konsole einzuschalten.
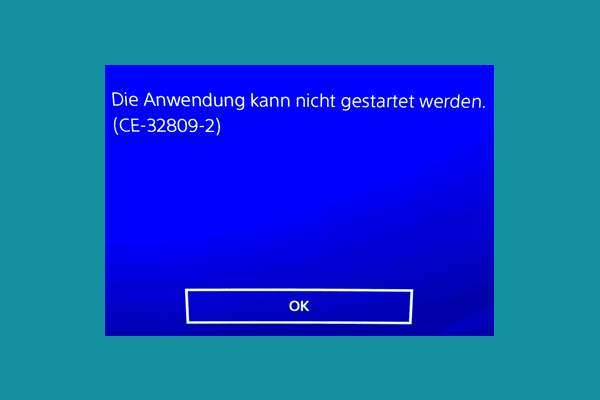
- Warten Sie, bis die Konsole hochgefahren ist, und versuchen Sie dann erneut, den Controller zu verbinden.
- Überprüfen Sie mögliche Störquellen:
- Stellen Sie sicher, dass keine anderen elektronischen Geräte in der Nähe der PS4-Konsole oder des Controllers stören, z.B. WLAN-Router oder Mobiltelefone.
- Platzieren Sie die Konsole und den Controller in angemessener Entfernung von diesen Störquellen.


