In diesem Artikel werden fünf Schritte zur Fehlerbehebung für flackernde Monitore vorgestellt.
Optimieren und Schützen Sie Ihren PC mit Fortect
Sorgen Sie für vollständigen Schutz und Optimierung. Führen Sie einen Scan durch, um die Gesundheit Ihres PCs vollständig zu überblicken. Reparieren und reinigen Sie, um Ihren PC in seinen früheren Glanz zurückzuversetzen.
- Realzeit-Überwachung von Bedrohungen und Malware
- Bereinigung von Junk-Dateien und Registry-Problemen
- Reparatur und Ersatz beschädigter oder fehlender Betriebssystemdateien
- Malware-Schutz für Downloads und Installationen
- Kostenlose Diagnose von Privatsphäre-Schwachstellen und Stabilitätsproblemen
Hilfe bei flackerndem Computermonitor
Wenn Ihr Computermonitor flackert, gibt es mehrere Schritte, die Sie unternehmen können, um das Problem zu lösen.
1. Überprüfen Sie zunächst, ob der Monitor und die Kabel richtig angeschlossen sind. Überprüfen Sie auch, ob es keine losen Schrauben gibt.
2. Stellen Sie sicher, dass der Monitor auf einer stabilen Oberfläche steht und nicht auf einem wackeligen Tisch oder Regal platziert ist.
3. Überprüfen Sie die Bildwiederholfrequenz Ihres Monitors. Öffnen Sie dazu die Anzeigeeinstellungen in Windows und passen Sie die Bildwiederholfrequenz an.
4. Stellen Sie sicher, dass alle Ihre Treiber auf dem neuesten Stand sind. Öffnen Sie dazu den Geräte-Manager und suchen Sie nach aktualisierten Treibern.
5. Wenn keine der oben genannten Schritte das Problem lösen konnte, könnte es sich um ein Problem mit der Hardware handeln. Wenden Sie sich in diesem Fall an den technischen Support oder einen Fachmann.
Befolgen Sie diese Schritte, um das Flackern auf Ihrem Monitor zu beseitigen und ein reibungsloses Anzeigeerlebnis zu genießen.
Ursachen für flackernde LED-Monitore
- Überprüfen Sie die Kabelverbindungen:
- Stellen Sie sicher, dass alle Kabel fest angeschlossen sind.
- Überprüfen Sie, ob die Kabel beschädigt sind.

- Ändern Sie die Bildschirmauflösung:
- Rechtsklicken Sie auf den Desktop und wählen Sie Bildschirmauflösung.
- Wählen Sie eine niedrigere Auflösung.
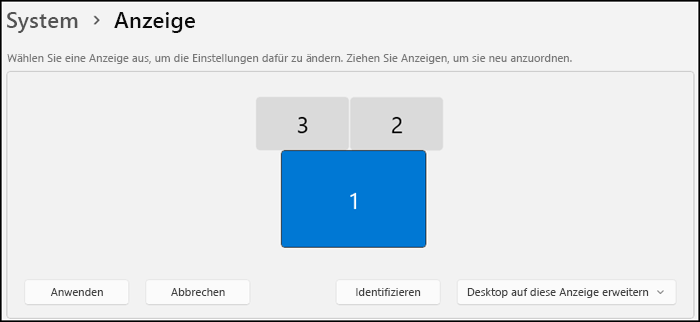
- Überprüfen Sie die Bildwiederholfrequenz:
- Öffnen Sie die Anzeigeeinstellungen.
- Klicken Sie auf Erweiterte Anzeigeeinstellungen.
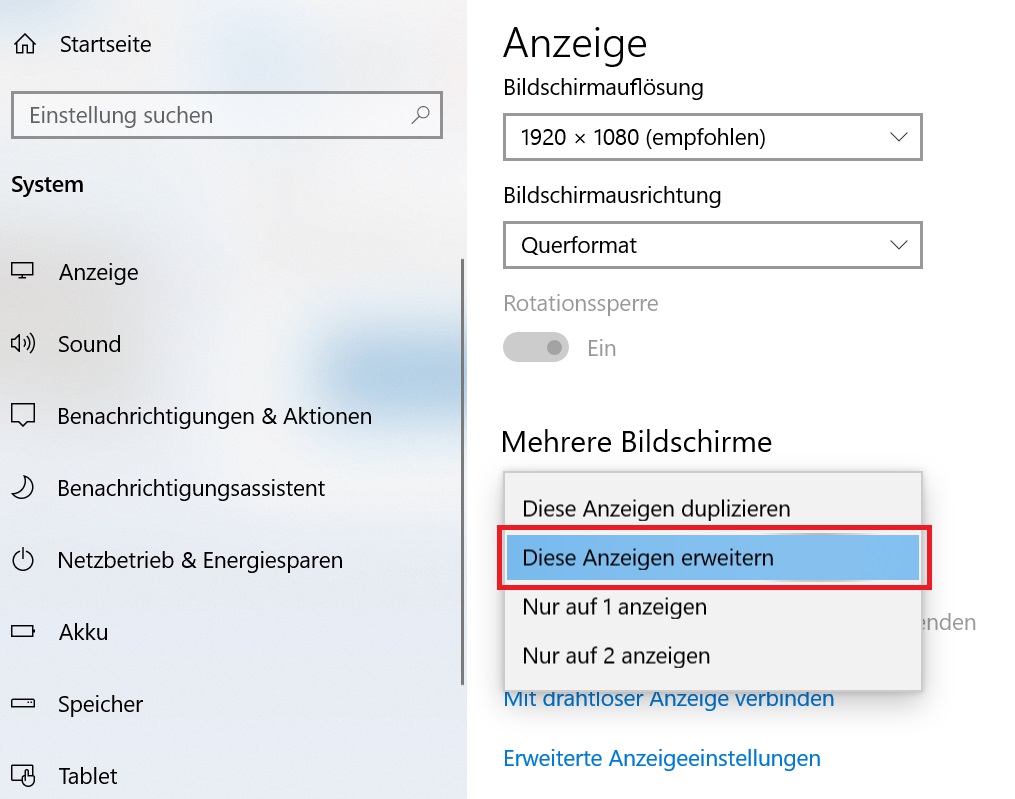
- Wählen Sie eine niedrigere Bildwiederholfrequenz.
- Aktualisieren Sie die Grafikkartentreiber:
- Öffnen Sie den Geräte-Manager.
- Klicken Sie auf Grafikkarte.
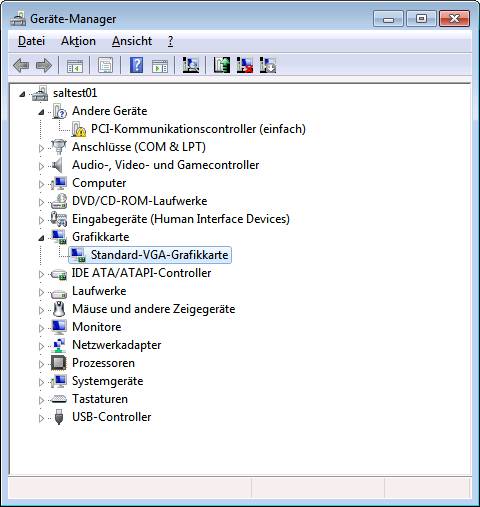
- Klicken Sie mit der rechten Maustaste auf Ihre Grafikkarte und wählen Sie Treiber aktualisieren.
- Überprüfen Sie die Stromversorgung:
- Stellen Sie sicher, dass der Monitor ordnungsgemäß angeschlossen ist.
- Überprüfen Sie, ob das Stromkabel beschädigt ist.

- Testen Sie das Stromkabel an einem anderen Monitor, um sicherzustellen, dass es funktioniert.
Erklärung der Aktualisierungsraten von Monitoren
Die Aktualisierungsraten von Monitoren beziehen sich auf die Anzahl der Male pro Sekunde, in denen das Bild auf dem Bildschirm aktualisiert wird. Eine höhere Aktualisierungsrate bedeutet ein flüssigeres Display und weniger Flackern. Um die Aktualisierungsrate Ihres Monitors zu ändern, gehen Sie zu den Anzeigeeinstellungen in Windows und wählen Sie die Option Erweiterte Anzeigeeinstellungen. Hier können Sie die Aktualisierungsrate auswählen, die für Ihren Monitor am besten geeignet ist. Um zu überprüfen, ob Ihr Monitor flackert, öffnen Sie den Task-Manager und wählen Sie die Registerkarte Leistung. Überprüfen Sie die CPU-Auslastung auf der Registerkarte Prozesse und suchen Sie nach Anwendungen, die zu viel CPU-Leistung verbrauchen. Wenn dies der Fall ist, beenden Sie die entsprechende App. Wenn das Flackern weiterhin besteht, könnte es an einem Problem mit dem Display-Treiber liegen. Überprüfen Sie, ob alle Kabel richtig angeschlossen sind, oder wenden Sie sich an den Hersteller Ihres Geräts.
Erklärung der Pulsweitenmodulation
PWM steht für Pulsweitenmodulation. Es ist eine Methode, mit der die Helligkeit von LCD-Monitoren geregelt wird. Wenn der Monitor flackert, kann dies an einer fehlerhaften PWM-Einstellung liegen. Überprüfen Sie zunächst Ihre Monitor-Einstellungen. Verringern Sie die Helligkeit und erhöhen Sie den Kontrast. Sollte dies das Problem nicht lösen, versuchen Sie folgende Schritte: 1) Öffnen Sie den Task Manager und schließen Sie alle unnötigen Apps. 2) Überprüfen Sie Ihre Kabelverbindungen und ziehen Sie sie gegebenenfalls fest. 3) Aktualisieren Sie Ihren Display-Treiber. 4) Überprüfen Sie die Bildwiederholrate Ihres Monitors. 5) Überprüfen Sie, ob das Problem auch bei anderen Geräten auftritt. Wenn das Problem weiterhin besteht, kontaktieren Sie den Support oder suchen Sie nach weiteren Lösungen im Internet.
Schritte zur Behebung eines flackernden Computermonitors
- Überprüfen Sie das Kabel
- Überprüfen Sie, ob das Kabel richtig angeschlossen ist und ob es beschädigt ist
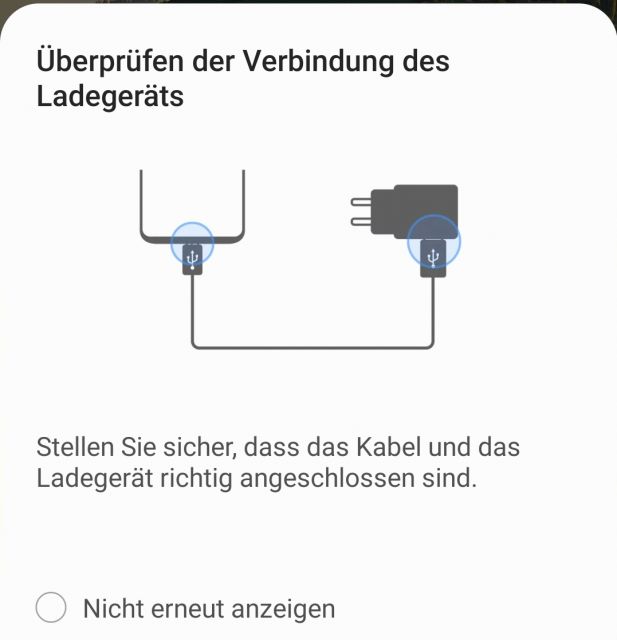
- Probieren Sie ein anderes Kabel aus
- Überprüfen Sie die Bildschirmauflösung
- Stellen Sie sicher, dass die Auflösung richtig eingestellt ist
- Passen Sie die Auflösung an, um zu sehen, ob das Flackern aufhört

- Überprüfen Sie die Bildwiederholfrequenz
- Stellen Sie sicher, dass die Bildwiederholfrequenz auf die empfohlene Einstellung eingestellt ist
- Passen Sie die Bildwiederholfrequenz an, um zu sehen, ob das Flackern aufhört
- Überprüfen Sie die Treiber
- Überprüfen Sie, ob die neuesten Treiber für Ihren Monitor installiert sind
- Aktualisieren Sie die Treiber, wenn nötig
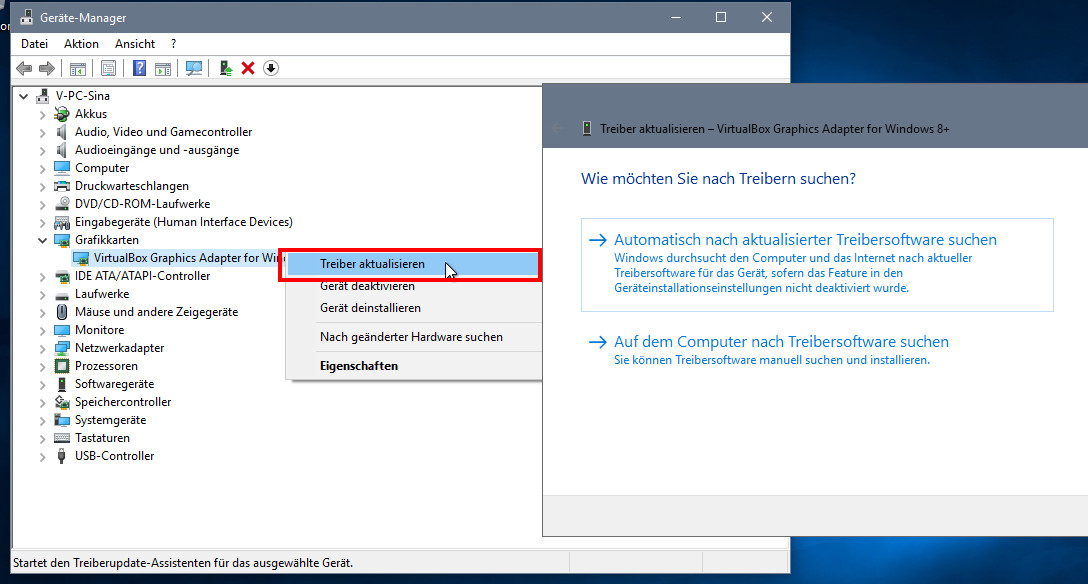
- Überprüfen Sie die Hardware
- Überprüfen Sie, ob Ihre Grafikkarte und Ihr Monitor kompatibel sind
- Überprüfen Sie, ob die Grafikkarte richtig funktioniert

- Überprüfen Sie, ob der Monitor richtig funktioniert
Aktualisiert im July 2024 : Ihr PC-Schutz mit Fortect
Folgen Sie diesen einfachen Schritten, um Ihren PC zu optimieren und zu schützen
Schritt 1: Download
Laden Sie Fortect hier herunter und beginnen Sie mit dem Scannen.
Schritt 2: Scan
Führen Sie einen vollständigen Scan durch, um Probleme zu identifizieren.
Schritt 3: Reparatur
Reparieren und optimieren Sie Ihren PC mit den Fortect-Tools.
Überprüfen des Monitorkabels
Überprüfen Sie das Monitorkabel, indem Sie sicherstellen, dass es fest angeschlossen und nicht beschädigt ist. Überprüfen Sie auch, ob das Kabel an der richtigen Stelle angeschlossen ist. Wenn das Problem weiterhin besteht, öffnen Sie den Task-Manager und schließen Sie alle nicht notwendigen Apps. Drücken Sie dann die Tasten Ctrl + Shift + Esc, um den Task-Manager zu öffnen. Überprüfen Sie auch den Display-Treiber und aktualisieren Sie ihn gegebenenfalls. Falls keine Probleme mit dem Kabel oder dem Display-Treiber vorliegen, kann das Problem an einem fehlerhaften Monitor liegen. In diesem Fall sollten Sie den Monitor vom Strom trennen und nach Schrauben suchen, die ihn zusammenhalten, und sie gegebenenfalls entfernen, um zu sehen, ob es irgendwelche offensichtlichen Probleme gibt. Wenn das Problem weiterhin besteht, wenden Sie sich an den Hersteller oder den Kundendienst.
Überprüfen der Stromversorgung
Überprüfen Sie die Stromversorgung, um das Flackern des Monitors zu beheben.
1. Überprüfen Sie, ob alle Kabel fest sitzen.
2. Drücken Sie Ctrl + Shift + Escape, um den Task-Manager zu öffnen und nach problematischen Apps zu suchen.
3. Aktualisieren Sie den Display-Treiber, indem Sie auf die Website des Herstellers gehen und die neueste Version herunterladen.
4. Prüfen Sie, ob das Flackern auf der Anzeige-Einstellungsseite behoben werden kann, indem Sie die Bildwiederholfrequenz ändern.
5. Wenn das Problem weiterhin besteht, können Sie eine andere Stromquelle oder ein anderes Kabel ausprobieren oder den Monitor auf Beschädigungen wie lose Schrauben oder defekte Komponenten überprüfen.
Diese Schritte können für alle Arten von Displays wie CRT-Monitore, gebogene Monitore, Samsung-Monitore und Laptop-Bildschirme gleichermaßen angewendet werden. Weitere Tipps und Tricks zur Behebung von Bildschirmproblemen finden Sie in der TechRepublic oder auf dem Markt für Computerzubehör.
Überprüfen der Anzeigeeinstellungen (Windows)
Überprüfen Sie Ihre Anzeigeeinstellungen, um zu sehen, ob das Problem mit Ihrem Monitor flackern zusammenhängt. Öffnen Sie die Einstellungen und klicken Sie auf System. Wählen Sie Anzeige und stellen Sie sicher, dass die Auflösung und Skalierung auf die empfohlene Einstellung eingestellt sind. Überprüfen Sie auch, ob die Bildwiederholfrequenz richtig eingestellt ist. Gehen Sie dazu auf Erweiterte Anzeigeeinstellungen und klicken Sie auf Displayadapter-Eigenschaften. Klicken Sie dann auf Monitor und passen Sie die Bildwiederholfrequenz an. Stellen Sie sicher, dass der richtige Displaytreiber installiert ist, indem Sie im Geräte-Manager nachsehen. Wenn Sie immer noch Probleme haben, können Sie versuchen, das Kabel zwischen Ihrem Computer und dem Monitor zu überprüfen und sicherzustellen, dass es richtig angeschlossen ist.
Überprüfen der Grafikkarte
Überprüfen Sie die Grafikkarte, um festzustellen, ob sie das Problem des flackernden Monitors verursacht. Öffnen Sie den Task-Manager, klicken Sie auf die Registerkarte Leistung und wählen Sie die Option GPU aus, um die Auslastung der Grafikkarte zu überprüfen. Überprüfen Sie auch die Kabelverbindungen und stellen Sie sicher, dass sie fest sitzen. Starten Sie den Computer neu und starten Sie dann eine App, um zu sehen, ob das Flackern weiterhin auftritt. Wenn das Problem weiterhin besteht, aktualisieren Sie den Display-Treiber. Wenn das Problem bei einer bestimmten App auftritt, suchen Sie im Internet nach spezifischen Tipps zur Fehlerbehebung. Wenn alles fehlschlägt, kann es ein Hardware-Problem geben und Sie sollten Ihre Grafikkarte austauschen.
Überprüfen des Monitor-Refresh-Rate
Überprüfen Sie die Refresh-Rate Ihres Monitors, um ein flackerndes Bildschirmproblem zu lösen. Klicken Sie mit der rechten Maustaste auf Ihren Desktop und wählen Sie Anzeigeeinstellungen. Scrollen Sie nach unten und klicken Sie auf Erweiterte Anzeigeeinstellungen. Wählen Sie Displayadaptereigenschaften für Anzeige X aus. Klicken Sie auf die Registerkarte Monitor und überprüfen Sie, ob die Refresh-Rate korrekt eingestellt ist. Wenn nicht, ändern Sie sie auf die empfohlene Rate. Überprüfen Sie auch, ob Ihre Grafikkartentreiber auf dem neuesten Stand sind. Wenn das Problem weiterhin besteht, versuchen Sie, das Kabel zu ersetzen oder den Monitor an einen anderen Computer anzuschließen, um festzustellen, ob es ein Problem mit dem Monitor selbst gibt.
Ändern der Refresh-Rate in Windows, Mac, Android und iPhone
| Betriebssystem | Schritte zum Ändern der Refresh-Rate |
|---|---|
| Windows | 1. Klicken Sie mit der rechten Maustaste auf den Desktop und wählen Sie Anzeigeeinstellungen aus.2. Scrollen Sie nach unten und klicken Sie auf Erweiterte Anzeigeeinstellungen.3. Klicken Sie auf Anzeigeadapter-Eigenschaften für Anzeige x (wobei x die Nummer Ihrer Anzeige ist).4. Klicken Sie auf die Registerkarte Monitor.5. Wählen Sie unter Monitor-Einstellungen die gewünschte Refresh-Rate aus. |
| Mac | 1. Klicken Sie auf das Apple-Symbol in der Menüleiste und wählen Sie Systemeinstellungen aus.2. Klicken Sie auf Monitore.3. Wählen Sie unter Aktuelle Auflösung die gewünschte Refresh-Rate aus. |
| Android | 1. Öffnen Sie die Einstellungen.2. Suchen Sie nach Anzeige und tippen Sie darauf.3. Tippen Sie auf Erweitert.4. Wählen Sie unter Bildwiederholfrequenz die gewünschte Refresh-Rate aus. |
| iPhone | 1. Öffnen Sie die Einstellungen.2. Suchen Sie nach Anzeige & Helligkeit und tippen Sie darauf.3. Wählen Sie unter Bildwiederholfrequenz die gewünschte Refresh-Rate aus. |
Weitere Tipps zur Fehlerbehebung bei flackernden Bildschirmen
-
Überprüfen Sie die Kabelverbindungen
- Überprüfen Sie, ob das Netzkabel und das Video-Kabel richtig angeschlossen sind
- Überprüfen Sie, ob Kabel und Stecker beschädigt sind

- Wenn möglich, testen Sie andere Kabel und Anschlüsse
-
Überprüfen Sie die Auflösungseinstellungen
- Öffnen Sie die Anzeigeeinstellungen
- Überprüfen Sie die Auflösungseinstellungen und stellen Sie sicher, dass sie mit den Empfehlungen des Monitors übereinstimmen
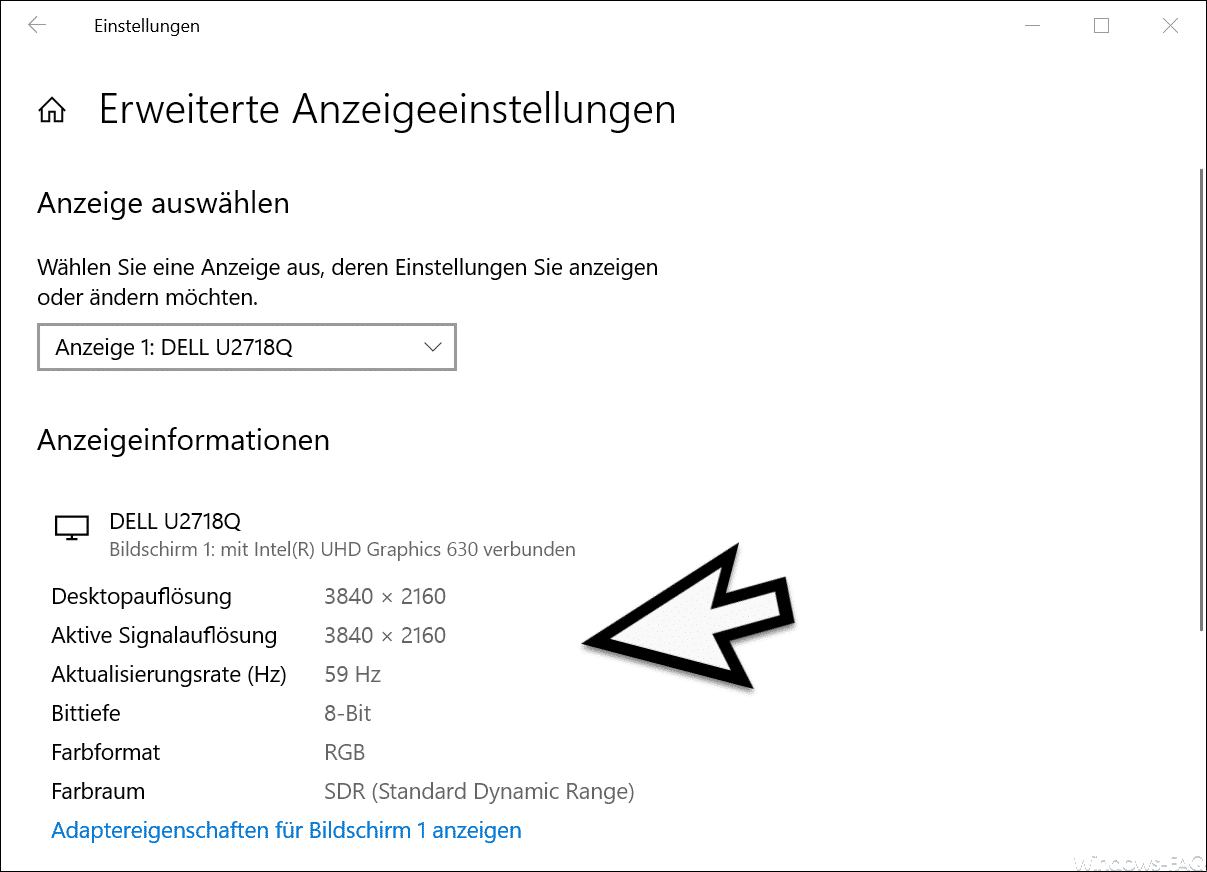
- Testen Sie verschiedene Auflösungen, um zu sehen, ob das Flackern aufhört
-
Überprüfen Sie die Bildwiederholrate
- Öffnen Sie die Anzeigeeinstellungen
- Überprüfen Sie die Bildwiederholrate und stellen Sie sicher, dass sie mit den Empfehlungen des Monitors übereinstimmen
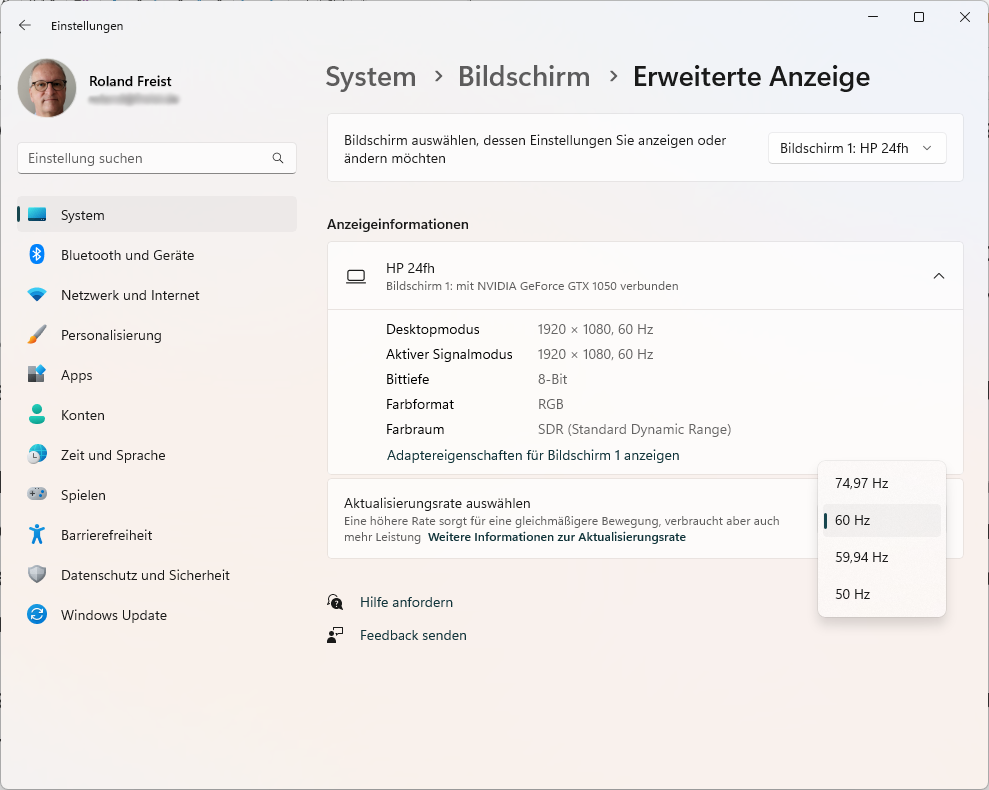
- Testen Sie verschiedene Bildwiederholraten, um zu sehen, ob das Flackern aufhört
-
Überprüfen Sie die Treiber
- Öffnen Sie den Geräte-Manager
- Suchen Sie nach dem Monitor und klicken Sie mit der rechten Maustaste darauf
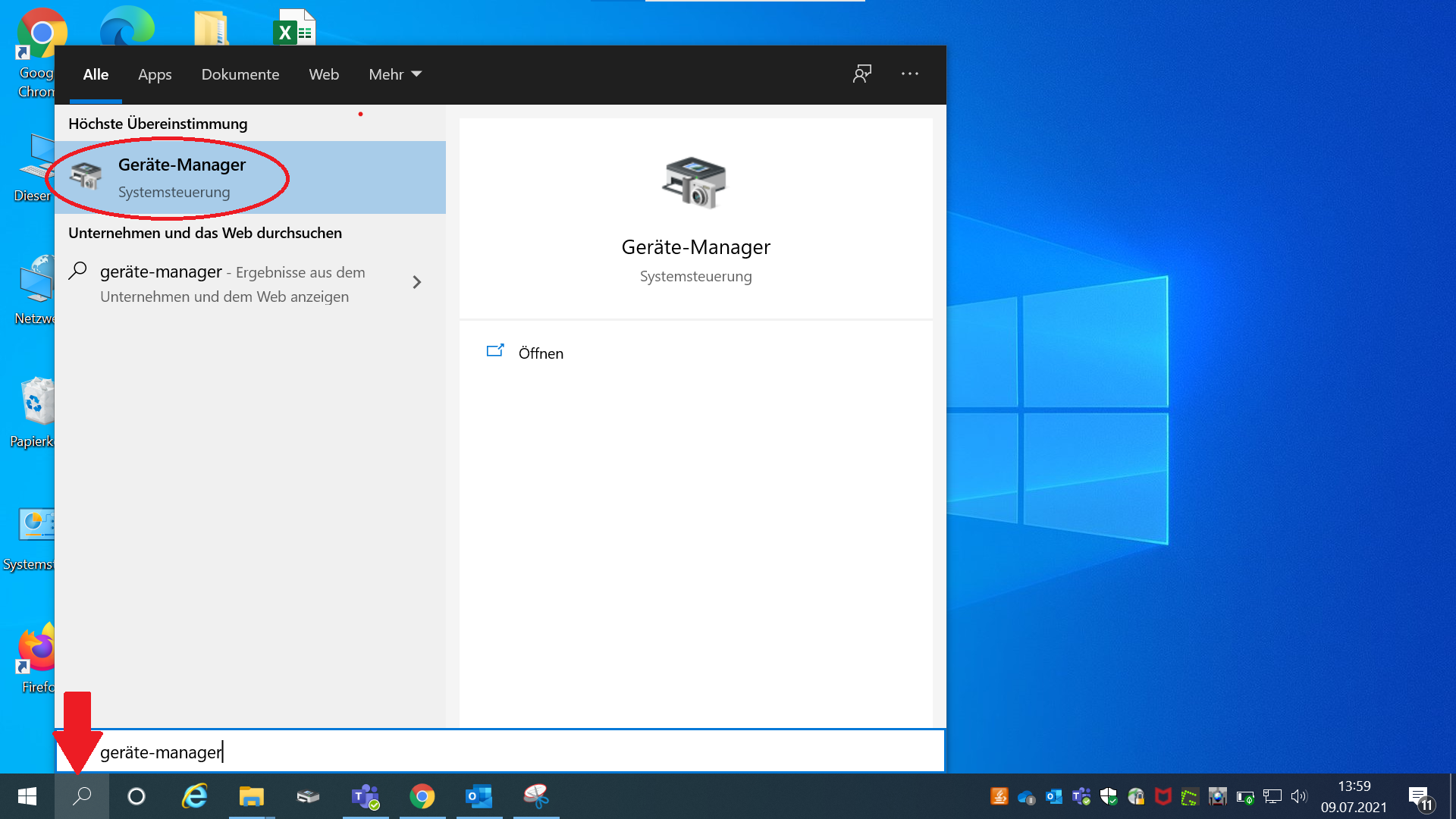
- Wählen Sie Treiber aktualisieren aus dem Dropdown-Menü
- Starten Sie den Computer neu und sehen Sie, ob das Flackern aufhört
-
Überprüfen Sie auf Interferenzen
- Stellen Sie sicher, dass keine anderen elektronischen Geräte in der Nähe des Monitors stehen, die möglicherweise Interferenzen verursachen
- Bewegen Sie den Monitor an einen anderen Ort, um zu sehen, ob das Flackern aufhört


