In diesem Artikel geht es um die Erkenntnis des Festplatten-Defragmentierers, dass CHKDSK geplant ist.
July 2024: Steigern Sie die Leistung Ihres Computers und beseitigen Sie Fehler mit dieser fortschrittlichen Optimierungssoftware. Laden Sie sie unter diesem Link herunter
- Hier klicken zum Herunterladen und Installieren der Optimierungssoftware.
- Führen Sie einen umfassenden Systemscan durch.
- Lassen Sie die Software Ihr System automatisch reparieren.
Methoden zur Behebung von Problemen mit CHKDSK in Windows
Wenn CHKDSK geplant ist und der Festplatten-Defragmentierer dies erkennt, kann es zu Problemen kommen. Um dies zu beheben, müssen Sie CHKDSK manuell ausführen. Öffnen Sie das Fenster Ausführen mit der Tastenkombination Windows + R. Geben Sie chkdsk C: /f ein und drücken Sie die Eingabetaste. Dadurch wird CHKDSK ausgeführt und Fehler in Ihrem System behoben. Wenn Sie eine externe Festplatte haben, ersetzen Sie C: durch den Buchstaben des Volumes, das Sie prüfen möchten. Wenn das Problem weiterhin besteht, können Sie versuchen, Systemwiederherstellung zu verwenden oder andere Methoden auszuprobieren. Es ist auch wichtig, regelmäßig eine Festplattenüberprüfung durchzuführen, um Fehler zu vermeiden.
Aktualisiert im July 2024 : Ihr PC-Schutz mit Fortect
Folgen Sie diesen einfachen Schritten, um Ihren PC zu optimieren und zu schützen
Schritt 1: Download
Laden Sie Fortect hier herunter und beginnen Sie mit dem Scannen.
Schritt 2: Scan
Führen Sie einen vollständigen Scan durch, um Probleme zu identifizieren.
Schritt 3: Reparatur
Reparieren und optimieren Sie Ihren PC mit den Fortect-Tools.
Festplatten-Defragmentierer und CHKDSK: Probleme und Lösungen
Wenn der Festplatten-Defragmentierer erkennt, dass CHKDSK geplant ist, können Probleme auftreten. Wenn Sie einen Fehler erhalten, sollten Sie sicherstellen, dass Ihr Betriebssystem auf dem neuesten Stand ist und das neueste Service Pack installiert ist. Wenn Sie immer noch Probleme haben, sollten Sie CHKDSK ausführen. Geben Sie chkdsk/f in das Ausführungsfenster ein und drücken Sie die Eingabetaste . Wenn Sie immer noch Probleme haben, können Sie eine Systemwiederherstellung durchführen oder ein Diagnosetool eines Drittanbieters verwenden. Wenn Sie weitere Informationen zu diesem Thema benötigen, lesen Sie die Diskussion auf http://www.carlmcmillan.com oder suchen Sie online nach weiteren Ressourcen.
Wie man CHKDSK auf Windows 10 ausführt
Um CHKDSK auf Windows 10 auszuführen, gibt es mehrere Methoden. Eine Möglichkeit besteht darin, das Startmenü zu öffnen und cmd in das Suchfeld einzugeben. Klicken Sie dann mit der rechten Maustaste auf Eingabeaufforderung und wählen Sie Als Administrator ausführen aus. Geben Sie chkdsk C: /f in die Eingabeaufforderung ein und drücken Sie die Eingabetaste. Dies wird eine Überprüfung von eventuellen Problemen mit der Festplatte durchführen. Wenn CHKDSK Scan Probleme findet, können Sie eine Reparatur durchführen, indem Sie chkdsk C: /r eingeben. Wenn das Laufwerk während der Überprüfung verwendet wird, wird CHKDSK Sie auffordern, den Scan bei der nächsten Systemstart auszuführen.
Fehlerbehebung bei CHKDSK-Problemen
- Überprüfen Sie, ob die Festplatte physische Schäden aufweist oder überhitzt ist.
- Starten Sie den Computer neu und führen Sie CHKDSK erneut aus.
- Deaktivieren Sie vorübergehend Antivirensoftware und Firewall.
- Verwenden Sie das Befehlszeilentool chkdsk /f für eine gründlichere Überprüfung.
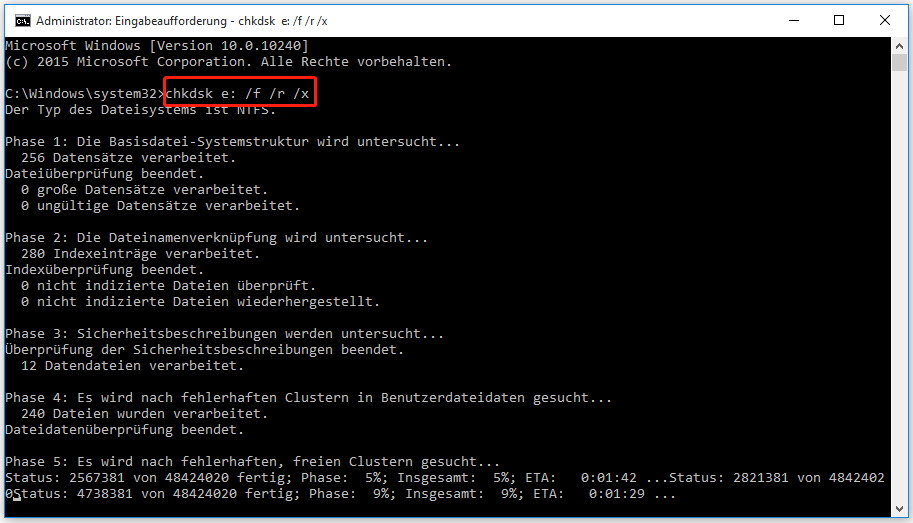
- Stellen Sie sicher, dass genügend Speicherplatz auf der Festplatte vorhanden ist.
- Führen Sie CHKDSK im abgesicherten Modus aus.
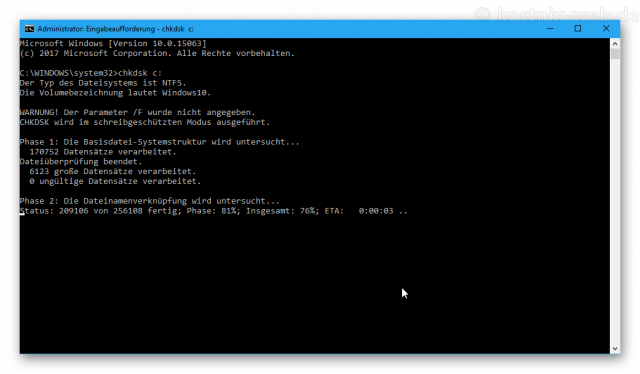
- Überprüfen Sie das Dateisystem auf mögliche Fehler.
- Ersetzen Sie beschädigte Dateien oder Sektoren.
- Wenden Sie sich an einen Fachmann, wenn das Problem weiterhin besteht.

