In diesem Artikel geht es um ein häufiges Problem, das viele Laptop-Besitzer kennen: Der Laptop funktioniert nur, wenn er angeschlossen ist. Wir werden uns mit möglichen Ursachen und Lösungen für dieses Problem befassen.
Optimieren und Schützen Sie Ihren PC mit Fortect
Sorgen Sie für vollständigen Schutz und Optimierung. Führen Sie einen Scan durch, um die Gesundheit Ihres PCs vollständig zu überblicken. Reparieren und reinigen Sie, um Ihren PC in seinen früheren Glanz zurückzuversetzen.
- Realzeit-Überwachung von Bedrohungen und Malware
- Bereinigung von Junk-Dateien und Registry-Problemen
- Reparatur und Ersatz beschädigter oder fehlender Betriebssystemdateien
- Malware-Schutz für Downloads und Installationen
- Kostenlose Diagnose von Privatsphäre-Schwachstellen und Stabilitätsproblemen
Deaktivieren und erneutes Aktivieren der ACPI-kompatiblen Batteriemethode
Wenn Ihr Laptop nur funktioniert, wenn er eingesteckt ist, kann dies an der ACPI-kompatiblen Batteriemethode liegen. Um dieses Problem zu beheben, können Sie die Methode deaktivieren und erneut aktivieren.
1. Klicken Sie auf die Taskleiste und öffnen Sie das Startmenü.
2. Geben Sie Geräte-Manager ein und wählen Sie die entsprechende Option aus.
3. Suchen Sie im Geräte-Manager nach dem Eintrag Batterien und erweitern Sie ihn.
4. Klicken Sie mit der rechten Maustaste auf die ACPI-kompatible Batteriemethode und wählen Sie Deaktivieren aus dem Kontextmenü.
5. Starten Sie Ihren Laptop neu.
6. Gehen Sie erneut zum Geräte-Manager und aktivieren Sie die ACPI-kompatible Batteriemethode, indem Sie mit der rechten Maustaste darauf klicken und Aktivieren auswählen.
7. Starten Sie Ihren Laptop erneut, um die Änderungen zu übernehmen.
Diese Schritte sollten Ihnen helfen, das Problem zu beheben und sicherzustellen, dass Ihr Laptop auch ohne eingestecktes Netzteil funktioniert.
Zurücksetzen der Profil-Energieschemata
Wenn Ihr Laptop nur dann funktioniert, wenn er eingesteckt ist, kann das daran liegen, dass das Energieschema Ihres Profils möglicherweise falsch konfiguriert ist. Um das Problem zu beheben, sollten Sie das Profil-Energieschema zurücksetzen.
1. Klicken Sie mit der rechten Maustaste auf die Taskleiste und wählen Sie Energieoptionen aus dem Kontextmenü aus.
2. Wählen Sie das Energieschema aus, das Sie zurücksetzen möchten.
3. Klicken Sie auf Energieschema ändern und dann auf Erweiterte Energieeinstellungen.
4. Klicken Sie auf Standardwerte wiederherstellen und dann auf OK, um die Änderungen zu speichern.
Hinweis: Die genauen Schritte können je nach Betriebssystem variieren. Stellen Sie sicher, dass Sie die Anweisungen entsprechend anpassen.
Nachdem Sie das Energieschema zurückgesetzt haben, sollte Ihr Laptop auch ohne eingestecktes Netzteil ordnungsgemäß funktionieren. Wenn das Problem weiterhin besteht, könnte es ein Problem mit Ihrem Netzteil oder der Hardware Ihres Laptops geben. In diesem Fall empfehle ich Ihnen, sich an den Kundendienst Ihres Laptop-Herstellers zu wenden, zum Beispiel Dell, Lenovo, Acer oder Hewlett-Packard, um weitere Unterstützung zu erhalten.
Was tun, wenn diese beiden Lösungen nicht funktionieren?
Wenn weder das Aufladen des Laptop-Akkus noch das Auswechseln des Netzkabels das Problem lösen, gibt es noch ein paar weitere Schritte, die du ausprobieren kannst.
1. Überprüfe die Einstellungen deines Laptops. Klicke auf die Taskleiste und wähle das Batteriesymbol aus, um sicherzustellen, dass der Laptop nicht versehentlich auf den Netzbetrieb eingestellt ist. Stelle sicher, dass der Laptop auf den Akkubetrieb umgeschaltet ist.
2. Überprüfe das BIOS deines Laptops. Starte den Laptop neu und drücke die entsprechende Taste (oft F2 oder Del), um das BIOS aufzurufen. Suche nach Optionen wie AC adapter oder Power Management und stelle sicher, dass sie ordnungsgemäß konfiguriert sind.
3. Überprüfe die Treiber deines Laptops. Gehe zum Hersteller-Website (z.B. Dell, Lenovo, Acer, Hewlett-Packard) und lade die neuesten Treiber für dein Betriebssystem (z.B. Windows 10) herunter und installiere sie.
4. Überprüfe das Ladegerät. Schließe das Ladegerät an eine andere Steckdose an und überprüfe, ob es ordnungsgemäß funktioniert. Du kannst auch ein anderes Ladegerät ausleihen oder kaufen, um zu sehen, ob das das Problem löst.
Wenn keiner dieser Schritte das Problem behebt, ist es möglicherweise ein Hardware-Problem. In diesem Fall empfehlen wir, den Laptop zu einem Fachmann zu bringen oder den Kundendienst des Herstellers zu kontaktieren, um weitere Unterstützung zu erhalten.
python
import psutil
def laptop_battery_status():
battery = psutil.sensors_battery()
plugged = battery.power_plugged
if plugged:
return Ihr Laptop ist derzeit angeschlossen.
else:
if battery.percent > 20:
return Ihr Laptop ist nicht angeschlossen, aber der Akku hat noch genügend Ladung.
else:
return Ihr Laptop ist nicht angeschlossen und der Akku hat eine niedrige Ladung. Bitte schließen Sie ihn an.
status = laptop_battery_status()
print(status)
Dieser Code verwendet das psutil-Modul, um den Batteriestatus des Laptops abzurufen. Es überprüft, ob der Laptop angeschlossen ist und gibt entsprechende Meldungen basierend auf dem Batterieladestand aus.
Bitte beachten Sie, dass dies nur ein grobes Beispiel ist und je nach Betriebssystem und Hardware Ihres Laptops möglicherweise nicht korrekt funktioniert. Es wird empfohlen, eine umfassendere Lösung oder professionelle Hilfe für dieses spezifische Problem zu suchen.
Gründe, warum dein Laptop nur funktioniert, wenn er angeschlossen ist
1. Batterieprobleme: Überprüfe den Zustand deines Laptop-Akkus. Möglicherweise ist die Batterie defekt oder veraltet. Überprüfe die Batterieeinstellungen in den Energieoptionen von Windows 10.
2. Netzkabel: Stelle sicher, dass das AC-Adapterkabel ordnungsgemäß angeschlossen ist und funktioniert. Überprüfe den Anschluss des Netzadapters am Laptop und an der Steckdose.
3. Stromsparmodus: Dein Laptop könnte auf den Energiesparmodus eingestellt sein, wenn er nicht angeschlossen ist. Überprüfe die Energieeinstellungen in der Taskleiste.
4. Hardwareprobleme: Es könnte ein Problem mit der Laptop-Hardware, wie dem Motherboard oder dem Netzteil, vorliegen. Versuche, das Problem durch Troubleshooting-Schritte zu identifizieren oder wende dich an den Hersteller.
5. Softwareprobleme: Möglicherweise benötigst du ein Update für den Gerätetreiber oder das Betriebssystem. Überprüfe, ob alle Treiber auf dem neuesten Stand sind und führe Windows Updates durch.
Es gibt verschiedene Gründe, warum dein Laptop nur funktioniert, wenn er eingesteckt ist. Es ist wichtig, die möglichen Ursachen zu überprüfen und mögliche Lösungen auszuprobieren, um das Problem zu beheben.
Akku ist nicht richtig angeschlossen
Akku nicht richtig angeschlossen:
1. Überprüfen Sie, ob der Akku Ihres Laptops ordnungsgemäß angeschlossen ist.
2. Suchen Sie den Akku auf der Rückseite des Laptops und entfernen Sie ihn vorsichtig.
3. Reinigen Sie die Kontakte des Akkus und des Laptop-Anschlusses mit einem trockenen Mikrofasertuch, um sicherzustellen, dass keine Staubpartikel vorhanden sind.
4. Setzen Sie den Akku wieder in den Laptop ein und stellen Sie sicher, dass er fest eingerastet ist.
5. Schließen Sie den Laptop an das Netzteil an und überprüfen Sie, ob die Ladeanzeige aufleuchtet.
6. Starten Sie den Laptop und überprüfen Sie, ob das Problem behoben ist.
7. Wenn das Problem weiterhin besteht, könnte es sein, dass der Akku defekt ist. In diesem Fall sollten Sie sich an den Hersteller wenden, um Informationen zur Garantie oder zum Austausch des Akkus zu erhalten.
Korrupter Treiber
Um das Problem zu beheben, können Sie zunächst versuchen, den Treiber zu aktualisieren. Gehen Sie dazu auf die Website des Herstellers Ihres Laptops und suchen Sie nach den neuesten Treiber-Updates für Ihr Modell. Laden Sie den Treiber herunter und installieren Sie ihn gemäß den Anweisungen des Herstellers.
Wenn das Problem weiterhin besteht, können Sie versuchen, den korrupten Treiber zu deinstallieren und dann erneut zu installieren. Gehen Sie in die Systemsteuerung Ihres Laptops und öffnen Sie den Geräte-Manager. Suchen Sie nach dem Treiber, der mit dem Problem zusammenhängt, klicken Sie mit der rechten Maustaste darauf und wählen Sie Deinstallieren. Starten Sie dann Ihren Laptop neu und installieren Sie den Treiber erneut, entweder von der Website des Herstellers oder über die Windows Update-Funktion.
Tipp: Wenn Sie unsicher sind, welcher Treiber das Problem verursacht, können Sie den Geräte-Manager öffnen und nach Geräten suchen, die ein Ausrufezeichen oder ein Fragezeichen anzeigen. Dies sind in der Regel Geräte, die einen Treiber benötigen oder ein Problem verursachen.
Wenn diese Schritte das Problem nicht beheben, kann es sein, dass das Problem tiefer liegt und eine professionelle Hilfe erforderlich ist.
Aktualisiert im July 2024 : Ihr PC-Schutz mit Fortect
Folgen Sie diesen einfachen Schritten, um Ihren PC zu optimieren und zu schützen
Schritt 1: Download
Laden Sie Fortect hier herunter und beginnen Sie mit dem Scannen.
Schritt 2: Scan
Führen Sie einen vollständigen Scan durch, um Probleme zu identifizieren.
Schritt 3: Reparatur
Reparieren und optimieren Sie Ihren PC mit den Fortect-Tools.
Falsche Energieeinstellungen
Falsche Energieeinstellungen können dazu führen, dass Ihr Laptop nur funktioniert, wenn er eingesteckt ist. Überprüfen Sie Ihre Energieoptionen, um sicherzustellen, dass Ihr Laptop nicht in den Energiesparmodus wechselt, wenn er nicht an eine Stromquelle angeschlossen ist. Öffnen Sie die Systemsteuerung und suchen Sie nach Energieoptionen. Stellen Sie sicher, dass der Energiesparplan auf Höchstleistung eingestellt ist. Überprüfen Sie auch die Einstellungen für den Ruhezustand und stellen Sie sicher, dass der Laptop nicht automatisch in den Ruhezustand wechselt, wenn er nicht verwendet wird.
Überprüfen Sie auch die Einstellungen in der Taskleiste, um sicherzustellen, dass der Laptop nicht in den Energiesparmodus wechselt, wenn er nicht verwendet wird. Überprüfen Sie auch den Akku Ihres Laptops. Wenn der Akku alt ist oder nicht richtig funktioniert, kann dies zu Problemen führen. Überprüfen Sie die Kontakte des Akkus und reinigen Sie sie gegebenenfalls mit einem Mikrofasertuch. Wenn alle Stricke reißen, sollten Sie den Laptop zu einem autorisierten Servicecenter bringen, um das Problem zu beheben.
Windows-Update
Öffnen Sie dazu das Startmenü, klicken Sie auf die Taskleiste und wählen Sie Einstellungen.
Klicken Sie dann auf Update und Sicherheit und wählen Sie Windows Update.
Klicken Sie auf Nach Updates suchen und warten Sie, bis der Vorgang abgeschlossen ist.
Falls Updates verfügbar sind, laden Sie diese herunter und installieren Sie sie.
Starten Sie anschließend Ihren Laptop neu und überprüfen Sie, ob das Problem behoben ist.
Wenn das Problem weiterhin besteht, könnte es an der Batterie oder dem Netzteil liegen. Überprüfen Sie, ob das Netzkabel fest eingesteckt ist und ob es Beschädigungen aufweist.
Versuchen Sie auch, den Laptop ohne den Akku nur mit dem Netzteil zu betreiben.
Sollte das Problem weiterhin bestehen, empfehlen wir Ihnen, sich an den Kundendienst von Acer Inc. zu wenden, um weitere Unterstützung zu erhalten.
Sie können auch online nach Troubleshooting-Tipps speziell für Ihr Acer-Laptop suchen.
Denken Sie daran, dass es auch andere mögliche Ursachen für dieses Problem geben kann, wie z.B. Probleme mit dem Motherboard oder dem Chipset. In solchen Fällen ist es möglicherweise ratsam, einen Fachmann um Hilfe zu bitten.
Akkustand ist niedrig
Der Akkustand Ihres Laptops ist niedrig und er funktioniert nur, wenn er eingesteckt ist. Um das Problem zu beheben, gibt es einige Schritte, die Sie ausprobieren können:
1. Überprüfen Sie, ob der AC-Adapter ordnungsgemäß angeschlossen ist und ob die Anzeigeleuchte am Laptop aufleuchtet.
2. Klicken Sie auf die Taskleiste und überprüfen Sie die Akkuanzeige. Wenn der Akkustand niedrig ist, schließen Sie den Laptop an das Netzteil an, um ihn aufzuladen.
3. Stellen Sie sicher, dass Ihr Laptop nicht im Energiesparmodus oder im Ruhezustand ist. Öffnen Sie die Einstellungen und überprüfen Sie die Energieoptionen.
4. Möglicherweise müssen Sie den Akku kalibrieren. Suchen Sie in der Systemsteuerung nach Energieoptionen und klicken Sie auf Akku kalibrieren.
5. Wenn alle oben genannten Schritte nicht erfolgreich sind, kann es sein, dass der Akku defekt ist und ausgetauscht werden muss. Überprüfen Sie die Garantiebestimmungen Ihres Laptops und wenden Sie sich gegebenenfalls an den Hersteller oder das Kundendienstzentrum.
Mit diesen Schritten sollten Sie in der Lage sein, das Problem mit Ihrem Laptop zu lösen und ihn auch ohne eingestecktes Netzteil verwenden zu können.
Probleme mit dem Netzteil
Wenn Ihr Laptop nur funktioniert, wenn er angeschlossen ist, kann dies auf ein Problem mit dem Netzteil hinweisen. Überprüfen Sie zunächst, ob das Netzteil ordnungsgemäß an die Steckdose angeschlossen ist und ob die Verbindung zum Laptop fest ist.
Stellen Sie sicher, dass die Akkuanzeige in der Taskleiste Ihres Laptops angezeigt wird, wenn das Netzteil angeschlossen ist. Wenn nicht, öffnen Sie die Eingabeaufforderung und geben Sie den Befehl powercfg -batteryreport ein, um einen Bericht über den Akkuzustand zu erhalten.
Überprüfen Sie auch die Einstellungen in Ihrem Betriebssystem (wie Microsoft Windows) und stellen Sie sicher, dass der Laptop so eingestellt ist, dass er den Akku lädt, wenn er angeschlossen ist.
Wenn diese Schritte das Problem nicht lösen, kann es sein, dass das Netzteil oder der Akku defekt ist. In diesem Fall empfehle ich, sich an den Hersteller des Laptops (wie Acer Inc.) zu wenden, um eine Garantieabwicklung oder Reparatur zu vereinbaren.
Denken Sie daran, dass Sie möglicherweise Energie sparen können, indem Sie den Laptop ausschalten, wenn Sie ihn nicht verwenden, oder indem Sie die Helligkeit des Bildschirms reduzieren.
Akkugesundheit verschlechtert sich
Die Akkugesundheit kann sich verschlechtern, wenn der Laptop nur dann funktioniert, wenn er eingesteckt ist. Dies kann auf mehrere mögliche Probleme hinweisen.
Zunächst einmal sollte überprüft werden, ob der AC-Adapter richtig angeschlossen ist und ob das Netzteil ordnungsgemäß funktioniert. Überprüfen Sie auch die Anschlüsse am Laptop und am Netzteil auf mögliche Beschädigungen oder Verschmutzungen.
Ein weiterer möglicher Grund für dieses Problem könnte eine falsche Einstellung in den Energieoptionen des Betriebssystems sein. Überprüfen Sie die Einstellungen für den Akkubetrieb und stellen Sie sicher, dass der Laptop so konfiguriert ist, dass er auch ohne Netzteil betrieben werden kann.
Es könnte auch sein, dass der Akku selbst beschädigt oder abgenutzt ist und ausgetauscht werden muss. Überprüfen Sie die Akkugesundheit in den Einstellungen des Laptops oder kontaktieren Sie den Hersteller, um weitere Informationen zur Akkuleistung und möglichen Austauschoptionen zu erhalten.
Wenn der Laptop nur funktioniert, wenn er eingesteckt ist, kann dies auf ein Problem mit dem Akku, dem Netzteil oder den Energieeinstellungen hinweisen. Überprüfen Sie zunächst die Verbindungen und stellen Sie sicher, dass der Adapter richtig angeschlossen ist. Überprüfen Sie dann die Energieoptionen und stellen Sie sicher, dass der Laptop auch ohne Netzteil betrieben werden kann. Wenn das Problem weiterhin besteht, könnte der Akku beschädigt sein und möglicherweise ausgetauscht werden müssen.
Verwendung des falschen Anschlusses
Verwenden Sie den richtigen Anschluss, um sicherzustellen, dass Ihr Laptop ordnungsgemäß funktioniert. Wenn Ihr Laptop nur funktioniert, wenn er eingesteckt ist, könnte dies auf ein Problem mit dem AC-Adapter hinweisen. Überprüfen Sie, ob der Adapter richtig angeschlossen ist und ob das Kabel nicht beschädigt ist. Wenn das Problem weiterhin besteht, könnte es an der Batterie liegen. Überprüfen Sie, ob die Batterie vollständig aufgeladen ist und ob sie richtig eingesetzt ist. Wenn das Problem immer noch nicht behoben ist, könnte es ein Hardwareproblem geben.
Überprüfen Sie die Einstellungen für den Stromverbrauch in der Taskleiste sowie im Betriebssystem. Suchen Sie auch nach möglichen Gerätetreibern, die aktualisiert werden müssen. Wenn alle diese Schritte nicht helfen, wenden Sie sich an den Kundendienst oder den Hersteller Ihres Laptops, um weitere Unterstützung oder Garantieansprüche zu erhalten.
Weitere potenzielle Lösungen zum Ausprobieren
- Überprüfen Sie den Akkuzustand und den Anschluss:
- Stellen Sie sicher, dass der Laptop-Akku ordnungsgemäß angeschlossen ist.
- Überprüfen Sie den Zustand des Akkus und tauschen Sie ihn gegebenenfalls aus.
- Überprüfen Sie die Energieeinstellungen:
- Öffnen Sie die Systemsteuerung und klicken Sie auf Energieoptionen.
- Stellen Sie sicher, dass die Energieeinstellungen auf den Laptop-Betrieb ohne Netzkabel eingestellt sind.
- Überprüfen Sie den Netzadapter:
- Überprüfen Sie den Netzadapter und das Netzkabel auf sichtbare Schäden.
- Testen Sie den Laptop mit einem anderen Netzadapter, um sicherzustellen, dass der Adapter das Problem nicht verursacht.
- Führen Sie eine Systemdiagnose durch:
- Öffnen Sie das Startmenü und suchen Sie nach Systemdiagnose.
- Starten Sie die Systemdiagnose und überprüfen Sie auf mögliche Hardwareprobleme.
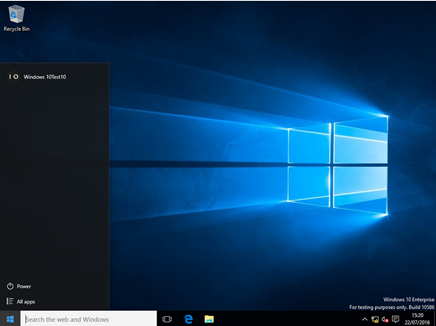
- Setzen Sie das BIOS zurück:
- Starten Sie den Laptop neu und drücken Sie die entsprechende Taste (normalerweise F2 oder Entf), um das BIOS aufzurufen.
- Navigieren Sie zu den Einstellungen und wählen Sie die Option BIOS auf Werkseinstellungen zurücksetzen.

