In diesem Artikel geht es darum, wie der Fehler DNS Server reagiert nicht behoben werden kann. Wer kennt es nicht, wenn plötzlich das Internet streikt und die Verbindung unterbrochen ist? Hier erfährst du, welche Maßnahmen du ergreifen kannst, um dieses Problem zu lösen.
Optimieren und Schützen Sie Ihren PC mit Fortect
Sorgen Sie für vollständigen Schutz und Optimierung. Führen Sie einen Scan durch, um die Gesundheit Ihres PCs vollständig zu überblicken. Reparieren und reinigen Sie, um Ihren PC in seinen früheren Glanz zurückzuversetzen.
- Realzeit-Überwachung von Bedrohungen und Malware
- Bereinigung von Junk-Dateien und Registry-Problemen
- Reparatur und Ersatz beschädigter oder fehlender Betriebssystemdateien
- Malware-Schutz für Downloads und Installationen
- Kostenlose Diagnose von Privatsphäre-Schwachstellen und Stabilitätsproblemen
Was bedeutet DNS Server reagiert nicht?
Der Fehler DNS Server reagiert nicht tritt auf, wenn der Domain Name Server (DNS-Server) nicht in der Lage ist, Anfragen zu beantworten. Dies kann verschiedene Ursachen haben, wie zum Beispiel eine fehlerhafte Netzwerkverbindung, DNS-Einstellungen oder einen Ausfall des DNS-Servers.
Um das Problem zu beheben, gibt es verschiedene Methoden, die Sie ausprobieren können:
1. Überprüfen Sie Ihre Internetverbindung, indem Sie eine andere Website besuchen.
2. Starten Sie Ihren Router neu, indem Sie ihn für einige Sekunden ausschalten und dann wieder einschalten.
3. Überprüfen Sie Ihre DNS-Einstellungen, indem Sie die Netzwerkadapter-Einstellungen öffnen und die primäre DNS-Adresse auf Automatisch beziehen setzen.
4. Aktualisieren Sie den DNS-Server, indem Sie die IP-Adresse des DNS-Servers manuell ändern.
5. Überprüfen Sie Ihren Computer auf mögliche treiberbezogene Probleme, indem Sie Ihre Netzwerkadapter-Treiber aktualisieren.
Durch das Ausprobieren dieser Methoden sollten Sie in der Lage sein, das Problem mit dem DNS-Server zu beheben und wieder uneingeschränkt auf das Internet zugreifen zu können.
Probleme mit dem Netzwerk diagnostizieren
Wenn der DNS-Server nicht reagiert, kann dies zu Problemen beim Zugriff auf Websites führen. Hier sind einige Schritte, um das Problem zu beheben:
1. Überprüfen Sie Ihre Internetverbindung, indem Sie verschiedene Websites besuchen.
2. Stellen Sie sicher, dass Ihr Router ordnungsgemäß funktioniert und mit dem Internet verbunden ist.
3. Überprüfen Sie die DNS-Einstellungen auf Ihrem Computer. Gehen Sie zu Netzwerk- und Interneteinstellungen und wählen Sie Adapteroptionen ändern. Klicken Sie mit der rechten Maustaste auf Ihre Netzwerkverbindung und wählen Sie Eigenschaften. Wählen Sie Internetprotokoll Version 4 (TCP/IPv4) und klicken Sie auf Eigenschaften. Vergewissern Sie sich, dass DNS-Serveradresse automatisch beziehen ausgewählt ist.
4. Versuchen Sie, den DNS-Server manuell zu ändern. Geben Sie eine alternative DNS-Serveradresse ein, z. B. 8.8.8.8 für Google DNS oder 1.1.1.1 für Cloudflare DNS.
5. Starten Sie Ihren Computer neu und testen Sie die Verbindung erneut.
Wenn das Problem weiterhin besteht, kann es an einem DNS-Serverausfall liegen oder an anderen technischen Problemen. In diesem Fall sollten Sie Ihren Internetdienstanbieter kontaktieren, um weitere Unterstützung zu erhalten.
import subprocess
def fix_dns_server():
try:
# DNS-Server neu starten
subprocess.call([service, dns, restart])
print(DNS-Server wurde erfolgreich neu gestartet.)
except Exception as e:
print(Fehler beim Neustarten des DNS-Servers:, str(e))
# Funktion aufrufen, um das Problem zu beheben
fix_dns_server()
Dieser Code ruft den Befehl service dns restart auf, um den DNS-Server neu zu starten. Falls ein Fehler auftritt, wird eine entsprechende Fehlermeldung ausgegeben. Bitte beachten Sie, dass dies nur ein vereinfachtes Beispiel ist und dass die genaue Implementierung je nach System und DNS-Server variieren kann.
Windows Netzwerkdiagnose ausführen
1. Öffnen Sie das Startmenü und geben Sie Netzwerkdiagnose ein.
2. Wählen Sie Netzwerkdiagnose ausführen aus den Suchergebnissen aus.
3. Klicken Sie auf Weiter, um den Diagnosevorgang zu starten.
4. Warten Sie, während Windows Ihr Netzwerk überprüft und mögliche Probleme erkennt.
5. Wenn ein DNS-Server-Problem erkannt wird, erhalten Sie eine entsprechende Fehlermeldung.
6. Um das Problem zu beheben, öffnen Sie das Startmenü und geben Sie Netzwerkverbindungen anzeigen ein.
7. Klicken Sie mit der rechten Maustaste auf Ihre Netzwerkverbindung und wählen Sie Eigenschaften aus.
8. Wählen Sie Internetprotokoll Version 4 (TCP/IPv4) aus und klicken Sie auf Eigenschaften.
9. Aktivieren Sie die Option Folgende DNS-Serveradressen verwenden und geben Sie die IP-Adressen eines zuverlässigen DNS-Servers ein.
10. Klicken Sie auf OK, um die Änderungen zu speichern.
11. Starten Sie Ihren Webbrowser neu und prüfen Sie, ob das DNS-Server-Problem behoben ist.
Wenn das Problem weiterhin besteht, sollten Sie Ihren Internetdienstanbieter kontaktieren, um weitere Unterstützung zu erhalten.
Drahtlose Diagnose auf dem Mac konfigurieren
Die drahtlose Diagnose auf dem Mac konfigurieren ist einfach und effektiv. Hier sind die Schritte, um das Problem mit dem DNS Server zu beheben:
1. Öffne das Apple-Menü und wähle Systemeinstellungen.
2. Klicke auf Netzwerk.
3. Wähle deine aktive drahtlose Verbindung aus der Liste auf der linken Seite.
4. Klicke auf Erweitert.
5. Klicke auf die Registerkarte DNS.
6. Klicke auf das Pluszeichen (+), um eine neue DNS-Adresse hinzuzufügen.
7. Gib die gewünschte DNS-Adresse ein (z.B. 8.8.8.8 für den Google DNS).
8. Klicke auf OK und dann auf Anwenden, um die Einstellungen zu speichern.
Nachdem du die drahtlose Diagnose auf dem Mac konfiguriert hast, sollten DNS Server-Fehler behoben sein und du kannst ohne Probleme im Internet surfen.
Mit einem anderen Gerät verbinden
1. Überprüfen Sie Ihre Internetverbindung, um sicherzustellen, dass Ihr Gerät mit dem Internet verbunden ist.
2. Starten Sie Ihren Router neu, indem Sie ihn für etwa 30 Sekunden ausschalten und dann wieder einschalten.
3. Überprüfen Sie Ihre DNS-Einstellungen, indem Sie die Netzwerkverbindungseinstellungen Ihres Geräts öffnen.
4. Ändern Sie Ihre DNS-Serveradresse auf eine öffentliche DNS-Serveradresse wie Google DNS (8.8.8.8) oder Cloudflare DNS (1.1.1.1).
5. Starten Sie Ihren Computer neu, um sicherzustellen, dass die Änderungen wirksam werden.
6. Testen Sie Ihre Verbindung, indem Sie verschiedene Websites in Ihrem Webbrowser öffnen.
7. Wenn das Problem weiterhin besteht, versuchen Sie, Ihr Gerät über ein anderes Netzwerk oder mit einem anderen Gerät zu verbinden, um festzustellen, ob das Problem spezifisch für Ihr Gerät oder Netzwerk ist.
Hinweis: Wenn Sie immer noch Probleme haben, DNS-Fehler zu beheben, kann es hilfreich sein, professionelle Unterstützung zu suchen.
Zu einem anderen Webbrowser wechseln
Wenn Sie weiterhin Probleme mit einem DNS-Server haben und Ihre aktuellen Methoden zur Fehlerbehebung nicht erfolgreich waren, könnte es hilfreich sein, zu einem anderen Webbrowser zu wechseln. Einige Benutzer haben berichtet, dass sie nach dem Wechsel zu einem anderen Webbrowser in der Lage waren, erfolgreich auf Websites zuzugreifen.
Um zu einem anderen Webbrowser zu wechseln, befolgen Sie diese Schritte:
1. Öffnen Sie den Webbrowser, den Sie derzeit verwenden, und suchen Sie nach einem anderen Webbrowser Ihrer Wahl, wie z.B. Chrome, Firefox oder Opera.
2. Laden Sie den neuen Webbrowser herunter und installieren Sie ihn auf Ihrem Computer.
3. Starten Sie den neuen Webbrowser und geben Sie die gewünschte Website-Adresse in die Adressleiste ein.
4. Überprüfen Sie, ob Sie jetzt erfolgreich auf die Website zugreifen können.
Durch den Wechsel zu einem anderen Webbrowser können DNS-Fehler umgangen werden, die möglicherweise auf den aktuellen Webbrowser zurückzuführen sind.
PC im abgesicherten Modus neu starten
1. Drücken Sie die Windows-Taste + R, um das Ausführen-Fenster zu öffnen.
2. Geben Sie msconfig ein und drücken Sie Enter.
3. Klicken Sie auf die Registerkarte Start.
4. Aktivieren Sie das Kontrollkästchen Abgesicherter Start.
5. Wählen Sie Minimal aus und klicken Sie auf OK.
6. Starten Sie Ihren PC neu.
Beachten Sie: Wenn Sie den abgesicherten Modus beenden möchten, wiederholen Sie die Schritte 1-4 und deaktivieren Sie das Kontrollkästchen Abgesicherter Start.
Aktualisiert im July 2024 : Ihr PC-Schutz mit Fortect
Folgen Sie diesen einfachen Schritten, um Ihren PC zu optimieren und zu schützen
Schritt 1: Download
Laden Sie Fortect hier herunter und beginnen Sie mit dem Scannen.
Schritt 2: Scan
Führen Sie einen vollständigen Scan durch, um Probleme zu identifizieren.
Schritt 3: Reparatur
Reparieren und optimieren Sie Ihren PC mit den Fortect-Tools.
Modem oder Router neu starten
Den DNS-Server neu starten kann helfen, dns-server-antwortet-nicht-wie-man-das-problem-beheben-kann/” title=”DNS Server reagiert nicht – Fehler beheben”>wenn er nicht reagiert. Öffne das Startmenü in Windows 10 und suche nach Einstellungen. Klicke auf Netzwerk und Internet und dann auf Status. Wähle Netzwerk- und Interneteinstellungen und dann Adapteroptionen ändern. Klicke mit der rechten Maustaste auf den Netzwerkadapter und wähle Deaktivieren. Warte einige Sekunden und klicke dann erneut mit der rechten Maustaste und wähle Aktivieren.
Wenn das nicht funktioniert, kannst du auch deinen Router neu starten. Trenne den Router vom Strom und warte etwa 30 Sekunden. Schließe ihn dann wieder an.
Wenn du immer noch Probleme hast, kannst du auch versuchen, deine DNS-Einstellungen zu ändern. Öffne die Einstellungen und gehe zu Netzwerk und Internet. Wähle Status und dann Netzwerk- und Interneteinstellungen. Klicke auf Ändern der Adapteroptionen und dann mit der rechten Maustaste auf deinen Netzwerkadapter. Wähle Eigenschaften und dann Internetprotokoll Version 4 (TCP/IPv4). Klicke auf Eigenschaften und wähle Folgende DNS-Serveradressen verwenden. Gib die gewünschten DNS-Serveradressen ein und klicke auf OK.
Antivirus und Firewall deaktivieren
1. Öffnen Sie die Einstellungen Ihres Antivirus-Programms und suchen Sie nach der Option, die Echtzeitschutz oder Firewall zu deaktivieren.
2. Deaktivieren Sie den Echtzeitschutz und die Firewall vorübergehend, um festzustellen, ob sie die DNS-Fehler verursachen.
3. Starten Sie Ihren Computer neu und überprüfen Sie, ob das Problem behoben ist.
4. Wenn das Problem weiterhin besteht, können Sie auch versuchen, Ihren web browser zu verwenden, um festzustellen, ob das Problem spezifisch für einen bestimmten browser ist.
5. Wenn das Problem weiterhin besteht, können Sie auch versuchen, Ihre DNS-Einstellungen zu ändern.
6. Öffnen Sie die Netzwerkverbindungen in den Einstellungen und klicken Sie mit der rechten Maustaste auf Ihren Netzwerkadapter.
7. Wählen Sie Eigenschaften und dann Internet Protocol Version 4 (TCP/IPv4).
8. Klicken Sie auf Eigenschaften und stellen Sie sicher, dass die Option IP-Adresse automatisch beziehen ausgewählt ist.
9. Klicken Sie auf OK und starten Sie Ihren Computer neu. Dies sollte Ihre DNS-Einstellungen zurücksetzen und das Problem beheben.
Andere Verbindungen deaktivieren
– Überprüfen Sie, ob andere Verbindungen auf Ihrem Computer deaktiviert sind, da diese möglicherweise zu Konflikten mit dem DNS-Server führen können.
– Öffnen Sie die Einstellungen auf Ihrem Windows 10-Computer.
– Klicken Sie auf Netzwerk und Internet.
– Wählen Sie Status aus.
– Klicken Sie auf Netzwerk- und Freigabecenter.
– Wählen Sie Adaptereinstellungen ändern.
– Klicken Sie mit der rechten Maustaste auf die aktive Netzwerkverbindung und wählen Sie Deaktivieren.
– Öffnen Sie Ihren Webbrowser und prüfen Sie, ob das DNS-Serverproblem behoben ist.
– Wenn das Problem weiterhin besteht, können Sie die anderen deaktivierten Verbindungen nacheinander aktivieren und überprüfen, ob das Problem dadurch verursacht wird.
– Stellen Sie sicher, dass Ihr DNS-Server richtig konfiguriert ist und dass Sie eine stabile Internetverbindung haben.
Hinweis: Wenn Sie nicht sicher sind, wie Sie auf Ihre DNS-Einstellungen zugreifen können, wenden Sie sich an Ihren Internetdienstanbieter oder lesen Sie die Anleitung des Herstellers für Ihren Router.
DNS Server-Adresse ändern
Wenn Sie den Fehler DNS Server reagiert nicht erhalten, können Sie das Problem beheben, indem Sie die DNS Server-Adresse ändern.
So ändern Sie die DNS Server-Adresse:
1. Öffnen Sie die Netzwerkverbindungseinstellungen auf Ihrem Computer.
2. Wählen Sie Ihre aktive Netzwerkverbindung aus.
3. Klicken Sie mit der rechten Maustaste und wählen Sie Eigenschaften.
4. Wählen Sie Internetprotokoll Version 4 (TCP/IPv4) aus und klicken Sie auf Eigenschaften.
5. Wählen Sie Folgende DNS-Serveradressen verwenden aus.
6. Geben Sie die bevorzugte DNS-Serveradresse ein (z. B. 8.8.8.8).
7. Geben Sie die alternative DNS-Serveradresse ein (z. B. 8.8.4.4).
8. Klicken Sie auf OK und dann auf Übernehmen.
Das war’s! Ihre DNS Server-Adresse wurde erfolgreich geändert.
Diese Methode kann Ihnen helfen, DNS-Fehler zu beheben und eine stabile Internetverbindung herzustellen.
DNS Cache leeren
DNS Server sind verantwortlich für die Übersetzung von Domainnamen in IP-Adressen, damit Sie Websites im Internet erreichen können. Wenn Ihr DNS-Server nicht reagiert, kann dies zu Verbindungsfehlern führen. Eine mögliche Lösung besteht darin, den DNS-Cache zu leeren.
Um den DNS-Cache zu leeren, befolgen Sie diese Schritte:
1. Öffnen Sie die Eingabeaufforderung, indem Sie cmd in das Suchfeld eingeben und die Eingabetaste drücken.
2. Geben Sie den Befehl ipconfig /flushdns ein und drücken Sie die Eingabetaste.
3. Der DNS-Cache wird nun geleert. Starten Sie Ihren Webbrowser neu und versuchen Sie erneut, die Website zu laden.
Durch das Leeren des DNS-Cache werden möglicherweise veraltete oder fehlerhafte Einträge entfernt, die zu Verbindungsproblemen führen können. Dies kann helfen, DNS-Fehler zu beheben und eine reibungslose Internetverbindung wiederherzustellen.
Wenn das Problem weiterhin besteht, können andere Methoden wie das Überprüfen der DNS-Einstellungen oder das Neustarten Ihres Routers hilfreich sein.
IP Version 6 (IPv6) deaktivieren
Um DNS-Fehler zu beheben, können Sie IPv6 deaktivieren. Hier ist, wie Sie es tun können:
1. Öffnen Sie die Systemsteuerung auf Ihrem Windows 11/10-Computer.
2. Klicken Sie auf Netzwerk und Internet, dann auf Netzwerk- und Freigabecenter.
3. Wählen Sie Ihre aktive Netzwerkverbindung aus und klicken Sie auf Eigenschaften.
4. Suchen Sie in der Liste nach Internetprotokoll Version 6 (IPv6) und deaktivieren Sie das Kontrollkästchen.
5. Klicken Sie auf OK, um die Änderungen zu speichern.
Hinweis: Das Deaktivieren von IPv6 kann Auswirkungen auf andere Netzwerkfunktionen haben. Stellen Sie sicher, dass Sie nur IPv6 deaktivieren, wenn es zur Behebung des DNS-Problems erforderlich ist.
Wenn Sie weiterhin Probleme mit dem DNS-Server haben, sollten Sie auch Ihre DNS-Einstellungen überprüfen und sicherstellen, dass sie korrekt konfiguriert sind.
Netzwerkadapter-Treiber aktualisieren
Um DNS-Fehler zu beheben, können Sie versuchen, Ihren Netzwerkadapter-Treiber zu aktualisieren. Ein veralteter Treiber kann zu Verbindungsproblemen führen und dazu führen, dass der DNS-Server nicht reagiert.
1. Öffnen Sie den Geräte-Manager, indem Sie mit der rechten Maustaste auf das Windows-Symbol klicken und Geräte-Manager auswählen.
2. Suchen Sie den Abschnitt Netzwerkadapter und erweitern Sie ihn.
3. Klicken Sie mit der rechten Maustaste auf Ihren Netzwerkadapter und wählen Sie Treiber aktualisieren.
4. Wählen Sie die Option Automatisch nach aktualisierter Treibersoftware suchen aus und folgen Sie den Anweisungen auf dem Bildschirm.
Dieser Vorgang sucht nach aktualisierten Treibern im Internet und installiert diese automatisch auf Ihrem Computer. Dadurch werden mögliche Probleme mit dem Netzwerkadapter behoben und die DNS-Fehler sollten nicht mehr auftreten.
Bitte beachten Sie, dass dieser Vorgang je nach Windows-Version leicht variieren kann.
Häufig gestellte Fragen zum DNS Server reagiert nicht Fehler
- Überprüfen Sie die Internetverbindung:
- Stellen Sie sicher, dass Ihr Gerät mit dem Internet verbunden ist.
- Überprüfen Sie, ob andere Websites oder Dienste problemlos erreichbar sind.
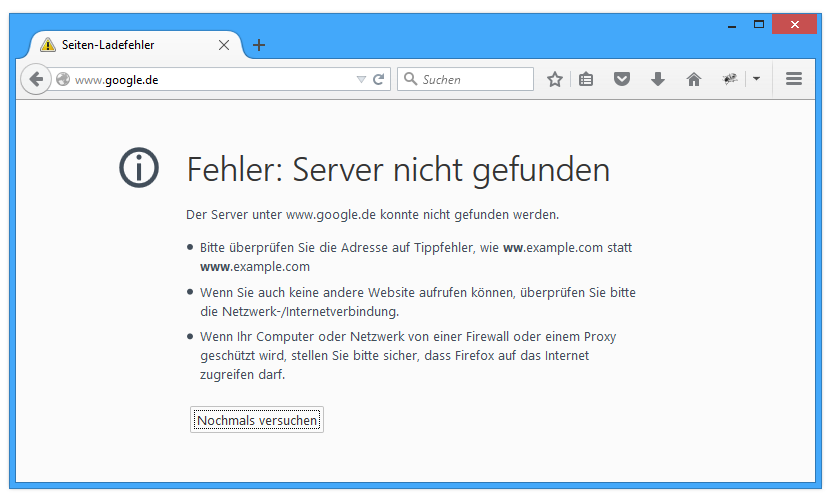
- Starten Sie den Router neu:
- Trennen Sie den Router vom Stromnetz.
- Warten Sie etwa 30 Sekunden.
- Schließen Sie den Router wieder an das Stromnetz an und warten Sie, bis er vollständig hochgefahren ist.
- Überprüfen Sie die DNS-Einstellungen:
- Öffnen Sie die Netzwerkeinstellungen auf Ihrem Gerät.
- Suchen Sie nach den DNS-Einstellungen und überprüfen Sie, ob diese korrekt sind.
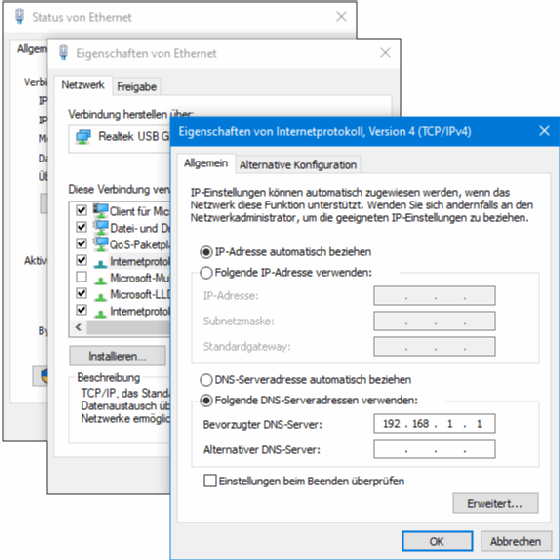
- Ändern Sie die DNS-Einstellungen, falls erforderlich.
- Flushing des DNS-Cache:
- Öffnen Sie die Eingabeaufforderung, indem Sie die Tastenkombination Win+R drücken und cmd eingeben.
- Geben Sie den Befehl ipconfig /flushdns ein und drücken Sie die Eingabetaste.
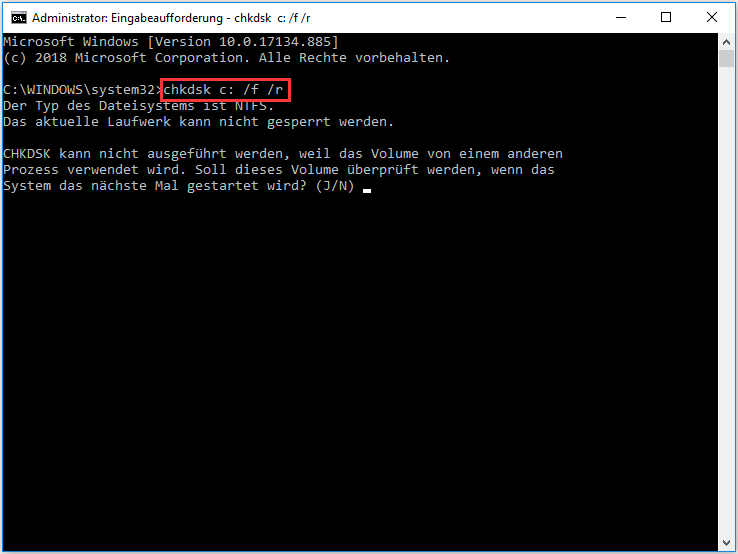
- Warten Sie, bis der Vorgang abgeschlossen ist.
- Deaktivieren Sie vorübergehend die Firewall oder das Antivirenprogramm:
- Öffnen Sie die Einstellungen für die Firewall oder das Antivirenprogramm auf Ihrem Gerät.
- Deaktivieren Sie vorübergehend die Firewall oder das Antivirenprogramm.
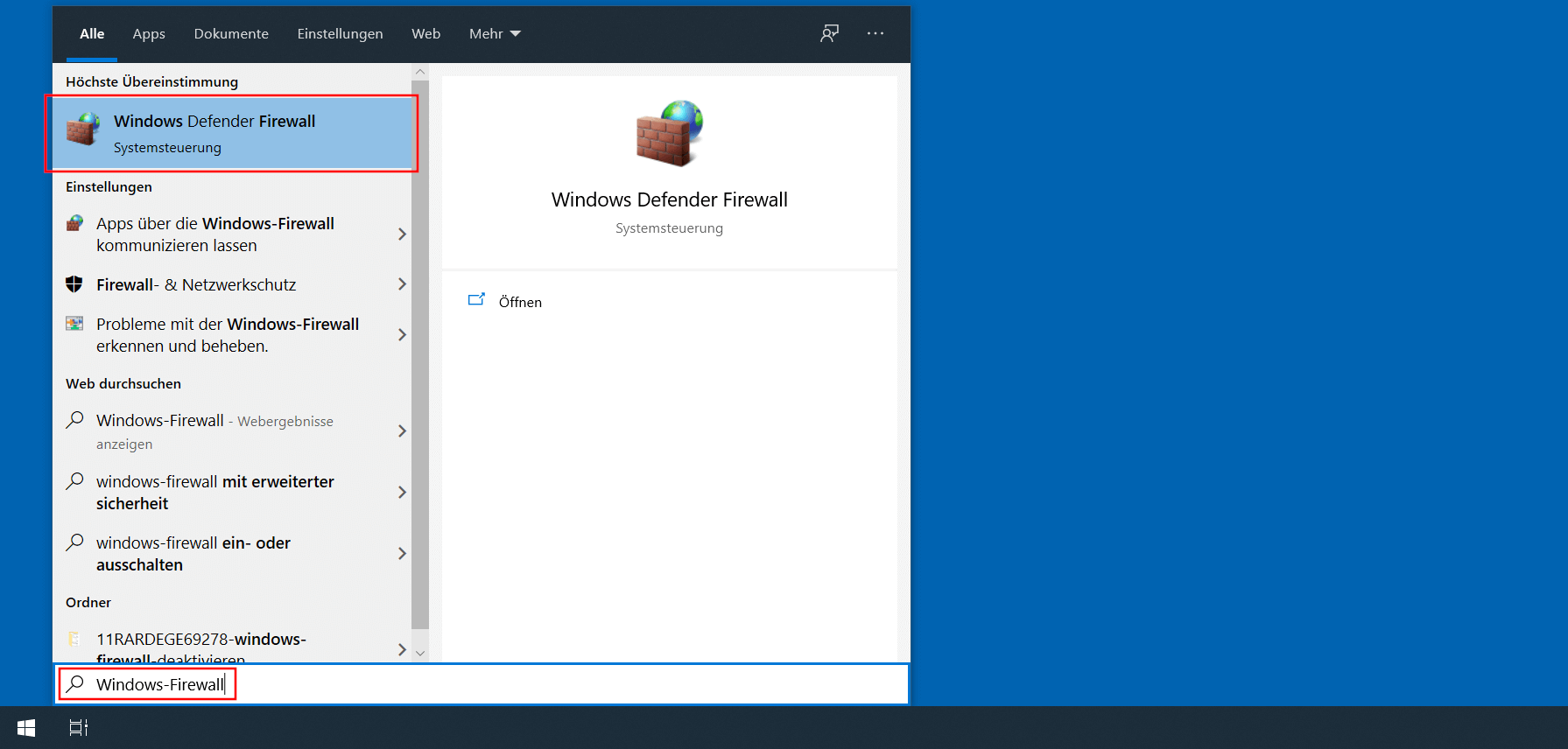
- Testen Sie, ob das Problem weiterhin besteht.
- Ändern Sie den DNS-Server:
- Öffnen Sie die Netzwerkeinstellungen auf Ihrem Gerät.
- Suchen Sie nach den DNS-Einstellungen.
- Ändern Sie den DNS-Server auf einen anderen zuverlässigen Server, z. B. Google DNS (8.8.8.8 oder 8.8.4.4).
- Starten Sie Ihren Computer neu:
- Speichern Sie alle offenen Dateien und schließen Sie alle Programme.
- Klicken Sie auf Start und wählen Sie Neu starten.
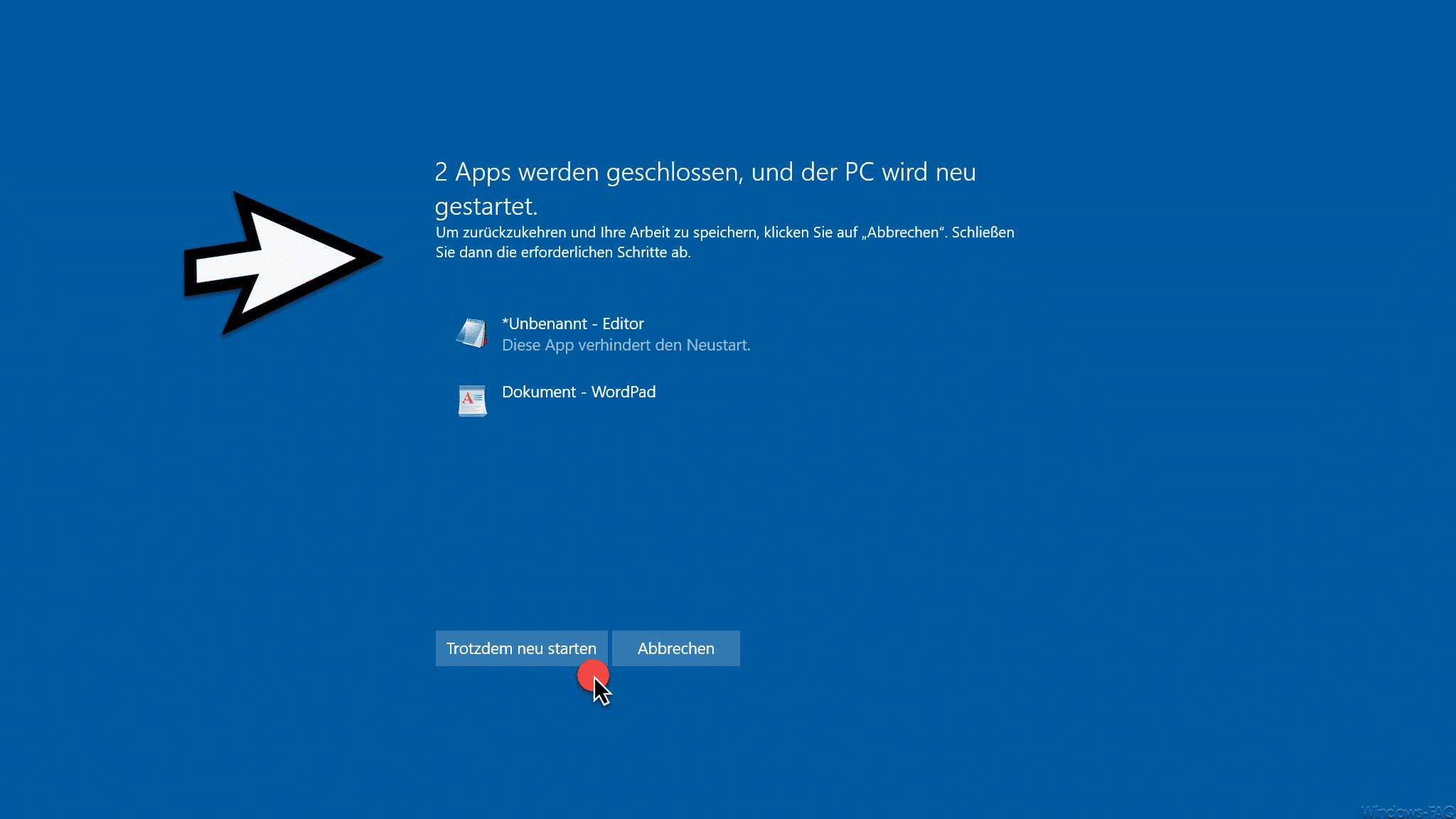
- Warten Sie, bis der Computer vollständig neu gestartet ist.
DNS Server zurücksetzen
Wenn der DNS Server nicht reagiert, können Sie das Problem möglicherweise beheben, indem Sie den DNS Server zurücksetzen. Folgen Sie diesen Schritten, um den DNS Server zurückzusetzen:
1. Öffnen Sie die Einstellungen auf Ihrem Computer.
2. Navigieren Sie zu den Netzwerkeinstellungen.
3. Wählen Sie die Option Netzwerk und Internet.
4. Klicken Sie auf Netzwerk- und Freigabecenter.
5. Wählen Sie die Option Adaptereinstellungen ändern.
6. Klicken Sie mit der rechten Maustaste auf Ihre Netzwerkverbindung und wählen Sie Eigenschaften.
7. Wählen Sie Internetprotokoll Version 4 (TCP/IPv4) aus und klicken Sie auf Eigenschaften.
8. Wählen Sie die Option Folgende DNS-Serveradressen verwenden aus.
9. Geben Sie die IP-Adressen eines öffentlichen DNS-Servers ein, z. B. 8.8.8.8 und 8.8.4.4.
10. Klicken Sie auf OK, um die Änderungen zu speichern.
Durch das Zurücksetzen des DNS Servers können DNS Fehler behoben werden und Ihre Internetverbindung sollte wieder reibungslos funktionieren.

