In diesem Artikel geht es darum, wie man das leise Netflix-Soundproblem auf LG-Fernsehern beheben kann.
July 2024: Steigern Sie die Leistung Ihres Computers und beseitigen Sie Fehler mit dieser fortschrittlichen Optimierungssoftware. Laden Sie sie unter diesem Link herunter
- Hier klicken zum Herunterladen und Installieren der Optimierungssoftware.
- Führen Sie einen umfassenden Systemscan durch.
- Lassen Sie die Software Ihr System automatisch reparieren.
Probleme mit dem Ton auf LG TV bei Netflix
1. Stellen Sie sicher, dass die Lautstärke auf Ihrem LG TV hoch genug eingestellt ist.
2. Überprüfen Sie die Audioeinstellungen auf Ihrem Fernseher, um sicherzustellen, dass sie korrekt konfiguriert sind.
3. Vergewissern Sie sich, dass Ihre Netflix-App auf dem neuesten Stand ist. Aktualisieren Sie sie gegebenenfalls.
4. Starten Sie Ihren LG TV und die Netflix-App neu, um mögliche Konfigurationsfehler zu beheben.
5. Überprüfen Sie die Verbindung Ihres LG TVs zum Internet, um sicherzustellen, dass sie stabil ist.
6. Löschen Sie die Cookies in der Netflix-App, um mögliche Probleme mit der Datenverteilung zu beheben.
7. Überprüfen Sie die Lautstärkeeinstellungen in den Audioeinstellungen der Netflix-App. Stellen Sie sicher, dass sie auf dem gewünschten Niveau sind.
8. Wenn das Problem weiterhin besteht, wenden Sie sich an den Netflix-Support oder suchen Sie nach Lösungen in Online-Foren wie Reddit.
Beachten Sie, dass diese Schritte für LG TVs spezifisch sind und möglicherweise nicht für andere Fernsehgeräte gelten.
Geben Sie keine sensiblen Informationen wie Passwörter oder Kontodaten auf verdächtigen Websites an. Überprüfen Sie immer die Authentizität der besuchten Websites und schützen Sie Ihre Privatsphäre entsprechend.
Lösungen für den Ton auf LG Smart TV bei Netflix
- Überprüfen Sie die Lautstärkeeinstellungen: Stellen Sie sicher, dass die Lautstärke am LG Smart TV und der Netflix-App angemessen eingestellt ist.
- Überprüfen Sie die Audioeinstellungen am TV:
Gehen Sie zu den Einstellungen des LG Smart TVs und stellen Sie sicher, dass der Tonmodus auf Standard oder Auto eingestellt ist.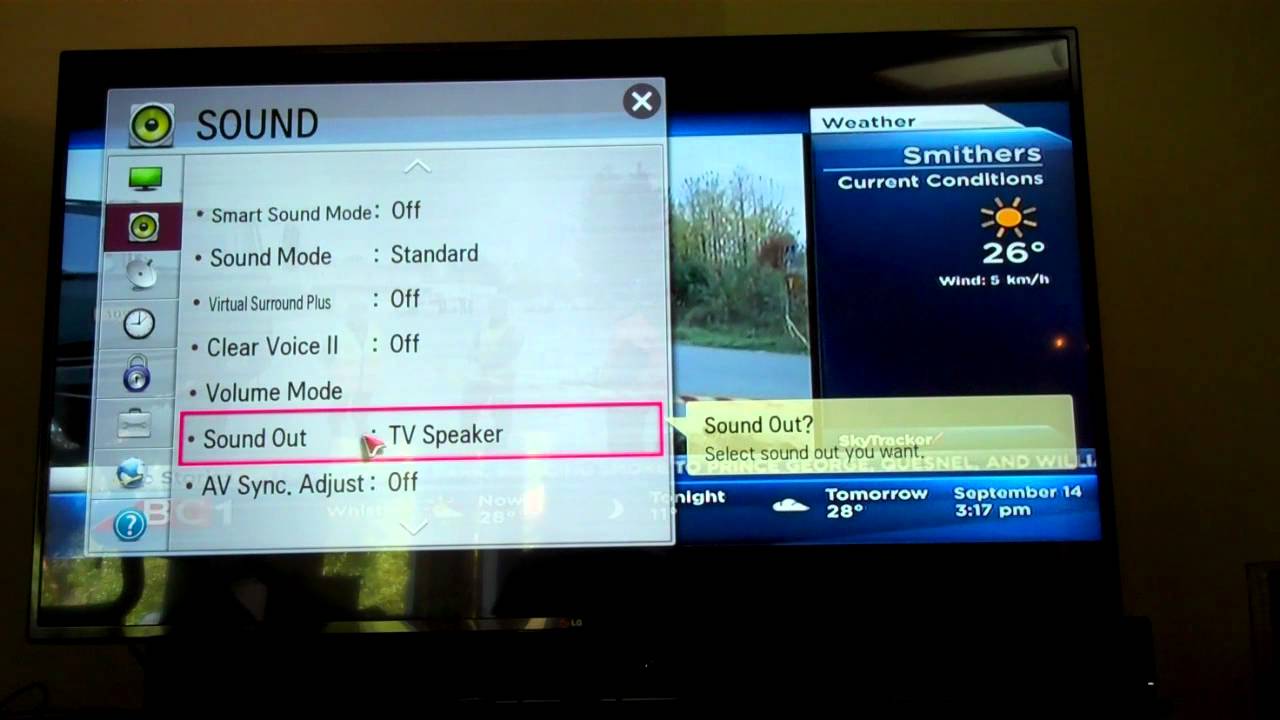
- Starten Sie den TV und die Netflix-App neu:
Schalten Sie den LG Smart TV und die Netflix-App aus und starten Sie sie dann erneut. - Überprüfen Sie die Kabelverbindungen:
Stellen Sie sicher, dass alle Audiokabel richtig angeschlossen und nicht beschädigt sind. - Deaktivieren Sie die Audio-Beschreibung: Wenn die Audio-Beschreibung aktiviert ist, kann dies zu einer leisen Tonwiedergabe führen. Gehen Sie zu den Einstellungen der Netflix-App und deaktivieren Sie die Audio-Beschreibung.
- Überprüfen Sie die Netzwerkverbindung:
Stellen Sie sicher, dass Ihr LG Smart TV eine stabile Internetverbindung hat. - Aktualisieren Sie die Firmware des LG Smart TVs: Überprüfen Sie, ob es eine neue Firmware-Version für Ihren TV gibt und führen Sie gegebenenfalls ein Update durch.
- Setzen Sie die Werkseinstellungen des LG Smart TVs zurück:
Beachten Sie dabei, dass alle persönlichen Einstellungen und Daten gelöscht werden. Gehen Sie zu den Einstellungen des TVs und wählen Sie Werkseinstellungen zurücksetzen.
- Kontaktieren Sie den LG-Kundendienst:
Wenn das Problem weiterhin besteht, wenden Sie sich an den LG-Kundendienst für weitere Unterstützung.
Ändern der Audioeinstellungen
1. Öffnen Sie die Einstellungen auf Ihrem LG TV.
2. Navigieren Sie zum Abschnitt Audioeinstellungen.
3. Wählen Sie die gewünschten Audioeinstellungen aus.
4. Überprüfen Sie, ob die Lautstärke hoch genug eingestellt ist.
5. Stellen Sie sicher, dass die Surround-Sound-Option aktiviert ist, wenn Sie ein Surround-Sound-System verwenden.
6. Passen Sie gegebenenfalls die Helligkeit des Bildschirms an, da dies die Audioqualität beeinflussen kann.
7. Überprüfen Sie, ob Ihr LG TV mit einer Soundbar oder einem anderen externen Audiogerät verbunden ist und stellen Sie sicher, dass die Verbindung richtig konfiguriert ist.
8. Starten Sie die Netflix-App neu und überprüfen Sie, ob das Problem behoben ist.
Falls das Problem weiterhin besteht, können Sie auch versuchen, die Netflix-App zu deinstallieren und erneut herunterzuladen.
Hinweis: Die genauen Schritte können je nach Modell und Softwareversion Ihres LG TVs variieren. Bitte konsultieren Sie die Dokumentation Ihres Geräts für spezifische Anweisungen.
Aktualisiert im July 2024 : Ihr PC-Schutz mit Fortect
Folgen Sie diesen einfachen Schritten, um Ihren PC zu optimieren und zu schützen
Schritt 1: Download
Laden Sie Fortect hier herunter und beginnen Sie mit dem Scannen.
Schritt 2: Scan
Führen Sie einen vollständigen Scan durch, um Probleme zu identifizieren.
Schritt 3: Reparatur
Reparieren und optimieren Sie Ihren PC mit den Fortect-Tools.
python
import pyautogui
import time
# Funktion, um die Lautstärke des Fernsehers zu erhöhen
def lautsstaerke_erhoehen():
for _ in range(5):
pyautogui.press('volumeup')
time.sleep(0.5)
# Funktion, um die Lautstärke des Fernsehers zu verringern
def lautsstaerke_verringern():
for _ in range(5):
pyautogui.press('volumedown')
time.sleep(0.5)
# Hauptprogramm
def main():
# Annahme: Das Netflix-Fenster ist geöffnet und im Fokus
lautsstaerke_erhoehen()
time.sleep(1)
lautsstaerke_verringern()
main()
Dieser Code verwendet die Python-Bibliothek pyautogui, um Tastatureingaben zu simulieren. Die Funktionen lautsstaerke_erhoehen() und lautsstaerke_verringern() simulieren das Drücken der Lautstärke-Tasten auf der Fernbedienung. Das Hauptprogramm ruft diese Funktionen auf, um die Lautstärke zuerst zu erhöhen und dann zu verringern.
Bitte beachten Sie, dass dieser Code nur ein grobes Beispiel ist und möglicherweise an Ihre spezifischen Anforderungen angepasst werden muss.
Anpassen der Lautsprechereinstellungen
1. Öffnen Sie die Netflix-App auf Ihrem LG-Fernseher.
2. Navigieren Sie zur Startseite und wählen Sie Einstellungen.
3. Wählen Sie Audioeinstellungen aus.
4. Suchen Sie nach der Option Lautstärke oder Audioausgabe und wählen Sie sie aus.
5. Stellen Sie sicher, dass die Lautstärke auf einem angemessenen Niveau eingestellt ist. Falls nicht, erhöhen Sie die Lautstärke entsprechend.
6. Überprüfen Sie auch die Einstellungen für Surround-Sound oder eine Soundbar. Stellen Sie sicher, dass die richtige Option ausgewählt ist.
7. Wenn Sie eine Soundbar verwenden, stellen Sie sicher, dass sie ordnungsgemäß mit Ihrem LG-Fernseher verbunden ist.
8. Starten Sie die Netflix-App neu und prüfen Sie, ob das Problem behoben ist.
Tipp: Sie können auch die Helligkeitseinstellungen Ihres Fernsehers überprüfen, um sicherzustellen, dass ein dunkler Bildschirm den Sound nicht beeinträchtigt.
Hoffentlich helfen Ihnen diese Schritte, das leise Netflix-Soundproblem auf Ihrem LG-Fernseher zu beheben.
Fehlerbehebung bei der Hardwareverbindung
1. Überprüfen Sie die Lautstärkeeinstellungen auf Ihrem LG TV. Gehen Sie zu Einstellungen > Ton > Lautstärke und stellen Sie sicher, dass die Lautstärke ausreichend hoch eingestellt ist.
2. Überprüfen Sie die Verbindung zwischen Ihrem LG TV und der Soundbar. Stellen Sie sicher, dass alle Kabel richtig angeschlossen sind und dass die Soundbar eingeschaltet ist.
3. Aktualisieren Sie die Firmware Ihres LG TVs. Gehen Sie zu Einstellungen > Allgemein > Info > Software-Update und überprüfen Sie, ob eine neue Firmware verfügbar ist. Wenn ja, führen Sie das Update durch.
4. Starten Sie die Netflix-App neu. Gehen Sie zum Startbildschirm Ihres LG TVs und suchen Sie nach der Netflix-App. Drücken Sie die Home-Taste auf Ihrer Fernbedienung, um zum Startbildschirm zu gelangen, und suchen Sie nach dem Netflix-Symbol. Drücken Sie dann die Auswahl-Taste, um die App zu öffnen.
5. Überprüfen Sie die Einstellungen der Netflix-App. Gehen Sie zur Netflix-App, wählen Sie Einstellungen und dann Audio aus. Stellen Sie sicher, dass die Einstellungen für die Tonwiedergabe korrekt sind und dass Dolby Digital Plus aktiviert ist, wenn Ihre Soundbar dies unterstützt.
6. Starten Sie Ihren LG TV neu. Schalten Sie den TV aus und ziehen Sie den Netzstecker für etwa 1 Minute heraus. Stecken Sie den Stecker wieder ein und schalten Sie den TV erneut ein.
Wenn diese Schritte das Problem nicht beheben, empfehlen wir Ihnen, den LG Kundendienst zu kontaktieren oder weitere Informationen in der Dokumentation des TVs nachzulesen.
Zurücksetzen des LG Smart TVs
Wenn der Ton auf Ihrem LG TV leise ist, kann ein Zurücksetzen des Geräts helfen, das Problem zu beheben. Befolgen Sie diese Schritte, um Ihren LG Smart TV zurückzusetzen:
1. Drücken Sie die Home-Taste auf Ihrer Fernbedienung, um zum Startbildschirm zu gelangen.
2. Wählen Sie das Einstellungssymbol in der oberen rechten Ecke des Bildschirms.
3. Verwenden Sie das Vergrößerungsglas-Symbol in der oberen rechten Ecke des Bildschirms, um nach Zurücksetzen zu suchen.
4. Wählen Sie Zurücksetzen aus den Suchergebnissen.
5. Öffnen Sie die Einstellungen und wählen Sie Zurücksetzen.
6. Wählen Sie Alle Einstellungen zurücksetzen und bestätigen Sie Ihre Auswahl.
7. Der TV wird nun auf die Werkseinstellungen zurückgesetzt und startet neu.
Bitte beachten Sie, dass durch das Zurücksetzen alle Ihre benutzerdefinierten Einstellungen und heruntergeladenen Apps gelöscht werden. Stellen Sie sicher, dass Sie vorher wichtige Daten sichern.
Hinweis: Diese Anleitung bezieht sich auf LG Smart TVs und kann je nach Modell und Firmware-Version variieren. Konsultieren Sie die Dokumentation Ihres Geräts für spezifische Anweisungen.

