SSD nicht erkannt im BIOS? Keine Panik – hier sind Lösungen! [2023]
Optimieren und Schützen Sie Ihren PC mit Fortect
Sorgen Sie für vollständigen Schutz und Optimierung. Führen Sie einen Scan durch, um die Gesundheit Ihres PCs vollständig zu überblicken. Reparieren und reinigen Sie, um Ihren PC in seinen früheren Glanz zurückzuversetzen.
- Realzeit-Überwachung von Bedrohungen und Malware
- Bereinigung von Junk-Dateien und Registry-Problemen
- Reparatur und Ersatz beschädigter oder fehlender Betriebssystemdateien
- Malware-Schutz für Downloads und Installationen
- Kostenlose Diagnose von Privatsphäre-Schwachstellen und Stabilitätsproblemen
Ursachen dafür, dass die SSD im BIOS nicht erkannt wird
Mögliche Ursachen dafür, dass die SSD im BIOS nicht erkannt wird, können verschiedene Faktoren sein. Zuerst überprüfen Sie die physischen Verbindungen, wie das SATA-Kabel und den Stromanschluss. Stellen Sie sicher, dass sowohl das Kabel als auch der Anschluss intakt sind. Wenn die Verbindungen in Ordnung sind, überprüfen Sie die BIOS-Einstellungen. Gehen Sie ins BIOS-Menü und stellen Sie sicher, dass die SSD als Boot-Laufwerk erkannt wird. Wenn nicht, suchen Sie nach einer Option, um die SSD zu aktivieren oder die Boot-Reihenfolge zu ändern. In einigen Fällen kann ein Treiberproblem vorliegen. Überprüfen Sie, ob die neuesten Treiber für Ihre SSD und das Motherboard installiert sind. Wenn alle diese Schritte nicht zum Erfolg führen, könnte ein Hardwaredefekt vorliegen. In diesem Fall sollten Sie den Support kontaktieren oder die SSD austauschen.
Probleme mit dem SATA-Treiber
1. Überprüfen Sie die Verbindungen: Stellen Sie sicher, dass das SATA-Kabel korrekt an die SSD und das Motherboard angeschlossen ist. Überprüfen Sie auch die Stromversorgung der SSD.
2. Aktualisieren Sie den SATA-Treiber: Besuchen Sie die Website des Herstellers und suchen Sie nach dem neuesten SATA-Treiber für Ihr Motherboard. Laden Sie ihn herunter und installieren Sie ihn.
3. Überprüfen Sie die BIOS-Einstellungen: Starten Sie den PC neu und drücken Sie die entsprechende Taste (meistens F2 oder DEL), um ins BIOS-Menü zu gelangen. Überprüfen Sie die Einstellungen für den SATA-Modus und stellen Sie sicher, dass er auf AHCI oder RAID eingestellt ist.
4. Überprüfen Sie die SSD auf Fehler: Verwenden Sie ein Diagnosetool des SSD-Herstellers, um die SSD auf Fehler zu überprüfen. Führen Sie gegebenenfalls Reparaturen oder Firmware-Updates durch.
5. Kontaktieren Sie den Support: Wenn keine der oben genannten Lösungen funktioniert, wenden Sie sich an den Hersteller der SSD oder des Motherboards für weiteren Support.
Diese Tipps sollten Ihnen helfen, Probleme mit dem SATA-Treiber zu beheben und Ihre SSD im BIOS zu erkennen.
Probleme mit den BIOS-Einstellungen
1. Überprüfen Sie die Verbindung: Stellen Sie sicher, dass die SSD richtig mit dem Motherboard verbunden ist. Überprüfen Sie die Kabel und stellen Sie sicher, dass sie fest sitzen.
2. BIOS-Einstellungen überprüfen: Öffnen Sie das BIOS-Menü und überprüfen Sie die Einstellungen für die Speichergeräte. Stellen Sie sicher, dass die SSD als primäres Boot-Laufwerk ausgewählt ist.
3. Aktualisieren Sie das BIOS: Überprüfen Sie, ob es ein BIOS-Update für Ihr Motherboard gibt und installieren Sie es gegebenenfalls. Ein veraltetes BIOS kann zu Problemen mit der SSD-Erkennung führen.
4. Treiber aktualisieren: Stellen Sie sicher, dass Sie die neuesten Treiber für Ihr Motherboard und Ihre SSD installiert haben. Überprüfen Sie die Website des Herstellers für Updates.
5. BIOS auf Standardwerte zurücksetzen: Wenn alle anderen Lösungen fehlschlagen, können Sie das BIOS auf die Standardeinstellungen zurücksetzen. Beachten Sie jedoch, dass dabei alle anderen BIOS-Anpassungen verloren gehen.
6. Professionelle Hilfe in Anspruch nehmen: Wenn Sie immer noch Probleme haben, wenden Sie sich an einen professionellen Techniker oder den Kundendienst des Motherboard-Herstellers.
Beachten Sie: Diese Lösungen können für verschiedene Motherboards und SSD-Modelle variieren. Konsultieren Sie die Bedienungsanleitung Ihres Motherboards oder suchen Sie online nach spezifischen Anweisungen für Ihr Gerät.
11 Methoden zur Behebung des Problems SSD wird nicht im BIOS erkannt
- Überprüfen Sie, ob das Datenkabel der SSD ordnungsgemäß mit dem Mainboard verbunden ist.
- Stellen Sie sicher, dass das Stromkabel der SSD fest angeschlossen ist.

2. Aktualisieren Sie das BIOS
- Öffnen Sie das BIOS-Menü, indem Sie während des Systemstarts die entsprechende Taste drücken (z. B. F2 oder Entf).
- Suchen Sie nach der Option BIOS aktualisieren oder ähnlichem.
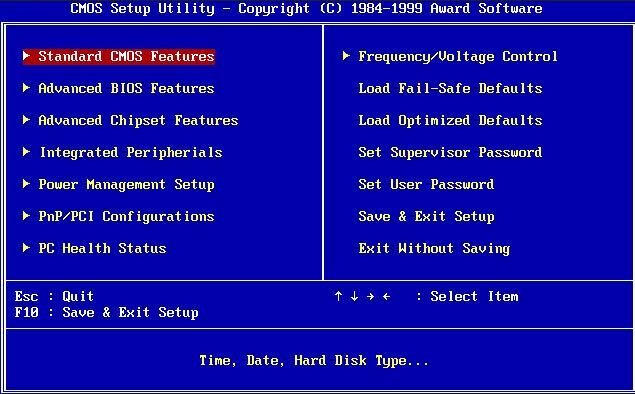
- Befolgen Sie die Anweisungen des Herstellers, um das BIOS auf die neueste Version zu aktualisieren.
3. Ändern Sie die Bootreihenfolge
- Öffnen Sie das BIOS-Menü und suchen Sie nach der Option Bootreihenfolge oder ähnlichem.
- Stellen Sie sicher, dass die SSD in der Liste der Bootgeräte enthalten ist und an erster Stelle steht.
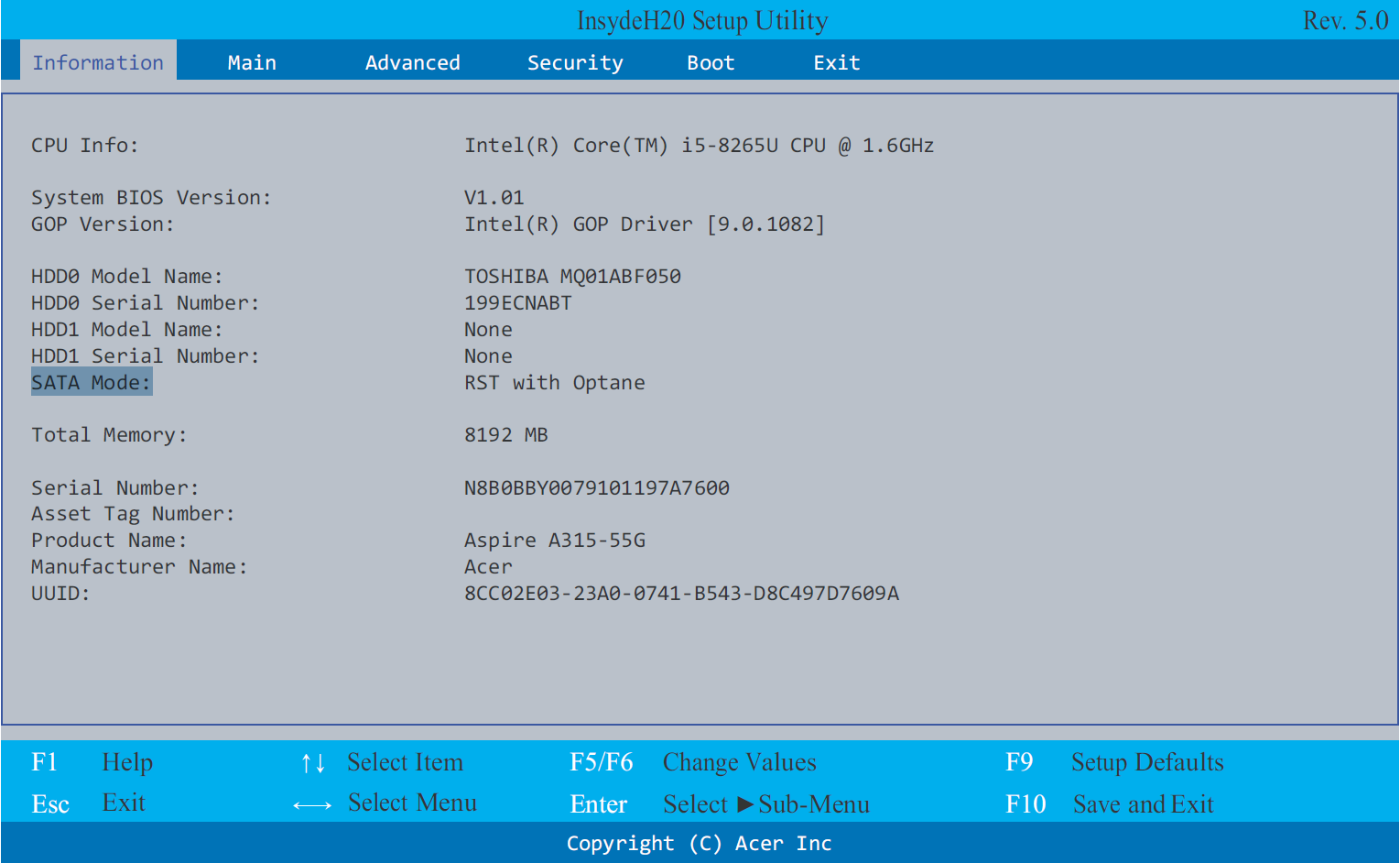
- Speichern Sie die Änderungen und starten Sie den Computer neu.
4. Setzen Sie das CMOS zurück
- Schalten Sie den Computer aus und ziehen Sie das Netzkabel heraus.
- Öffnen Sie das Gehäuse und suchen Sie das CMOS-Batterie auf dem Mainboard.
- Entfernen Sie die Batterie für einige Sekunden und setzen Sie sie dann wieder ein.
- Schließen Sie das Gehäuse und verbinden Sie das Netzkabel erneut.

- Starten Sie den Computer und überprüfen Sie, ob die SSD erkannt wird.
5. Aktivieren Sie den AHCI-Modus
- Öffnen Sie das BIOS-Menü und suchen Sie nach der Option SATA-Konfiguration oder ähnlichem.
- Stellen Sie sicher, dass der AHCI-Modus aktiviert ist und nicht im IDE-Modus läuft.
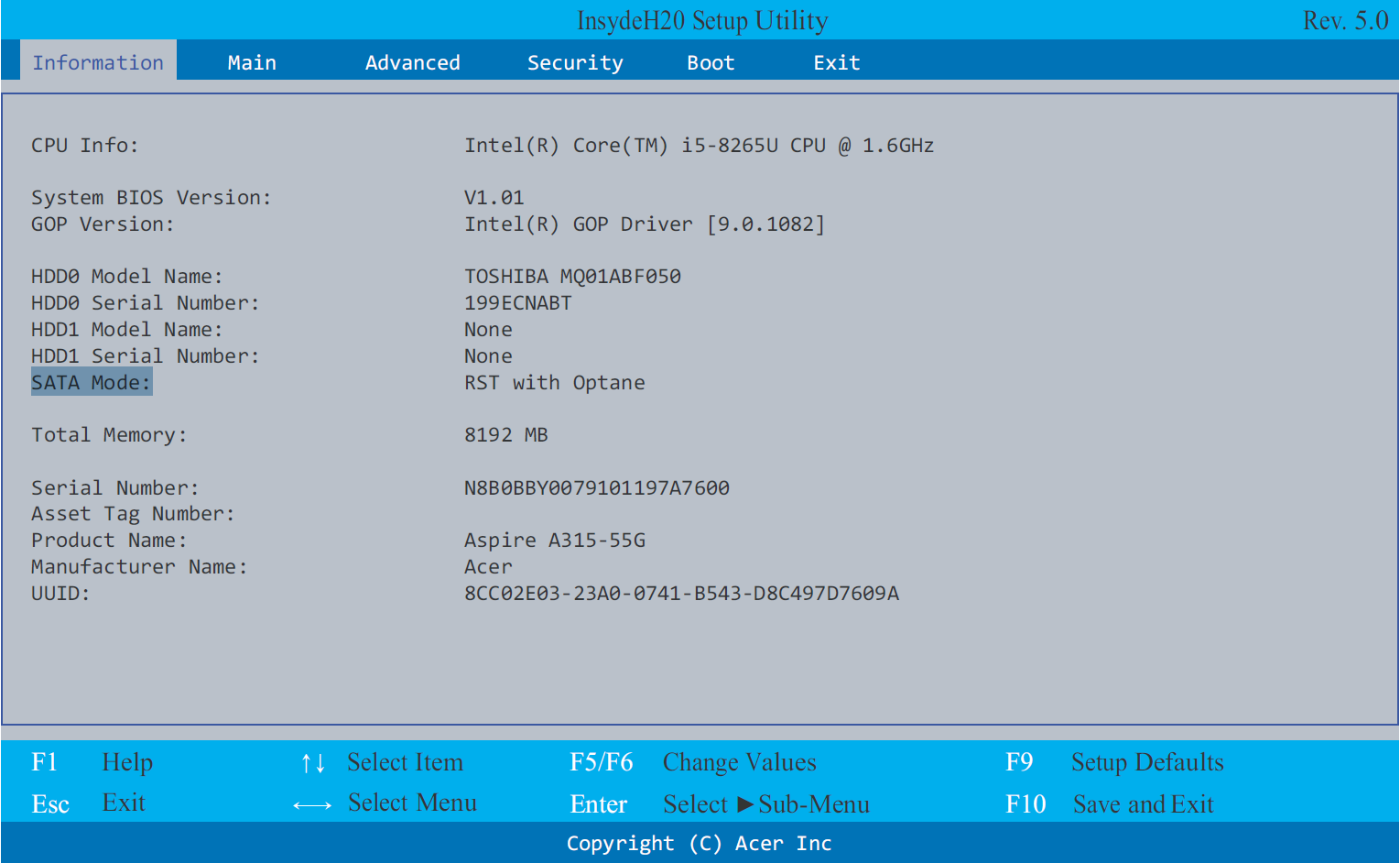
- Speichern Sie die Änderungen und starten Sie den Computer neu.
6. Überprüfen Sie die SSD auf physische Schäden
- Entfernen Sie die SSD vorsichtig aus dem Computergehäuse.
- Überprüfen Sie die SSD auf sichtbare Schäden wie gebrochene Anschlüsse oder beschädigte Komponenten.

- Wenn physische Schäden festgestellt werden, wenden Sie sich an den Hersteller oder eine professionelle Datenrettungsfirma.
7. Schließen Sie die SSD an einen anderen SATA-Anschluss an
- Wenn möglich, schließen Sie die SSD an einen anderen SATA-Anschluss auf dem Mainboard an.
- Starten Sie den Computer neu und überprüfen Sie, ob die SSD erkannt wird.

8. Verwenden Sie eine andere Stromversorgung
- Verbinden Sie die SSD mit einer anderen Stromversorgung aus dem Netzteil.
- Starten Sie den Computer neu und überprüfen Sie, ob die SSD erkannt wird.

9. SSD-Firmware aktualisieren
- Besuchen Sie die Website des SSD-Herstellers und suchen Sie nach Firmware-Updates für Ihr Modell.
- Befolgen Sie die Anweisungen des Herstellers, um die Firmware der SSD zu aktualisieren.
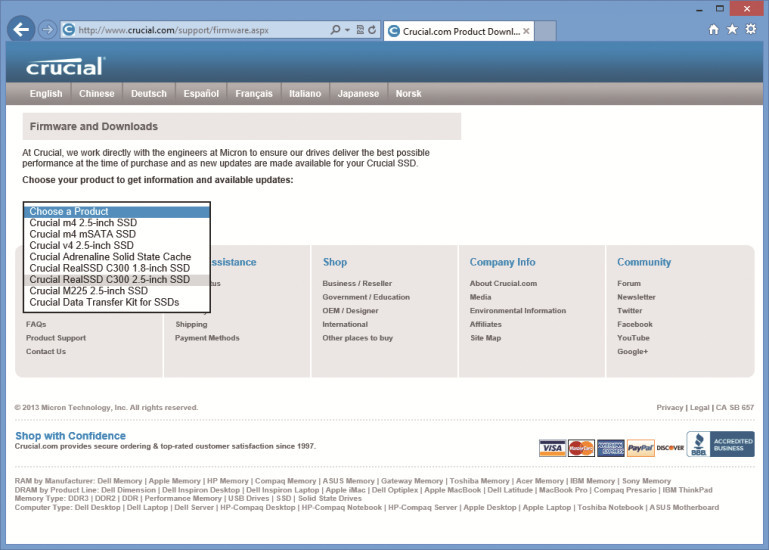
- Starten Sie den Computer neu und überprüfen Sie, ob die SSD erkannt wird.
10. SSD in einem anderen Computer testen
- Entfernen Sie die SSD aus Ihrem Computer und schließen Sie sie an einen anderen funktionierenden Computer an.
- Überprüfen Sie, ob die SSD in diesem Computer erkannt wird.
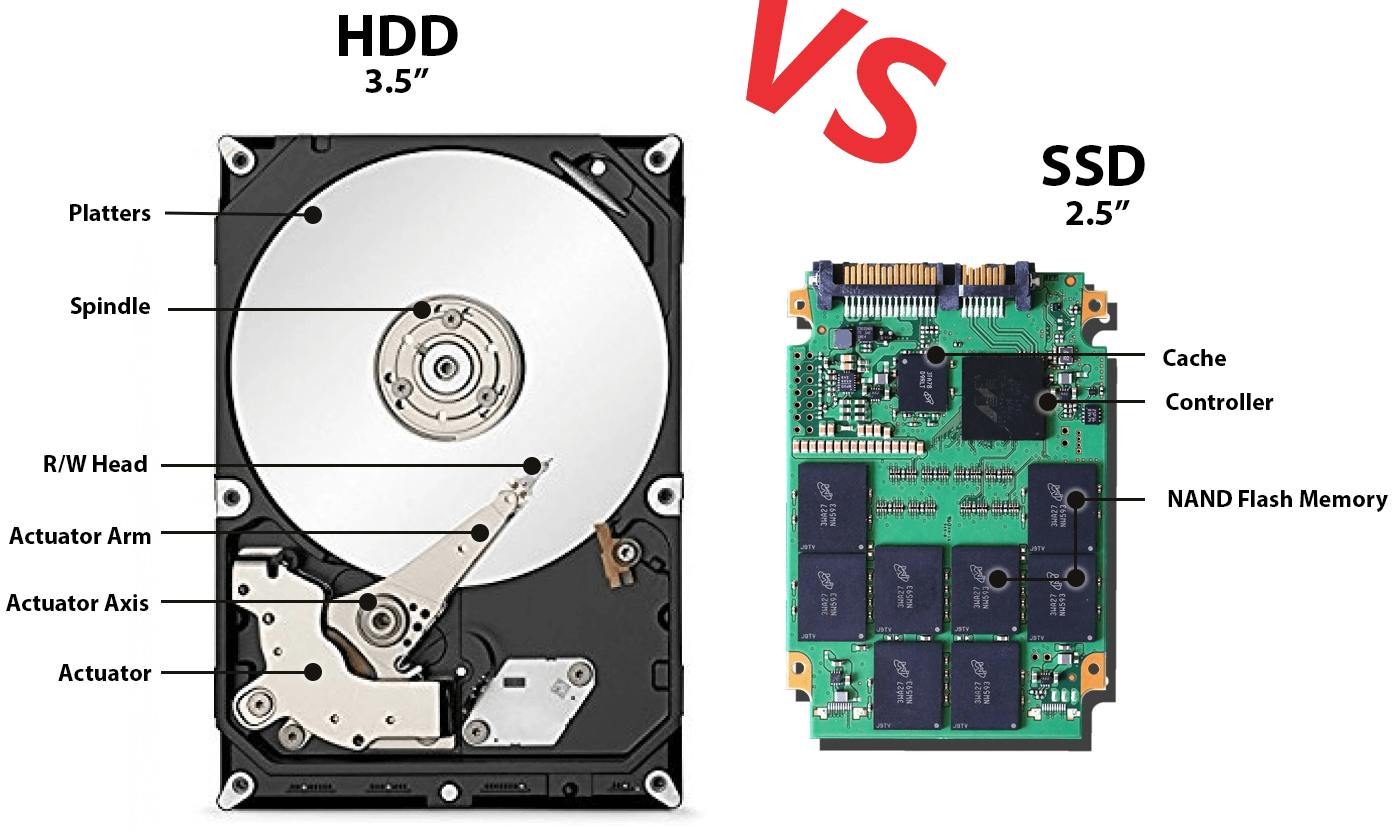
- Wenn die SSD erkannt wird, liegt möglicherweise ein Problem mit Ihrem Mainboard oder den Anschlüssen vor.
11. Kontaktieren Sie den technischen Support
- Wenn keine der oben genannten Methoden das Problem behebt, wenden Sie sich an den technischen Support des SSD-Herstellers.
- Geben Sie alle relevanten Informationen und Schritte an, die Sie bereits unternommen haben.
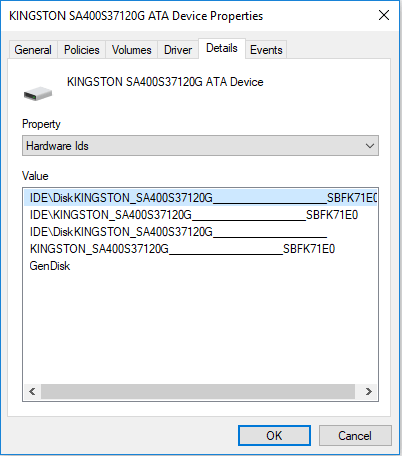
- Der technische Support kann Ihnen weitere Lösungen oder Anweisungen zur Fehlerbehebung geben.
Video-Tutorial: So gelangen Sie ins BIOS unter Windows 10
Um auf das BIOS unter Windows 10 zuzugreifen, befolgen Sie diese Schritte:
1. Starten Sie Ihren PC neu.
2. Drücken Sie während des Startvorgangs die Entf-Taste, um ins BIOS zu gelangen. In einigen Fällen können auch andere Tasten wie F2 oder F10 funktionieren.
3. Im BIOS navigieren Sie mithilfe der Pfeiltasten zu den verschiedenen Menüpunkten.
4. Suchen Sie nach dem Menüpunkt Boot oder Startoptionen und wählen Sie ihn aus.
5. Stellen Sie sicher, dass Ihre SSD als erste Boot-Option ausgewählt ist.
6. Speichern Sie die Änderungen und starten Sie den PC neu.
Wenn Ihre SSD im BIOS nicht erkannt wird, können Sie folgende Lösungen ausprobieren:
1. Überprüfen Sie die Verbindungskabel zwischen der SSD und dem Motherboard. Stellen Sie sicher, dass sie richtig angeschlossen sind.
2. Aktualisieren Sie die Treiber für Ihre SSD und das Motherboard.
3. Prüfen Sie, ob die SSD in einem anderen PC erkannt wird, um Hardwareprobleme auszuschließen.
4. Überprüfen Sie die Stromversorgung der SSD und stellen Sie sicher, dass sie ordnungsgemäß funktioniert.
Wenn diese Schritte das Problem nicht beheben, könnte ein Hardwaredefekt vorliegen. In diesem Fall empfehlen wir, professionelle Unterstützung in Anspruch zu nehmen.
Fehlerhafte Hardware diagnostizieren
1. Überprüfen Sie die Verkabelung: Stellen Sie sicher, dass sowohl das Stromkabel als auch das Datenkabel fest mit der SSD verbunden sind.
2. Überprüfen Sie den Zustand des SATA-Anschlusses: Überprüfen Sie die Anschlüsse am Motherboard und stellen Sie sicher, dass keine beschädigten oder verbogenen Pins vorhanden sind.
3. Aktualisieren Sie die Treiber: Überprüfen Sie, ob die neuesten Treiber für Ihre SSD und Ihr Motherboard installiert sind. Laden Sie die Treiber gegebenenfalls von der Herstellerwebsite herunter und führen Sie die Installation durch.
4. Überprüfen Sie das BIOS: Starten Sie den Computer neu und drücken Sie die entsprechende Taste, um ins BIOS-Menü zu gelangen. Überprüfen Sie die BIOS-Einstellungen und stellen Sie sicher, dass die SSD im Boot-Laufwerk ausgewählt ist.
5. Testen Sie die SSD auf einem anderen Gerät: Wenn alle anderen Schritte fehlschlagen, schließen Sie die SSD an ein anderes Gerät an, um festzustellen, ob das Problem mit der SSD selbst oder mit dem Computer zusammenhängt.
Beachten Sie: Wenn Sie unsicher sind oder weitere Hilfe benötigen, wenden Sie sich an einen erfahrenen Fachmann oder den technischen Support des Herstellers.
Die SSD-Einstellungen im BIOS konfigurieren
Wenn Ihre SSD im BIOS nicht erkannt wird, gibt es einige Lösungen, die Sie ausprobieren können:
1. Überprüfen Sie die Verbindung: Stellen Sie sicher, dass die SSD richtig mit dem Motherboard verbunden ist. Überprüfen Sie die Kabel und Anschlüsse, um sicherzustellen, dass sie fest sitzen.
2. Aktualisieren Sie die Treiber: Überprüfen Sie, ob Sie die neuesten Treiber für Ihr Motherboard installiert haben. Aktualisieren Sie sie gegebenenfalls, um mögliche Kompatibilitätsprobleme zu beheben.
3. BIOS-Einstellungen überprüfen: Starten Sie den Computer neu und drücken Sie die entsprechende Taste, um das BIOS- oder UEFI-Menü aufzurufen. Suchen Sie nach den Einstellungen für Ihre SSD und stellen Sie sicher, dass sie aktiviert und korrekt konfiguriert ist. Überprüfen Sie auch, ob die richtige Boot-Reihenfolge eingestellt ist.
4. SSD-Firmware aktualisieren: Überprüfen Sie, ob es für Ihre SSD eine Firmware-Aktualisierung gibt. Aktualisieren Sie die Firmware, um mögliche Probleme zu beheben.
5. Professionelle Hilfe in Anspruch nehmen: Wenn Sie immer noch Probleme haben, wenden Sie sich an einen Fachmann oder den Kundensupport des SSD-Herstellers.
Befolgen Sie diese Schritte, um Ihre SSD im BIOS zu erkennen und Ihr System wieder zum Laufen zu bringen.
Aktualisiert im July 2024 : Ihr PC-Schutz mit Fortect
Folgen Sie diesen einfachen Schritten, um Ihren PC zu optimieren und zu schützen
Schritt 1: Download
Laden Sie Fortect hier herunter und beginnen Sie mit dem Scannen.
Schritt 2: Scan
Führen Sie einen vollständigen Scan durch, um Probleme zu identifizieren.
Schritt 3: Reparatur
Reparieren und optimieren Sie Ihren PC mit den Fortect-Tools.
Treiber manuell aktualisieren
– Überprüfen Sie zuerst, ob die SSD im BIOS erkannt wird.
– Starten Sie den Computer neu und drücken Sie die entsprechende Taste, um ins BIOS-Menü zu gelangen.
– Suchen Sie die Option Storage oder Laufwerke im BIOS-Menü.
– Überprüfen Sie, ob die SSD in der Liste der erkannten Laufwerke angezeigt wird.
– Wenn die SSD nicht angezeigt wird, versuchen Sie, den SATA-Kabelanschluss zu überprüfen und zu wechseln.
– Überprüfen Sie auch, ob die Stromversorgung der SSD ordnungsgemäß angeschlossen ist.
– Wenn die SSD immer noch nicht erkannt wird, können Sie versuchen, die Treiber manuell zu aktualisieren.
– Gehen Sie auf die Website des SSD-Herstellers und suchen Sie nach den neuesten Treibern für Ihr Modell.
– Laden Sie die Treiber herunter und installieren Sie sie gemäß den Anweisungen des Herstellers.
– Starten Sie den Computer neu und überprüfen Sie erneut, ob die SSD im BIOS erkannt wird.
– Wenn alle Schritte durchgeführt wurden und die SSD immer noch nicht erkannt wird, kann es ein Hardwareproblem geben. In diesem Fall sollten Sie einen professionellen Techniker konsultieren.
Datenkabel austauschen
Wenn Ihre SSD im BIOS nicht erkannt wird, kann ein Austausch des Datenkabels möglicherweise das Problem beheben. Überprüfen Sie zunächst, ob das Kabel richtig angeschlossen ist und ob es keine sichtbaren Schäden aufweist. Wenn das Kabel beschädigt oder lose ist, ersetzen Sie es durch ein neues.
Troubleshooting-Schritte:
1. Schalten Sie den Computer aus und trennen Sie ihn vom Strom.
2. Öffnen Sie das Gehäuse und finden Sie das Datenkabel, das die SSD mit der Hauptplatine verbindet.
3. Entfernen Sie vorsichtig das alte Kabel und schließen Sie das neue Kabel an.
4. Stellen Sie sicher, dass das Kabel fest sitzt und keine Lücken aufweist.
5. Schließen Sie das Gehäuse und schalten Sie den Computer ein.
Wenn die SSD immer noch nicht erkannt wird, können andere Lösungen erforderlich sein, wie das Aktualisieren der BIOS-Einstellungen oder das Überprüfen der Festplattenanschlüsse.
Andere Laufwerke vom Computer trennen
– Überprüfen Sie, ob alle anderen Laufwerke außer der SSD vom Computer getrennt sind.
– Entfernen Sie alle CD-Laufwerke oder andere Festplatten, die nicht benötigt werden.
– Stellen Sie sicher, dass nur die SSD angeschlossen ist, um mögliche Konflikte zu vermeiden.
– Überprüfen Sie die Kabelverbindungen und stellen Sie sicher, dass sie richtig angeschlossen sind.
– Überprüfen Sie die Stromversorgung des SSD-Laufwerks, indem Sie sicherstellen, dass es ordnungsgemäß mit Strom versorgt wird.
– Überprüfen Sie die BIOS-Einstellungen und stellen Sie sicher, dass das SSD-Laufwerk erkannt wird.
– Überprüfen Sie die Laufwerksbuchstaben im BIOS-Menü, um sicherzustellen, dass die SSD den richtigen Buchstaben zugewiesen hat.
– Aktualisieren Sie bei Bedarf die Treiber für das SSD-Laufwerk oder das Motherboard.
– Führen Sie ggf. weitere Fehlerbehebungsschritte durch, um das Problem zu identifizieren und zu beheben.
Diese Schritte sollten Ihnen helfen, das Problem mit der nicht erkannten SSD im BIOS zu lösen.
Überprüfen, ob die SSD im BIOS angezeigt wird
Überprüfen Sie, ob die SSD im BIOS angezeigt wird. Stellen Sie sicher, dass die SSD im BIOS erkannt wird, um das Problem zu beheben. Folgen Sie diesen Schritten:
1. Starten Sie den Computer und drücken Sie die entsprechende Taste (normalerweise F2, F10 oder DEL), um ins BIOS-Menü zu gelangen.
2. Suchen Sie nach einem Menüpunkt wie Speicher oder Laufwerke und wählen Sie ihn aus.
3. Überprüfen Sie, ob die SSD in der Liste der erkannten Geräte aufgeführt ist.
4. Wenn die SSD nicht angezeigt wird, überprüfen Sie die Verbindungskabel und stellen Sie sicher, dass sie richtig angeschlossen sind.
5. Aktualisieren Sie die BIOS-Einstellungen, indem Sie das Handbuch Ihres Motherboards konsultieren.
6. Starten Sie den Computer neu und überprüfen Sie erneut, ob die SSD angezeigt wird.
Hoffentlich wird die SSD jetzt im BIOS erkannt. Wenn nicht, könnte es ein Problem mit dem Motherboard oder der SSD selbst geben. In diesem Fall empfehlen wir, professionelle Hilfe in Anspruch zu nehmen.
Eine Live-Linux-Distribution verwenden, um zu überprüfen, ob die SSD erkannt wird
Eine Live-Linux-Distribution kann verwendet werden, um zu überprüfen, ob die SSD im BIOS erkannt wird. Hier sind einige Lösungen:
1. Starten Sie den Computer mit der Live-Linux-Distribution von einem USB-Stick oder einer CD.
2. Öffnen Sie das Terminal und geben Sie sudo fdisk -l ein, um eine Liste aller erkannten Laufwerke anzuzeigen.
3. Überprüfen Sie, ob die SSD in der Liste der erkannten Laufwerke aufgeführt ist.
4. Wenn die SSD nicht aufgelistet ist, überprüfen Sie die Verkabelung und stellen Sie sicher, dass alle Kabel richtig angeschlossen sind.
5. Überprüfen Sie im BIOS, ob die SSD aktiviert ist und ob die richtigen Einstellungen für den Bootvorgang ausgewählt sind.
6. Aktualisieren Sie die BIOS-Version auf die neueste Version, um mögliche Probleme zu beheben.
7. Wenn alle anderen Schritte fehlschlagen, könnte es sein, dass die SSD defekt ist und ausgetauscht werden muss.
Diese Tipps und Tricks sollten Ihnen helfen, das Problem mit der nicht erkannten SSD im BIOS zu beheben.
SSD-Laufwerk formatieren
Wenn Ihre SSD im BIOS nicht erkannt wird, gibt es mehrere Lösungen, die Sie ausprobieren können.
1. Überprüfen Sie zunächst die physischen Verbindungen. Stellen Sie sicher, dass das SSD-Laufwerk ordnungsgemäß mit dem Motherboard verbunden ist. Überprüfen Sie die Kabel und stellen Sie sicher, dass sie fest sitzen.
2. Überprüfen Sie die BIOS-Einstellungen. Starten Sie Ihren Computer neu und drücken Sie die entsprechende Taste (normalerweise F2 oder Entf), um das BIOS-Menü zu öffnen. Überprüfen Sie die Einstellungen für das Laufwerk und stellen Sie sicher, dass das SSD-Laufwerk erkannt wird.
3. Aktualisieren Sie die Treiber. Überprüfen Sie die Website des Herstellers Ihres Motherboards oder SSD-Laufwerks und laden Sie die neuesten Treiber herunter. Installieren Sie sie dann auf Ihrem Computer.
4. Wenn all dies fehlschlägt, können Sie versuchen, das SSD-Laufwerk zu formatieren. Öffnen Sie den Geräte-Manager, klicken Sie mit der rechten Maustaste auf das SSD-Laufwerk und wählen Sie Formatieren. Beachten Sie jedoch, dass dies alle Daten auf dem Laufwerk löscht. Sichern Sie daher Ihre wichtigen Dateien zuerst.
5. Wenn Sie immer noch Probleme haben, sollten Sie professionelle Hilfe in Betracht ziehen.
Hoffentlich helfen Ihnen diese Tipps und Tricks, Ihr SSD-Laufwerk im BIOS zu erkennen.
Die Treiber des Speichercontrollers aktualisieren
1. Öffnen Sie das BIOS-Menü, indem Sie Ihren Computer neu starten und die entsprechende Taste drücken (normalerweise F2, F12 oder DEL).
2. Navigieren Sie zu den BIOS-Einstellungen für den Speichercontroller.
3. Suchen Sie nach einer Option namens Treiber aktualisieren oder Firmware aktualisieren für den Speichercontroller.
4. Laden Sie die neuesten Treiber oder Firmware-Updates von der Website des Herstellers herunter.
5. Übertragen Sie die heruntergeladenen Dateien auf einen USB-Stick oder eine CD.
6. Starten Sie den Computer neu und öffnen Sie das BIOS-Menü erneut.
7. Wählen Sie die Option Treiber aktualisieren oder Firmware aktualisieren und folgen Sie den Anweisungen auf dem Bildschirm, um die Updates zu installieren.
8. Starten Sie den Computer erneut und überprüfen Sie, ob die SSD nun im BIOS erkannt wird.
Tipp: Stellen Sie sicher, dass alle Kabel und Steckverbindungen ordnungsgemäß angeschlossen sind und keine Beschädigungen aufweisen.
Tipp: Überprüfen Sie auch die Stromversorgung der SSD, indem Sie sicherstellen, dass die Kabel ordnungsgemäß angeschlossen sind.
Tipp: Wenn die SSD immer noch nicht erkannt wird, kann ein Defekt der SSD selbst oder des Speichercontrollers vorliegen. In diesem Fall sollten Sie professionelle Hilfe in Anspruch nehmen oder die Hardwarekomponenten austauschen.
Tipp: Beachten Sie, dass das Aktualisieren der Treiber des Speichercontrollers ein fortgeschrittenes Verfahren ist. Wenn Sie sich nicht sicher sind, ob Sie es selbst durchführen können, konsultieren Sie einen Fachmann.
Tipp: Vergessen Sie nicht, regelmäßig Backups Ihrer wichtigen Daten zu erstellen, um mögliche Datenverluste zu vermeiden.
Tipp: Wenn Sie weitere Probleme mit Ihrer SSD haben, können Sie in unserem umfassenden Leitfaden zu SSD-Problembehebungen weitere Hilfestellungen finden.
Hardware- und Gerätetroubleshooter verwenden
Hardware- und Gerätetroubleshooter können verwendet werden, um das Problem zu lösen, dass die SSD im BIOS nicht erkannt wird. Hier sind einige Lösungen:
1. Überprüfen Sie die Verbindungen: Stellen Sie sicher, dass die Kabel ordnungsgemäß angeschlossen sind und dass keine beschädigten Kabel verwendet werden. Überprüfen Sie auch die Anschlüsse an der SSD und am Motherboard.
2. Aktualisieren Sie die Treiber: Stellen Sie sicher, dass die Treiber für das Motherboard und die SSD auf dem neuesten Stand sind. Überprüfen Sie die Hersteller-Websites für Aktualisierungen.
3. Überprüfen Sie die BIOS-Einstellungen: Öffnen Sie das BIOS-Menü und stellen Sie sicher, dass die SSD als Boot-Laufwerk erkannt wird. Überprüfen Sie auch, ob die richtigen Einstellungen für den SATA-Modus vorgenommen wurden.
4. Testen Sie die SSD auf einem anderen Computer: Schließen Sie die SSD an einen anderen Computer an, um festzustellen, ob das Problem an der SSD oder am Computer liegt.
5. Wenden Sie sich an den Hersteller: Wenn alle anderen Lösungen fehlschlagen, wenden Sie sich an den Hersteller der SSD oder des Motherboards für weitere Unterstützung.
Hoffentlich helfen Ihnen diese Tipps, das Problem mit der nicht erkannten SSD im BIOS zu beheben.

