In diesem Artikel erfährst du, wie du den Fehler Kein Startgerät gefunden in Windows 10/8/7 beheben kannst. Wir präsentieren dir acht verschiedene Lösungswege, um dieses Problem zu lösen.
Optimieren und Schützen Sie Ihren PC mit Fortect
Sorgen Sie für vollständigen Schutz und Optimierung. Führen Sie einen Scan durch, um die Gesundheit Ihres PCs vollständig zu überblicken. Reparieren und reinigen Sie, um Ihren PC in seinen früheren Glanz zurückzuversetzen.
- Realzeit-Überwachung von Bedrohungen und Malware
- Bereinigung von Junk-Dateien und Registry-Problemen
- Reparatur und Ersatz beschädigter oder fehlender Betriebssystemdateien
- Malware-Schutz für Downloads und Installationen
- Kostenlose Diagnose von Privatsphäre-Schwachstellen und Stabilitätsproblemen
Was bedeutet Boot-Gerät nicht gefunden?
Der Fehler Boot-Gerät nicht gefunden tritt auf, wenn der Computer das Startgerät nicht finden kann. Dies kann verschiedene Gründe haben, wie z.B. Probleme mit der Festplatte, dem BIOS oder dem Betriebssystem.
Um dieses Problem zu beheben, gibt es verschiedene Lösungen, die Sie ausprobieren können:
1. Überprüfen Sie die Verbindung des Netzkabels und stellen Sie sicher, dass es richtig angeschlossen ist.
2. Überprüfen Sie die Boot-Gerätesequenz im BIOS und stellen Sie sicher, dass das richtige Gerät ausgewählt ist.
3. Starten Sie den Computer neu und drücken Sie F8 , um den abgesicherten Modus zu aktivieren.
4. Überprüfen Sie die Festplatte auf Fehler mit Hilfe einer Diagnose-Software.
5. Starten Sie den Computer mit einer Windows-Installations-CD und wählen Sie die Option zur Reparatur des Betriebssystems.
6. Überprüfen Sie, ob das Startgerät physisch beschädigt ist und ersetzen Sie es gegebenenfalls.
7. Führen Sie eine Systemwiederherstellung durch, um den Computer auf einen früheren Zeitpunkt zurückzusetzen, an dem das Problem noch nicht auftrat.
8. Wenn alle Stricke reißen, wenden Sie sich an einen Fachmann oder den Kundendienst des Herstellers, um weitere Unterstützung zu erhalten.
Indem Sie diese Schritte befolgen, sollten Sie in der Lage sein, das Problem Boot-Gerät nicht gefunden zu beheben und Ihren Computer wieder zum Laufen zu bringen.
Ursachen für Boot-Gerät nicht gefunden Fehler
- Gehen Sie ins BIOS, indem Sie beim Starten des Computers eine bestimmte Taste drücken (z. B. F2 oder Entf).
- Navigieren Sie zu den Boot-Einstellungen oder Boot-Optionen.
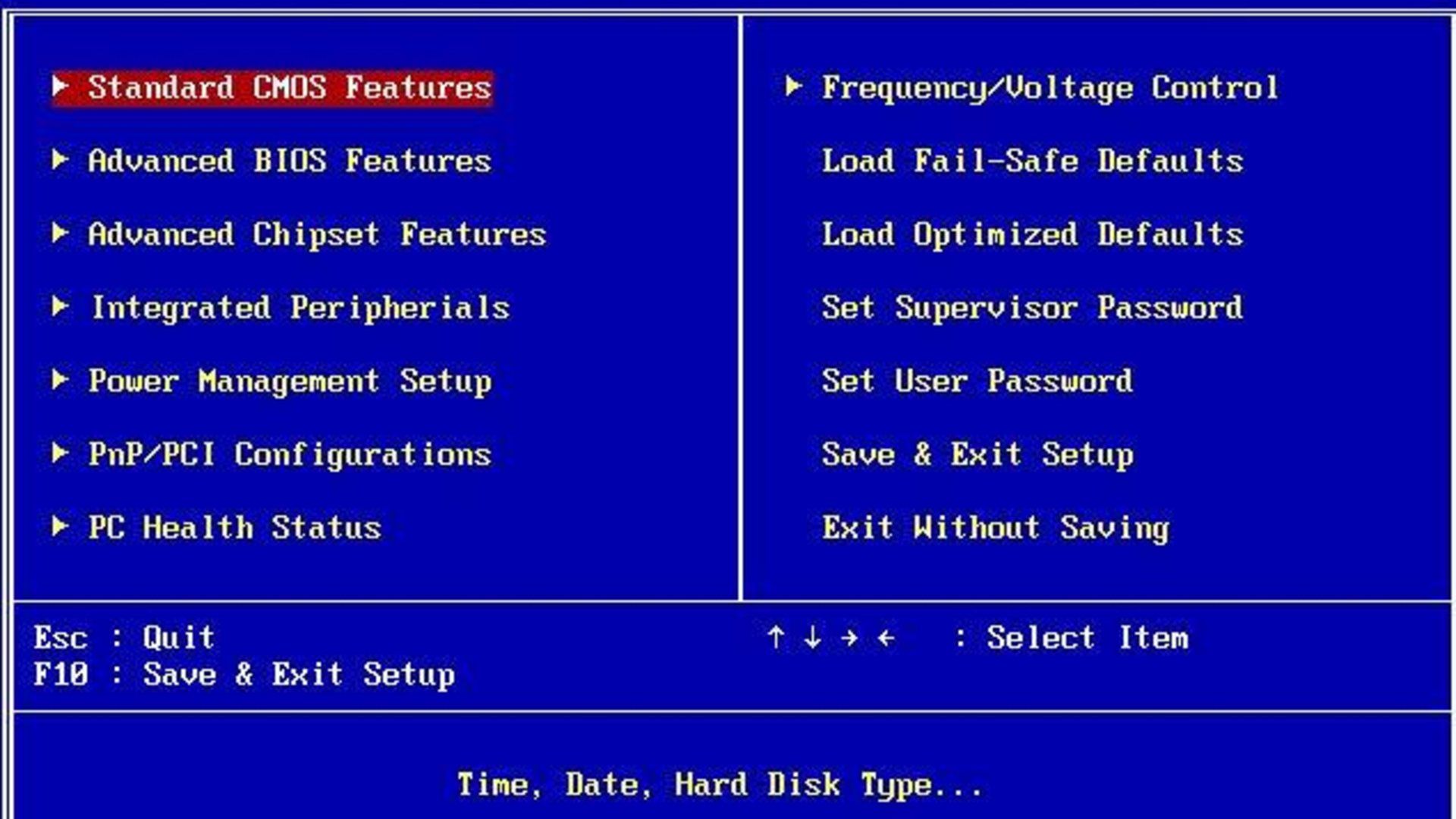
- Stellen Sie sicher, dass das richtige Startgerät an erster Stelle in der Boot-Reihenfolge steht.
- Speichern Sie die Änderungen und starten Sie den Computer neu.
2. Überprüfen Sie die Kabelverbindungen
- Schalten Sie den Computer aus und trennen Sie ihn vom Stromnetz.
- Öffnen Sie das Gehäuse und überprüfen Sie die Verbindungen des Startgeräts (Festplatte, SSD) mit dem Motherboard.

- Stellen Sie sicher, dass die Kabel richtig angeschlossen sind und nicht locker sitzen.
- Schließen Sie das Gehäuse und starten Sie den Computer erneut.
3. Überprüfen Sie das Startgerät auf Fehler
- Verwenden Sie ein anderes Kabel oder einen anderen Anschluss, um das Startgerät (Festplatte, SSD) anzuschließen.
- Testen Sie das Startgerät an einem anderen Computer, um festzustellen, ob es dort erkannt wird.
- Wenn das Startgerät fehlerhaft ist, sollten Sie es möglicherweise ersetzen.
4. Aktualisieren Sie das BIOS
- Besuchen Sie die Website des Herstellers Ihres Motherboards und suchen Sie nach BIOS-Updates.
- Laden Sie das neueste BIOS-Update herunter und folgen Sie den Anweisungen des Herstellers, um es zu installieren.
- Starten Sie den Computer neu, nachdem das BIOS-Update abgeschlossen ist.
5. Führen Sie eine Systemreparatur durch
- Starten Sie den Computer mit der Windows-Installations-DVD/USB oder dem Wiederherstellungsmedium.
- Wählen Sie die Spracheinstellungen aus und klicken Sie auf Weiter.
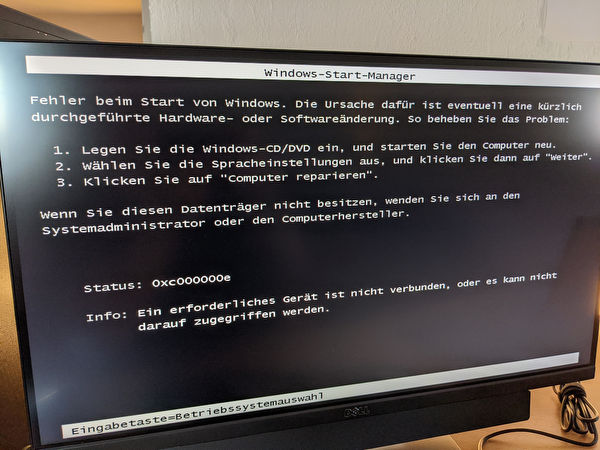
- Klicken Sie auf Computerreparaturoptionen und wählen Sie Problembehandlung aus.
- Wählen Sie Erweiterte Optionen und dann Automatische Reparatur aus.
- Folgen Sie den Anweisungen auf dem Bildschirm, um die Systemreparatur durchzuführen.
6. Wiederherstellen des Betriebssystems aus einem Wiederherstellungspunkt
- Starten Sie den Computer mit der Windows-Installations-DVD/USB oder dem Wiederherstellungsmedium.
- Wählen Sie die Spracheinstellungen aus und klicken Sie auf Weiter.
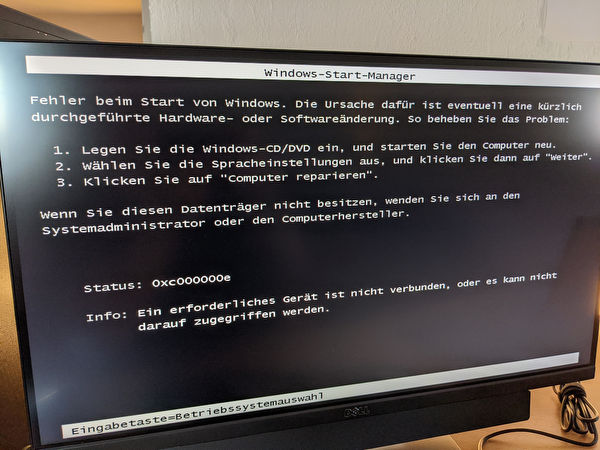
- Klicken Sie auf Computerreparaturoptionen und wählen Sie Problembehandlung aus.
- Wählen Sie Erweiterte Optionen und dann Systemwiederherstellung aus.
- Wählen Sie einen früheren Wiederherstellungspunkt aus und folgen Sie den Anweisungen, um das Betriebssystem wiederherzustellen.
7. Neuinstallation des Betriebssystems
- Erstellen Sie eine Sicherungskopie aller wichtigen Dateien von Ihrem Computer.
- Starten Sie den Computer mit der Windows-Installations-DVD/USB.

- Befolgen Sie die Anweisungen auf dem Bildschirm, um das Betriebssystem neu zu installieren.
- Wählen Sie bei der Installation die Option Benutzerdefiniert aus und formatieren Sie die Festplatte oder SSD, auf der das Betriebssystem installiert werden soll.
- Befolgen Sie die weiteren Anweisungen, um die Installation abzuschließen.
8. Konsultieren Sie einen Fachmann
- Wenn alle oben genannten Schritte fehlschlagen, sollten Sie einen Fachmann oder den technischen Support kontaktieren, um weitere Unterstützung zu erhalten.
Aktualisiert im July 2024 : Ihr PC-Schutz mit Fortect
Folgen Sie diesen einfachen Schritten, um Ihren PC zu optimieren und zu schützen
Schritt 1: Download
Laden Sie Fortect hier herunter und beginnen Sie mit dem Scannen.
Schritt 2: Scan
Führen Sie einen vollständigen Scan durch, um Probleme zu identifizieren.
Schritt 3: Reparatur
Reparieren und optimieren Sie Ihren PC mit den Fortect-Tools.
Wie erkennt Ihr Computer startfähige Speichergeräte?
Wie erkennt Ihr computerstartfähige Speichergeräte?
Es gibt verschiedene Möglichkeiten, um festzustellen, ob Ihr Computer ein startfähiges Speichergerät erkennt. Hier sind einige Schritte, die Sie befolgen können:
1. Überprüfen Sie die Bootreihenfolge: Gehen Sie ins BIOS oder UEFI und stellen Sie sicher, dass das gewünschte Speichergerät in der Bootreihenfolge an erster Stelle steht. Starten Sie den Computer neu und sehen Sie, ob das Problem behoben ist.
2. Überprüfen Sie die Anschlüsse: Stellen Sie sicher, dass alle Kabel und Verbindungen zwischen Ihrem Computer und dem Speichergerät richtig angeschlossen sind. Überprüfen Sie auch, ob das Speichergerät ordnungsgemäß funktioniert.
3. Überprüfen Sie das Speichergerät: Verwenden Sie ein anderes Speichergerät, um zu sehen, ob das Problem mit dem aktuellen Speichergerät zusammenhängt. Wenn ein anderes Speichergerät funktioniert, könnte das Problem bei Ihrem aktuellen Gerät liegen.
4. Überprüfen Sie die Festplatte: Führen Sie eine Diagnose Ihrer Festplatte durch, um mögliche Fehler zu erkennen. Sie können dazu die eingebauten Diagnoseprogramme Ihres Betriebssystems verwenden oder Tools von Drittanbietern herunterladen.
5. Aktualisieren Sie das BIOS oder UEFI: Überprüfen Sie, ob für Ihr BIOS oder UEFI ein Update verfügbar ist. Aktualisieren Sie es gegebenenfalls und sehen Sie, ob das Problem behoben ist.
6. Starten Sie im abgesicherten Modus: Starten Sie Ihren Computer im abgesicherten Modus, um zu überprüfen, ob das Problem durch Software oder Treiber verursacht wird. Wenn der Computer im abgesicherten Modus startet, könnte es an einer fehlerhaften Software oder einem Treiber liegen.
7. Wenden Sie sich an den Kundensupport: Wenn keine der oben genannten Lösungen das Problem behebt, wenden Sie sich an den Kundensupport Ihres Computerherstellers oder des Speichergeräteherstellers. Sie können Ihnen möglicherweise weitere spezifische Lösungen für Ihr Gerät bieten.
Diese Schritte sollten Ihnen helfen, startfähige Speichergeräte auf Ihrem Computer zu erkennen und das Kein Startgerät gefunden -Problem zu beheben.
Top Ursachen für Fehler Kein startfähiges Gerät gefunden
- Gehen Sie zum BIOS-Einstellungsmenü, indem Sie beim Starten des Computers die entsprechende Taste drücken (normalerweise F2, F10 oder Entf).
- Suchen Sie nach der Option Boot-Reihenfolge oder Boot-Priority.
- Stellen Sie sicher, dass das Startgerät (normalerweise die Festplatte oder SSD) an erster Stelle steht.
- Speichern Sie die Änderungen und starten Sie den Computer neu, um zu sehen, ob das Problem behoben ist.
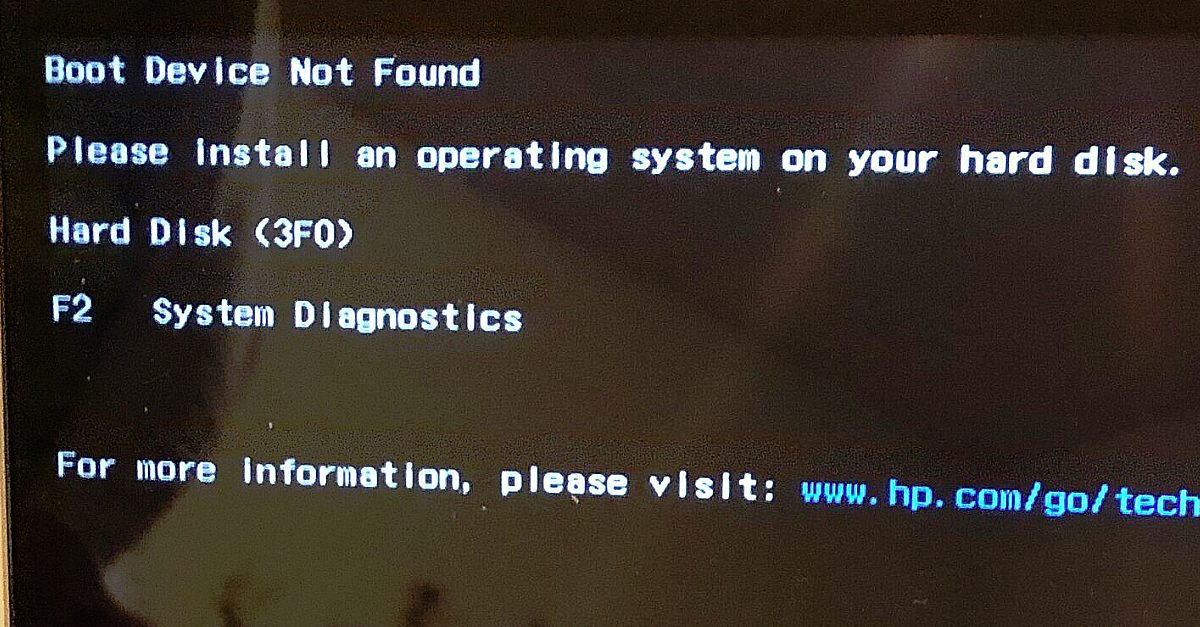
2. Überprüfen Sie die Kabelverbindungen
- Schalten Sie den Computer aus und ziehen Sie das Netzkabel ab.
- Öffnen Sie das Gehäuse und überprüfen Sie die Verbindungen zwischen der Festplatte (oder SSD) und dem Motherboard.

- Schließen Sie alle lose Kabel fest an und stellen Sie sicher, dass sie richtig angeschlossen sind.
- Schließen Sie das Netzkabel wieder an und starten Sie den Computer, um zu sehen, ob das Problem behoben ist.
3. Überprüfen Sie die Festplatte auf Fehler
- Starten Sie den Computer mit einer Windows-Installations-CD oder einem Wiederherstellungs-USB-Stick.
- Wählen Sie die Option Computerreparaturoptionen oder Problembehandlung aus.
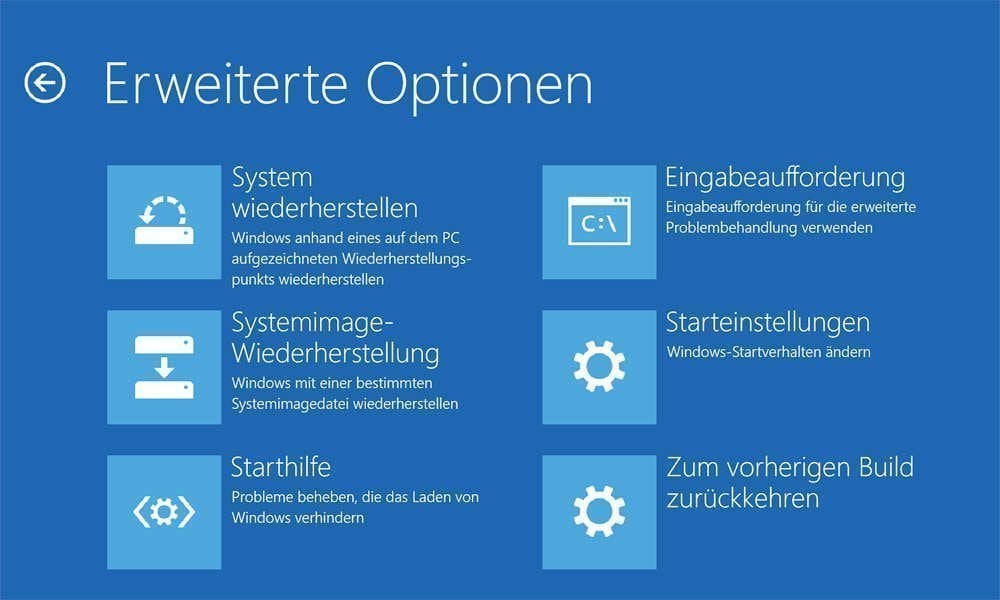
- Wählen Sie Eingabeaufforderung aus.
- Geben Sie den Befehl chkdsk /r ein und drücken Sie die Eingabetaste.
- Warten Sie, bis die Festplattenüberprüfung abgeschlossen ist, und starten Sie den Computer neu.
4. Reparieren Sie den Master Boot Record (MBR)
- Starten Sie den Computer mit einer Windows-Installations-CD oder einem Wiederherstellungs-USB-Stick.
- Wählen Sie die Option Computerreparaturoptionen oder Problembehandlung aus.
- Wählen Sie Eingabeaufforderung aus.
- Geben Sie den Befehl bootrec /fixmbr ein und drücken Sie die Eingabetaste.
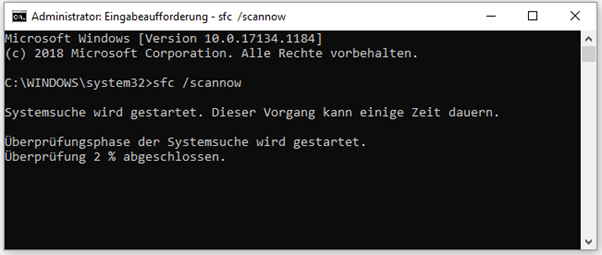
- Warten Sie, bis die MBR-Reparatur abgeschlossen ist, und starten Sie den Computer neu.
5. Aktualisieren Sie den Festplattencontroller-Treiber
- Öffnen Sie den Geräte-Manager, indem Sie mit der rechten Maustaste auf das Startmenü klicken und Geräte-Manager auswählen.
- Erweitern Sie die Kategorie IDE ATA/ATAPI-Controller.
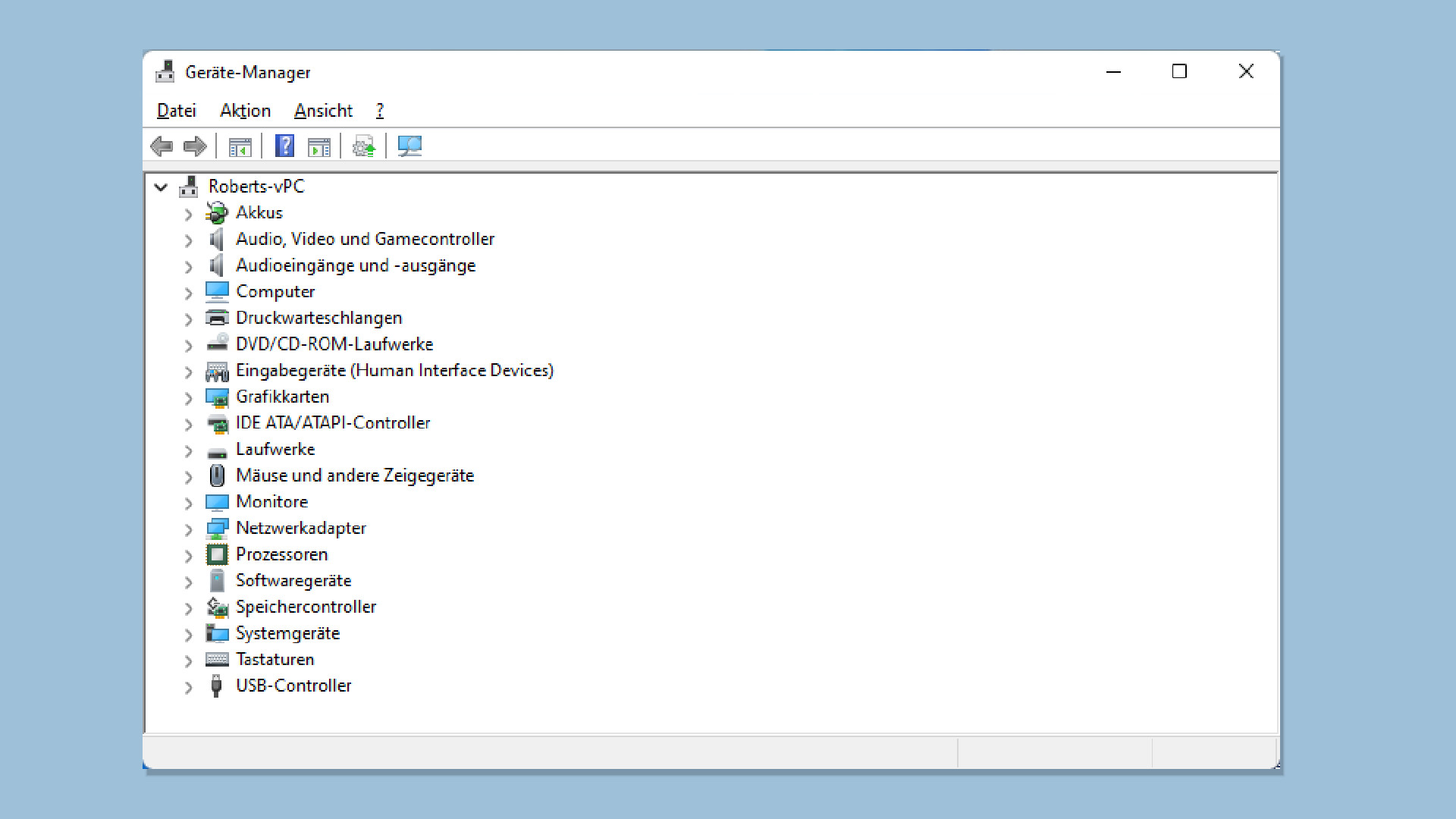
- Klicken Sie mit der rechten Maustaste auf den Festplattencontroller und wählen Sie Treiber aktualisieren.
- Wählen Sie die Option Automatisch nach aktueller Treibersoftware suchen aus und folgen Sie den Anweisungen auf dem Bildschirm, um den Treiber zu aktualisieren.
- Starten Sie den Computer neu, um zu sehen, ob das Problem behoben ist.
6. Führen Sie eine Systemwiederherstellung durch
- Starten Sie den Computer mit einer Windows-Installations-CD oder einem Wiederherstellungs-USB-Stick.
- Wählen Sie die Option Computerreparaturoptionen oder Problembehandlung aus.
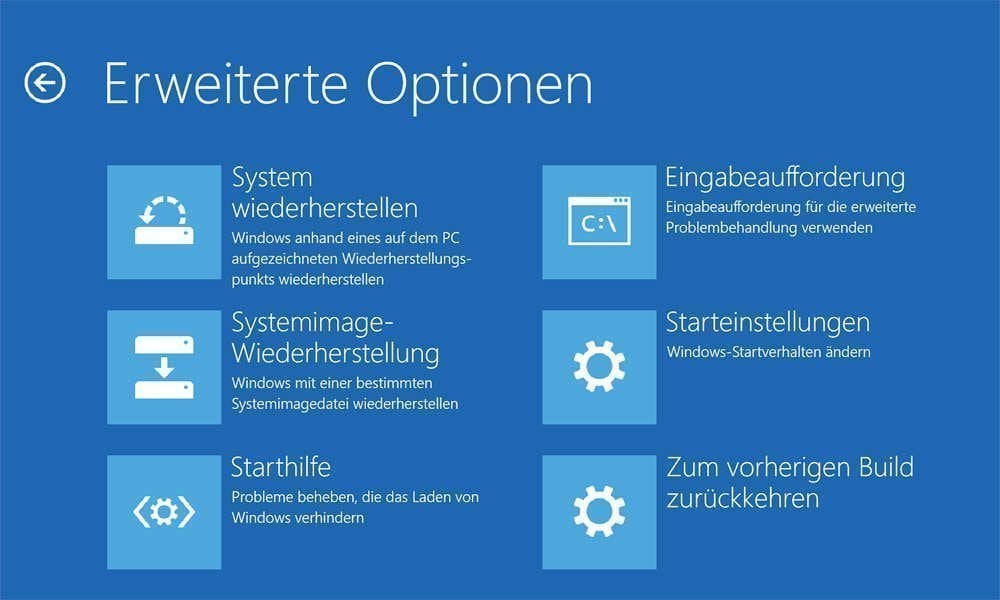
- Wählen Sie Systemwiederherstellung aus.
- Wählen Sie einen Wiederherstellungspunkt aus, der vor dem Auftreten des Problems erstellt wurde.
- Befolgen Sie die Anweisungen auf dem Bildschirm, um die Systemwiederherstellung durchzuführen.
7. Neuinstallation von Windows
- Starten Sie den Computer mit einer Windows-Installations-CD oder einem Wiederherstellungs-USB-Stick.
- Befolgen Sie die Anweisungen auf dem Bildschirm, um Windows neu zu installieren.
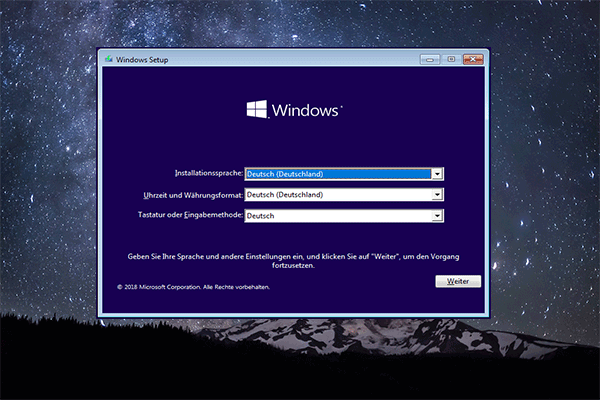
- Wählen Sie die Option Benutzerdefiniert aus, um das Betriebssystem auf der Festplatte oder SSD neu zu installieren.
- Folgen Sie den weiteren Anweisungen auf dem Bildschirm, um die Installation abzuschließen.
8. Überprüfen Sie die Festplatte auf Hardwarefehler
- Verwenden Sie ein Diagnoseprogramm von Ihrem Festplattenhersteller, um die Festplatte auf Hardwarefehler zu überprüfen.
- Starten Sie den Computer von der Diagnose-CD oder dem Diagnose-USB-Stick.
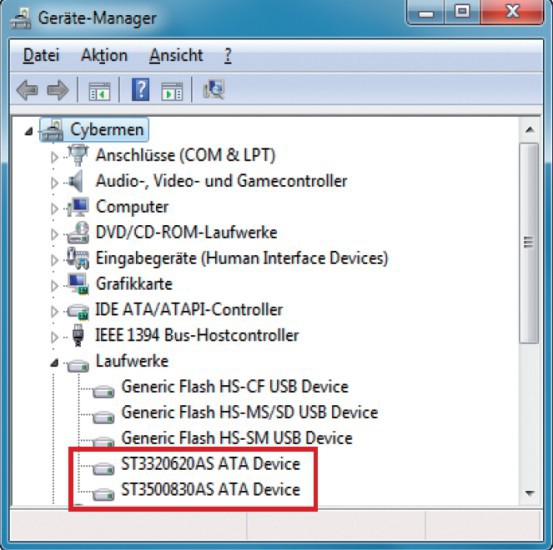
- Befolgen Sie die Anweisungen auf dem Bildschirm, um die Festplatte auf Fehler zu überprüfen.
- Wenn Hardwarefehler gefunden werden, sollten Sie die Festplatte möglicherweise ersetzen oder reparieren lassen.
Methoden zur Behebung des Fehlers Kein Boot-Gerät gefunden
- Starten Sie den Computer neu und drücken Sie die angezeigte Taste, um das BIOS aufzurufen.
- Navigieren Sie zu den Boot-Einstellungen.
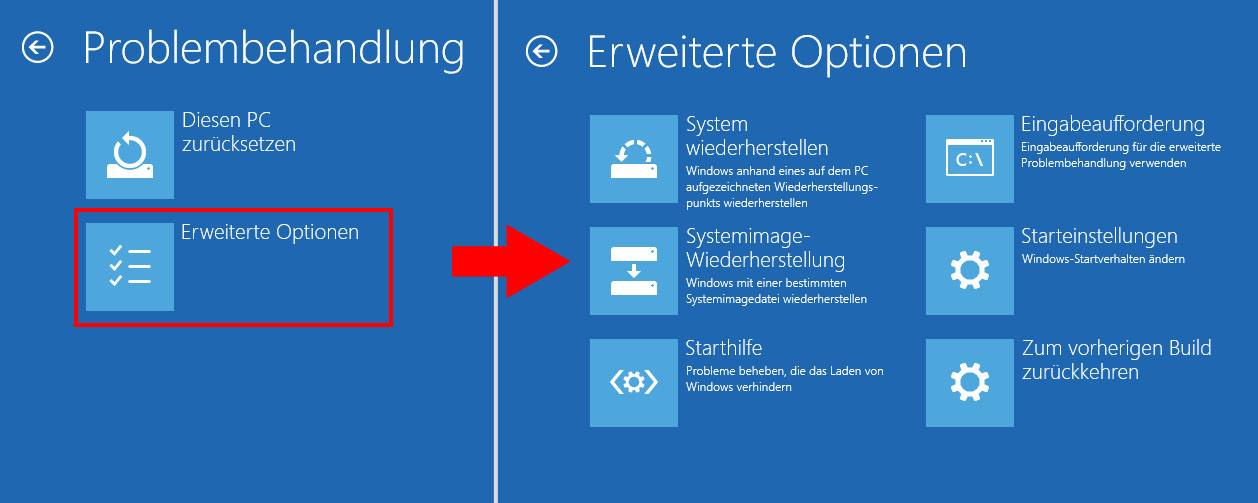
- Stellen Sie sicher, dass die Festplatte oder das Laufwerk, von dem Sie starten möchten, als erstes in der Boot-Reihenfolge aufgeführt ist.
- Speichern Sie die Änderungen und starten Sie den Computer erneut.
Methode 2: Überprüfen Sie die Hardware-Verbindungen
- Schalten Sie den Computer aus und trennen Sie alle angeschlossenen Geräte.
- Überprüfen Sie die Kabelverbindungen der Festplatte oder des Laufwerks.
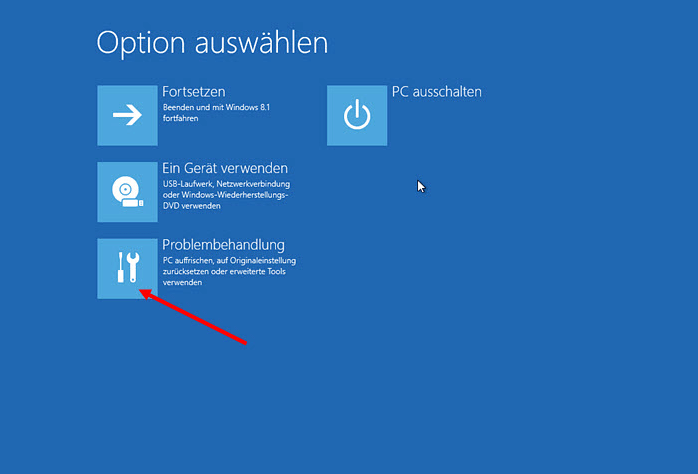
- Stellen Sie sicher, dass alle Verbindungen fest sitzen.
- Schließen Sie die Geräte wieder an und starten Sie den Computer.
Methode 3: Reparieren Sie den Master Boot Record (MBR)
- Starten Sie den Computer mit der Windows-Installations-CD/DVD oder einem Wiederherstellungsmedium.
- Wählen Sie die Spracheinstellungen aus und klicken Sie auf Weiter.
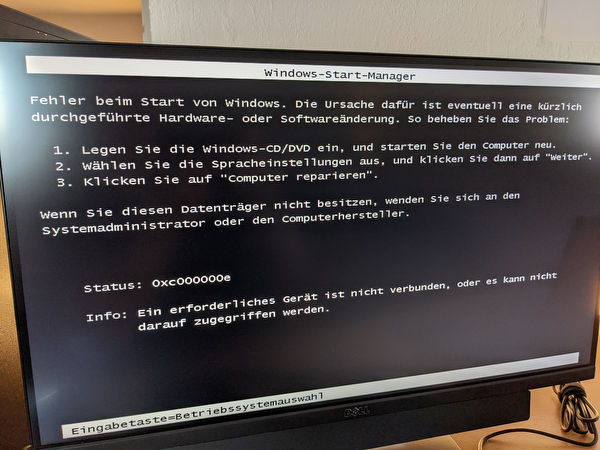
- Wählen Sie Computerreparaturoptionen und dann Problembehandlung.
- Öffnen Sie die Eingabeaufforderung.
- Geben Sie den Befehl bootrec /fixmbr ein und drücken Sie die Eingabetaste.
- Starten Sie den Computer neu und prüfen Sie, ob der Fehler behoben ist.
Methode 4: Überprüfen Sie die Festplatte auf Fehler
- Öffnen Sie den Windows-Explorer und klicken Sie mit der rechten Maustaste auf die Festplatte, die Sie überprüfen möchten.
- Wählen Sie Eigenschaften und navigieren Sie zum Tab Tools.
- Klicken Sie auf Fehlerüberprüfung und dann auf Jetzt prüfen.
- Wählen Sie die Option Dateisystemfehler automatisch korrigieren aus und klicken Sie auf Start.
- Warten Sie, bis die Überprüfung abgeschlossen ist, und starten Sie den Computer neu.
Methode 5: Aktualisieren Sie die Treiber
- Öffnen Sie den Geräte-Manager, indem Sie mit der rechten Maustaste auf das Windows-Startmenü klicken und Geräte-Manager auswählen.
- Erweitern Sie die Kategorie Laufwerke oder Festplattenlaufwerke.
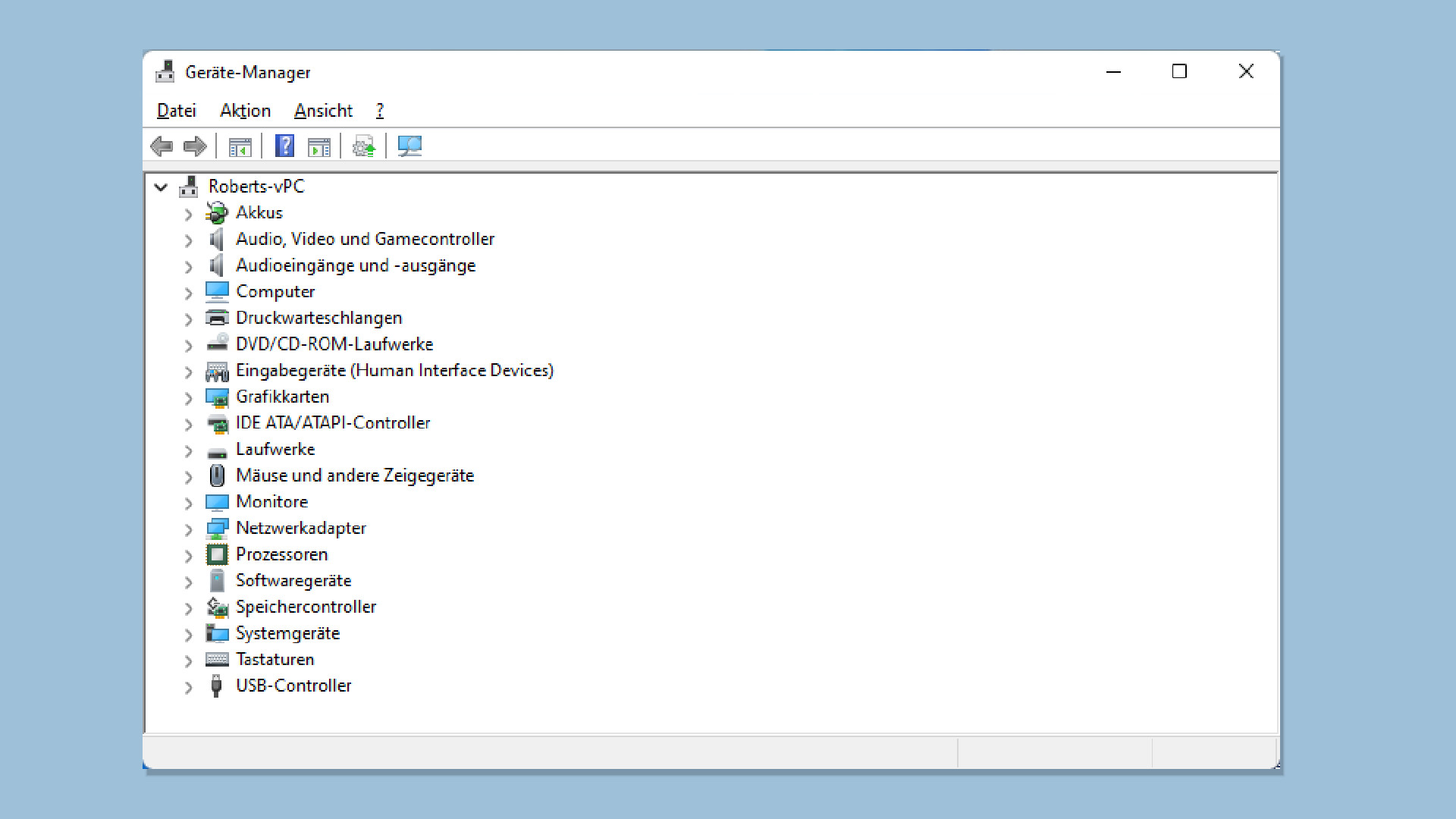
- Klicken Sie mit der rechten Maustaste auf das betroffene Gerät und wählen Sie Treiber aktualisieren.
- Wählen Sie die Option Automatisch nach aktualisierter Treibersoftware suchen aus und folgen Sie den Anweisungen auf dem Bildschirm.
- Starten Sie den Computer neu, nachdem der Treiber aktualisiert wurde.
Methode 6: Führen Sie eine Systemwiederherstellung durch
- Klicken Sie auf das Windows-Startmenü, geben Sie Systemwiederherstellung ein und wählen Sie die gleichnamige Option aus.
- Klicken Sie auf Systemwiederherstellung öffnen und dann auf Weiter.
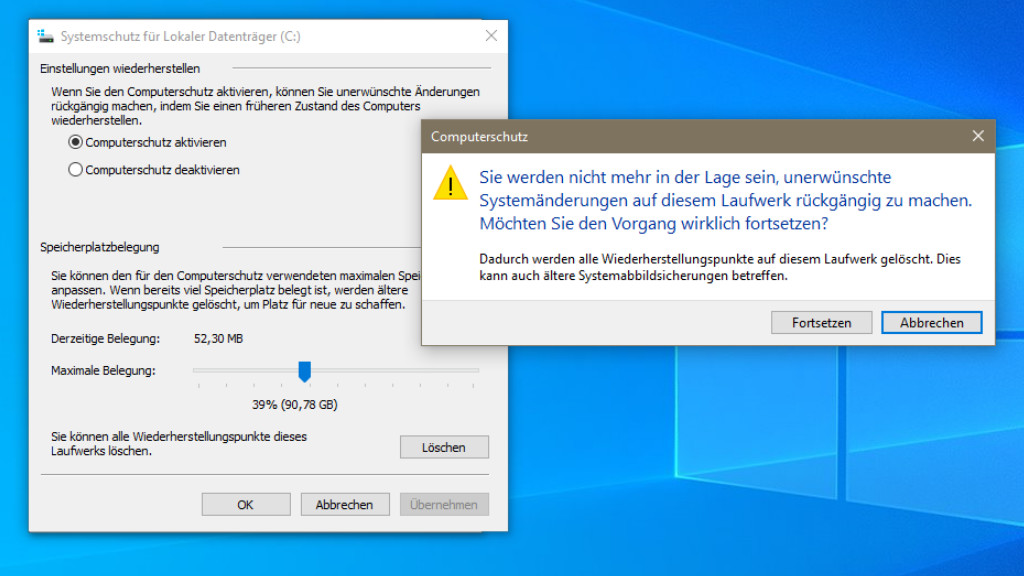
- Wählen Sie einen Wiederherstellungspunkt aus, der vor dem Auftreten des Fehlers erstellt wurde.
- Klicken Sie auf Weiter und dann auf Fertig stellen, um den Wiederherstellungsprozess zu starten.
- Warten Sie, bis die Systemwiederherstellung abgeschlossen ist und überprüfen Sie, ob der Fehler behoben ist.
Methode 7: Installieren Sie Windows neu
- Erstellen Sie eine Sicherungskopie aller wichtigen Daten auf einem externen Speichergerät.
- Legen Sie die Windows-Installations-CD/DVD ein oder erstellen Sie ein bootfähiges Installationsmedium.
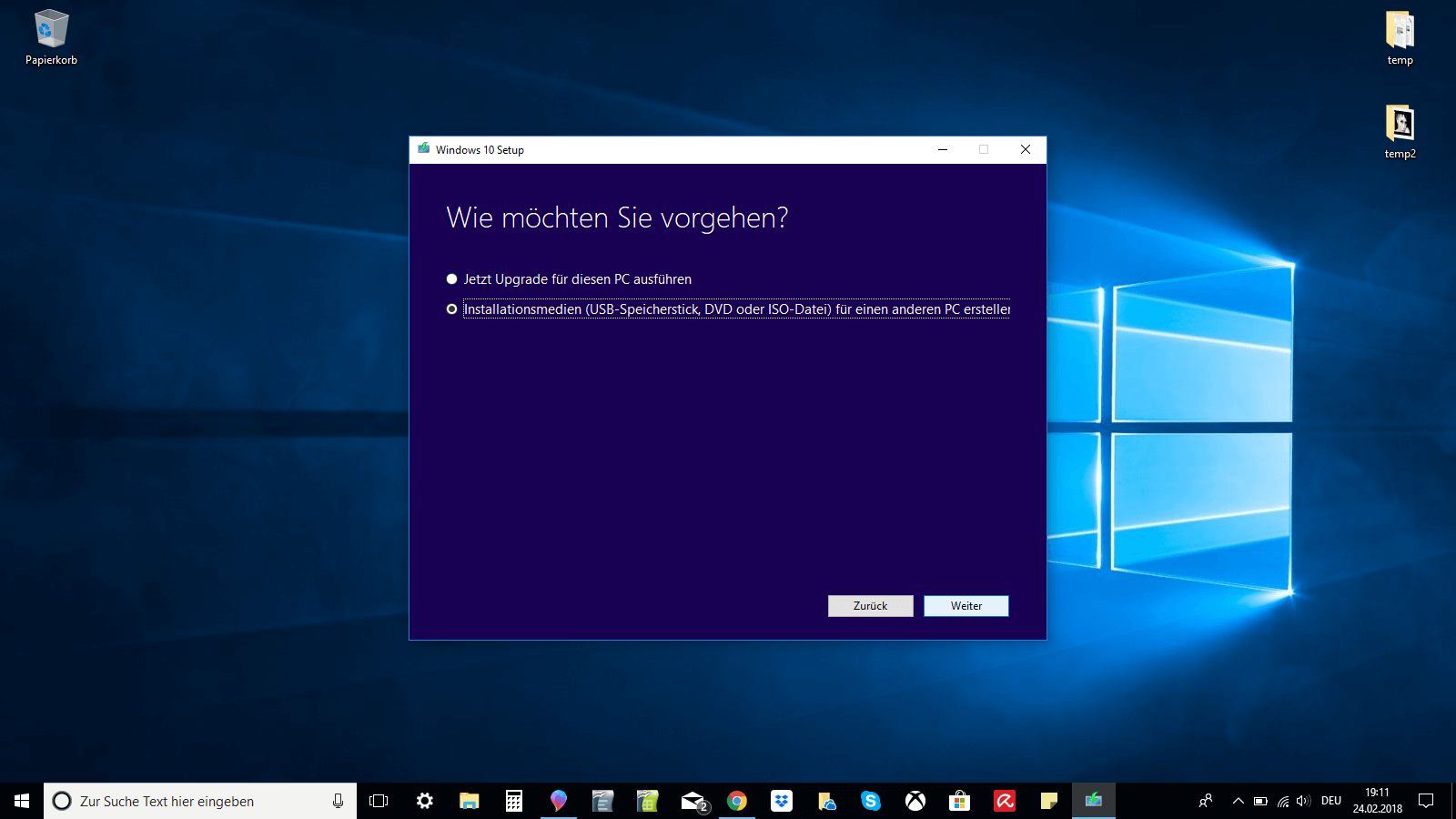
- Starten Sie den Computer von der Installations-CD/DVD oder dem Installationsmedium.
- Befolgen Sie die Anweisungen auf dem Bildschirm, um Windows neu zu installieren.
- Stellen Sie nach der Installation alle wichtigen Daten aus der Sicherungskopie wieder her.
Methode 8: Konsultieren Sie einen Fachmann
- Wenn alle anderen Methoden fehlschlagen, wenden Sie sich an einen professionellen Techniker oder den Kundensupport.
- Erklären Sie das Problem und lassen Sie sich bei der Fehlerbehebung unterstützen.
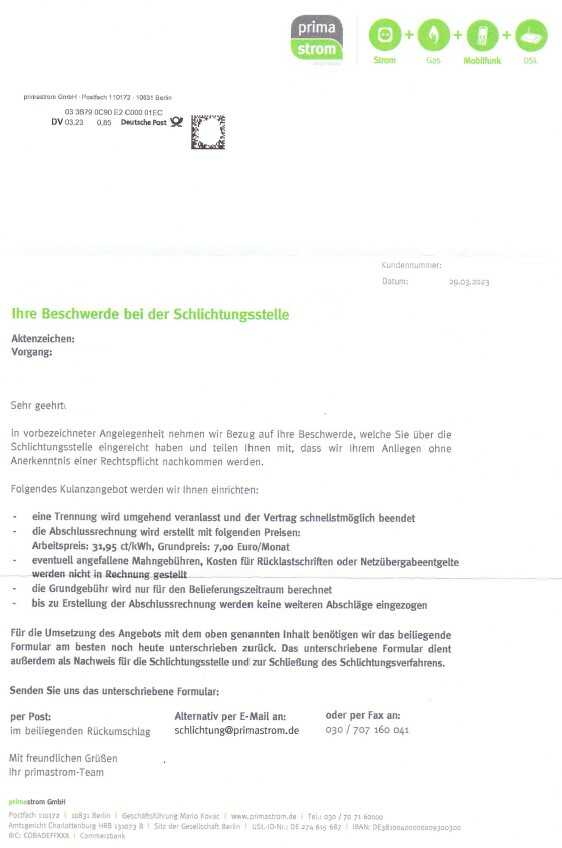
Häufig gestellte Fragen zum Boot-Gerät nicht gefunden Problem
1. Wie kann ich das Boot-Gerät nicht gefunden Problem in Windows 10/8/7 beheben?
– Überprüfen Sie die Verbindung des Stromkabels (Power cord connection).
– Stellen Sie sicher, dass die Boot-Gerätesequenz richtig eingestellt ist (Boot device sequence).
– Überprüfen Sie die Festplattenverbindung und die Festplattenhardware (storage hardware).
– Starten Sie das System neu (Restart system) und überprüfen Sie, ob das Problem behoben ist.
2. Warum tritt der Fehler Boot-Gerät nicht gefunden auf?
– Es kann verschiedene Ursachen geben, wie z. B. Probleme mit der Festplatte (Hard Drive), dem Betriebssystem (Operating System) oder der Boot-Gerätesequenz (Boot device sequence).
3. Welche Schritte kann ich unternehmen, um das Problem zu beheben?
– Überprüfen Sie die Verbindungen und Hardware des Boot-Geräts (Boot device).
– Führen Sie die Problembehandlungsschritte durch (Troubleshooting).
– Überprüfen Sie die Fehlermeldungen und suchen Sie nach Lösungen (Error messages).
4. Gibt es spezifische Lösungen für bestimmte Geräte oder Betriebssysteme?
– Ja, es gibt Lösungen für verschiedene Geräte wie Acer, Dell, Lenovo, Toshiba und verschiedene Betriebssysteme wie Windows 10, Windows 7 und Ubuntu.
5. Was sollte ich tun, wenn keine der vorgeschlagenen Lösungen funktioniert?
– In diesem Fall empfiehlt es sich, professionelle Hilfe in Anspruch zu nehmen oder das Gerät zur Reparatur zu bringen.
Hoffentlich helfen Ihnen diese Tipps bei der Lösung des Boot-Gerät nicht gefunden Problems in Windows 10/8/7.

