Willkommen zu unserem Artikel über die Lösung des nvlddmkm.sys Bluescreen-Fehlers bei Windows 10. Erfahren Sie, wie Sie dieses lästige Problem beheben können und Ihren Computer wieder reibungslos nutzen können.
Optimieren und Schützen Sie Ihren PC mit Fortect
Sorgen Sie für vollständigen Schutz und Optimierung. Führen Sie einen Scan durch, um die Gesundheit Ihres PCs vollständig zu überblicken. Reparieren und reinigen Sie, um Ihren PC in seinen früheren Glanz zurückzuversetzen.
- Realzeit-Überwachung von Bedrohungen und Malware
- Bereinigung von Junk-Dateien und Registry-Problemen
- Reparatur und Ersatz beschädigter oder fehlender Betriebssystemdateien
- Malware-Schutz für Downloads und Installationen
- Kostenlose Diagnose von Privatsphäre-Schwachstellen und Stabilitätsproblemen
Neustart Ihres Windows-Betriebssystems
Neustart des Windows-Betriebssystems bei Behebung des nvlddmkm.sys Bluescreen-Fehlers bei Windows 10:
1. Starten Sie Ihren PC neu, indem Sie den Power-Button gedrückt halten, bis er sich ausschaltet. Warten Sie einige Sekunden und starten Sie ihn dann erneut.
2. Überprüfen Sie, ob Ihre Grafikkartentreiber auf dem neuesten Stand sind. Gehen Sie dazu zu Geräte-Manager und suchen Sie nach Ihrer Grafikkarte. Wenn ein gelbes Ausrufezeichen angezeigt wird, klicken Sie mit der rechten Maustaste darauf und wählen Sie Treiber aktualisieren.
3. Wenn der Fehler weiterhin besteht, können Sie versuchen, den Grafikkartentreiber zu deinstallieren und neu zu installieren. Öffnen Sie den Geräte-Manager, klicken Sie mit der rechten Maustaste auf Ihre Grafikkarte und wählen Sie Deinstallieren. Starten Sie dann Ihren PC neu und installieren Sie den Treiber erneut.
4. Wenn keine der oben genannten Methoden funktioniert, kann ein Problem mit der Hardware vorliegen. Es wird empfohlen, Ihren PC von einem Fachmann überprüfen zu lassen, um mögliche Defekte oder Kompatibilitätsprobleme zu identifizieren.
Hinweis: Diese Anleitung bezieht sich speziell auf den nvlddmkm.sys Bluescreen-Fehler bei Windows 10. Andere BSOD-Fehler oder Systemprobleme erfordern möglicherweise unterschiedliche Lösungen.
Aktualisieren der Grafikkartentreiber
Aktualisieren Sie die Grafikkartentreiber, um den nvlddmkm.sys Bluescreen-Fehler unter Windows 10 zu beheben.
Um dieses Problem zu lösen, folgen Sie diesen Schritten:
1. Öffnen Sie den Geräte-Manager, indem Sie die Windows-Taste + X drücken und Geräte-Manager auswählen.
2. Klicken Sie auf Grafikkarten, um die Liste der installierten Grafikkarten anzuzeigen.
3. Klicken Sie mit der rechten Maustaste auf Ihre Grafikkarte und wählen Sie Treibersoftware aktualisieren.
4. Wählen Sie die Option Automatisch nach aktualisierter Treibersoftware suchen aus.
5. Folgen Sie den Anweisungen auf dem Bildschirm, um den Treiber zu aktualisieren.
Wenn der Treiber bereits auf dem neuesten Stand ist und das Problem weiterhin besteht, können Sie versuchen, den Treiber manuell von der Website des Grafikkartenherstellers herunterzuladen und zu installieren.
Denken Sie daran, vor der Installation des Treibers eine Sicherungskopie Ihrer Daten zu erstellen.
Manager
– Überprüfen Sie, ob Ihre Grafikkartentreiber auf dem neuesten Stand sind. Aktualisieren Sie sie gegebenenfalls.
– Überprüfen Sie, ob der Fehler durch eine defekte Grafikkarte verursacht wird. Testen Sie diese in einem anderen System oder ersetzen Sie sie.
– Überprüfen Sie Ihren RAM auf Fehler. Führen Sie den Windows-Speicherdiagnosetest durch.
– Führen Sie einen sauberen Neustart durch, um festzustellen, ob ein Drittanbieterprogramm den Fehler verursacht.
– Überprüfen Sie Ihre Festplatte auf Fehler. Verwenden Sie das Tool CHKDSK.
– Deaktivieren Sie die TDR-Funktion, indem Sie den TDR-Registrierungsschlüssel ändern.
– Überprüfen Sie Ihre BIOS-Einstellungen und stellen Sie sicher, dass sie korrekt konfiguriert sind.
– Installieren Sie die neuesten Windows-Updates.
– Führen Sie eine Systemwiederherstellung durch, um den Fehler möglicherweise rückgängig zu machen.
– Wenn alles andere fehlschlägt, können Sie eine Neuinstallation von Windows in Betracht ziehen.
Beachten Sie, dass dies nur allgemeine Schritte zur Problembehebung sind und je nach individueller Situation variieren können. Es wird empfohlen, die genauen Anweisungen des Artikels zu befolgen.
Aktualisieren von Windows auf die neueste Version
Aktualisieren Sie Windows auf die neueste Version, um den nvlddmkm.sys Bluescreen-Fehler bei Windows 10 zu beheben. Stellen Sie sicher, dass Ihr Betriebssystem auf dem neuesten Stand ist, um mögliche Fehler zu beheben. Überprüfen Sie auch, ob Ihre Grafikkartentreiber auf dem neuesten Stand sind, da veraltete Treiber häufig zu Bluescreen-Fehlern führen können. Verwenden Sie das Windows Update-Tool, um Ihr Betriebssystem und die Treiber zu aktualisieren. Starten Sie Ihren Computer nach der Aktualisierung neu, um die Änderungen wirksam werden zu lassen. Wenn das Problem weiterhin besteht, können Sie auch versuchen, die Grafikkartentreiber zu deinstallieren und neu zu installieren. Beachten Sie, dass dies möglicherweise erweiterte Computerkenntnisse erfordert. Wenn Sie sich unsicher fühlen, wenden Sie sich an einen erfahrenen Techniker oder den Kundendienst des Grafikkartenherstellers.
Untertakten der GPU
1. Öffnen Sie den Geräte-Manager, indem Sie mit der rechten Maustaste auf das Windows-Symbol klicken und Geräte-Manager auswählen.
2. Klicken Sie auf Grafikkarten, um die Liste der installierten Grafikkarten anzuzeigen.
3. Klicken Sie mit der rechten Maustaste auf Ihre Grafikkarte und wählen Sie Eigenschaften aus.
4. Wechseln Sie zur Registerkarte Treiber und klicken Sie auf Treiberdetails anzeigen.
5. Suchen Sie nach der Datei nvlddmkm.sys in der Liste.
6. Klicken Sie mit der rechten Maustaste auf die Datei und wählen Sie Eigenschaften aus.
7. Notieren Sie sich den Speicherort der Datei.
8. Öffnen Sie den Datei-Explorer und navigieren Sie zum Speicherort der Datei.
9. Klicken Sie mit der rechten Maustaste auf die Datei und wählen Sie Eigenschaften aus.
10. Wechseln Sie zur Registerkarte Sicherheit und klicken Sie auf Erweitert.
11. Aktivieren Sie das Kontrollkästchen Berechtigungen vererben von übergeordneten Objekten.
12. Klicken Sie auf Übernehmen und dann auf OK, um die Änderungen zu speichern.
13. Starten Sie Ihren Computer neu und überprüfen Sie, ob der nvlddmkm.sys Bluescreen-Fehler behoben wurde.
Wenn das Problem weiterhin besteht, empfehlen wir, die neuesten Grafiktreiber von der NVIDIA-Website herunterzuladen und zu installieren.
Überprüfung der Festplatte und des Arbeitsspeichers des Computers
Überprüfen Sie die Festplatte und den Arbeitsspeicher Ihres Computers, um den nvlddmkm.sys Bluescreen-Fehler bei Windows 10 zu beheben. Führen Sie die folgenden Schritte aus:
1. Öffnen Sie die Eingabeaufforderung als Administrator.
2. Geben Sie den Befehl chkdsk /f ein, um die Festplatte auf Fehler zu überprüfen und diese zu beheben.
3. Geben Sie den Befehl sfc /scannow ein, um den Arbeitsspeicher auf Systemdateifehler zu überprüfen und diese zu reparieren.
4. Überprüfen Sie, ob Ihre Grafikkartentreiber auf dem neuesten Stand sind. Gehen Sie dazu auf die Website des Herstellers und laden Sie die aktuellen Treiber herunter.
5. Starten Sie Ihren Computer neu, um die Änderungen zu übernehmen.
Diese Schritte sollten Ihnen helfen, den nvlddmkm.sys Bluescreen-Fehler zu beheben. Wenn das Problem weiterhin besteht, wenden Sie sich an den technischen Support für weitere Unterstützung.
Vollständiges Entfernen und erneutes Installieren der Grafikkartentreiber
Um den nvlddmkm.sys Bluescreen-Fehler unter Windows 10 zu beheben, müssen Sie möglicherweise die Grafikkartentreiber vollständig entfernen und neu installieren. Hier sind die Schritte, die Sie befolgen sollten:
1. Laden Sie die neuesten Grafikkartentreiber von der offiziellen Website des Herstellers herunter.
2. Öffnen Sie den Geräte-Manager, indem Sie mit der rechten Maustaste auf das Startmenü klicken und Geräte-Manager auswählen.
3. Erweitern Sie die Kategorie Grafikkarten und klicken Sie mit der rechten Maustaste auf Ihre Grafikkarte.
4. Wählen Sie Treibersoftware aktualisieren und dann Auf dem Computer nach Treibersoftware suchen.
5. Wählen Sie Aus einer Liste von Gerätetreibern auf meinem Computer auswählen und klicken Sie auf Weiter.
6. Klicken Sie auf Datenträger und suchen Sie den Speicherort der heruntergeladenen Treiberdatei.
7. Wählen Sie die Treiberdatei aus und folgen Sie den Anweisungen zur Installation.
8. Starten Sie Ihren Computer neu, um die Änderungen zu übernehmen.
Dies sollte Ihnen helfen, den nvlddmkm.sys Bluescreen-Fehler zu beheben und Ihre Grafikkarte wieder ordnungsgemäß zu nutzen.
Aktualisiert im July 2024 : Ihr PC-Schutz mit Fortect
Folgen Sie diesen einfachen Schritten, um Ihren PC zu optimieren und zu schützen
Schritt 1: Download
Laden Sie Fortect hier herunter und beginnen Sie mit dem Scannen.
Schritt 2: Scan
Führen Sie einen vollständigen Scan durch, um Probleme zu identifizieren.
Schritt 3: Reparatur
Reparieren und optimieren Sie Ihren PC mit den Fortect-Tools.
Fehler leicht zu beheben
Wenn Sie mit dem Bluescreen-Fehler nvlddmkm.sys bei Windows 10 konfrontiert sind, können Sie diesen einfach beheben. Hier sind einige Schritte, die Ihnen helfen können:
1. Starten Sie Ihren Computer neu und drücken Sie mehrmals die F8-Taste, um den abgesicherten Modus zu öffnen.
2. Öffnen Sie den Geräte-Manager, indem Sie mit der rechten Maustaste auf das Startmenü klicken und Geräte-Manager auswählen.
3. Erweitern Sie die Grafikkarten und suchen Sie nach Ihrer Grafikkarte.
4. Klicken Sie mit der rechten Maustaste auf Ihre Grafikkarte und wählen Sie Deinstallieren.
5. Starten Sie Ihren Computer erneut und Windows wird automatisch den Treiber für Ihre Grafikkarte installieren.
6. Stellen Sie sicher, dass Sie die neuesten Treiber von der offiziellen Website des Grafikkartenherstellers herunterladen.
Diese Schritte sollten Ihnen helfen, den nvlddmkm.sys Bluescreen-Fehler zu beheben. Wenn das Problem weiterhin besteht, empfehlen wir Ihnen, sich an den technischen Support zu wenden.
Beheben des Video-TDR-Fehlers im Zusammenhang mit Grafiktreibern
Wenn Sie mit dem Video-TDR-Fehler im Zusammenhang mit Grafiktreibern konfrontiert sind, können Sie das Problem mit einigen einfachen Schritten beheben.
1. Starten Sie Ihren Computer neu und drücken Sie während des Startvorgangs wiederholt die Taste F8, um den abgesicherten Modus zu öffnen.
2. Gehen Sie zum Geräte-Manager, indem Sie mit der rechten Maustaste auf das Windows-Symbol klicken und Geräte-Manager auswählen.
3. Erweitern Sie die Kategorie Grafikkarten und klicken Sie mit der rechten Maustaste auf Ihren Grafiktreiber.
4. Wählen Sie Deinstallieren und aktivieren Sie das Kontrollkästchen Grafiktreibersoftware entfernen.
5. Starten Sie Ihren Computer erneut und laden Sie den neuesten Treiber von der Website des Herstellers herunter.
6. Installieren Sie den heruntergeladenen Treiber und starten Sie Ihren Computer erneut.
Hinweis: Stellen Sie sicher, dass Sie den richtigen Treiber für Ihre Grafikkarte und Ihr Betriebssystem auswählen.
Dies sollte das Problem beheben und den Video-TDR-Fehler im Zusammenhang mit Grafiktreibern beheben. Wenn das Problem weiterhin besteht, wenden Sie sich an den technischen Support des Herstellers Ihrer Grafikkarte.
TDR-Fehlers
TDR-Fehler können bei Windows 10 zu einem Bluescreen führen. Um den nvlddmkm.sys Bluescreen-Fehler zu beheben, gibt es einige Schritte, die du befolgen kannst:
1. Überprüfe, ob deine Grafiktreiber auf dem neuesten Stand sind. Du kannst die Treiber von der Nvidia-Website herunterladen und installieren.
2. Überprüfe, ob es Konflikte mit anderen Programmen oder Hardware gibt. Deaktiviere vorübergehend alle nicht essentiellen Programme und entferne zusätzliche Hardware, um zu sehen, ob das Problem dadurch behoben wird.
3. Führe einen Virenscan durch, um sicherzustellen, dass dein System nicht von Malware infiziert ist.
4. Starte den Computer im abgesicherten Modus neu, um zu überprüfen, ob das Problem weiterhin besteht. Wenn nicht, könnte es auf ein Problem mit einem Drittanbieterprogramm hindeuten.
5. Prüfe, ob es möglicherweise Probleme mit der Hardware gibt. Überprüfe die Kabelverbindungen und führe gegebenenfalls einen Hardwaretest durch.
6. Wenn das Problem weiterhin besteht, kannst du versuchen, Windows 10 zurückzusetzen oder eine Neuinstallation durchzuführen.
Beachte: Es wird empfohlen, vor der Durchführung dieser Schritte eine Sicherungskopie deiner wichtigen Dateien zu erstellen.
Abstürzen
Abstürze können frustrierend sein, besonders wenn sie mit dem nvlddmkm.sys Bluescreen-Fehler bei Windows 10 zusammenhängen. Hier sind einige direkte Anweisungen zur Behebung des Problems:
1. Überprüfen Sie Ihren Grafiktreiber: Stellen Sie sicher, dass Sie die neueste Version des Treibers installiert haben. Überprüfen Sie die offizielle Website des Grafikkartenherstellers.
2. Führen Sie eine Systemprüfung durch: Öffnen Sie die Eingabeaufforderung als Administrator und geben Sie sfc /scannow ein. Dadurch werden beschädigte Systemdateien repariert.
3. Aktualisieren Sie Ihr Betriebssystem: Stellen Sie sicher, dass Sie die neuesten Updates für Windows 10 installiert haben.
4. Überprüfen Sie Ihre Hardware: Überprüfen Sie Ihre Grafikkarte und stellen Sie sicher, dass sie ordnungsgemäß funktioniert. Falls nicht, könnte ein Austausch erforderlich sein.
Diese Schritte sollten Ihnen helfen, den nvlddmkm.sys Bluescreen-Fehler zu beheben und Ihren Computer wieder zum Laufen zu bringen. Wenn das Problem weiterhin besteht, wenden Sie sich an einen Fachmann.
Einstellungen
- Überprüfen Sie die Treiberversion: Stellen Sie sicher, dass Sie die neueste Version des Grafiktreibers installiert haben.
- Deinstallieren und neu installieren Sie den Grafiktreiber: Entfernen Sie den aktuellen Treiber und installieren Sie ihn erneut, um mögliche Konflikte zu beheben.
- Deaktivieren Sie die Hardwarebeschleunigung: Schalten Sie die Hardwarebeschleunigung vorübergehend aus, um zu prüfen, ob dies den Fehler behebt.
- Überprüfen Sie die Systemdateien: Führen Sie einen Systemdatei-Scan durch, um beschädigte oder fehlende Dateien zu reparieren.
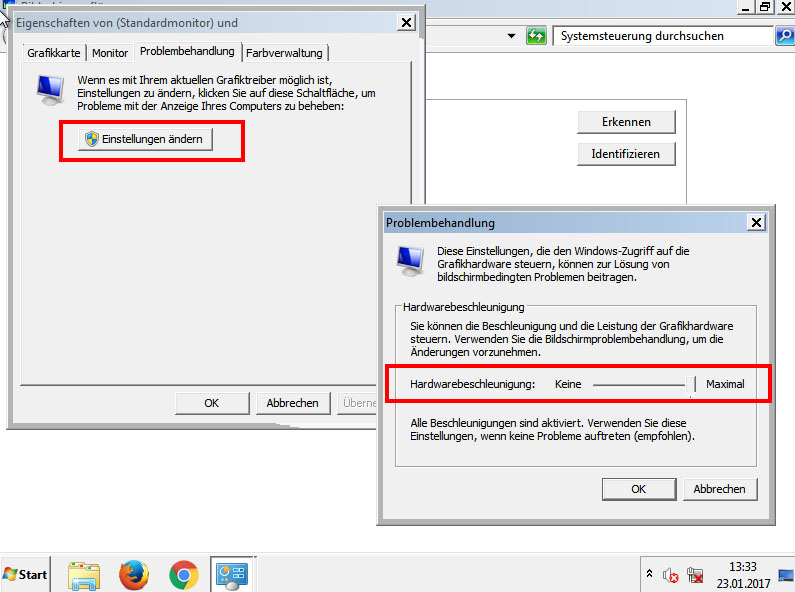
- Deaktivieren Sie den automatischen Neustart: Verhindern Sie, dass der Computer automatisch neu startet, um den Bluescreen-Fehler besser untersuchen zu können.
- Aktualisieren Sie das BIOS: Überprüfen Sie, ob ein BIOS-Update verfügbar ist und führen Sie es durch, um mögliche Probleme zu beheben.
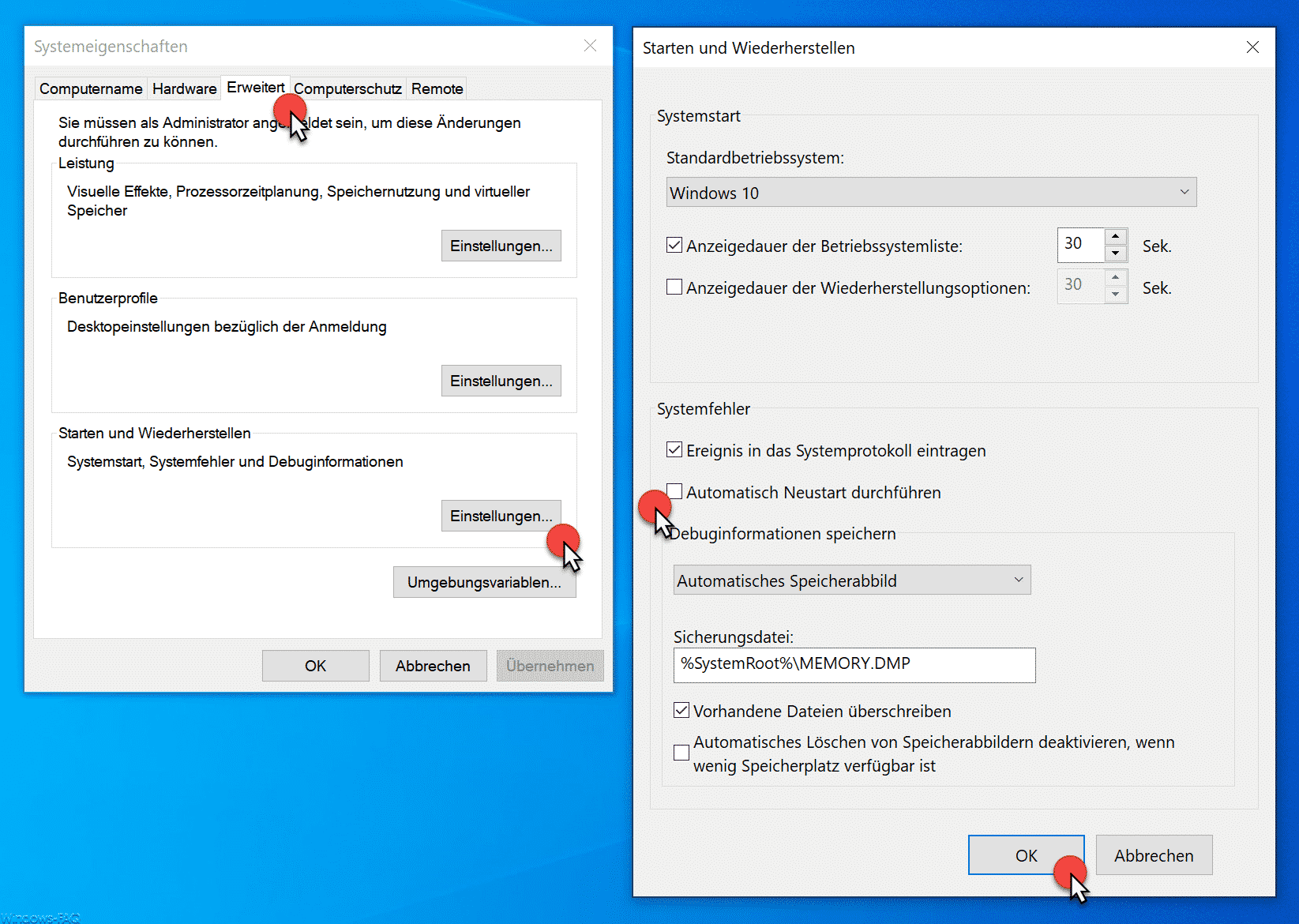
- Verwenden Sie eine ältere Treiberversion: Wenn der Fehler nach einem Treiberupdate auftritt, versuchen Sie, eine frühere Version des Treibers zu installieren.
- Überprüfen Sie die Hardware: Überprüfen Sie die Grafikkarte und andere Hardwarekomponenten auf mögliche Defekte oder Inkompatibilitäten.
- Führen Sie eine Systemwiederherstellung durch: Setzen Sie das System auf einen früheren Zeitpunkt zurück, als der Bluescreen-Fehler noch nicht aufgetreten ist.
- Konsultieren Sie den Hersteller: Wenn alle anderen Lösungen fehlschlagen, wenden Sie sich an den Hersteller des Computers oder der Grafikkarte für weiteren Support.
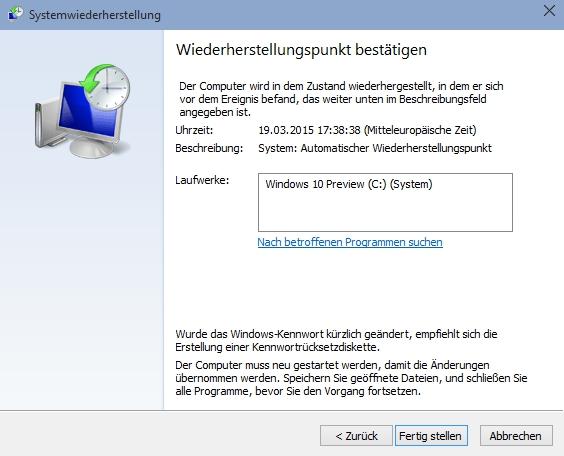
Werts
1. Überprüfen Sie Ihre Grafiktreiber: Stellen Sie sicher, dass Ihre Grafiktreiber auf dem neuesten Stand sind, indem Sie die offizielle Website des Herstellers besuchen und die neueste Version herunterladen.
2. Deinstallieren Sie den aktuellen Treiber: Gehen Sie zu Geräte-Manager und suchen Sie Ihre Grafikkarte. Klicken Sie mit der rechten Maustaste darauf und wählen Sie Deinstallieren. Aktivieren Sie die Option Treibersoftware für dieses Gerät löschen und klicken Sie auf Deinstallieren.
3. Starten Sie Ihren Computer neu: Nachdem der Treiber deinstalliert wurde, starten Sie Ihren Computer neu, um die Änderungen zu übernehmen.
4. Installieren Sie den neuesten Treiber: Laden Sie den neuesten Treiber von der Website des Herstellers herunter und installieren Sie ihn. Befolgen Sie die Anweisungen auf dem Bildschirm, um den Vorgang abzuschließen.
5. Überwachen Sie die Temperatur Ihrer Grafikkarte: Eine Überhitzung der Grafikkarte kann zu Bluescreen-Fehlern führen. Verwenden Sie ein Überwachungsprogramm, um die Temperatur Ihrer Grafikkarte im Auge zu behalten und sicherzustellen, dass sie nicht überhitzt.
6. Führen Sie eine Systemdateiprüfung durch: Öffnen Sie die Eingabeaufforderung als Administrator und geben Sie den Befehl sfc /scannow ein. Dieser Befehl überprüft und repariert beschädigte Systemdateien, die den Bluescreen-Fehler verursachen könnten.
7. Überprüfen Sie Ihre Hardware: Ein fehlerhaftes Hardwareteil, insbesondere die Grafikkarte, kann den nvlddmkm.sys Bluescreen-Fehler verursachen. Überprüfen Sie Ihre Hardware auf Defekte und ersetzen Sie sie gegebenenfalls.
8. Kontaktieren Sie den Kundendienst: Wenn keine der oben genannten Lösungen den Fehler beheben kann, wenden Sie sich an den Kundendienst des Grafikkartenherstellers oder eines IT-Experten, um weitere Unterstützung zu erhalten.
Denken Sie daran, vor jeder Änderung eine Sicherungskopie Ihrer wichtigen Dateien zu erstellen und vorsichtig zu sein, um weitere Probleme zu vermeiden.
Fehlers auf Windows
Fehlerbehebung des nvlddmkm.sys Bluescreen-Fehlers bei Windows 10:
1. Starten Sie Ihren PC neu, um den Fehler möglicherweise zu beheben.
2. Aktualisieren Sie Ihren Grafiktreiber auf die neueste Version. Gehen Sie dazu auf die Website des Grafikkartenherstellers und laden Sie den Treiber herunter.
3. Überprüfen Sie, ob Ihr PC über ausreichend Strom versorgt wird. Überprüfen Sie alle Kabel und stellen Sie sicher, dass Ihre Grafikkarte ordnungsgemäß angeschlossen ist.
4. Überprüfen Sie Ihre Festplatte auf Fehler. Öffnen Sie die Eingabeaufforderung als Administrator und geben Sie chkdsk /f ein. Starten Sie dann Ihren PC neu.
5. Führen Sie eine Systemwiederherstellung durch, um mögliche Softwareprobleme zu beheben. Öffnen Sie das Startmenü, suchen Sie nach Systemwiederherstellung und folgen Sie den Anweisungen.
6. Wenn alle anderen Lösungen nicht funktionieren, könnte es ein Hardwareproblem sein. Kontaktieren Sie einen Fachmann oder den Kundendienst des Herstellers, um weitere Unterstützung zu erhalten.
Treiber mit Nvidia GeForce Experience
Beheben Sie den nvlddmkm.sys Bluescreen-Fehler in Windows 10, der durch Nvidia GeForce Experience Treiber verursacht wird.
Wenn Sie den Bluescreen-Fehler nvlddmkm.sys auf Ihrem Windows 10-PC erhalten, können Sie das Problem mit den folgenden Schritten beheben:
1. Öffnen Sie den Geräte-Manager, indem Sie mit der rechten Maustaste auf das Startmenü klicken und Geräte-Manager auswählen.
2. Erweitern Sie die Kategorie Grafikkarten und klicken Sie mit der rechten Maustaste auf Ihre Nvidia-Grafikkarte.
3. Wählen Sie Treibersoftware aktualisieren und dann Auf dem Computer nach Treibersoftware suchen.
4. Wählen Sie Lassen Sie mich aus einer Liste von Gerätetreibern auf meinem Computer auswählen.
5. Deaktivieren Sie das Kontrollkästchen Mit kompatibler Hardware anzeigen und wählen Sie den neuesten Nvidia-Treiber aus der Liste.
6. Klicken Sie auf Weiter und folgen Sie den Anweisungen, um den Treiber zu installieren.
7. Starten Sie Ihren PC neu, um die Änderungen zu übernehmen.
Dies sollte den nvlddmkm.sys Bluescreen-Fehler beheben und Ihrem Windows 10-PC ermöglichen, reibungslos zu funktionieren.

