In diesem Artikel werden wir uns damit befassen, wie man das Problem des fehlenden WLAN-Adapters in Windows 10 lösen kann.
Optimieren und Schützen Sie Ihren PC mit Fortect
Sorgen Sie für vollständigen Schutz und Optimierung. Führen Sie einen Scan durch, um die Gesundheit Ihres PCs vollständig zu überblicken. Reparieren und reinigen Sie, um Ihren PC in seinen früheren Glanz zurückzuversetzen.
- Realzeit-Überwachung von Bedrohungen und Malware
- Bereinigung von Junk-Dateien und Registry-Problemen
- Reparatur und Ersatz beschädigter oder fehlender Betriebssystemdateien
- Malware-Schutz für Downloads und Installationen
- Kostenlose Diagnose von Privatsphäre-Schwachstellen und Stabilitätsproblemen
Probleme beheben
Probleme mit einem fehlenden WLAN-Adapter in Windows 10 beheben
– Öffnen Sie den Geräte-Manager, indem Sie mit der rechten Maustaste auf das Windows-Logo klicken und Geräte-Manager auswählen.
– Suchen Sie in der Liste der Geräte nach Netzwerkadapter und klicken Sie darauf, um die Optionen zu erweitern.
– Wenn der WLAN-Adapter mit einem gelben Ausrufezeichen markiert ist oder den Fehlercode Das Gerät kann nicht gestartet werden (Code 10) hat, führen Sie einen Rechtsklick darauf aus und wählen Sie Deinstallieren.
– Starten Sie den Computer neu und der WLAN-Adapter sollte automatisch erkannt und neu installiert werden.
– Überprüfen Sie auch die Energieverwaltungseinstellungen des WLAN-Adapters. Gehen Sie dazu zum Geräte-Manager, klicken Sie mit der rechten Maustaste auf den WLAN-Adapter und wählen Sie Eigenschaften. Gehen Sie zum Tab Energieverwaltung und deaktivieren Sie das Kontrollkästchen Computer darf das Gerät ausschalten, um Energie zu sparen.
– Führen Sie anschließend den Netzwerkproblemlöser aus, indem Sie mit der rechten Maustaste auf das Wi-Fi-Symbol in der Taskleiste klicken und Problembehandlung auswählen.
Hoffentlich helfen Ihnen diese Schritte, das Problem mit dem fehlenden WLAN-Adapter in Windows 10 zu beheben.
Versteckte Geräte anzeigen
Um versteckte Geräte anzuzeigen, öffnen Sie den Geräte-Manager, indem Sie mit der rechten Maustaste auf das Windows-Logo klicken und Geräte-Manager auswählen.
Scrollen Sie im Geräte-Manager nach unten zu Netzwerkadapter und klicken Sie darauf, um die Liste der installierten Netzwerkadapter anzuzeigen.
Klicken Sie mit der rechten Maustaste auf den Wi-Fi-Adapter, den Sie anzeigen möchten, und wählen Sie Eigenschaften aus.
Klicken Sie im Eigenschaftenfenster auf die Registerkarte Treiber und dann auf Treibereinstellungen.
Hier können Sie die Option Gerät aktivieren auswählen, um den versteckten Wi-Fi-Adapter sichtbar zu machen.
Falls der Wi-Fi-Adapter immer noch nicht angezeigt wird, können Sie auch versuchen, den Netzwerkadapter zu deinstallieren und den PC neu zu starten, um den Treiber neu zu installieren.
Hoffentlich hilft Ihnen dieser Trick, das Problem mit dem fehlenden WLAN-Adapter in Windows 10 zu beheben.
Drahtlosen Netzwerkadapter Treiber aktualisieren
1. Öffnen Sie den Geräte-Manager, indem Sie mit der rechten Maustaste auf das Windows-Logo klicken und Geräte-Manager auswählen.
2. Suchen Sie unter Netzwerkadapter nach Ihrem drahtlosen Netzwerkadapter.
3. Klicken Sie mit der rechten Maustaste darauf und wählen Sie Treiber aktualisieren.
4. Wählen Sie die Option Auf dem Computer nach Treibersoftware suchen.
5. Wählen Sie Aus einer Liste von Gerätetreibern auf meinem Computer auswählen.
6. Wählen Sie den richtigen Treiber für Ihren Netzwerkadapter aus der Liste aus und klicken Sie auf Weiter.
7. Befolgen Sie die Anweisungen auf dem Bildschirm, um den Treiber zu installieren.
8. Starten Sie Ihren Computer neu, um die Treiberaktualisierung abzuschließen.
Diese Methode kann helfen, wenn Ihr WLAN-Adapter in Windows 10 fehlt oder nicht funktioniert. Stellen Sie sicher, dass Sie den richtigen Treiber für Ihren spezifischen Adapter auswählen.
Aktualisiert im July 2024 : Ihr PC-Schutz mit Fortect
Folgen Sie diesen einfachen Schritten, um Ihren PC zu optimieren und zu schützen
Schritt 1: Download
Laden Sie Fortect hier herunter und beginnen Sie mit dem Scannen.
Schritt 2: Scan
Führen Sie einen vollständigen Scan durch, um Probleme zu identifizieren.
Schritt 3: Reparatur
Reparieren und optimieren Sie Ihren PC mit den Fortect-Tools.
Winsock-Einstellungen zurücksetzen
1. Drücken Sie die Windows-Taste + X und wählen Sie Geräte-Manager aus dem Dropdown-Menü.
2. Klicken Sie auf Netzwerkadapter, um die Liste der verfügbaren Adapter anzuzeigen.
3. Klicken Sie mit der rechten Maustaste auf Ihren WLAN-Adapter und wählen Sie Eigenschaften.
4. Gehen Sie zur Registerkarte Treiber und klicken Sie auf Treiber aktualisieren.
5. Wählen Sie Automatisch nach aktualisierter Treibersoftware suchen und folgen Sie den Anweisungen des Assistenten.
6. Wenn der Treiber aktualisiert wurde und das Problem weiterhin besteht, kehren Sie zum Eigenschaftenfenster zurück.
7. Klicken Sie auf die Registerkarte Energieverwaltung und deaktivieren Sie die Option Computer darf das Gerät ausschalten, um Energie zu sparen.
8. Klicken Sie auf OK, um die Einstellungen zu speichern.
9. Starten Sie Ihren PC neu und überprüfen Sie, ob das WLAN-Problem behoben wurde.
Hoffentlich helfen Ihnen diese Schritte, das Problem mit dem fehlenden WLAN-Adapter zu beheben.
Netzwerkadapter neu installieren
1. Öffnen Sie den Geräte-Manager, indem Sie mit der rechten Maustaste auf das Windows-Logo klicken und Geräte-Manager auswählen.
2. Scrollen Sie nach unten zu Netzwerkadapter und klicken Sie darauf, um die Liste der installierten Adapter anzuzeigen.
3. Klicken Sie mit der rechten Maustaste auf den WLAN-Adapter, der fehlt oder nicht funktioniert, und wählen Sie Deinstallieren.
4. Bestätigen Sie die Deinstallation, wenn Sie dazu aufgefordert werden.
5. Klicken Sie nun auf Aktion in der Menüleiste des Geräte-Managers und wählen Sie Nach Hardwareänderungen suchen. Dadurch wird der WLAN-Adapter automatisch neu installiert.
6. Starten Sie Ihren Computer neu und überprüfen Sie, ob das Problem behoben ist.
Wenn diese Methode nicht funktioniert, können Sie auch versuchen, die neuesten Treiber für Ihren WLAN-Adapter herunterzuladen und manuell zu installieren. Besuchen Sie dazu die Website des Herstellers und suchen Sie nach dem richtigen Treiber für Ihr Gerät.
Hoffentlich helfen Ihnen diese Schritte, das Problem mit Ihrem WLAN-Adapter zu beheben und eine Verbindung zum Netzwerk herzustellen.
Netzwerkdiagnose ausführen
- Öffnen Sie das Startmenü und klicken Sie auf die Einstellungen (Zahnradsymbol).
- Wählen Sie den Abschnitt Netzwerk und Internet aus.
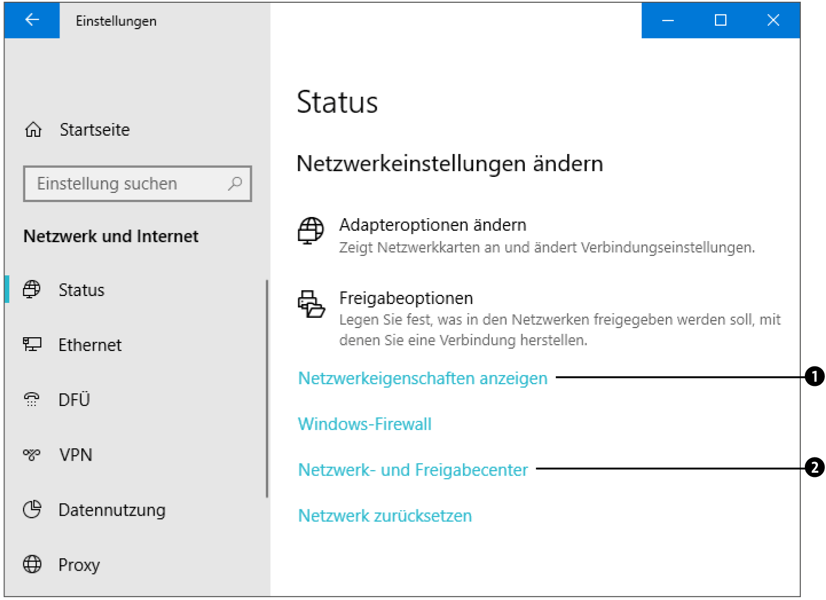
- Klicken Sie auf Status in der linken Seitenleiste.
- Scrollen Sie nach unten und wählen Sie Netzwerkdiagnose aus.
- Warten Sie, während Windows das Netzwerk nach Problemen durchsucht und mögliche Lösungen ermittelt.
- Befolgen Sie die Anweisungen von Windows, um Probleme zu beheben oder eine Reparatur durchzuführen.
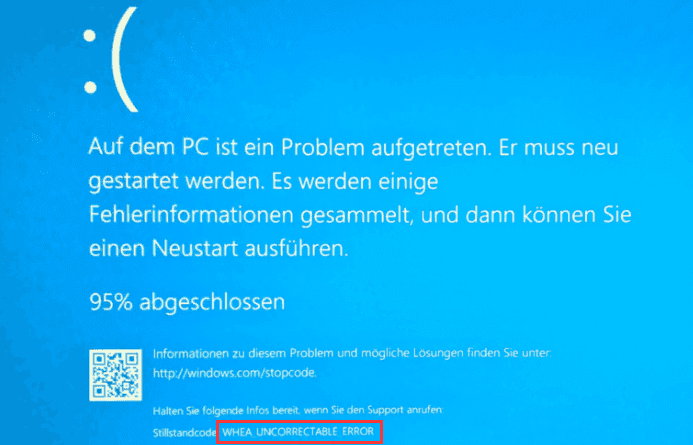
Netzwerkschnittstellenkarte ersetzen
Fehlender WLAN-Adapter in Windows 10 beheben
Wenn Sie Probleme mit Ihrem WLAN-Adapter in Windows 10 haben, kann es erforderlich sein, die Netzwerkschnittstellenkarte zu ersetzen. Hier finden Sie eine Tabelle mit Informationen zu verschiedenen Netzwerkschnittstellenkarten, die Sie verwenden können.
| Modell | Hersteller | Maximale Geschwindigkeit | Verbindungstyp |
|---|---|---|---|
| Intel Dual Band Wireless-AC 8265 | Intel | 867 Mbit/s | 802.11ac |
| TP-Link Archer T6E | TP-Link | 1300 Mbit/s | 802.11ac |
| ASUS PCE-AC68 | ASUS | 1300 Mbit/s | 802.11ac |
| Netgear Nighthawk AC1900 | Netgear | 1300 Mbit/s | 802.11ac |
Bitte beachten Sie, dass die Kompatibilität der Netzwerkschnittstellenkarte mit Ihrem System überprüft werden muss, bevor Sie sie ersetzen. Stellen Sie sicher, dass Sie den richtigen Treiber installieren und alle Anweisungen des Herstellers befolgen.

