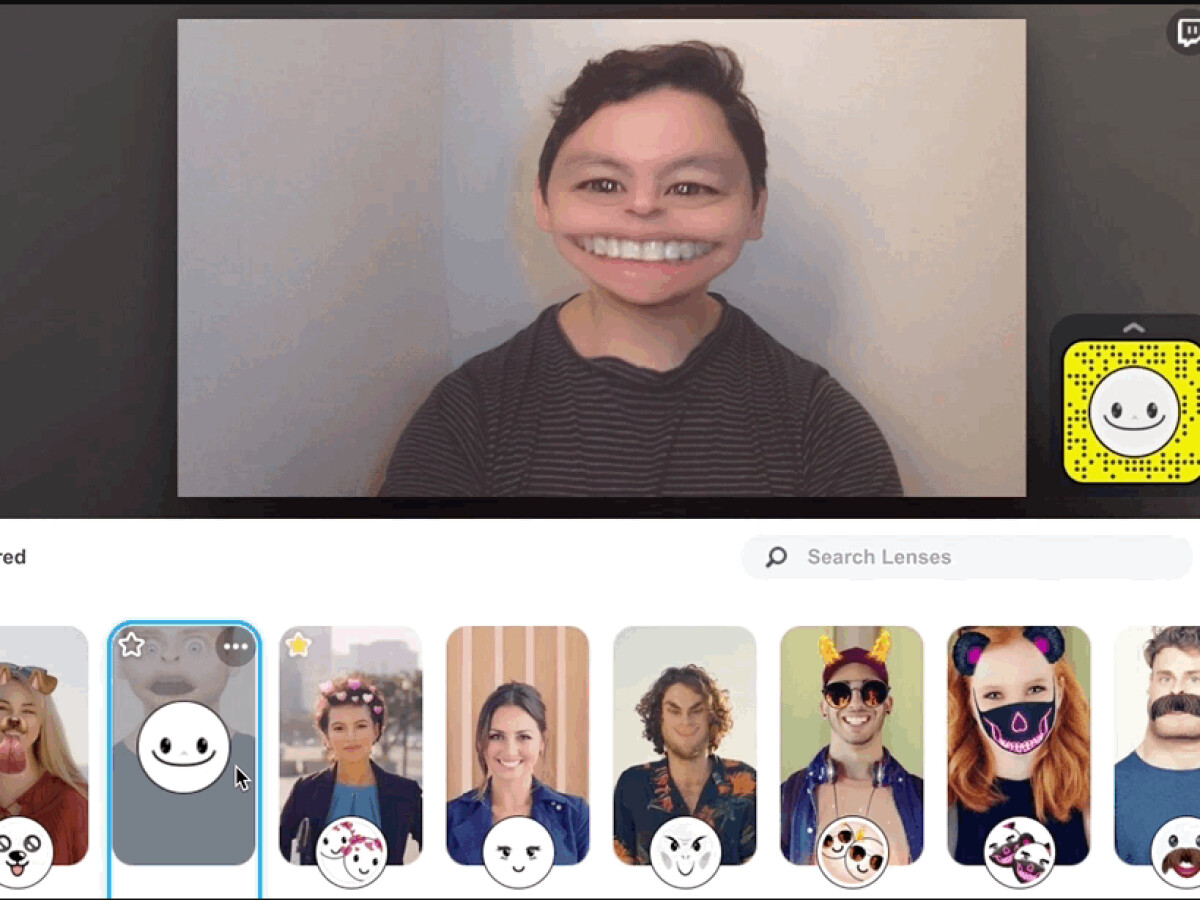In diesem Artikel werden fünf Lösungen vorgestellt, um das Problem zu lösen, dass Snapchat auf BlueStacks nicht funktioniert.
July 2024: Steigern Sie die Leistung Ihres Computers und beseitigen Sie Fehler mit dieser fortschrittlichen Optimierungssoftware. Laden Sie sie unter diesem Link herunter
- Hier klicken zum Herunterladen und Installieren der Optimierungssoftware.
- Führen Sie einen umfassenden Systemscan durch.
- Lassen Sie die Software Ihr System automatisch reparieren.
Datenschutz und Transparenz
1. Überprüfen Sie die Version von Bluestacks: Stellen Sie sicher, dass Sie die neueste Version von Bluestacks (Bluestacks 3) auf Ihrem PC haben.
2. Überprüfen Sie die Einstellungen: Stellen Sie sicher, dass die Einstellungen von Bluestacks und Snapchat korrekt sind.
3. Überprüfen Sie die Kameraeinstellungen: Stellen Sie sicher, dass die Kamera in Bluestacks und Snapchat korrekt konfiguriert ist.
4. Verwenden Sie einen Android-Emulator: Wenn Bluestacks nicht funktioniert, können Sie einen anderen Android-Emulator wie NoxPlayer oder LDPlayer verwenden.
5. Laden Sie Snapchat direkt herunter: Sie können auch versuchen, Snapchat direkt auf Ihrem PC oder Laptop herunterzuladen und zu installieren, anstatt es über Bluestacks zu verwenden.
Denken Sie immer daran, Ihre Zustimmung zu geben, wenn es um die Verarbeitung Ihrer Daten geht. Wenn Sie weitere Probleme haben, wenden Sie sich an den Support von Bluestacks oder Snapchat.
Aktualisiert im July 2024 : Ihr PC-Schutz mit Fortect
Folgen Sie diesen einfachen Schritten, um Ihren PC zu optimieren und zu schützen
Schritt 1: Download
Laden Sie Fortect hier herunter und beginnen Sie mit dem Scannen.
Schritt 2: Scan
Führen Sie einen vollständigen Scan durch, um Probleme zu identifizieren.
Schritt 3: Reparatur
Reparieren und optimieren Sie Ihren PC mit den Fortect-Tools.
Gründe für Snapchat-Probleme auf Bluestacks
Snapchat auf BlueStacks funktioniert nicht? Hier sind 5 Lösungen!
Wenn Sie Probleme haben, Snapchat auf BlueStacks zu verwenden, gibt es einige mögliche Ursachen. Ein Grund könnte sein, dass die Snapchat-App auf BlueStacks nicht richtig funktioniert. Eine andere Ursache könnte ein Problem mit der Identifikationsnummer sein.
Hier sind fünf mögliche Lösungen:
1. Überprüfen Sie Ihre BlueStacks-Einstellungen und stellen Sie sicher, dass alles korrekt eingerichtet ist.
2. Löschen Sie alle Cookies und den Cache Ihres Browsers und starten Sie BlueStacks neu.
3. Deaktivieren Sie alle Apps und Programme, die möglicherweise die Verbindung zu BlueStacks stören könnten.
4. Verwenden Sie ein anderes Android-Emulator-Programm oder installieren Sie Snapchat auf Ihrem PC oder Laptop, ohne BlueStacks zu verwenden.
5. Wenn alle anderen Lösungen fehlschlagen, wenden Sie sich an den technischen Support von BlueStacks oder Snapchat.
Beachten Sie, dass BlueStacks und Snapchat Partner sind und dass es für BlueStacks-Software-Entwickler von Geschäftsinteresse ist, Snapchat auf ihrer Plattform zum Laufen zu bringen. Wenn Sie jedoch Probleme mit der Datenverarbeitung oder dem Datenschutz haben, sollten Sie die Datenschutzbestimmungen von BlueStacks und Snapchat überprüfen, um sicherzustellen, dass Ihre Privatsphäre geschützt ist.
Methoden zur Behebung von Snapchat-Problemen auf Bluestacks
- Öffnen Sie den Google Play Store auf BlueStacks
- Suchen Sie nach Snapchat
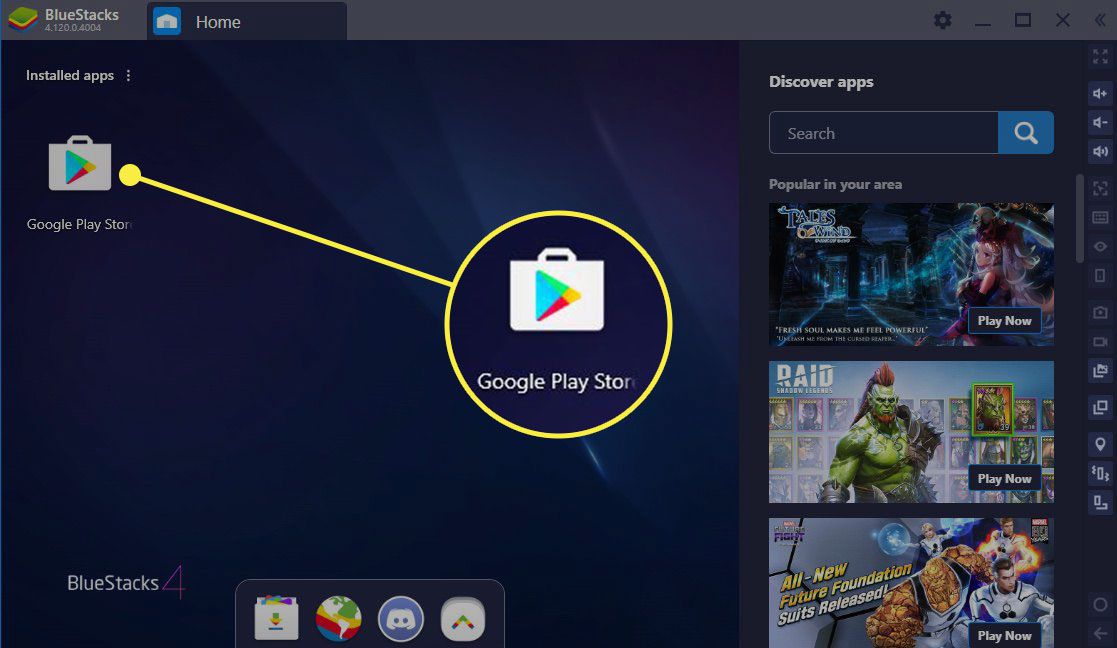
- Klicken Sie auf die Schaltfläche Aktualisieren, wenn verfügbar
- Starten Sie BlueStacks neu und versuchen Sie erneut, Snapchat zu öffnen
Methode 2: Aktualisieren Sie BlueStacks
- Öffnen Sie BlueStacks
- Klicken Sie auf das Zahnradsymbol in der oberen rechten Ecke, um die Einstellungen zu öffnen
- Klicken Sie auf die Schaltfläche Updates
- Klicken Sie auf die Schaltfläche Nach Updates suchen
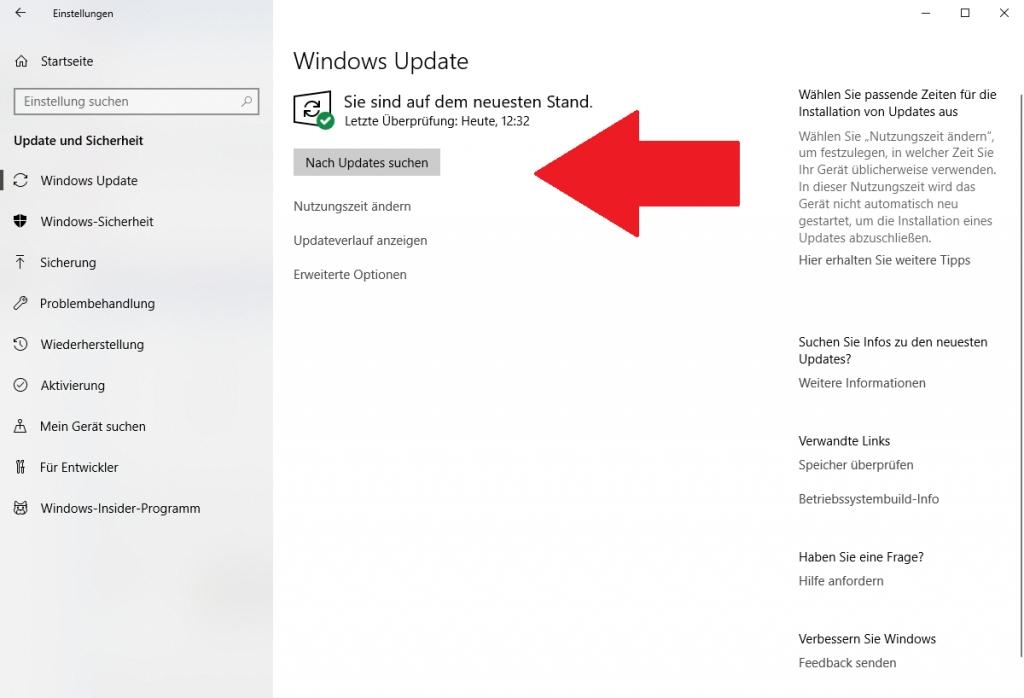
- Wenn ein Update verfügbar ist, klicken Sie auf Update und warten Sie, bis es heruntergeladen und installiert ist
- Starten Sie BlueStacks neu und versuchen Sie erneut, Snapchat zu öffnen
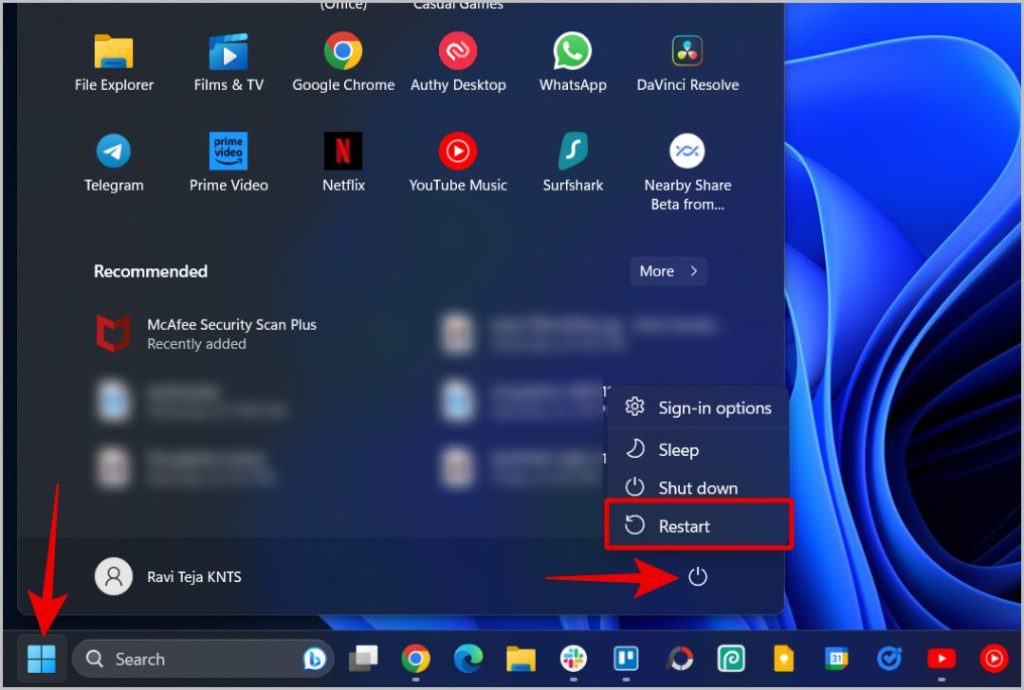
Methode 3: Überprüfen Sie Ihre Internetverbindung
- Öffnen Sie einen Webbrowser auf BlueStacks
- Gehen Sie zu einer beliebigen Webseite, um zu überprüfen, ob eine Verbindung hergestellt werden kann
- Wenn keine Verbindung hergestellt werden kann, überprüfen Sie Ihre Netzwerkeinstellungen und stellen Sie sicher, dass BlueStacks Zugriff auf das Internet hat
- Wenn eine Verbindung hergestellt werden kann, versuchen Sie erneut, Snapchat zu öffnen
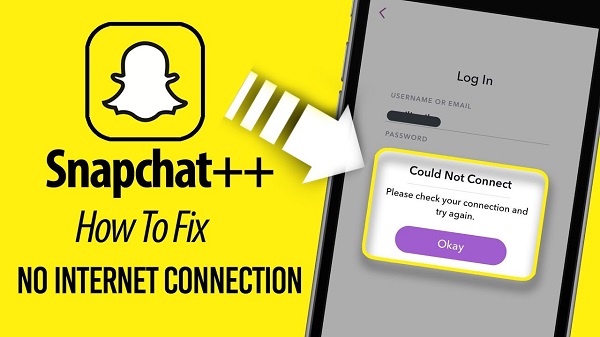
Methode 4: Deinstallieren Sie und installieren Sie Snapchat erneut
- Öffnen Sie BlueStacks
- Suchen Sie nach Snapchat
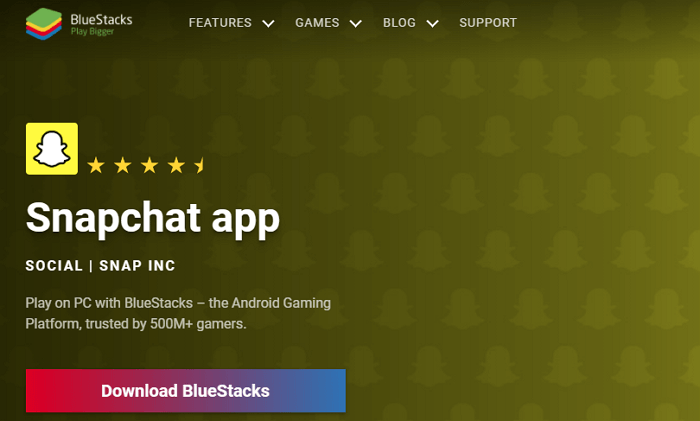
- Klicken Sie mit der rechten Maustaste auf das Snapchat-Symbol und wählen Sie Deinstallieren
- Öffnen Sie den Google Play Store auf BlueStacks
- Suchen Sie nach Snapchat
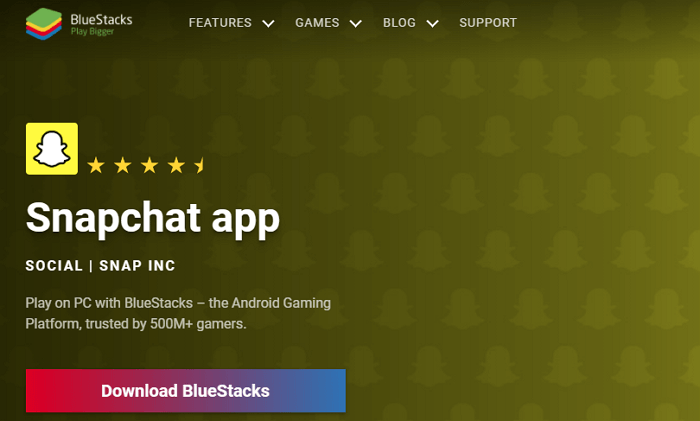
- Klicken Sie auf die Schaltfläche Installieren
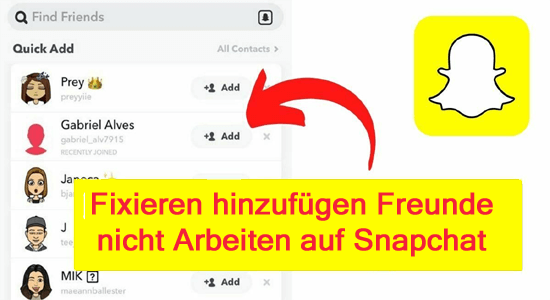
- Warten Sie, bis die Installation abgeschlossen ist, und versuchen Sie erneut, Snapchat zu öffnen
Methode 5: Ändern Sie die Grafikeinstellungen von BlueStacks
- Öffnen Sie BlueStacks
- Klicken Sie auf das Zahnradsymbol in der oberen rechten Ecke, um die Einstellungen zu öffnen
- Klicken Sie auf die Schaltfläche Engine
- Ändern Sie die Grafikeinstellungen auf OpenGL oder DirectX
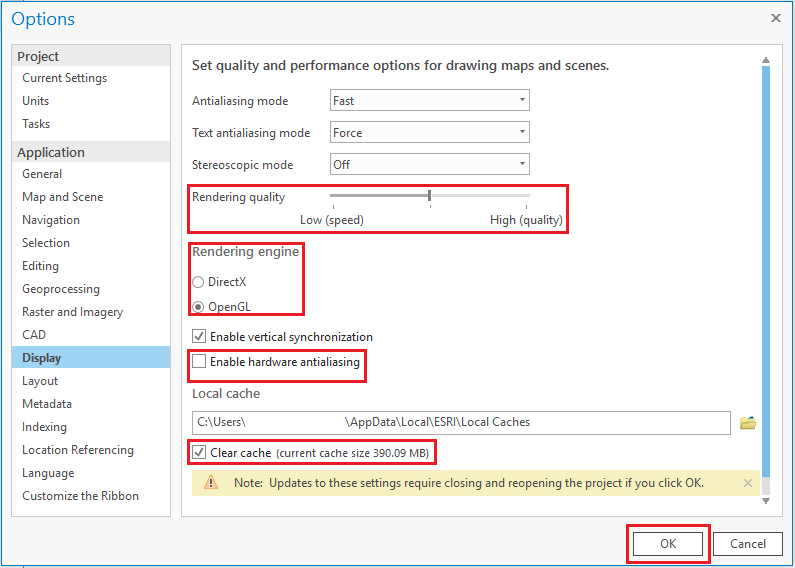
- Starten Sie BlueStacks neu und versuchen Sie erneut, Snapchat zu öffnen
Alternative Lösungen für Snapchat auf Bluestacks
| Alternative Lösungen für Snapchat auf Bluestacks |
|---|
| Problem: Snapchat auf BlueStacks funktioniert nicht |
|