In diesem Artikel werden wir uns mit einem häufigen Problem bei Dell Laptops befassen: dem Nichtfunktionieren der WLAN-Karte. Wir werden verschiedene Lösungsansätze zur Problembehebung und zur Herstellung einer Verbindung untersuchen.
Optimieren und Schützen Sie Ihren PC mit Fortect
Sorgen Sie für vollständigen Schutz und Optimierung. Führen Sie einen Scan durch, um die Gesundheit Ihres PCs vollständig zu überblicken. Reparieren und reinigen Sie, um Ihren PC in seinen früheren Glanz zurückzuversetzen.
- Realzeit-Überwachung von Bedrohungen und Malware
- Bereinigung von Junk-Dateien und Registry-Problemen
- Reparatur und Ersatz beschädigter oder fehlender Betriebssystemdateien
- Malware-Schutz für Downloads und Installationen
- Kostenlose Diagnose von Privatsphäre-Schwachstellen und Stabilitätsproblemen
Diagnose des Problems durch Fehlerbehebung
Wenn Ihre Dell Laptop WLAN-Karte nicht funktioniert, können Sie das Problem mithilfe der Fehlerbehebung lösen. Hier sind einige Schritte, die Ihnen dabei helfen können:
1. Überprüfen Sie, ob die WLAN-Karte ordnungsgemäß installiert ist. Gehen Sie zu den Geräteeinstellungen und überprüfen Sie, ob die Karte aktiviert ist.
2. Überprüfen Sie Ihre Wi-Fi-Verbindung. Stellen Sie sicher, dass Sie mit dem richtigen Netzwerk verbunden sind und dass die Signalstärke ausreichend ist.
3. Starten Sie Ihren Laptop neu. Manchmal kann ein Neustart das Problem lösen.
4. Überprüfen Sie Ihre Internetverbindung. Stellen Sie sicher, dass Ihr Internetdienstanbieter aktiv ist und dass Ihr Modem ordnungsgemäß funktioniert.
5. Überprüfen Sie Ihre Router-Einstellungen. Möglicherweise müssen Sie Ihre Einstellungen anpassen, um eine Verbindung herzustellen.
Wenn diese Schritte nicht helfen, wenden Sie sich an den Dell-Support oder suchen Sie in der Wissensdatenbank nach weiteren Lösungen.
Aktivierung der WLAN-Funktion auf dem Laptop
Um die WLAN-Funktion auf Ihrem Dell Laptop zu aktivieren, gehen Sie wie folgt vor:
1. Klicken Sie mit der rechten Maustaste auf das WLAN-Symbol in der Taskleiste.
2. Wählen Sie Netzwerk- und Freigabecenter öffnen.
3. Klicken Sie auf Adaptereinstellungen ändern.
4. Klicken Sie mit der rechten Maustaste auf den WLAN-Adapter und wählen Sie Aktivieren.
5. Überprüfen Sie, ob das WLAN-Symbol in der Taskleiste nun aktiv ist.
6. Klicken Sie auf das WLAN-Symbol und wählen Sie Ihr WLAN-Netzwerk aus der Liste aus.
7. Geben Sie das Passwort für Ihr WLAN-Netzwerk ein und klicken Sie auf Verbinden.
Wenn Ihr Dell Laptop weiterhin Probleme mit der WLAN-Karte hat, empfehlen wir Ihnen, die Dell Support-Website zu besuchen oder den technischen Support von Dell zu kontaktieren, um weitere Unterstützung zu erhalten.
Konfiguration der Netzwerkeinstellungen
1. Überprüfen Sie, ob die WLAN-Karte eingeschaltet ist. Schalten Sie sie gegebenenfalls ein.
2. Klicken Sie mit der rechten Maustaste auf das WLAN-Symbol in der Taskleiste und wählen Sie Netzwerkeinstellungen öffnen.
3. Klicken Sie auf WLAN und stellen Sie sicher, dass es aktiviert ist.
4. Wählen Sie das gewünschte Netzwerk aus der Liste der verfügbaren Netzwerke aus.
5. Geben Sie das Passwort für das Netzwerk ein, falls erforderlich.
6. Wenn die Verbindung erfolgreich hergestellt wurde, sollte eine Bestätigung angezeigt werden.
7. Falls das Problem weiterhin besteht, überprüfen Sie die Netzwerkeinstellungen in Ihrem Router oder wenden Sie sich an Ihren Internetdienstanbieter.
8. Weitere Informationen zur Problembehebung finden Sie in der Dell Knowledge Base oder im Handbuch Ihres Dell Laptops.
Aktualisiert im July 2024 : Ihr PC-Schutz mit Fortect
Folgen Sie diesen einfachen Schritten, um Ihren PC zu optimieren und zu schützen
Schritt 1: Download
Laden Sie Fortect hier herunter und beginnen Sie mit dem Scannen.
Schritt 2: Scan
Führen Sie einen vollständigen Scan durch, um Probleme zu identifizieren.
Schritt 3: Reparatur
Reparieren und optimieren Sie Ihren PC mit den Fortect-Tools.
python
import subprocess
def check_wifi_card():
try:
output = subprocess.check_output(ipconfig /all, shell=True)
output = output.decode(utf-8)
if Wireless LAN Adapter in output:
print(Die WLAN-Karte ist installiert und betriebsbereit.)
else:
print(Die WLAN-Karte ist nicht installiert oder nicht betriebsbereit.)
except Exception as e:
print(Ein Fehler ist aufgetreten:, str(e))
check_wifi_card()
Dieser Code verwendet das `subprocess`-Modul, um den Befehl ipconfig /all auszuführen und die Ausgabe zu überprüfen. Wenn in der Ausgabe der Text Wireless LAN Adapter gefunden wird, wird eine Meldung ausgegeben, dass die WLAN-Karte installiert und betriebsbereit ist. Andernfalls wird angezeigt, dass die WLAN-Karte nicht installiert oder nicht betriebsbereit ist.
Bitte beachten Sie, dass dies nur ein einfacher Beispielcode ist und je nach Ihren spezifischen Anforderungen angepasst werden kann.
Überprüfung des WLAN AutoConfig-Dienstes
1. Klicken Sie mit der rechten Maustaste auf das WLAN-Symbol in der Taskleiste.
2. Wählen Sie Problembehandlung aus dem Kontextmenü.
3. Befolgen Sie die Anweisungen des Assistenten, um das Problem zu identifizieren und zu beheben.
4. Stellen Sie sicher, dass der WLAN AutoConfig-Dienst aktiviert ist. Gehen Sie dazu zu den Diensten in der Systemsteuerung.
5. Suchen Sie nach WLAN AutoConfig in der Liste der Dienste und überprüfen Sie den Status des Dienstes.
6. Starten Sie den Dienst neu, falls er gestoppt ist.
7. Wenn das Problem weiterhin besteht, aktualisieren Sie die Treiber für Ihre WLAN-Karte. Gehen Sie auf die Website des Herstellers und laden Sie die neuesten Treiber herunter.
8. Installieren Sie die Treiber und starten Sie den Laptop neu.
9. Überprüfen Sie, ob das WLAN funktioniert, indem Sie eine Verbindung zu Ihrem Netzwerk herstellen.
Falls das Problem nicht behoben werden kann, könnte es an anderen Faktoren wie Interferenzen oder Netzwerksicherheit liegen. Konsultieren Sie in diesem Fall die Wissensdatenbank des Herstellers oder wenden Sie sich an den Kundensupport für weitere Unterstützung.
Aktualisierung des Treibers für den drahtlosen Netzwerkadapter
Wenn Ihre Dell Laptop WLAN-Karte nicht funktioniert, kann dies an einem veralteten Treiber für den drahtlosen Netzwerkadapter liegen. Um das Problem zu beheben und eine Verbindung herzustellen, empfehlen wir Ihnen, den Treiber zu aktualisieren.
Gehen Sie wie folgt vor:
1. Öffnen Sie den Geräte-Manager, indem Sie mit der rechten Maustaste auf das Windows-Startmenü klicken und Geräte-Manager auswählen.
2. Suchen Sie unter Netzwerkadapter nach Ihrem drahtlosen Netzwerkadapter.
3. Klicken Sie mit der rechten Maustaste darauf und wählen Sie Treibersoftware aktualisieren.
4. Wählen Sie Automatisch nach aktualisierter Treibersoftware suchen und folgen Sie den Anweisungen auf dem Bildschirm.
Eine Aktualisierung des Treibers kann häufig Verbindungsprobleme beheben und die Leistung Ihrer WLAN-Karte verbessern. Stellen Sie sicher, dass Sie eine stabile Internetverbindung haben, während der Treiber aktualisiert wird.
Wenn das Problem weiterhin besteht, empfehlen wir Ihnen, den Dell-Support zu kontaktieren oder sich an einen professionellen IT-Techniker zu wenden.
Deinstallation von inkompatiblen Anwendungen
Deinstallieren Sie inkompatible Anwendungen:
1. Klicken Sie mit der rechten Maustaste auf das Windows-Symbol in der Taskleiste und wählen Sie Programme und Funktionen.
2. Suchen Sie die Anwendung, die inkompatibel mit Ihrer WLAN-Karte ist, und klicken Sie darauf.
3. Wählen Sie Deinstallieren und folgen Sie den Anweisungen auf dem Bildschirm, um den Deinstallationsprozess abzuschließen.
4. Starten Sie Ihren Dell Laptop neu, um sicherzustellen, dass die Änderungen wirksam werden.
Hinweis: Stellen Sie sicher, dass Sie die richtige Anwendung deinstallieren und nicht versehentlich andere wichtige Programme entfernen.
Wenn das Problem weiterhin besteht oder Sie unsicher sind, welche Anwendung das Problem verursacht, wenden Sie sich an den technischen Support von Dell oder konsultieren Sie die Dell Knowledge Base für weitere Hilfe.
Manuelle Verbindung zu einem drahtlosen Netzwerk
- Überprüfen Sie die WLAN-Karte: Stellen Sie sicher, dass die WLAN-Karte ordnungsgemäß installiert und aktiviert ist.
- Überprüfen Sie die Signalstärke des drahtlosen Netzwerks: Stellen Sie sicher, dass das WLAN-Signal stark genug ist und dass Sie sich in Reichweite des Netzwerks befinden.

- Starten Sie den Laptop neu: Ein Neustart des Laptops kann helfen, eventuelle Verbindungsprobleme zu beheben.
- Überprüfen Sie die Netzwerkeinstellungen: Stellen Sie sicher, dass die richtigen Netzwerkeinstellungen konfiguriert sind, einschließlich SSID und Passwort.
- Deaktivieren Sie andere Netzwerkverbindungen: Schalten Sie alle anderen Netzwerkverbindungen wie Ethernet oder Bluetooth aus, um mögliche Konflikte zu vermeiden.
- Setzen Sie den Router zurück: Führen Sie einen Neustart des Routers durch, um mögliche Probleme mit dem drahtlosen Netzwerk zu beheben.
- Überprüfen Sie die Firewall-Einstellungen: Stellen Sie sicher, dass die Firewall keine Verbindung zum drahtlosen Netzwerk blockiert.
- Entfernen und erneuern Sie die WLAN-Verbindung: Löschen Sie die bestehende WLAN-Verbindung und richten Sie sie erneut ein, um mögliche Konfigurationsfehler zu beheben.
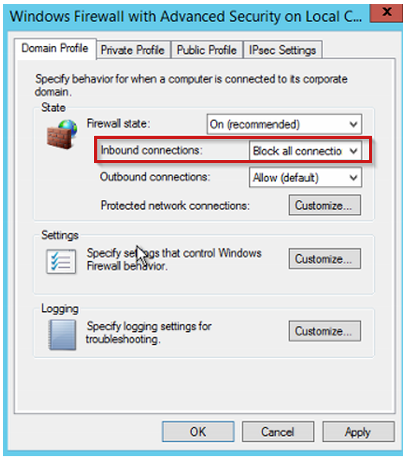
- Überprüfen Sie WLAN-Treiber und Updates: Stellen Sie sicher, dass die WLAN-Treiber auf dem neuesten Stand sind und aktualisieren Sie sie gegebenenfalls.
- Konsultieren Sie den Dell-Support: Wenn das Problem weiterhin besteht, wenden Sie sich an den Dell-Support für weitere Unterstützung.
Aktualisierung (09/14/2020)
- Überprüfen Sie die Treiberversion der WLAN-Karte.
- Klicken Sie auf Start und geben Sie Geräte-Manager in das Suchfeld ein.
- Öffnen Sie den Geräte-Manager und suchen Sie nach der WLAN-Karte unter der Kategorie Netzwerkadapter.
- Klicken Sie mit der rechten Maustaste auf die WLAN-Karte und wählen Sie Eigenschaften.
- Navigieren Sie zum Tab Treiber und überprüfen Sie die Treiberversion.
- Aktualisieren Sie den Treiber der WLAN-Karte.
- Besuchen Sie die Website des Herstellers der WLAN-Karte.
- Suchen Sie nach dem neuesten Treiber für Ihr Modell.
- Laden Sie den Treiber herunter und installieren Sie ihn.
- Starten Sie den Laptop neu, um die Änderungen zu übernehmen.
- Deaktivieren und Aktivieren Sie die WLAN-Karte.
- Klicken Sie mit der rechten Maustaste auf das WLAN-Symbol in der Taskleiste.
- Wählen Sie Netzwerk- und Freigabecenter öffnen.
- Klicken Sie auf Adaptereinstellungen ändern.
- Klicken Sie mit der rechten Maustaste auf die WLAN-Karte und wählen Sie Deaktivieren.
- Warten Sie einige Sekunden und klicken Sie erneut mit der rechten Maustaste auf die WLAN-Karte.
- Wählen Sie Aktivieren.

- Überprüfen Sie die WLAN-Einstellungen.
- Klicken Sie mit der rechten Maustaste auf das WLAN-Symbol in der Taskleiste.
- Wählen Sie Netzwerk- und Freigabecenter öffnen.
- Klicken Sie auf Adaptereinstellungen ändern.
- Klicken Sie mit der rechten Maustaste auf die WLAN-Karte und wählen Sie Eigenschaften.
- Überprüfen Sie, ob die Option IP-Adresse automatisch beziehen aktiviert ist.
- Überprüfen Sie auch die anderen Einstellungen wie DNS und Proxy.
- Setzen Sie die Netzwerkeinstellungen zurück.
- Öffnen Sie die Eingabeaufforderung, indem Sie auf Start klicken und cmd eingeben.
- Klicken Sie mit der rechten Maustaste auf Eingabeaufforderung und wählen Sie Als Administrator ausführen.
- Geben Sie den Befehl netsh winsock reset ein und drücken Sie die Eingabetaste.
- Warten Sie, bis der Vorgang abgeschlossen ist, und starten Sie den Laptop neu.

