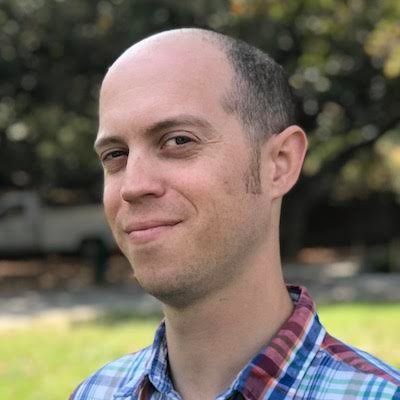In diesem Artikel geht es darum, wie man Downloadprobleme bei Microsoft Teams beheben kann.
July 2024: Steigern Sie die Leistung Ihres Computers und beseitigen Sie Fehler mit dieser fortschrittlichen Optimierungssoftware. Laden Sie sie unter diesem Link herunter
- Hier klicken zum Herunterladen und Installieren der Optimierungssoftware.
- Führen Sie einen umfassenden Systemscan durch.
- Lassen Sie die Software Ihr System automatisch reparieren.
Datenschutz und Transparenz
Um Datenschutz und Transparenz in Microsoft Teams zu gewährleisten, sollten einige Maßnahmen ergriffen werden.
1. Überprüfen Sie die Datenschutzeinstellungen: Gehen Sie zu den Einstellungen von Microsoft Teams und stellen Sie sicher, dass die Datenschutzeinstellungen Ihren Anforderungen entsprechen.
2. Aktualisieren Sie Ihre Software regelmäßig: Überprüfen Sie, ob Sie die neueste Version von Microsoft Teams installiert haben, um von den aktuellsten Datenschutzfunktionen zu profitieren.
3. Verwenden Sie starke Passwörter: Stellen Sie sicher, dass Sie ein sicheres Passwort für Ihren Microsoft Teams Account verwenden, um unbefugten Zugriff zu verhindern.
4. Seien Sie vorsichtig mit Dateiuploads: Bevor Sie Dateien in Microsoft Teams hochladen, stellen Sie sicher, dass sie keine sensiblen Informationen enthalten und den Datenschutzrichtlinien entsprechen.
5. Schützen Sie Ihr Gerät und Ihre Verbindung: Stellen Sie sicher, dass Ihr Computer oder Mobilgerät mit einem aktuellen Antivirenprogramm geschützt ist und Sie über eine sichere Internetverbindung verfügen.
Indem Sie diese Maßnahmen befolgen, können Sie Datenschutz und Transparenz in Microsoft Teams gewährleisten und sicherstellen, dass Ihre persönlichen Informationen geschützt sind.
Aktualisiert im July 2024 : Ihr PC-Schutz mit Fortect
Folgen Sie diesen einfachen Schritten, um Ihren PC zu optimieren und zu schützen
Schritt 1: Download
Laden Sie Fortect hier herunter und beginnen Sie mit dem Scannen.
Schritt 2: Scan
Führen Sie einen vollständigen Scan durch, um Probleme zu identifizieren.
Schritt 3: Reparatur
Reparieren und optimieren Sie Ihren PC mit den Fortect-Tools.
Lösungen, wenn Microsoft Teams nicht heruntergeladen werden kann
1. Überprüfen Sie Ihre Internetverbindung und stellen Sie sicher, dass sie stabil ist.
2. Löschen Sie vorherige Installationsdateien von Microsoft Teams, um mögliche Konflikte zu vermeiden.
3. Überprüfen Sie Ihre Sicherheitseinstellungen und stellen Sie sicher, dass sie das Herunterladen von Microsoft Teams nicht blockieren.
4. Überprüfen Sie die Windows-Registrierung, um sicherzustellen, dass keine fehlerhaften Einträge vorhanden sind.
5. Aktualisieren Sie Ihren Windows Installer auf die neueste Version.
6. Überprüfen Sie die Umgebungsvariablen auf mögliche Konflikte oder fehlende Einträge.
7. Versuchen Sie, Microsoft Teams von einer anderen Quelle herunterzuladen, wie z.B. der offiziellen Microsoft-Website.
8. Führen Sie einen Virenscan auf Ihrem Computer durch, um sicherzustellen, dass keine schädliche Software das Herunterladen blockiert.
9. Starten Sie Ihren Computer neu und versuchen Sie es erneut.
10. Wenn das Problem weiterhin besteht, wenden Sie sich an den Microsoft-Support für weiteren Support.
Beachten Sie, dass diese Lösungen von Fall zu Fall unterschiedlich sein können. Es wird empfohlen, die oben genannten Schritte sorgfältig auszuführen und gegebenenfalls professionelle Hilfe in Anspruch zu nehmen.
Problemlösungen bei Microsoft Teams-Installation
- Überprüfen Sie die Internetverbindung:
- Stellen Sie sicher, dass Ihre Internetverbindung aktiv ist.
- Überprüfen Sie, ob andere Websites oder Anwendungen ordnungsgemäß funktionieren.
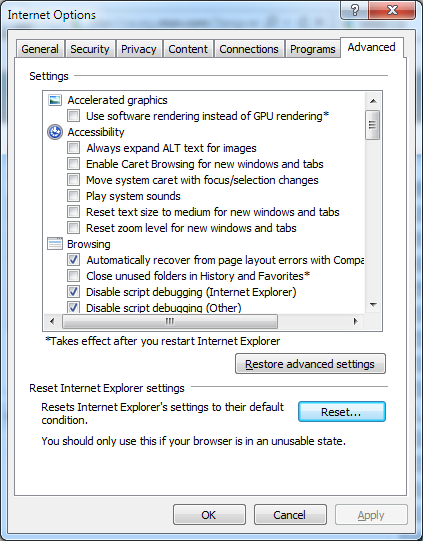
- Überprüfen Sie die Systemanforderungen:
- Vergewissern Sie sich, dass Ihr Computer die Mindestsystemanforderungen für Microsoft Teams erfüllt.
- Stellen Sie sicher, dass Sie über ausreichend Speicherplatz verfügen.
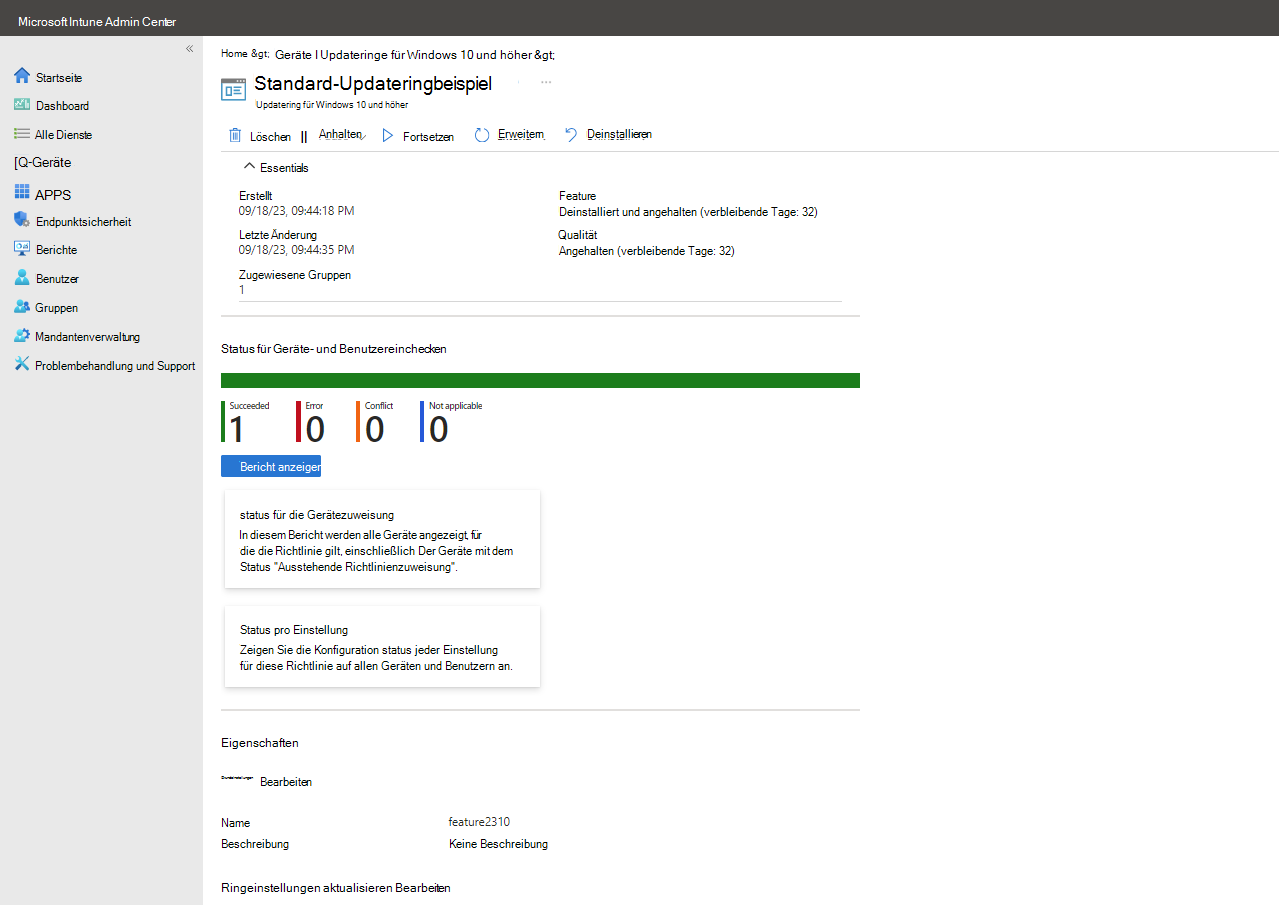
- Deaktivieren Sie vorübergehend Ihre Firewall oder Antivirensoftware:
- Öffnen Sie Windows Security durch Drücken der Windows-Taste und Eingabe von Sicherheit.
- Klicken Sie auf Firewall & Netzwerkschutz.
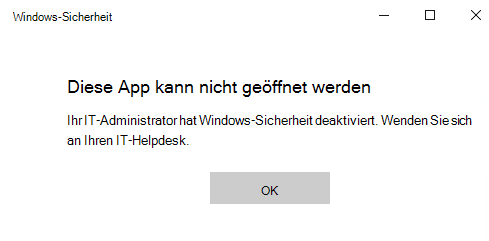
- Wählen Sie Firewall & Netzwerkschutz deaktivieren (nur vorübergehend).
- Löschen Sie den Teams-Installationsordner:
- Drücken Sie Windows-Taste + R, um das Dialogfeld Ausführen zu öffnen.
- Geben Sie %appdata% ein und klicken Sie auf OK.
- Suchen Sie den Ordner mit dem Namen Microsoft Teams und löschen Sie ihn.
- Starten Sie den Computer neu:
- Wählen Sie Start und klicken Sie auf Neu starten.
- Warten Sie, bis der Computer vollständig neu gestartet ist.
- Laden Sie Microsoft Teams erneut herunter:
- Öffnen Sie Ihren Webbrowser und gehen Sie zur offiziellen Microsoft Teams-Website.
- Klicken Sie auf den Download-Button, um die Installationsdatei herunterzuladen.
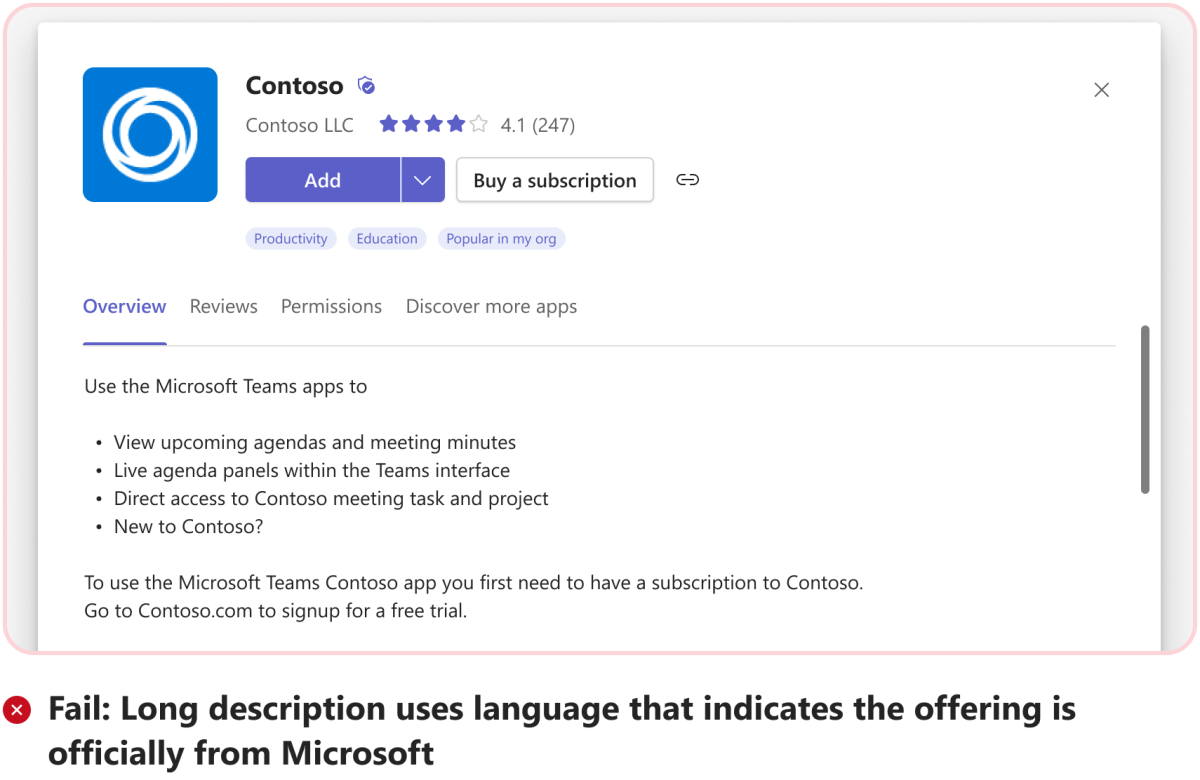
- Führen Sie die heruntergeladene Datei aus und befolgen Sie die Anweisungen zur Installation.
- Wenden Sie sich an den technischen Support:
- Wenn alle oben genannten Schritte nicht funktionieren, kontaktieren Sie den technischen Support von Microsoft Teams für weitere Unterstützung.
Tipps zum Herunterladen von Microsoft Teams-Dateien
1. Stellen Sie sicher, dass Sie über eine stabile Internetverbindung verfügen.
2. Überprüfen Sie, ob Sie über ausreichend Speicherplatz auf Ihrem Gerät verfügen.
3. Löschen Sie vor dem Herunterladen von Dateien temporäre Dateien oder unnötige Dateien, um Speicherplatz freizugeben.
4. Überprüfen Sie Ihre Sicherheitseinstellungen und stellen Sie sicher, dass Ihr Antivirenprogramm das Herunterladen von Dateien nicht blockiert.
5. Wenn Sie Probleme beim Herunterladen haben, versuchen Sie, Ihren Browser-Cache zu leeren.
6. Aktualisieren Sie Ihre Browser-Version, um sicherzustellen, dass Sie die neuesten Funktionen und Verbesserungen nutzen.
7. Überprüfen Sie, ob Ihre Firewall den Downloadvorgang blockiert. Fügen Sie gegebenenfalls eine Ausnahme für Microsoft Teams hinzu.
8. Versuchen Sie, Microsoft Teams mit Administratorrechten auszuführen, um mögliche Zugriffsprobleme zu beheben.
9. Überprüfen Sie die Einstellungen Ihrer Dateiverwaltungssoftware, um sicherzustellen, dass das Herunterladen von Dateien erlaubt ist.
10. Wenn alle Stricke reißen, wenden Sie sich an den technischen Support von Microsoft Teams für weitere Unterstützung.
Beachten Sie, dass diese Tipps allgemeiner Natur sind und möglicherweise nicht für alle spezifischen Probleme gelten.