Die Active Directory-Domänendienste sind derzeit nicht verfügbar.
Optimieren und Schützen Sie Ihren PC mit Fortect
Sorgen Sie für vollständigen Schutz und Optimierung. Führen Sie einen Scan durch, um die Gesundheit Ihres PCs vollständig zu überblicken. Reparieren und reinigen Sie, um Ihren PC in seinen früheren Glanz zurückzuversetzen.
- Realzeit-Überwachung von Bedrohungen und Malware
- Bereinigung von Junk-Dateien und Registry-Problemen
- Reparatur und Ersatz beschädigter oder fehlender Betriebssystemdateien
- Malware-Schutz für Downloads und Installationen
- Kostenlose Diagnose von Privatsphäre-Schwachstellen und Stabilitätsproblemen
Druckwarteschlangeneinstellungen zurücksetzen
Wenn die Active Directory-Domänendienste nicht verfügbar sind, kann dies zu Problemen mit dem Drucken führen. Um dieses Problem zu beheben, können Sie die Druckwarteschlangeneinstellungen zurücksetzen.
Öffnen Sie das Control Panel und navigieren Sie zu den Druckereinstellungen. Wählen Sie Ihre aktuelle Druckerwarteschlange aus und klicken Sie mit der rechten Maustaste darauf. Wählen Sie im Kontextmenü die Option Eigenschaften aus.
Gehen Sie zum Reiter Erweitert und klicken Sie auf den Button Druckwarteschlange zurücksetzen. Bestätigen Sie den Vorgang, indem Sie auf Ja klicken. Dadurch werden alle laufenden Druckaufträge gelöscht und die Warteschlange wird zurückgesetzt.
Starten Sie nun den Computer neu und versuchen Sie erneut, zu drucken. Überprüfen Sie, ob das Problem behoben ist. Wenn nicht, können Sie weitere Troubleshooting-Schritte durchführen oder sich an den Systemadministrator wenden.
Drucker manuell hinzufügen und Treiber aktualisieren
- Fahren Sie den Computer herunter und schalten Sie den Drucker aus.
- Verbinden Sie den Drucker über das USB-Kabel mit dem Computer.
- Schalten Sie den Drucker ein und starten Sie den Computer.
- Öffnen Sie das Startmenü und navigieren Sie zu den Einstellungen.
- Klicken Sie auf Geräte und wählen Sie Drucker und Scanner aus.
- Klicken Sie auf Drucker oder Scanner hinzufügen und warten Sie, bis der Computer den Drucker erkennt.
- Wählen Sie den Drucker aus der Liste aus und klicken Sie auf Hinzufügen.
- Wenn der Drucker nicht in der Liste angezeigt wird, klicken Sie auf Der gesuchte Drucker ist nicht aufgeführt und folgen Sie den Anweisungen, um den Drucker manuell hinzuzufügen.
- Öffnen Sie den Geräte-Manager, indem Sie die Tastenkombination Windows-Taste + X drücken und Geräte-Manager auswählen.
- Erweitern Sie die Kategorie Drucker und klicken Sie mit der rechten Maustaste auf den installierten Drucker.
- Wählen Sie Treiber aktualisieren aus und folgen Sie den Anweisungen des Assistenten, um die neuesten Treiber für den Drucker zu suchen und zu installieren.
- Starten Sie den Computer neu und überprüfen Sie, ob der Drucker nun korrekt funktioniert.
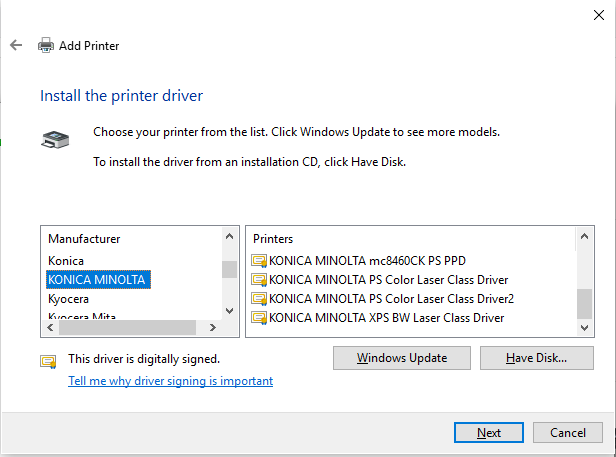
Zugriff auf Druckerports und Windows gewähren
Wenn die Active Directory-Domänendienste derzeit nicht verfügbar sind, kann dies dazu führen, dass Sie keinen Zugriff auf Druckerports und Windows haben. Hier sind einige Lösungsansätze, um dieses Problem zu beheben:
1. Überprüfen Sie die Netzwerkverbindung und stellen Sie sicher, dass Sie mit dem richtigen Wi-Fi-Netzwerk verbunden sind.
2. Starten Sie Ihren Computer neu und versuchen Sie erneut, auf die Druckerports zuzugreifen.
3. Überprüfen Sie die Einstellungen in der Systemsteuerung, um sicherzustellen, dass die Druckerports ordnungsgemäß konfiguriert sind.
4. Überprüfen Sie die Windows-Registry auf mögliche Konflikte oder Fehler.
5. Aktualisieren Sie die Treiber für Ihren Drucker, um sicherzustellen, dass sie mit Ihrem Betriebssystem kompatibel sind.
Falls diese Schritte nicht funktionieren, wenden Sie sich an Ihren Systemadministrator oder den technischen Support von Microsoft für weitere Unterstützung.
python
import time
def check_ad_availability():
# Simulating the unavailability of Active Directory Domain Services
print(Überprüfung der Verfügbarkeit von Active Directory-Domänendiensten...)
time.sleep(2)
print(Fehler: Active Directory-Domänendienste sind derzeit nicht verfügbar.)
# Aufruf der Funktion zur Überprüfung der Active Directory-Domänendienste
check_ad_availability()
Dieser Code zeigt lediglich eine Konsolenausgabe an, die angibt, dass die Active Directory-Domänendienste nicht verfügbar sind. Es fehlen hier jedoch die tatsächlichen Funktionalitäten, um mit Active Directory zu interagieren, da diese Implementierung komplexer wäre und eine direkte Verbindung zu einem Active Directory-Server erfordern würde.
Drucker mit anderen Anwendungen erkennen
Wenn die Active Directory-Domänendienste derzeit nicht verfügbar sind, kann dies dazu führen, dass Drucker nicht erkannt werden. Um das Problem zu beheben, gibt es einige Schritte, die Sie ausprobieren können:
1. Überprüfen Sie die Verbindung des Druckers mit dem Computer und stellen Sie sicher, dass er eingeschaltet ist.
2. Öffnen Sie das Control Panel (Windows) und navigieren Sie zu Geräte und Drucker.
3. Klicken Sie mit der rechten Maustaste auf den Drucker und wählen Sie Eigenschaften.
4. Überprüfen Sie, ob der Drucker als Standarddrucker festgelegt ist.
5. Überprüfen Sie, ob der Treiber für den Drucker installiert ist. Wenn nicht, laden Sie den Treiber von der Website des Herstellers herunter und installieren Sie ihn.
6. Starten Sie den Drucker und den Computer neu, um mögliche Verbindungsprobleme zu beheben.
Falls das Problem weiterhin besteht, können Sie versuchen, den Drucker manuell zur Windows Registry hinzuzufügen.
Mit diesen Schritten sollten Sie in der Lage sein, Ihren Drucker mit anderen Anwendungen zu erkennen und zu verwenden.
Verbindung überprüfen
1. Überprüfen Sie Ihre Netzwerkverbindung, um sicherzustellen, dass Sie mit dem Internet verbunden sind.
2. Überprüfen Sie die Verbindung zum Active Directory-Server, indem Sie das Netzwerkstatussymbol in der Taskleiste überprüfen.
3. Stellen Sie sicher, dass Ihr Computer mit dem richtigen Wi-Fi-Netzwerk verbunden ist, wenn Sie eine drahtlose Verbindung verwenden.
4. Überprüfen Sie die Einstellungen in der Systemsteuerung, um sicherzustellen, dass Ihr Computer korrekt konfiguriert ist.
5. Starten Sie Ihren Computer neu und versuchen Sie, eine erneute Verbindung zum Active Directory herzustellen.
6. Überprüfen Sie, ob alle benötigten Treiber ordnungsgemäß installiert sind.
7. Führen Sie eine Fehlerbehebung durch, indem Sie die Ereignisanzeige überprüfen und nach Fehlern suchen.
8. Wenn nichts funktioniert, kontaktieren Sie Ihren Systemadministrator oder den technischen Support von Microsoft, um weitere Unterstützung zu erhalten.
Datei- und Druckerfreigabe aktivieren
Um die Datei- und Druckerfreigabe zu aktivieren, müssen Sie die folgenden Schritte befolgen:
1. Öffnen Sie das Control Panel.
2. Navigieren Sie zum Abschnitt Netzwerk und Internet.
3. Klicken Sie auf Netzwerk- und Freigabecenter.
4. Wählen Sie Erweiterte Freigabeeinstellungen ändern.
5. Aktivieren Sie die Option Datei- und Druckerfreigabe.
6. Klicken Sie auf Speichern.
Wenn die Option nicht verfügbar ist, überprüfen Sie die Windows Registry. Öffnen Sie den Registrierungseditor und navigieren Sie zu HKEY_LOCAL_MACHINESYSTEMCurrentControlSetServicesLanmanServerParameters. Stellen Sie sicher, dass der Wert AutoShareWks auf 1 gesetzt ist.
Wenn Sie weiterhin Probleme haben, können Sie versuchen, das System neu zu starten oder eine Fehlerbehebung durchzuführen. Überprüfen Sie auch die Verbindung zu Ihrem Drucker und stellen Sie sicher, dass alle erforderlichen Treiber installiert sind.
Hinweis: Diese Anleitung bezieht sich auf Windows 10 und Windows 11. Die Schritte können je nach Betriebssystem variieren.
Druckwarteschlangendienst neu starten
Um den Druckwarteschlangendienst neu zu starten, folgen Sie diesen Schritten:
1. Öffnen Sie das Startmenü und suchen Sie nach Control Panel.
2. Klicken Sie auf Control Panel, um es zu öffnen.
3. Navigieren Sie zu Geräte und Drucker.
4. Doppelklicken Sie auf den Drucker, bei dem Sie den Druckwarteschlangendienst neu starten möchten.
5. Klicken Sie auf Druckwarteschlange anzeigen in der Taskleiste.
6. Klicken Sie mit der rechten Maustaste auf den Druckauftrag und wählen Sie Abbrechen aus dem Kontextmenü.
7. Klicken Sie auf Ja, um den Druckauftrag abzubrechen.
8. Klicken Sie auf Drucker in der Taskleiste und wählen Sie Druckerwarteschlange neu starten.
9. Bestätigen Sie den Vorgang durch Klicken auf Ja.
10. Überprüfen Sie, ob der Druckwarteschlangendienst erfolgreich neu gestartet wurde.
Wenn diese Schritte das Problem nicht lösen, können Sie eine Fehlersuche durchführen oder sich an den Systemadministrator wenden.
Active Directory-Domänendienste neu starten
Die Active Directory-Domänendienste sind derzeit nicht verfügbar. Wenn Sie Probleme mit den Active Directory-Domänendiensten haben, können Sie diese neu starten, um das Problem zu beheben. Gehen Sie wie folgt vor:
1. Öffnen Sie das Startmenü und suchen Sie nach Control Panel.
2. Klicken Sie auf Control Panel, um es zu öffnen.
3. Suchen Sie nach Verwaltung und klicken Sie darauf.
4. Doppelklicken Sie auf Active Directory-Domänendienste.
5. Klicken Sie mit der rechten Maustaste auf die Domäne, die neu gestartet werden soll.
6. Wählen Sie im Kontextmenü die Option Neu starten aus.
7. Bestätigen Sie die Aktion, wenn Sie dazu aufgefordert werden.
8. Überprüfen Sie, ob die Active Directory-Domänendienste nun wieder verfügbar sind.
Wenn das Problem weiterhin besteht, können Sie weitere Troubleshooting-Schritte durchführen oder sich an den Systemadministrator wenden.
Druckerproblembehandlung durchführen
- Drucker anschließen und einschalten
- Überprüfen Sie die Verbindung zwischen Drucker und Computer
- Druckertreiber aktualisieren
- Druckwarteschlange überprüfen und Druckaufträge löschen
- Netzwerkverbindung überprüfen
- Firewall-Einstellungen überprüfen und anpassen
- Drucker als Standarddrucker festlegen
- Druckerstatus und Tintenpatronen überprüfen
- Drucker neu starten
- System neu starten
- Druckereinstellungen anpassen
- Druckerproblem melden und technischen Support kontaktieren
Aktualisiert im July 2024 : Ihr PC-Schutz mit Fortect
Folgen Sie diesen einfachen Schritten, um Ihren PC zu optimieren und zu schützen
Schritt 1: Download
Laden Sie Fortect hier herunter und beginnen Sie mit dem Scannen.
Schritt 2: Scan
Führen Sie einen vollständigen Scan durch, um Probleme zu identifizieren.
Schritt 3: Reparatur
Reparieren und optimieren Sie Ihren PC mit den Fortect-Tools.
Vollständige Kontrolle über Geräteschlüssel übernehmen
Um die vollständige Kontrolle über die Geräteschlüssel zu übernehmen, können Sie die folgenden Schritte ausführen:
1. Öffnen Sie das Control Panel auf Ihrem Windows-Computer.
2. Navigieren Sie zu Geräte und Drucker und suchen Sie nach dem gewünschten Gerät.
3. Klicken Sie mit der rechten Maustaste auf das Gerät und wählen Sie Eigenschaften aus dem Kontextmenü.
4. Wechseln Sie zum Tab Sicherheit und klicken Sie auf Bearbeiten.
5. Wählen Sie Ihren Benutzernamen aus der Liste und aktivieren Sie das Kontrollkästchen für Vollzugriff.
6. Klicken Sie auf Übernehmen und dann auf OK, um die Änderungen zu speichern.
7. Starten Sie den Computer neu, um die neuen Einstellungen zu übernehmen.
Indem Sie diese Schritte befolgen, erhalten Sie die vollständige Kontrolle über die Geräteschlüssel und können sie nach Bedarf anpassen.
Bedeutung der Meldung Active Directory-Domänendienste sind derzeit nicht verfügbar
Die Meldung Active Directory-Domänendienste sind derzeit nicht verfügbar bedeutet, dass die Dienste für die Verwaltung von Benutzerkonten, Gruppen und Ressourcen in einem Windows-Netzwerk vorübergehend nicht verfügbar sind. Dies kann verschiedene Gründe haben, wie Netzwerkprobleme oder Probleme mit dem Active Directory-Server.
Um das Problem zu beheben, gibt es einige mögliche Lösungen. Zuerst sollten Sie überprüfen, ob Ihr Computer mit dem Netzwerk verbunden ist und ob alle Netzwerkverbindungen ordnungsgemäß funktionieren. Überprüfen Sie auch, ob der Active Directory-Server ordnungsgemäß funktioniert.
Ein möglicher Workaround besteht darin, den Computer neu zu starten, um sicherzustellen, dass alle Dienste ordnungsgemäß gestartet werden. Sie können auch versuchen, die Netzwerkverbindung zu trennen und erneut herzustellen.
Wenn das Problem weiterhin besteht, sollten Sie sich an Ihren Systemadministrator wenden, um weitere Unterstützung zu erhalten.
Beheben der Meldung Active Directory-Domänendienste sind derzeit nicht verfügbar
Wenn Sie die Meldung Active Directory-Domänendienste sind derzeit nicht verfügbar erhalten, gibt es einige Schritte, die Sie unternehmen können, um das Problem zu beheben:
1. Überprüfen Sie Ihre Netzwerkverbindung, um sicherzustellen, dass Sie mit dem Netzwerk verbunden sind.
2. Stellen Sie sicher, dass Ihr Computer ordnungsgemäß mit dem Domänencontroller verbunden ist.
3. Überprüfen Sie die Einstellungen Ihres Benutzerkontos und stellen Sie sicher, dass Sie über die erforderlichen Berechtigungen verfügen.
4. Starten Sie Ihren Computer neu und versuchen Sie es erneut.
5. Wenn das Problem weiterhin besteht, wenden Sie sich an Ihren Systemadministrator oder IT-Support, um weitere Unterstützung zu erhalten.
Tipp: Wenn Sie Windows 10 oder Windows 11 verwenden, können Sie auch versuchen, die Funktion Netzwerkproblembehandlung im Control Panel zu verwenden, um mögliche Netzwerkprobleme automatisch zu erkennen und zu beheben.
Administratorrechte verwenden
Um Administratorrechte zu verwenden, folgen Sie diesen Schritten:
1. Klicken Sie auf die Schaltfläche Start und öffnen Sie das Control Panel (Systemsteuerung).
2. Wählen Sie Benutzerkonten und dann Benutzerkontensteuerung ändern.
3. Aktivieren Sie das Kontrollkästchen neben Benutzerkontensteuerung verwenden und klicken Sie auf OK.
4. Klicken Sie mit der rechten Maustaste auf das gewünschte Programm oder die gewünschte Datei und wählen Sie Als Administrator ausführen im Kontextmenü.
5. Bestätigen Sie eventuelle Sicherheitswarnungen, indem Sie auf Ja oder Fortfahren klicken.
6. Führen Sie die erforderlichen Aktionen im Programm oder der Datei aus.
Bitte beachten Sie, dass die Verwendung von Administratorrechten ein gewisses Risiko birgt, da Sie vollen Zugriff auf das System haben. Stellen Sie sicher, dass Sie nur Programme und Dateien aus vertrauenswürdigen Quellen ausführen, um Schaden zu vermeiden.
Verbindungseinstellungen überprüfen
Wenn die Active Directory-Domänendienste nicht verfügbar sind, können Verbindungsprobleme vorliegen. Überprüfen Sie zunächst Ihre Verbindungseinstellungen, um sicherzustellen, dass alles richtig konfiguriert ist.
Öffnen Sie das Control Panel und navigieren Sie zu den Netzwerkeinstellungen. Überprüfen Sie die Verbindung zu Ihrem Computer-Netzwerk und stellen Sie sicher, dass alle Kabel richtig angeschlossen sind.
Überprüfen Sie auch Ihre Wireless-Verbindung, wenn Sie drahtlos verbunden sind. Stellen Sie sicher, dass Sie mit dem richtigen Netzwerk verbunden sind und dass das Passwort korrekt eingegeben wurde.
Wenn Sie immer noch Probleme haben, können Sie versuchen, Ihren Computer neu zu starten oder den Device Driver für Ihre Netzwerkverbindung zu aktualisieren.
Wenn diese Schritte nicht helfen, kann es sein, dass ein technisches Problem vorliegt. In diesem Fall sollten Sie sich an Ihren Systemadministrator wenden oder nach weiteren Informationen in der Fehlermeldung suchen.
Mit diesen Tipps können Sie Ihre Verbindungseinstellungen überprüfen und mögliche Probleme beheben.
Betriebssystem- / Geräteeinstellungen ändern
Um die Betriebssystem- / Geräteeinstellungen zu ändern, müssen Sie zunächst das Control Panel öffnen. Klicken Sie hierzu auf die Windows-Schaltfläche in der Taskleiste und wählen Sie Control Panel aus dem Menü aus. Wählen Sie dann die gewünschte Einstellung aus, z.B. Geräte und Drucker für Druckereinstellungen. Um eine Einstellung zu ändern, klicken Sie einfach mit der rechten Maustaste darauf und wählen Sie Eigenschaften aus dem Kontextmenü.
Um beispielsweise die Einstellungen für einen Drucker zu ändern, öffnen Sie das Eigenschaftenfenster des Druckers und suchen Sie nach dem Register Erweitert. Hier können Sie Einstellungen wie den Spooling-Modus oder die Druckqualität ändern. Vergessen Sie nicht, auf OK oder Übernehmen zu klicken, um die Änderungen zu speichern.
Wenn Sie Probleme beim Ändern der Einstellungen haben oder eine Fehlermeldung erhalten, können Sie verschiedene Lösungsansätze ausprobieren. Überprüfen Sie zum Beispiel, ob Sie über Administratorrechte verfügen oder ob der Drucker ordnungsgemäß mit dem Computer verbunden ist. Sie können auch versuchen, den Drucker neu zu installieren, indem Sie den entsprechenden Treiber von der Website des Herstellers herunterladen und installieren.
Denken Sie daran, dass die genauen Schritte je nach Betriebssystem und Gerät variieren können. Es kann daher hilfreich sein, die Dokumentation des Herstellers zu konsultieren oder nach spezifischen Anleitungen im Internet zu suchen.
Fehlerbehebung
- Überprüfen Sie die Netzwerkverbindung – Stellen Sie sicher, dass Ihr Computer mit dem Netzwerk verbunden ist und eine stabile Verbindung besteht.
- Überprüfen Sie die DNS-Einstellungen – Stellen Sie sicher, dass die DNS-Einstellungen korrekt konfiguriert sind und auf den richtigen DNS-Server verweisen.
- Starten Sie den Active Directory-Domänendienste-Dienst neu – Versuchen Sie, den Dienst neu zu starten, um mögliche Probleme zu beheben.
- Überprüfen Sie die Ereignisprotokolle – Prüfen Sie die Ereignisprotokolle auf Fehlermeldungen oder Warnungen, die auf das Problem hinweisen könnten.
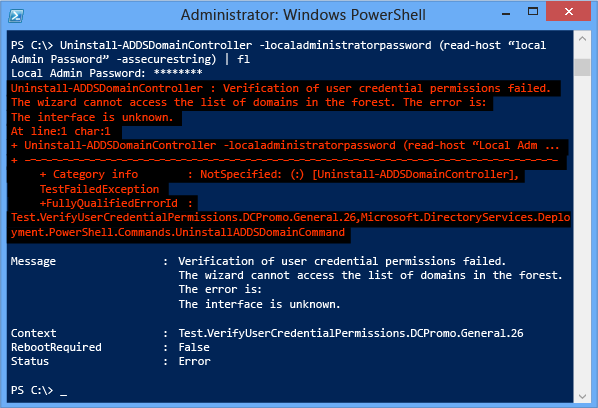
- Überprüfen Sie die Active Directory-Domänendienste-Konfiguration – Vergewissern Sie sich, dass die Konfiguration der Active Directory-Domänendienste korrekt ist.
- Starten Sie den Server neu – Versuchen Sie, den Server neu zu starten, um möglicherweise auftretende temporäre Probleme zu beheben.
- Überprüfen Sie die Firewall-Einstellungen – Stellen Sie sicher, dass die Firewall keine Verbindungen zu den Active Directory-Domänendiensten blockiert.
- Wenden Sie sich an den Systemadministrator – Wenn das Problem weiterhin besteht, sollten Sie sich an Ihren Systemadministrator wenden, um weitere Unterstützung zu erhalten.
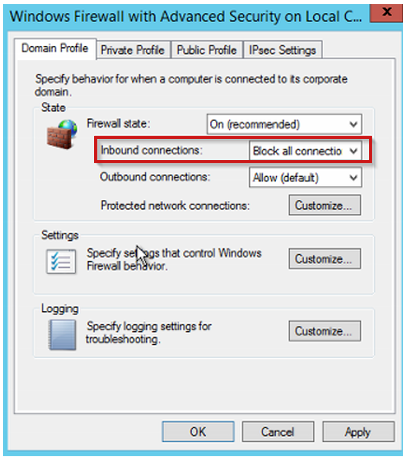
System scannen
Um das Problem mit den derzeit nicht verfügbaren Active Directory-Domänendiensten zu beheben, können Sie einen Systemscan durchführen.
Gehen Sie dazu wie folgt vor:
1. Öffnen Sie das Control Panel (Windows) über die Taskleiste oder das Startmenü.
2. Suchen Sie nach System scannen und klicken Sie darauf.
3. Wählen Sie das gewünschte Scanziel aus, zum Beispiel Ihren Computer oder ein spezielles Verzeichnis.
4. Klicken Sie auf Scan starten und warten Sie, bis der Scan abgeschlossen ist.
5. Überprüfen Sie die Ergebnisse des Scans auf Fehler oder Probleme.
6. Wenn Probleme gefunden wurden, können Sie die entsprechenden Anweisungen befolgen, um sie zu beheben.
7. Starten Sie Ihren Computer neu, um sicherzustellen, dass alle Änderungen wirksam werden.
Mit diesem Systemscan können Sie mögliche Fehler oder Probleme identifizieren und beheben, um die Active Directory-Domänendienste wieder verfügbar zu machen.
Mit der Registrierung arbeiten
1. Öffnen Sie das Control Panel auf Ihrem Windows-Computer.
2. Klicken Sie auf Benutzerkonten und wählen Sie Benutzerkonten verwalten.
3. Wählen Sie Neues Benutzerkonto erstellen und geben Sie die erforderlichen Informationen ein.
4. Klicken Sie auf Weiter und wählen Sie die gewünschten Berechtigungen für das Benutzerkonto.
5. Überprüfen Sie die Einstellungen und klicken Sie auf Fertigstellen, um das Konto zu erstellen.
6. Geben Sie Ihren Benutzernamen und Ihr Passwort ein, um sich anzumelden.
7. Um ein Wireless-Netzwerk zu verbinden, klicken Sie auf das Netzwerk-Symbol in der Taskleiste.
8. Wählen Sie das gewünschte Netzwerk aus der Liste aus und geben Sie das Passwort ein, wenn Sie dazu aufgefordert werden.
9. Klicken Sie auf Verbinden und warten Sie, bis die Verbindung hergestellt ist.
10. Wenn Sie Probleme haben, können Sie auf das Start-Menü klicken und Hilfe und Support suchen, um weitere Informationen und Lösungen zu finden.
Bitte beachten Sie: Wenn Sie weiterhin Probleme haben, können Sie sich an den Systemadministrator wenden, um Unterstützung zu erhalten.
Wiederherstellen aller beschädigten Daten und Erstellen eines Festplattenabbilds vor Verwendung der letzten Lösung
1. Öffnen Sie das Control Panel in Windows, indem Sie auf die Schaltfläche Start klicken und Control Panel eingeben.
2. Suchen Sie nach Sichern und Wiederherstellen und klicken Sie darauf.
3. Wählen Sie Wiederherstellen von Dateien aus einer Sicherung aus und folgen Sie den Anweisungen auf dem Bildschirm, um beschädigte Daten wiederherzustellen.
4. Um ein Festplattenabbild zu erstellen, klicken Sie auf Systemabbild erstellen und wählen Sie den Speicherort aus.
5. Warten Sie, bis der Vorgang abgeschlossen ist, und bewahren Sie das Festplattenabbild an einem sicheren Ort auf.
6. Verwenden Sie keine weiteren Lösungen, bevor Sie das Festplattenabbild erstellt haben.
7. Wenn Sie weitere Hilfe benötigen, wenden Sie sich an Ihren Systemadministrator oder suchen Sie online nach spezifischen Anleitungen für Ihr Betriebssystem.
Verwandte Begriffe: Spooling, Computerdatei, Microsoft Windows, Benutzerkontensteuerung, USB, Computernetzwerk, Taskleiste, Gerätetreiber, Windows 7, Verzeichnis, Personal Computer, Doppelklicken, Drucker, Dateisystemberechtigungen, Booten, Anwendungssoftware, Software, Computerprogramm, Windows NT, Pfad, Systemadministrator, Benutzer, Fehlermeldung, Drahtloses Netzwerk, Navigation, Druckauftrag, Canon Inc., Kontrollkästchen, Fehler, Kontextmenü, Grund, Workaround, Werkzeug, Dokument, Schaltfläche, Nachricht, Nichts, Dialog.
Windows aktualisieren
Um Windows zu aktualisieren, gehen Sie wie folgt vor:
1. Öffnen Sie das Control Panel (Systemsteuerung) durch Klicken auf das Windows-Symbol in der Taskleiste und die Auswahl von Systemsteuerung.
2. Klicken Sie auf System und Sicherheit und dann auf Windows Update.
3. Überprüfen Sie, ob Updates verfügbar sind, indem Sie auf Nach Updates suchen klicken.
4. Wählen Sie die gewünschten Updates aus und klicken Sie auf Installieren.
5. Geben Sie bei Bedarf das Administratorpasswort ein oder bestätigen Sie die Benutzerkontensteuerung.
6. Warten Sie, bis die Updates heruntergeladen und installiert wurden.
7. Starten Sie Ihren Computer neu, wenn Sie dazu aufgefordert werden.
Hinweis: Stellen Sie sicher, dass Ihr Computer mit dem Internet verbunden ist, um Updates herunterladen zu können. Wenn Sie auf Probleme stoßen oder Fehlermeldungen erhalten, wenden Sie sich an den Systemadministrator oder den technischen Support.
Tipp: Es ist ratsam, regelmäßig Windows-Updates durchzuführen, um sicherzustellen, dass Ihr System sicher und auf dem neuesten Stand ist.

