Hallo und herzlich willkommen zu unserem Artikel! Heute möchten wir Ihnen eine aufregende Neuigkeit mitteilen: Discord hat endlich eine Lösung gefunden, um Computer-Audio auf Mac aufzunehmen. Lesen Sie weiter, um mehr über diese aufregende Entwicklung zu erfahren.
July 2024: Steigern Sie die Leistung Ihres Computers und beseitigen Sie Fehler mit dieser fortschrittlichen Optimierungssoftware. Laden Sie sie unter diesem Link herunter
- Hier klicken zum Herunterladen und Installieren der Optimierungssoftware.
- Führen Sie einen umfassenden Systemscan durch.
- Lassen Sie die Software Ihr System automatisch reparieren.
Ursachen für Discord nimmt Computersounds auf
Es gibt mehrere Ursachen, warum Discord Computer-Audio auf dem Mac aufnehmen könnte. Eine Möglichkeit ist, dass das Mikrofon des Computers das Audiosignal aufnimmt. Eine andere Möglichkeit ist, dass die Einstellungen von Discord oder des Computers so aus/” title=”Warum schaltet sich mein Bluetooth aus? Lösungen & Tipps”>konfiguriert sind, dass das Audiosignal mit aufgenommen wird.
Um das Problem zu lösen, gibt es mehrere Lösungsansätze. Eine Möglichkeit ist, die Audioeinstellungen von Discord zu überprüfen und sicherzustellen, dass das Mikrofon korrekt konfiguriert ist. Eine weitere Möglichkeit ist, die Audioeinstellungen des Computers zu überprüfen und sicherzustellen, dass das Mikrofon als Eingabegerät ausgewählt ist.
Eine andere Lösung könnte sein, ein Programm oder eine App wie Stereo Mix zu verwenden, um das Audiosignal zu kontrollieren und zu verhindern, dass Discord es aufnimmt.
Es gibt auch einige technische Lösungen, die von Softwareentwicklern oder Tech-Magazinen empfohlen werden. Eine Möglichkeit ist die Verwendung eines Plug-Ins oder Tools, um das Audiosignal zu ändern oder zu blockieren.
In einigen Fällen kann es auch hilfreich sein, den Discord-Server oder die Verbindung zu überprüfen, um sicherzustellen, dass keine Interferenzen auftreten.
Es gibt viele verschiedene Ursachen und Lösungen für das Problem, discord-erfasst-mac-computeraudio/” title=”Gelöst! Discord nimmt Computer-Audio auf Mac auf”>daher empfiehlt es sich, eine gründliche Recherche durchzuführen und alle Möglichkeiten zu testen, um das Problem zu beheben.
Einfache Einstellungsänderungen zur Behebung des Problems
- Erste Überprüfung des Audioeingangs: Stellen Sie sicher, dass das richtige Mikrofon ausgewählt ist und dass es ordnungsgemäß angeschlossen ist.
- Überprüfen der Discord-Einstellungen: Überprüfen Sie die Audioeinstellungen in Discord, um sicherzustellen, dass das richtige Eingabegerät ausgewählt ist.
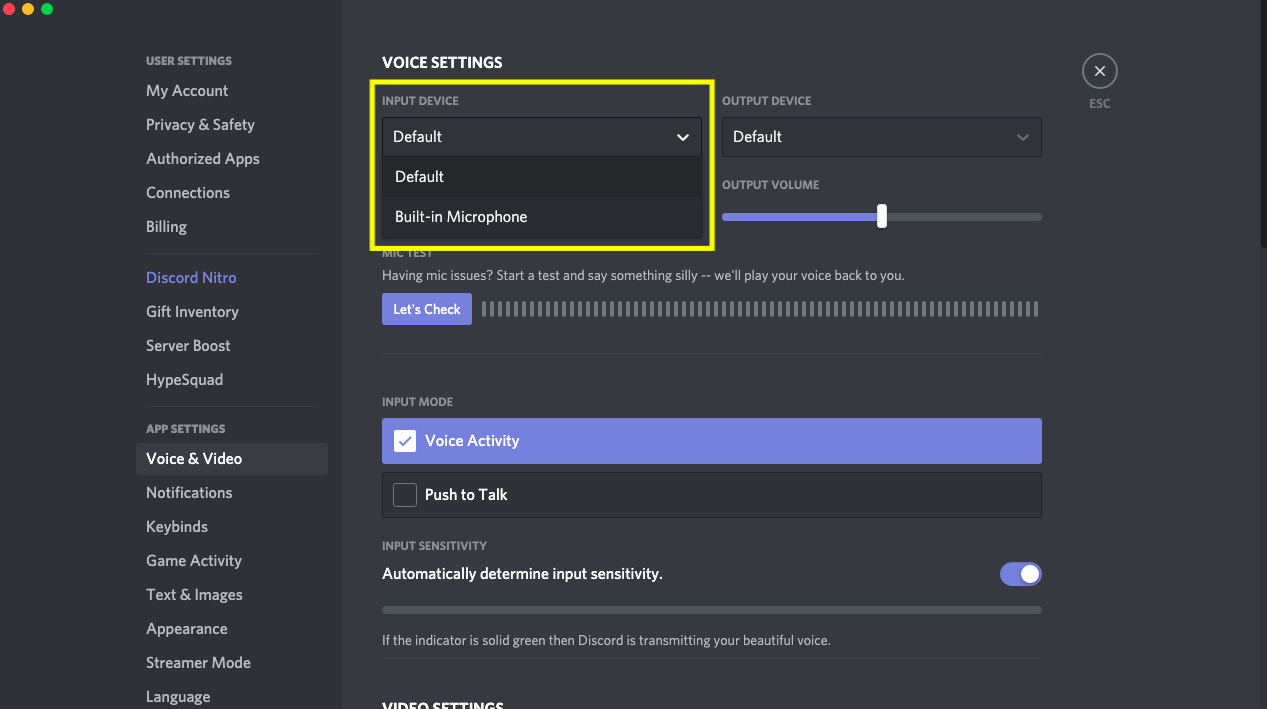
- Neustart von Discord: Starten Sie Discord neu, um mögliche Softwareprobleme zu beheben.
- Neustart des Computers: Ein Neustart des Computers kann helfen, Audio-Probleme zu beheben.
- Überprüfen des Betriebssystems: Stellen Sie sicher, dass Ihr Mac auf dem neuesten Stand ist und alle erforderlichen Updates installiert sind.
- Deaktivieren der Geräuschunterdrückung: Überprüfen Sie die Geräuschunterdrückungseinstellungen, da diese manchmal zu Audioaufnahmeproblemen führen können.
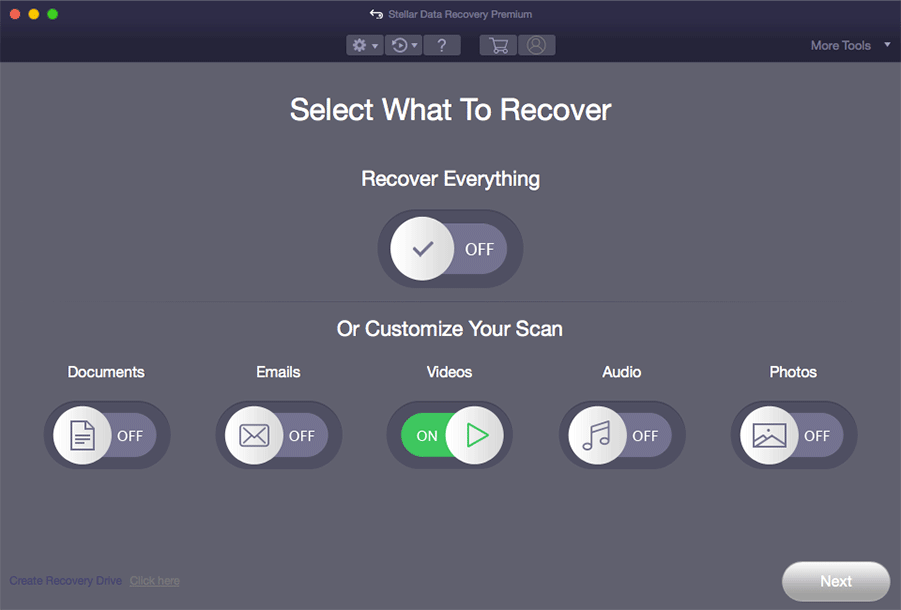
- Überprüfen der Firewalls und Sicherheitssoftware: Stellen Sie sicher, dass Discord und das Mikrofon von Ihrer Firewall und anderen Sicherheitssoftware nicht blockiert werden.
- Deaktivieren anderer Audioprogramme: Schließen Sie andere Programme, die möglicherweise auf das Audiosystem zugreifen, um Konflikte zu vermeiden.
- Überprüfen der Hardwareverbindung: Überprüfen Sie die Verbindung des Mikrofons und stellen Sie sicher, dass alle Kabel ordnungsgemäß angeschlossen sind.
- Neuinstallation von Discord: Wenn alle anderen Schritte fehlschlagen, versuchen Sie, Discord neu zu installieren, um mögliche Softwareprobleme zu beheben.
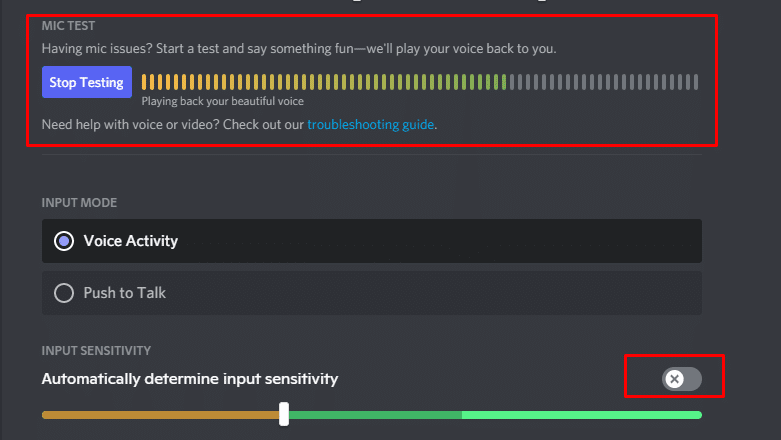
Aktualisiert im July 2024 : Ihr PC-Schutz mit Fortect
Folgen Sie diesen einfachen Schritten, um Ihren PC zu optimieren und zu schützen
Schritt 1: Download
Laden Sie Fortect hier herunter und beginnen Sie mit dem Scannen.
Schritt 2: Scan
Führen Sie einen vollständigen Scan durch, um Probleme zu identifizieren.
Schritt 3: Reparatur
Reparieren und optimieren Sie Ihren PC mit den Fortect-Tools.
Anpassung der Eingangsempfindlichkeit auf Discord
Um die Eingangsempfindlichkeit auf Discord anzupassen, gibt es einige Schritte zu befolgen. Zuerst öffnen Sie Discord und klicken auf das Zahnradsymbol, um die Einstellungen aufzurufen. Gehen Sie dann zu Sprache & Video und scrollen Sie nach unten, um die Eingangsempfindlichkeitsoption zu finden.
Klicken Sie auf das Feld neben Eingangsempfindlichkeit und ziehen Sie den Schieberegler nach links oder rechts, um die Einstellung anzupassen. Um die Änderungen zu testen, können Sie die Echo-Test-Systemfunktion verwenden, um sicherzustellen, dass Ihr Mikrofon ordnungsgemäß funktioniert.
Wenn Sie immer noch Probleme haben, stellen Sie sicher, dass Ihr Audio-Treiber auf dem neuesten Stand ist und dass Sie die richtigen Audio-Einstellungen auf Ihrem Mac haben.
Falls diese Schritte nicht zur Lösung des Problems führen, können Sie auf Discord-Supportseiten nach weiteren Lösungen suchen oder sich an den Discord-Support wenden.
Überprüfung der Stereo Mix-Einstellung
Um sicherzustellen, dass Discord den Computer-Audio auf einem Mac aufnimmt, müssen Sie die Stereo Mix-Einstellung überprüfen. Hier sind die Schritte:
1. Öffnen Sie die Systemeinstellungen auf Ihrem MacBook Air.
2. Klicken Sie auf den Bereich Ton.
3. Wählen Sie die Registerkarte Ausgabe.
4. Überprüfen Sie, ob Stereo Mix als Ausgabegerät ausgewählt ist.
5. Stellen Sie sicher, dass die Lautstärke richtig eingestellt ist.
6. Starten Sie Discord und gehen Sie zu den Audioeinstellungen.
7. Wählen Sie Stereo Mix als Eingabegerät aus.
Mit dieser Einstellung sollte Discord den Computer-Audio aufnehmen können. Wenn Sie immer noch Probleme haben, könnte es auch helfen, Ihr Mikrofon und Ihre Kopfhörer neu anzuschließen.
Hoffentlich hilft Ihnen diese Anleitung, das Problem zu lösen. Wenn Sie weitere Fragen haben, können Sie sich gerne an den Support von Discord wenden oder online nach weiteren Lösungen suchen.
Aktualisierung der Soundtreiber
Um das Problem mit der Aufnahme von Computer-Audio auf Mac in Discord zu lösen, müssen Sie die Soundtreiber aktualisieren. Befolgen Sie diese Schritte:
1. Gehen Sie zum Apple-Menü und wählen Sie Systemeinstellungen.
2. Klicken Sie auf Ton und dann auf Ausgabe.
3. Wählen Sie das gewünschte Audiogerät (z.B. Kopfhörer) aus.
4. Öffnen Sie ein neues Fenster und suchen Sie nach dem Hersteller des Audiogeräts.
5. Besuchen Sie die Website des Herstellers und suchen Sie nach den neuesten Treibern für Ihr Gerät.
6. Laden Sie die Treiber herunter und installieren Sie sie auf Ihrem Mac.
7. Starten Sie Discord und überprüfen Sie, ob das Problem behoben ist.
Wenn dies nicht funktioniert, können Sie auch versuchen, den Audio-Treiber über den Geräte-Manager zu aktualisieren. Öffnen Sie den Geräte-Manager, suchen Sie nach dem Audiogerät, klicken Sie mit der rechten Maustaste darauf und wählen Sie Treiber aktualisieren.
< strong> Beachten Sie, dass die genauen Schritte je nach Betriebssystem und Audiogerät variieren können. Überprüfen Sie daher die Dokumentation des Herstellers für spezifische Anweisungen.

