In diesem Artikel geht es um die Lösung für ein häufiges Problem unter Windows 10/11: das Fehlen eines HDMI-Geräts im Sound Control Panel.
Optimieren und Schützen Sie Ihren PC mit Fortect
Sorgen Sie für vollständigen Schutz und Optimierung. Führen Sie einen Scan durch, um die Gesundheit Ihres PCs vollständig zu überblicken. Reparieren und reinigen Sie, um Ihren PC in seinen früheren Glanz zurückzuversetzen.
- Realzeit-Überwachung von Bedrohungen und Malware
- Bereinigung von Junk-Dateien und Registry-Problemen
- Reparatur und Ersatz beschädigter oder fehlender Betriebssystemdateien
- Malware-Schutz für Downloads und Installationen
- Kostenlose Diagnose von Privatsphäre-Schwachstellen und Stabilitätsproblemen
HDMI-Gerät wird nicht in der Wiedergabeliste angezeigt
Wenn Ihr HDMI-Gerät nicht in der Wiedergabeliste angezeigt wird, versuchen Sie Folgendes:
1. Klicken Sie auf das Sound Control Panel.
2. Klicken Sie auf die Registerkarte Wiedergabe.
3. Klicken Sie mit der rechten Maustaste auf eine freie Stelle im Fenster und stellen Sie sicher, dass die Option Deaktivierte Geräte anzeigen aktiviert ist.
4. Wählen Sie Ihr HDMI-Gerät aus der Liste der verfügbaren Geräte aus.
5. Klicken Sie mit der rechten Maustaste auf das Gerät und wählen Sie Als Standardgerät festlegen (Set Default).
6. Wenn das Problem weiterhin besteht, aktualisieren Sie Ihre Treiber oder installieren Sie Restoro.
Wenn Sie weitere Probleme haben, besuchen Sie bitte die Website des Herstellers oder wenden Sie sich an den Support.
Installieren Sie den Standard-Grafiktreiber
Um das Problem mit fehlenden HDMI-Geräten im Sound Control Panel auf Windows 10/11 zu lösen, müssen Sie den Standard-Grafiktreiber installieren. Gehen Sie dazu wie folgt vor: Klicken Sie mit der rechten Maustaste auf das Windows-Symbol und wählen Sie Geräte-Manager aus. Öffnen Sie die Anzeigeadapter und deinstallieren Sie den aktuellen Treiber. Laden Sie dann den Standard-Grafiktreiber herunter und installieren Sie ihn. Klicken Sie anschließend auf Start und geben Sie Sound Control Panel ein. Wählen Sie Playback Devices und stellen Sie sicher, dass das HDMI-Gerät als Wiedergabegerät ausgewählt ist. Klicken Sie mit der rechten Maustaste auf das Gerät und wählen Sie Set Default aus. Starten Sie Ihren PC neu und das Problem sollte behoben sein.
Aktualisieren Sie das High Definition Audio Device
Aktualisieren Sie das High Definition Audio Device, um das Problem mit dem fehlenden HDMI-Gerät im Sound Control Panel auf Ihrem Windows 10/11 PC zu beheben. Gehen Sie folgendermaßen vor: Öffnen Sie das Sound Control Panel und klicken Sie auf die Registerkarte Wiedergabe. Klicken Sie mit der rechten Maustaste auf das Standard-Wiedergabe-Gerät und wählen Sie Eigenschaften. Gehen Sie zu Erweitert und wählen Sie High Definition Audio Device als Standardgerät aus. Wenn das Gerät nicht in der Liste angezeigt wird, klicken Sie auf Aktualisieren und wählen Sie Automatisch nach aktualisierter Treibersoftware suchen. Wenn dies nicht funktioniert, laden Sie den neuesten Treiber von der Website des Herstellers herunter und installieren Sie ihn manuell. Starten Sie den PC neu und prüfen Sie, ob das HDMI-Gerät im Sound Control Panel angezeigt wird.
Deaktivieren Sie die Hyper-V-Funktion
Deaktivieren Sie die Hyper-V-Funktion, um das Problem mit dem fehlenden HDMI-Gerät im Sound Control Panel unter Windows 10/11 zu lösen. Gehen Sie zu Windows-Features aktivieren oder deaktivieren und suchen Sie nach Hyper-V. Deaktivieren Sie diese Funktion und starten Sie Ihren Computer neu. Überprüfen Sie dann das Sound Control Panel auf das HDMI-Gerät. Wenn das Problem weiterhin besteht, überprüfen Sie die Einstellungen des Standard-Wiedergabegeräts und stellen Sie sicher, dass das HDMI-Gerät als Standard eingestellt ist. Wenn das Problem immer noch nicht behoben ist, aktualisieren Sie die Treiber für die Sound-Geräte. Wenn Sie weitere Hilfe benötigen, laden Sie das Restoro-Programm herunter oder besuchen Sie den Link für ein Tutorial.
Ändern Sie den Projektionsmodus
Um den Projektionsmodus zu ändern, klicken Sie mit der rechten Maustaste auf das Lautstärkesymbol in der Taskleiste und wählen Sie Sounds aus. Klicken Sie auf die Registerkarte Wiedergabe und wählen Sie das gewünschte Wiedergabegerät aus. Klicken Sie mit der rechten Maustaste darauf und wählen Sie Als Standardgerät festlegen. Falls das Gerät nicht angezeigt wird, klicken Sie auf Deaktivierte Geräte anzeigen oder Getrennte Geräte anzeigen. Wenn das Problem weiterhin besteht, überprüfen Sie, ob Ihr HDMI-Kabel ordnungsgemäß angeschlossen ist und ob die Treiber für Ihre Grafikkarte und den Sound aktualisiert sind. Weitere Lösungen finden Sie im Tutorial unter dem Link in der Beschreibung.
Stellen Sie sicher, dass Sie Ihre Geräte in der richtigen Reihenfolge einschalten
Stellen Sie sicher, dass Sie Ihre Geräte in der richtigen Reihenfolge einschalten. Verbinden Sie Ihr HDMI-Kabel zwischen dem Computer und dem Fernseher und stellen Sie dann sicher, dass das Fernsehgerät als Wiedergabegerät ausgewählt ist. Hierzu gehen Sie auf Sound Control Panel und wählen das Samsung TV oder die entsprechende Wiedergabeeinheit aus. Stellen Sie sicher, dass das Gerät als Standardwiedergabegerät ausgewählt ist. Wenn Sie Probleme mit dem HDMI-Audio haben, gehen Sie auf Sound Control Panel und wählen Sie NVIDIA High Definition Audio Device als Standardwiedergabegerät aus. Laden Sie gegebenenfalls die neuesten Treiber von der NVIDIA-Website herunter. Wenn Sie immer noch Probleme haben, stellen Sie sicher, dass das HDMI-Kabel ordnungsgemäß angeschlossen ist und versuchen Sie es gegebenenfalls mit einem anderen Kabel oder HDMI-Port.
Aktualisiert im July 2024 : Ihr PC-Schutz mit Fortect
Folgen Sie diesen einfachen Schritten, um Ihren PC zu optimieren und zu schützen
Schritt 1: Download
Laden Sie Fortect hier herunter und beginnen Sie mit dem Scannen.
Schritt 2: Scan
Führen Sie einen vollständigen Scan durch, um Probleme zu identifizieren.
Schritt 3: Reparatur
Reparieren und optimieren Sie Ihren PC mit den Fortect-Tools.
Setzen Sie HDMI als Standard-Wiedergabegerät
Um HDMI als Standard-Wiedergabegerät festzulegen, gehen Sie wie folgt vor:
1. Klicken Sie mit der rechten Maustaste auf das Lautsprechersymbol in der Taskleiste und wählen Sie Sound.
2. Wählen Sie im Sound Control Panel die Registerkarte Wiedergabe aus.
3. Klicken Sie mit der rechten Maustaste auf das HDMI-Gerät und wählen Sie Als Standardgerät festlegen aus (falls es noch nicht als Standardgerät festgelegt ist).
4. Klicken Sie auf OK, um die Änderungen zu speichern.
Wenn Ihr HDMI-Gerät nicht im Sound Control Panel angezeigt wird, überprüfen Sie, ob es ordnungsgemäß angeschlossen ist. Möglicherweise müssen Sie auch die Treiber aktualisieren. Weitere Informationen dazu finden Sie auf der Website des Herstellers.
Tipp: Wenn Sie das HDMI-Gerät als Standardgerät festlegen, können Sie auch die Lautstärke über die Fernbedienung Ihres Fernsehers oder anderer HDMI-Geräte steuern.
Speichern Sie Ihre Einstellungen und genießen Sie Ihre Audio- und Videoinhalte auf Ihrem HDMI-Gerät!
Rollen Sie den Soundkarten-Treiber zurück
Um das Problem mit fehlenden HDMI-Geräten im Sound Control Panel unter Windows 10/11 zu lösen, können Sie den Soundkarten-Treiber zurückrollen. Gehen Sie zu Geräte-Manager, suchen Sie nach Sound, Video und Gamecontroller und klicken Sie auf das Pfeilsymbol, um die Liste der angeschlossenen Soundgeräte zu erweitern. Klicken Sie mit der rechten Maustaste auf das Gerät, das fehlt, und wählen Sie Eigenschaften. Klicken Sie auf die Registerkarte Treiber und wählen Sie Zurückrollen Treiber. Bestätigen Sie die Änderung im daraufhin erscheinenden Fenster.
Wenn dieser Lösungsansatz nicht funktioniert, können Sie auch versuchen, den Standard-Wiedergabegerät zu ändern. Gehen Sie zu Systemsteuerung und wählen Sie Sound. Klicken Sie mit der rechten Maustaste auf das Gerät, das Sie verwenden möchten, und wählen Sie Als Standardwiedergabegerät festlegen.
Fix: Rollen Sie den Soundkarten-Treiber zurück oder ändern Sie das Standard-Wiedergabegerät in den Sound-Einstellungen.
Ändern Sie den Soundkarten-Treiber
Um das Problem mit dem fehlenden HDMI-Gerät im Sound Control Panel in Windows 10/11 zu lösen, müssen Sie möglicherweise den Soundkarten-Treiber ändern. Gehen Sie wie folgt vor: Klicken Sie mit der rechten Maustaste auf das Startmenü und wählen Sie Geräte-Manager. Klicken Sie auf Sound-, Video- und Gamecontroller und suchen Sie nach Ihrem Soundgerät. Klicken Sie mit der rechten Maustaste darauf und wählen Sie Treibersoftware aktualisieren. Wählen Sie dann Auf meinem Computer nach Treibersoftware suchen. Suchen Sie die heruntergeladene Datei und installieren Sie sie. Starten Sie Ihren PC neu und prüfen Sie, ob das HDMI-Gerät im Sound Control Panel angezeigt wird. Wenn nicht, wiederholen Sie den Vorgang und wählen Sie bei der Treiberinstallation Aus einer Liste von Gerätetreibern auf meinem Computer auswählen. Wählen Sie dann High Definition Audio Device.
Deinstallieren und Neuinstallieren des Soundkarten-Treibers
- Öffnen Sie den Geräte-Manager durch Drücken der Windows-Taste + X und wählen Sie Geräte-Manager aus dem Menü.
- Klicken Sie auf das Dropdown-Menü Sound-, Video- und Gamecontroller, um es zu erweitern.
- Suchen Sie die Soundkarte, die Sie neu installieren möchten, und klicken Sie mit der rechten Maustaste darauf.
- Wählen Sie Deinstallieren aus dem Dropdown-Menü.
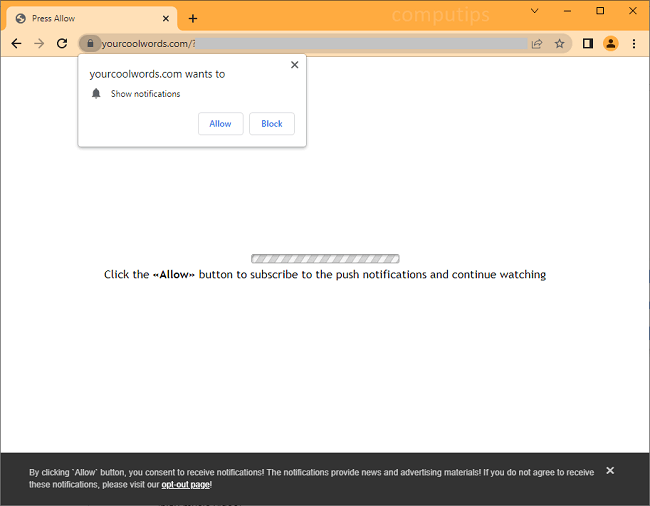
- Bestätigen Sie die Deinstallation, indem Sie auf OK klicken, wenn Sie dazu aufgefordert werden.
- Laden Sie den aktuellen Soundkartentreiber von der Website des Herstellers herunter.
- Geben Sie den Namen des Herstellers und den Modellnamen der Soundkarte in die Suchleiste ein.
- Wählen Sie das Betriebssystem aus, das Sie verwenden.
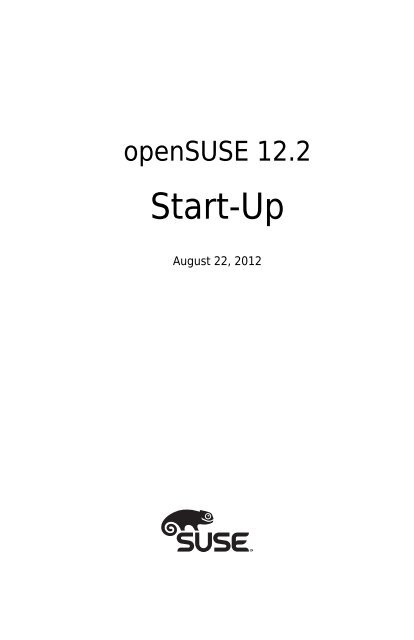
- Laden Sie den neuesten Treiber herunter und speichern Sie ihn auf Ihrem Computer.
- Installieren Sie den Treiber, den Sie heruntergeladen haben.
- Öffnen Sie die heruntergeladene Datei.
- Befolgen Sie die Anweisungen auf dem Bildschirm, um den Soundkartentreiber zu installieren.

- Starten Sie den Computer neu, um sicherzustellen, dass der Treiber vollständig installiert wurde.
Deinstallieren und Neuinstallieren des Display Adapters
- Öffnen Sie den Geräte-Manager
- Navigieren Sie zum Bereich Grafikkarten
- Klicken Sie mit der rechten Maustaste auf den entsprechenden Display Adapter
- Wählen Sie Deinstallieren aus dem Kontextmenü
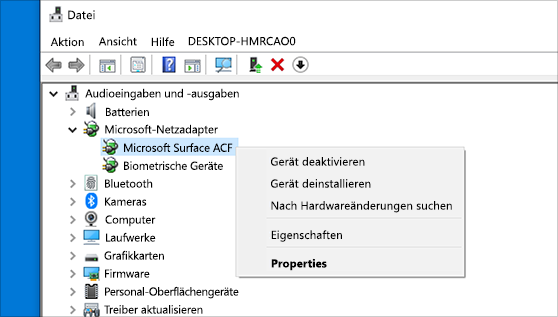
- Stellen Sie sicher, dass das Kontrollkästchen Treiber für dieses Gerät löschen aktiviert ist
- Bestätigen Sie die Deinstallation
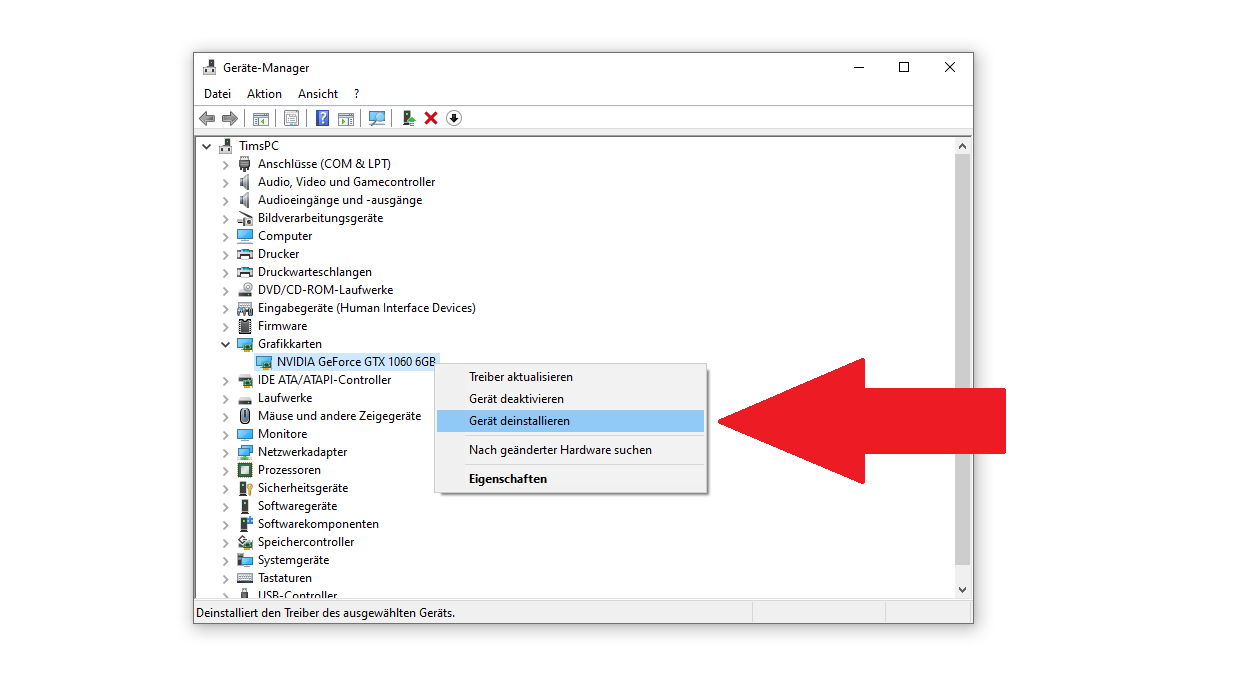
- Starten Sie den Computer neu
- Laden Sie den neuesten Treiber für den Display Adapter herunter
- Installieren Sie den Treiber
- Starten Sie den Computer erneut
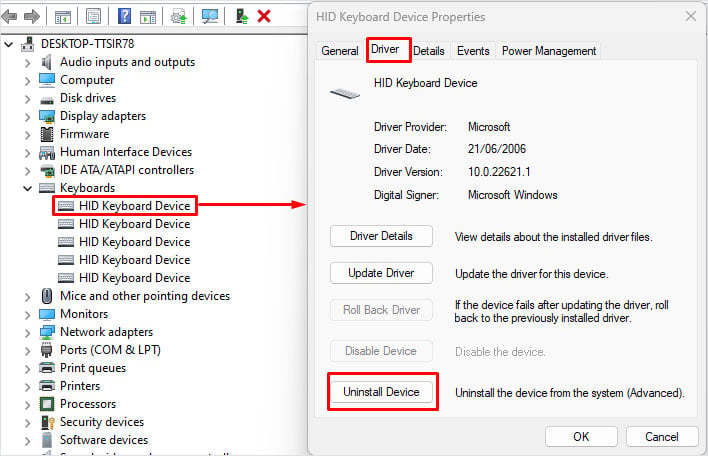
- Überprüfen Sie das Sound Control Panel auf die Verfügbarkeit des HDMI-Geräts
Überprüfen Sie die Liste der Wiedergabegeräte erneut
Überprüfen Sie die Liste der Wiedergabegeräte erneut, um sicherzustellen, dass das HDMI-Gerät ausgewählt ist. Klicken Sie dazu mit der rechten Maustaste auf die Lautsprecherschaltfläche in der Taskleiste und wählen Sie Sound-Einstellungen öffnen. Wählen Sie im Sound Control Panel die Registerkarte Wiedergabe und stellen Sie sicher, dass das HDMI-Gerät als Standardwiedergabegerät ausgewählt ist. Wenn es nicht aufgeführt ist, klicken Sie mit der rechten Maustaste in das Fenster und wählen Sie Deaktivierte Geräte anzeigen. Wenn das HDMI-Gerät immer noch nicht angezeigt wird, aktualisieren Sie Ihre Treiber oder überprüfen Sie, ob das HDMI-Kabel richtig angeschlossen ist. Wenn Sie immer noch Probleme haben, suchen Sie nach weiteren Lösungen im Internet oder wenden Sie sich an den Support.
Entfernen Sie die problematischen Anwendungen
Um das Problem Kein HDMI-Gerät im Sound Control Panel unter Windows 10/11 zu lösen, entfernen Sie zunächst alle problematischen Anwendungen. Öffnen Sie dazu das Sound Control Panel und klicken Sie auf die Registerkarte Wiedergabe. Klicken Sie dann mit der rechten Maustaste auf das Gerät, das Sie verwenden möchten, und wählen Sie Als Standardgerät festlegen. Überprüfen Sie, ob das Problem dadurch gelöst wurde. Wenn nicht, klicken Sie erneut mit der rechten Maustaste auf das Gerät und wählen Sie Eigenschaften. Überprüfen Sie die Registerkarte Erweitert und stellen Sie sicher, dass die Einstellungen korrekt sind. Wenn das Problem immer noch besteht, aktualisieren Sie Ihre Treiber und überprüfen Sie, ob das Gerät richtig angeschlossen ist. Weitere Informationen zu diesem Thema finden Sie auf der Website von Milan Stanojevic und bei unseren Partnern.
Datenschutz und Transparenz
| Datenschutz und Transparenz |
|---|
| In diesem Artikel geht es um eine Lösung für das Problem, dass kein HDMI-Gerät im Sound Control Panel von Windows 10/11 angezeigt wird. Es ist jedoch wichtig, auch auf die Themen Datenschutz und Transparenz einzugehen. |
| Beim Einsatz von Technologie ist es unerlässlich, auch die damit verbundenen Datenschutz- und Transparenzfragen zu berücksichtigen. Insbesondere bei Betriebssystemen wie Windows 10/11, die eine Vielzahl von Daten über ihre Nutzer sammeln, ist es wichtig, sich bewusst zu sein, welche Daten gesammelt werden und wie sie verwendet werden. |
| Microsoft hat in den letzten Jahren Schritte unternommen, um die Datenschutz- und Transparenzprobleme in Windows 10/11 anzugehen. Zum Beispiel gibt es jetzt eine Datenschutzeinstellungs-App, die es Benutzern ermöglicht, ihre Datenschutzeinstellungen zu überprüfen und anzupassen. Auch die Transparenz wurde verbessert, indem Microsoft nun regelmäßig Transparenzberichte veröffentlicht, in denen sie Einblicke in ihre Datenverarbeitungspraktiken geben. |

