In diesem Artikel werden verschiedene Lösungen vorgestellt, um Probleme mit Google Drive zu beheben und zu lösen.
Optimieren und Schützen Sie Ihren PC mit Fortect
Sorgen Sie für vollständigen Schutz und Optimierung. Führen Sie einen Scan durch, um die Gesundheit Ihres PCs vollständig zu überblicken. Reparieren und reinigen Sie, um Ihren PC in seinen früheren Glanz zurückzuversetzen.
- Realzeit-Überwachung von Bedrohungen und Malware
- Bereinigung von Junk-Dateien und Registry-Problemen
- Reparatur und Ersatz beschädigter oder fehlender Betriebssystemdateien
- Malware-Schutz für Downloads und Installationen
- Kostenlose Diagnose von Privatsphäre-Schwachstellen und Stabilitätsproblemen
Lösungen für g Drive Probleme
1. Probleme mit Dateien: Überprüfen Sie, ob Sie auf die neueste Version von Google Drive aktualisiert haben. Löschen Sie den Cache Ihres Browsers und versuchen Sie es erneut. Stellen Sie sicher, dass Ihre Internetverbindung stabil ist.
2. Probleme mit der Synchronisierung: Überprüfen Sie Ihre Einstellungen, um sicherzustellen, dass Google Drive richtig mit Ihrem Computer synchronisiert ist. Starten Sie den Computer neu und öffnen Sie Google Drive erneut.
3. Fehler beim Hochladen: Stellen Sie sicher, dass Ihre Dateien nicht zu groß sind und dass Sie genügend Speicherplatz auf Ihrem Google Drive haben. Überprüfen Sie auch Ihren Internetzugang.
4. Probleme beim Öffnen von Dateien: Überprüfen Sie, ob Sie die neueste Version von Google Drive verwenden und ob Ihre Dateien mit der richtigen Anwendung verknüpft sind.
5. Fehlermeldungen: Notieren Sie sich die Fehlermeldung, um sie zu recherchieren und weitere Lösungen zu finden. Geben Sie genaue Details an, um bessere Unterstützung zu erhalten.
Wenn diese Lösungen nicht funktionieren, sollten Sie den Google-Support kontaktieren, um weitere Hilfe zu erhalten.
Grundlegende Fehlerbehebung
Fehlerbehebung für Google Drive Probleme:
1. Überprüfen Sie Ihre Internetverbindung, um sicherzustellen, dass Sie online sind.
2. Stellen Sie sicher, dass Sie das neueste Google Drive Update installiert haben.
3. Starten Sie Ihren Computer neu, um mögliche Softwareprobleme zu beheben.
4. Löschen Sie den Cache und die Cookies Ihres Webbrowsers, um mögliche Konflikte zu lösen.
5. Überprüfen Sie Ihre Antivirensoftware und stellen Sie sicher, dass Google Drive nicht blockiert wird.
6. Aktualisieren Sie Ihren Webbrowser oder verwenden Sie einen anderen Browser, um mögliche Browserprobleme zu umgehen.
7. Überprüfen Sie Ihre Dateien auf Fehler oder beschädigte Dateinamen.
8. Überprüfen Sie Ihre Google Drive Einstellungen, um sicherzustellen, dass alles korrekt konfiguriert ist.
9. Wenn alle Stricke reißen, wenden Sie sich an den Google Drive Support für weitere Hilfe.
Beachten Sie: Diese Schritte können je nach Betriebssystem und Gerät variieren.
Aktualisiert im July 2024 : Ihr PC-Schutz mit Fortect
Folgen Sie diesen einfachen Schritten, um Ihren PC zu optimieren und zu schützen
Schritt 1: Download
Laden Sie Fortect hier herunter und beginnen Sie mit dem Scannen.
Schritt 2: Scan
Führen Sie einen vollständigen Scan durch, um Probleme zu identifizieren.
Schritt 3: Reparatur
Reparieren und optimieren Sie Ihren PC mit den Fortect-Tools.
Erweiterte Fehlerbehebung
1. Google Drive ist eine nützliche Plattform zur Speicherung und Freigabe von Dateien. Wenn Sie Probleme mit Google Drive haben, können Sie sie selbst beheben.
2. Überprüfen Sie zuerst Ihre Internetverbindung und stellen Sie sicher, dass Sie online sind. Ein stabiler Internetzugang ist wichtig, um auf Ihre Dateien zugreifen zu können.
3. Stellen Sie sicher, dass Sie die neueste Version von Google Drive verwenden. Aktualisieren Sie gegebenenfalls die App oder den Webbrowser.
4. Wenn Sie Probleme beim Hochladen oder Herunterladen von Dateien haben, überprüfen Sie Ihre Dateigröße. Möglicherweise ist Ihre Datei zu groß für Google Drive. Versuchen Sie, sie zu komprimieren oder in kleinere Teile aufzuteilen.
5. Wenn Sie Probleme beim Öffnen von Dateien haben, versuchen Sie, den Dateityp zu ändern. Einige Dateiformate werden möglicherweise nicht von Google Drive unterstützt.
6. Überprüfen Sie auch, ob Ihre Dateien Viren oder Malware enthalten. Führen Sie eine Antivirenprüfung durch, um sicherzustellen, dass Ihre Dateien sicher sind.
7. Wenn Sie weiterhin Probleme haben, können Sie den Google Drive-Support kontaktieren. Geben Sie so viele Informationen wie möglich an, einschließlich einer detaillierten Beschreibung des Problems und möglicher Fehlermeldungen.
Tipp: Wenn Sie Ihren Computer neu starten, können viele Probleme behoben werden.
import os
from googleapiclient.google-docs-druckt-leere-seiten/" title="Leere Seiten beim Drucken von Google Docs">discovery import build
from google.oauth2.credentials import Credentials
# Zugriff auf Google Drive API
def get_drive_service():
credentials = Credentials.from_authorized_user_file('path/to/credentials.json')
return build('drive', 'v3', credentials=credentials)
# Dateien im Google Drive auflisten
def list_files():
service = get_drive_service()
results = service.files().list(pageSize=10).execute()
files = results.get('files', [])
if not files:
print('Keine Dateien gefunden.')
else:
print('Dateien:')
for file in files:
print(file['name'])
# Datei auf Google Drive hochladen
def upload_file(file_path):
service = get_drive_service()
file_name = os.path.basename(file_path)
file_metadata = {'name': file_name}
media = MediaFileUpload(file_path)
file = service.files().create(body=file_metadata, media_body=media, fields='id').execute()
print('Datei erfolgreich hochgeladen. ID:', file.get('id'))
# Hauptprogramm
if __name__ == '__main__':
list_files() # Beispiel: Auflisten von Dateien im Google Drive
Bitte beachten Sie, dass dieser Code nur ein allgemeines Beispiel ist und möglicherweise zusätzliche Anpassungen und Fehlerbehandlungen erfordert, um spezifische g drive problems anzugehen.
Schritte zur Lösung von g Drive-Problemen
- Stellen Sie sicher, dass Sie eine stabile und funktionierende Internetverbindung haben.
- Überprüfen Sie, ob andere Websites oder Dienste ordnungsgemäß geladen werden.
- Starten Sie Ihren Router oder Ihr Modem neu, um Verbindungsprobleme zu beheben.
2. Aktualisieren Sie Ihren Browser
- Überprüfen Sie, ob Ihr Browser auf dem neuesten Stand ist.
- Aktualisieren Sie Ihren Browser, um mögliche Kompatibilitätsprobleme zu beheben.
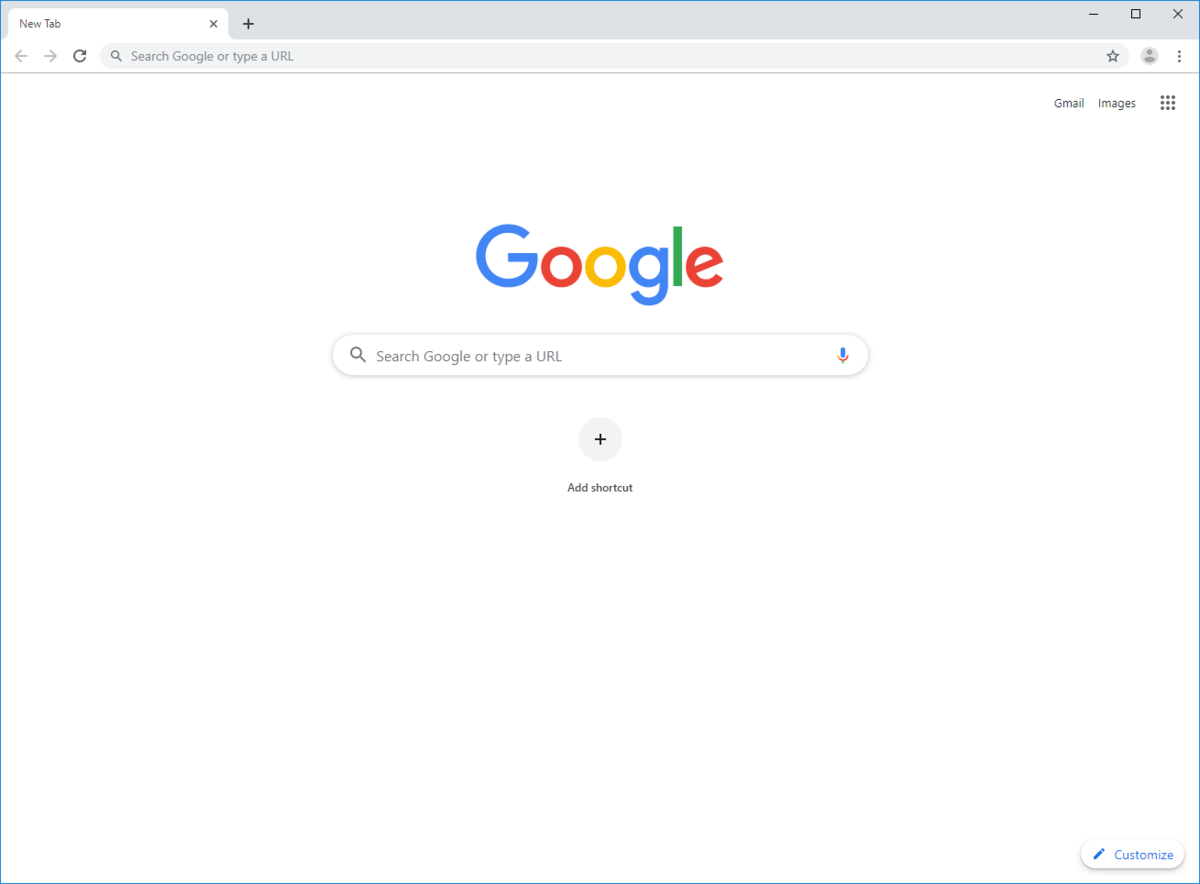
- Wenn möglich, versuchen Sie es mit einem anderen Browser, um festzustellen, ob das Problem browserabhängig ist.
3. Löschen Sie den Cache und die Cookies
- Öffnen Sie die Einstellungen Ihres Browsers.
- Gehen Sie zu den Datenschutz- oder Sicherheitseinstellungen.
- Löschen Sie den Browserverlauf, den Cache und die Cookies.
- Starten Sie Ihren Browser neu und versuchen Sie erneut auf Google Drive zuzugreifen.
4. Deaktivieren Sie Browsererweiterungen oder Add-ons
- Überprüfen Sie, ob Sie Browsererweiterungen oder Add-ons installiert haben.
- Deaktivieren Sie vorübergehend alle Erweiterungen oder Add-ons.
- Starten Sie Ihren Browser neu und prüfen Sie, ob das Problem behoben ist.
5. Überprüfen Sie Ihre Firewall- oder Antiviren-Einstellungen
- Stellen Sie sicher, dass Ihre Firewall oder Ihr Antivirenprogramm Google Drive nicht blockiert.
- Überprüfen Sie die Einstellungen Ihres Sicherheitsprogramms und fügen Sie Google Drive zur Liste der zugelassenen Programme hinzu.
- Starten Sie Ihren Computer neu und prüfen Sie, ob das Problem behoben ist.
6. Versuchen Sie es von einem anderen Gerät oder Netzwerk
- Öffnen Sie Google Drive von einem anderen Gerät, wie zum Beispiel einem Smartphone oder einem anderen Computer.
- Verbinden Sie sich mit einem anderen Netzwerk, z.B. über ein mobiles Datenpaket oder einen anderen Internetanbieter.
- Prüfen Sie, ob Sie auf Google Drive zugreifen können, um festzustellen, ob das Problem geräte- oder netzwerkabhängig ist.
7. Kontaktieren Sie den Google Drive-Support
- Wenn alle oben genannten Schritte das Problem nicht beheben konnten, wenden Sie sich an den Google Drive-Support.
- Beschreiben Sie das Problem detailliert und geben Sie alle relevanten Informationen an.
- Folgen Sie den Anweisungen des Supports, um weitergehende Unterstützung zu erhalten.
Häufig gestellte Fragen zu Google Drive-Problemen
| Frage | Antwort |
|---|---|
| Wie kann ich auf Google Drive zugreifen? | Sie können auf Google Drive über Ihren Webbrowser oder die Google Drive-App für Ihr Gerät zugreifen. |
| Warum kann ich keine Dateien auf Google Drive hochladen? | Überprüfen Sie Ihre Internetverbindung und stellen Sie sicher, dass Sie ausreichend Speicherplatz auf Ihrem Google Drive haben. |
| Wie kann ich gelöschte Dateien aus dem Papierkorb wiederherstellen? | Gehen Sie zum Papierkorb in Google Drive, wählen Sie die Dateien aus, die Sie wiederherstellen möchten, und klicken Sie auf die Option Wiederherstellen. |
| Wie kann ich den Synchronisierungsfehler auf Google Drive beheben? | Stellen Sie sicher, dass Sie die neueste Version der Google Drive-App verwenden und dass Ihre Internetverbindung stabil ist. Versuchen Sie auch, die App neu zu starten oder Ihren Computer neu zu starten. |
| Warum werden meine Änderungen in Google Drive nicht gespeichert? | Stellen Sie sicher, dass Sie über ausreichende Berechtigungen verfügen, um die Datei zu bearbeiten, und dass Sie eine aktive Internetverbindung haben. Versuchen Sie auch, die Seite neu zu laden oder die Datei in einem anderen Webbrowser zu öffnen. |

