Willkommen zu unserem Artikel über die Fehlerbehebung beim MacBook Pro Update. Hier finden Sie schnelle Lösungen für das gescheiterte macOS 11 Ventura Aktualisierungsproblem. Lassen Sie uns sofort beginnen!
Optimieren und Schützen Sie Ihren PC mit Fortect
Sorgen Sie für vollständigen Schutz und Optimierung. Führen Sie einen Scan durch, um die Gesundheit Ihres PCs vollständig zu überblicken. Reparieren und reinigen Sie, um Ihren PC in seinen früheren Glanz zurückzuversetzen.
- Realzeit-Überwachung von Bedrohungen und Malware
- Bereinigung von Junk-Dateien und Registry-Problemen
- Reparatur und Ersatz beschädigter oder fehlender Betriebssystemdateien
- Malware-Schutz für Downloads und Installationen
- Kostenlose Diagnose von Privatsphäre-Schwachstellen und Stabilitätsproblemen
Internetverbindung überprüfen
Überprüfen Sie Ihre Internetverbindung, um Fehler bei der Aktualisierung von macOS 11 Ventura auf Ihrem MacBook Pro zu beheben. Stellen Sie sicher, dass Ihre Internetverbindung stabil ist und keine Probleme aufweist. Öffnen Sie die Systemeinstellungen und gehen Sie zu Netzwerk. Überprüfen Sie Ihre Verbindung und stellen Sie sicher, dass Sie mit dem Internet verbunden sind.
Wenn Sie Probleme mit der Verbindung haben, starten Sie Ihren Router neu und versuchen Sie es erneut. Wenn das Problem weiterhin besteht, kontaktieren Sie Ihren Internetdienstanbieter. Eine schlechte Verbindung kann zu fehlgeschlagenen Updates führen. Weitere Lösungen finden Sie in der offiziellen Support-Dokumentation von Apple.
Mac neu starten
Wenn Sie Probleme mit dem Update auf macOS 11 Ventura haben, kann ein Neustart Ihres MacBooks oft helfen. Drücken und halten Sie den Power-Button, bis sich der Computer ausschaltet. Warten Sie einige Sekunden und drücken Sie dann erneut den Power-Button, um den Mac neu zu starten. Überprüfen Sie, ob das Update nach dem Neustart erfolgreich installiert wird.
Wenn das Problem weiterhin besteht, können Sie versuchen, den Mac im abgesicherten Modus zu starten. Halten Sie dazu beim Neustart die Shift-Taste gedrückt, bis das Startup-Optionen-Fenster angezeigt wird. Wählen Sie dort den abgesicherten Modus aus und starten Sie den Mac neu. In diesem Modus werden nur systemkritische Software und Dienste geladen, was mögliche Konflikte mit dem Update beheben kann.
Wenn Sie immer noch Schwierigkeiten haben, sollten Sie in Erwägung ziehen, das Update neu zu installieren oder professionelle Unterstützung in Anspruch zu nehmen. Kontaktieren Sie den Apple-Support oder einen Dienstleister, um weitere Lösungen für das Update-Problem zu erhalten.
Mit dem Festplatten-Dienstprogramm Fehler beheben
- Überprüfen Sie die Festplattenintegrität – Führen Sie das Festplatten-Dienstprogramm aus, um nach Fehler auf der Festplatte zu suchen und diese zu reparieren.
- Starten Sie den Sicherheitsmodus – Starten Sie Ihr MacBook Pro im abgesicherten Modus, um mögliche Konflikte mit Drittanbieter-Software zu vermeiden.
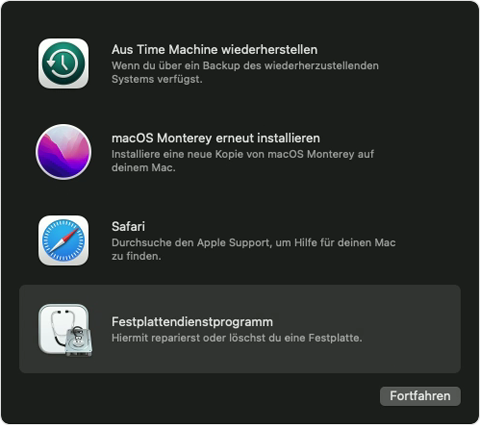
- Überprüfen Sie die Internetverbindung – Stellen Sie sicher, dass Ihre Internetverbindung stabil ist, um eine reibungslose Aktualisierung durchzuführen.
- Entfernen Sie unnötige Peripheriegeräte – Trennen Sie alle externen Geräte, die nicht für die Aktualisierung benötigt werden, um mögliche Probleme zu vermeiden.
- Leeren Sie den PRAM/NVRAM – Setzen Sie den PRAM/NVRAM zurück, um mögliche Konfigurationsfehler zu beheben.
- Deaktivieren Sie Firewall und Antivirenprogramme – Temporär deaktivieren Sie Ihre Firewall und Antivirenprogramme, um Konflikte während der Aktualisierung zu vermeiden.
- Überprüfen Sie den Speicherplatz – Stellen Sie sicher, dass genügend freier Speicherplatz auf Ihrer Festplatte verfügbar ist, um das Update erfolgreich durchzuführen.
- Überprüfen Sie die Kompatibilität – Vergewissern Sie sich, dass Ihr MacBook Pro mit macOS 11 Ventura kompatibel ist, um mögliche Probleme zu vermeiden.
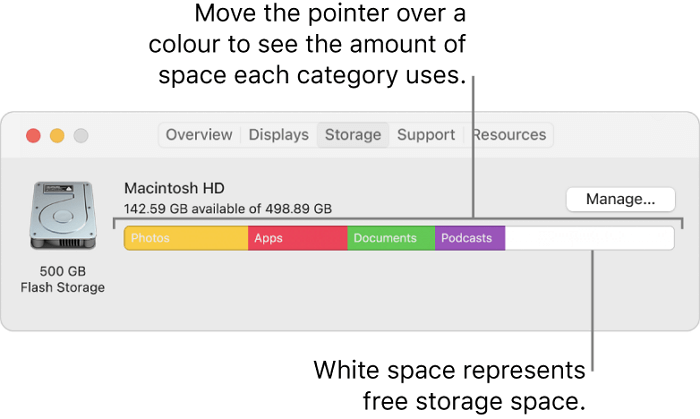
- Setzen Sie den SMC zurück – Setzen Sie das System Management Controller (SMC) zurück, um mögliche Hardwareprobleme zu beheben.
- Führen Sie eine Neuinstallation durch – Wenn alle anderen Lösungen fehlschlagen, versuchen Sie eine Neuinstallation von macOS 11 Ventura.
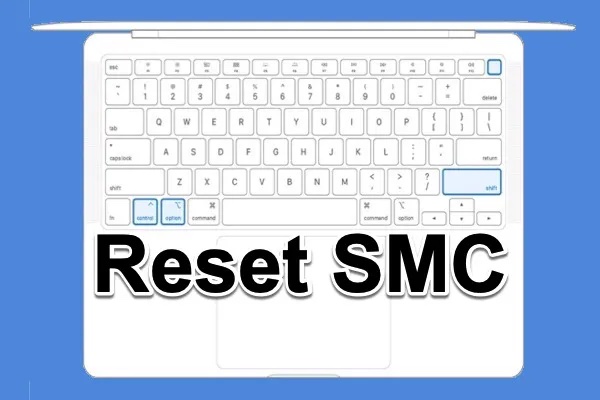
python
import subprocess
def check_update_status():
try:
result = subprocess.run(['softwareupdate', '--list'], capture_output=True, text=True)
if result.returncode == 0:
update_list = result.stdout.splitlines()
if len(update_list) > 1:
return Ein Update ist verfügbar.
else:
return Kein verfügbares Update gefunden.
else:
return Fehler beim Abrufen der Update-Informationen.
except Exception as e:
return Fehler beim Überprüfen des Update-Status: + str(e)
print(check_update_status())
Dieses Beispiel verwendet das Python-Modul subprocess, um den Befehl softwareupdate –list auszuführen und den Status der verfügbaren Updates abzurufen. Je nach Rückgabewert des Befehls wird eine entsprechende Meldung zurückgegeben. Beachten Sie jedoch, dass dies nur ein einfacher Ansatz ist und weitere Überprüfungen und Aktionen erforderlich sein können, um ein tatsächliches Update-Problem zu beheben.
Im abgesicherten Modus installieren
Wenn Sie Probleme beim Installieren des macOS 11 Ventura Updates auf Ihrem MacBook Pro haben, können Sie versuchen, den abgesicherten Modus zu verwenden. Dieser Modus startet Ihr System mit minimalen Systemerweiterungen und -treibern, um mögliche Konflikte zu vermeiden.
Um den abgesicherten Modus zu aktivieren, gehen Sie folgendermaßen vor:
1. Starten Sie Ihren Mac neu.
2. Halten Sie die Umschalttaste gedrückt, sobald der Startton ertönt.
3. Lassen Sie die Umschalttaste los, wenn das Apple-Logo oder der Fortschrittsbalken angezeigt wird.
4. Melden Sie sich mit Ihrem Benutzernamen und Passwort an, falls erforderlich.
Im abgesicherten Modus können Sie dann versuchen, das Update erneut zu installieren. Wenn dies erfolgreich ist, können Sie den Mac normal neu starten und das System sollte aktualisiert sein.
Bitte beachten Sie, dass der abgesicherte Modus einige Funktionen einschränken kann. Wenn das Problem weiterhin besteht, empfehlen wir Ihnen, professionelle Unterstützung von einem zertifizierten Apple-Techniker oder einem autorisierten Service-Provider zu suchen.
Aktualisiert im July 2024 : Ihr PC-Schutz mit Fortect
Folgen Sie diesen einfachen Schritten, um Ihren PC zu optimieren und zu schützen
Schritt 1: Download
Laden Sie Fortect hier herunter und beginnen Sie mit dem Scannen.
Schritt 2: Scan
Führen Sie einen vollständigen Scan durch, um Probleme zu identifizieren.
Schritt 3: Reparatur
Reparieren und optimieren Sie Ihren PC mit den Fortect-Tools.
Content Caching aktivieren
Um Probleme mit dem Update auf macOS 11 Ventura zu beheben, können Sie Content Caching aktivieren. Dies kann dazu beitragen, dass der Download und die Installation reibungsloser verlaufen.
So aktivieren Sie Content Caching:
1. Öffnen Sie die Systemeinstellungen auf Ihrem MacBook Pro.
2. Klicken Sie auf Freigaben.
3. Wählen Sie Content Caching aus.
4. Aktivieren Sie das Kontrollkästchen neben Content Caching aktivieren.
Durch das Aktivieren von Content Caching wird der heruntergeladene Inhalt zwischengespeichert, sodass andere Geräte im Netzwerk darauf zugreifen können. Dadurch wird die Bandbreite reduziert und der Downloadvorgang beschleunigt.
Wenn Sie immer noch Probleme mit dem Update haben, empfehlen wir Ihnen, weitere Fehlerbehebungsschritte zu unternehmen oder sich an den Support von Apple zu wenden.
Hinweis: Diese Lösung bezieht sich speziell auf Probleme beim Update auf macOS 11 Ventura und kann nicht für andere Versionen von macOS gelten.
Aktualisierung mit einem bootfähigen Installationsmedium
– Starten Sie Ihren MacBook Pro neu und halten Sie die Optionstaste gedrückt.
– Wählen Sie das bootfähige Installationsmedium aus, das Sie zuvor erstellt haben.
– Folgen Sie den Anweisungen auf dem Bildschirm, um macOS 11 Ventura erneut zu installieren.
– Wenn Sie Fehlermeldungen oder Probleme während der Installation erhalten, überprüfen Sie die Festplatte auf Fehler.
– Öffnen Sie das Dienstprogramm Festplattendienstprogramm und wählen Sie Ihre Startup-Disk aus.
– Klicken Sie auf Erste Hilfe und wählen Sie Festplatte reparieren.
– Stellen Sie sicher, dass ausreichend Speicherplatz auf Ihrer Festplatte vorhanden ist.
– Wenn alle Reparaturen und Überprüfungen abgeschlossen sind, starten Sie Ihren MacBook Pro neu und versuchen Sie die Aktualisierung erneut.
Wenn weiterhin Probleme auftreten, wenden Sie sich an das Support-Team, um weitere Lösungen zu erhalten.
Speicherplatz überprüfen
- Überprüfen Sie den verfügbaren Speicherplatz: Stellen Sie sicher, dass genügend Speicherplatz auf Ihrem MacBook Pro vorhanden ist, um das macOS 11 Ventura Update erfolgreich durchzuführen.
- Entfernen Sie unnötige Dateien oder Programme: Löschen Sie Dateien, die Sie nicht mehr benötigen, und deinstallieren Sie Programme, die Sie nicht verwenden, um Speicherplatz freizugeben.
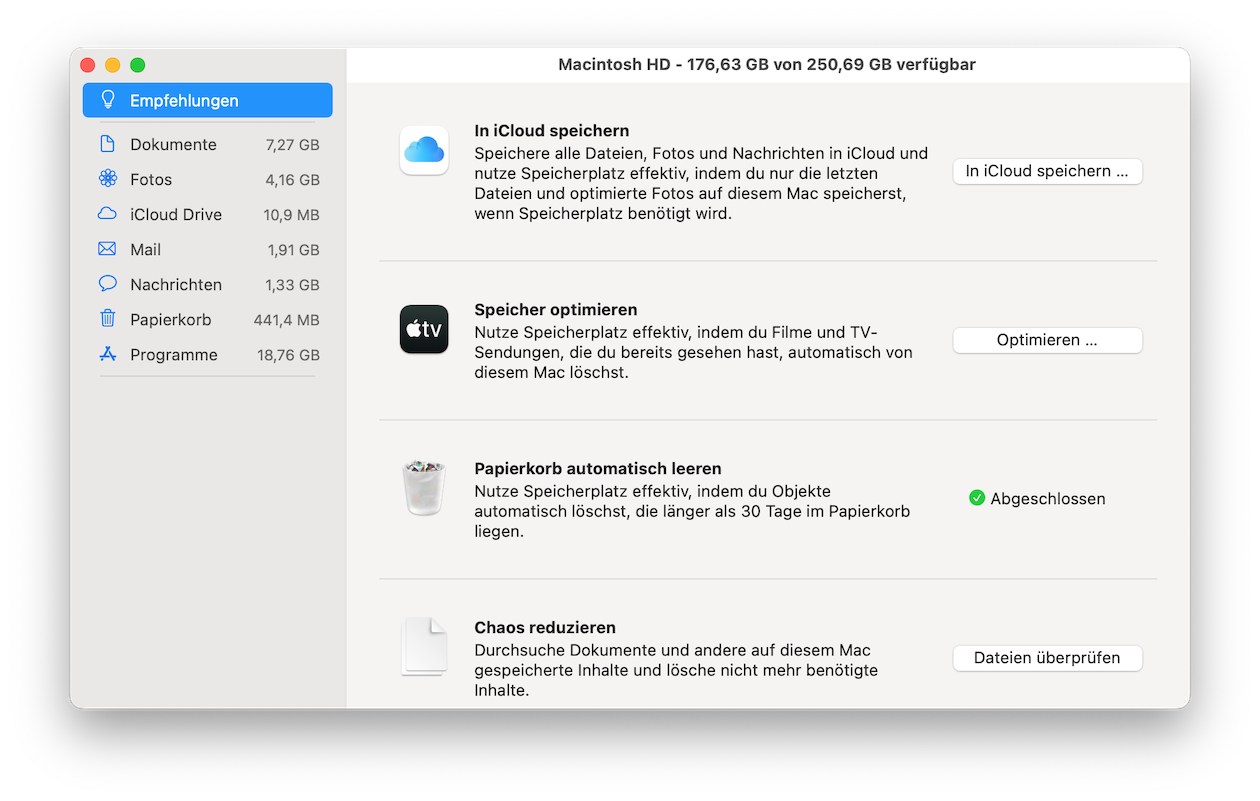
- Aufräumen des Papierkorbs: Leeren Sie den Papierkorb, um Platz auf Ihrer Festplatte freizugeben.
- Überprüfen Sie die Netzwerkverbindung: Stellen Sie sicher, dass Ihre Internetverbindung stabil ist, um ein reibungsloses Herunterladen und Installieren des Updates zu gewährleisten.
- Neustart des MacBook Pro: Starten Sie Ihr MacBook Pro neu, bevor Sie das Update erneut versuchen.
- Aktualisieren Sie alle Apps und Programme: Stellen Sie sicher, dass alle Ihre Apps und Programme auf die neuesten Versionen aktualisiert sind, um mögliche Konflikte mit dem macOS 11 Ventura Update zu vermeiden.
- Überprüfen Sie die Systemanforderungen: Vergewissern Sie sich, dass Ihr MacBook Pro die erforderlichen Systemanforderungen für das macOS 11 Ventura Update erfüllt.
- Sicherung Ihrer Daten: Erstellen Sie eine Sicherungskopie aller wichtigen Dateien und Dokumente, bevor Sie das Update durchführen, um einen Datenverlust zu vermeiden.
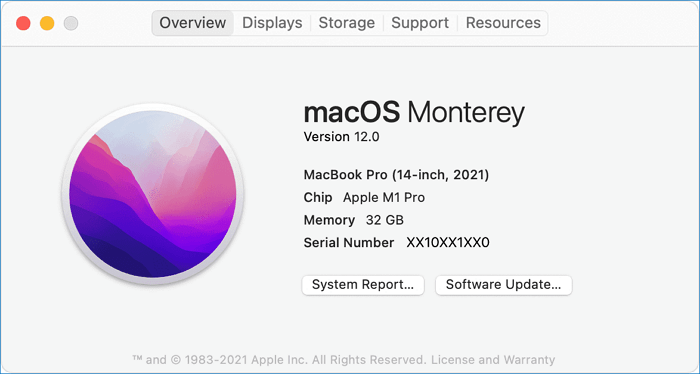
- Verwenden Sie das macOS 11 Ventura-Installationsprogramm: Laden Sie das offizielle macOS 11 Ventura-Installationsprogramm von der Apple-Website herunter und führen Sie das Update darüber durch.
- Wenden Sie sich an den Apple-Support: Wenn alle anderen Lösungen fehlschlagen, kontaktieren Sie den Apple-Support für weitere Unterstützung bei der Fehlerbehebung des MacBook Pro Update-Problems.
macOS entfernen und neu installieren
1. Starten Sie Ihren Mac im Wiederherstellungsmodus, indem Sie die Taste Shift gedrückt halten und gleichzeitig den Ein-/Aus-Schalter drücken.
2. Wählen Sie im Startup-Optionen-Fenster die Option Festplatten-Dienstprogramm.
3. Klicken Sie auf Festplatte löschen und wählen Sie den Namen für Ihre Festplatte aus.
4. Schließen Sie das Festplattendienstprogramm und kehren Sie zum Wiederherstellungsmodus zurück.
5. Wählen Sie jetzt macOS neu installieren.
6. Folgen Sie den Anweisungen auf dem Bildschirm, um den Installationsprozess abzuschließen.
7. Starten Sie Ihren Mac neu, nachdem die Neuinstallation abgeschlossen ist.
Hinweis: Stellen Sie sicher, dass Sie vor der Neuinstallation von macOS ein Backup Ihrer Daten erstellen.
Hilfe von einem Experten holen
Holen Sie sich Hilfe von einem Experten, um das Problem mit dem Update Ihres MacBook Pro zu lösen. Wenden Sie sich an das Support-Team von SalvageData, das Lösungen für Fehlerbehebung und Wiederherstellung von Daten anbietet. Sie können Ihnen bei der Behebung von Festplattenfehlern und anderen Problemen helfen. Überprüfen Sie auch Ihre Internetverbindung und die verfügbare Speicherkapazität auf Ihrem Gerät. Starten Sie Ihr MacBook Pro im abgesicherten Modus oder über das Startoptionen-Fenster neu, um mögliche Fehlerquellen zu identifizieren.
Wenn Sie weiterhin Probleme haben, können Sie versuchen, macOS Big Sur erneut zu installieren. Sichern Sie jedoch zuerst Ihre wichtigen Daten. Wenn alle Stricke reißen, sollten Sie erwägen, sich an professionelle Reparaturdienste zu wenden. Achten Sie darauf, seriöse Quellen zu nutzen und sich von Betrügern fernzuhalten.

