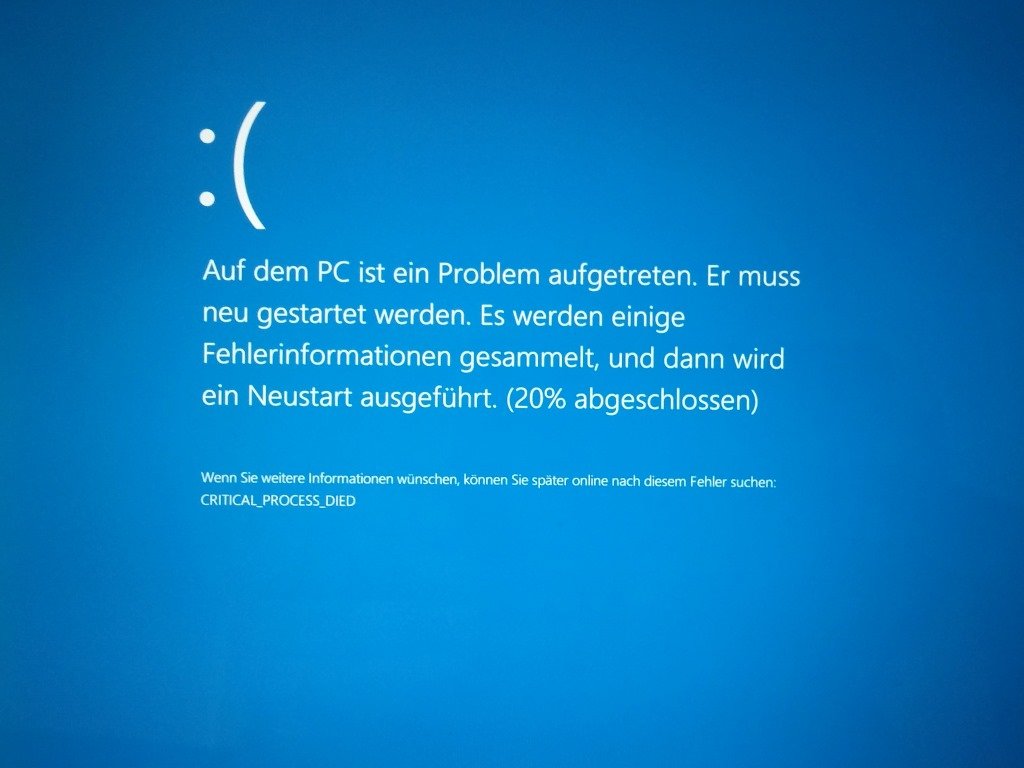In diesem Artikel geht es um die Lösung des Problems eines hohen CPU-Verbrauchs durch Windows Audio-Gerätegraph.
July 2024: Steigern Sie die Leistung Ihres Computers und beseitigen Sie Fehler mit dieser fortschrittlichen Optimierungssoftware. Laden Sie sie unter diesem Link herunter
- Hier klicken zum Herunterladen und Installieren der Optimierungssoftware.
- Führen Sie einen umfassenden Systemscan durch.
- Lassen Sie die Software Ihr System automatisch reparieren.
Was ist die Windows Audio Device Graph Isolation?
Die Windows Audio Device Graph Isolation ist ein Prozess in Windows, der für die Verarbeitung von Audiodateien und -effekten zuständig ist. Es kann vorkommen, dass dieser Prozess einen hohen CPU-Verbrauch aufweist, was zu Leistungsproblemen auf Ihrem Computer führen kann.
Um dieses Problem zu beheben, können Sie folgende Schritte ausführen:
1. Öffnen Sie den Task-Manager, indem Sie die Tastenkombination Strg + Umschalt + Esc drücken.
2. Suchen Sie nach dem Prozess audiodg.exe unter dem Tab Prozesse.
3. Klicken Sie mit der rechten Maustaste auf den Prozess und wählen Sie Dateispeicherort öffnen aus dem Kontextmenü aus.
4. Doppelklicken Sie auf die Datei audiodg.exe, um den Prozess zu beenden.
5. Überprüfen Sie, ob das Problem behoben ist und ob der CPU-Verbrauch gesunken ist.
Wenn das Problem weiterhin besteht, können Sie auch versuchen, Ihre Audio-Treiber zu aktualisieren oder ein Antivirenprogramm auszuführen, um nach möglichen Infektionen zu suchen.
Hinweis: Diese Lösungen können je nach Betriebssystemversion und anderen Faktoren variieren. Es ist ratsam, vor der Durchführung dieser Schritte eine Sicherungskopie Ihrer Dateien zu erstellen und die Anweisungen in einem vertrauenswürdigen Quelle sorgfältig zu befolgen.
Ist dieser Prozess ein Virus?
Nein, der Prozess audiodg.exe ist kein Virus. Es ist ein wichtiger Teil des Windows-Betriebssystems und wird für die Signalverarbeitung von Audio verwendet.
Wenn Sie jedoch einen hohen CPU-Verbrauch durch den Prozess feststellen, kann dies verschiedene Gründe haben. Eine mögliche Ursache könnte sein, dass bestimmte Anwendungen oder Medien-Dateien das System stark belasten. In diesem Fall können Sie versuchen, die betreffenden Anwendungen zu schließen oder die Soundeffekte zu deaktivieren.
Eine weitere mögliche Lösung ist die Überprüfung der Audiogeräte in den Windows-Einstellungen. Stellen Sie sicher, dass alle Treiber auf dem neuesten Stand sind und dass keine Konflikte mit anderen Geräten oder Anwendungen auftreten.
Sie können auch den Task-Manager verwenden, um den genauen CPU-Verbrauch des Prozesses zu überprüfen und andere mögliche Ursachen zu identifizieren.
Insgesamt sollten Sie sicherstellen, dass Ihr PC über ausreichende Ressourcen verfügt, um die Signalverarbeitung effektiv durchzuführen, und gegebenenfalls andere Programme oder Prozesse beenden, die die CPU stark beanspruchen.
Wie kann man sicherstellen, dass die Windows Audio Device Graph Isolation sicher ist?
Um sicherzustellen, dass die Windows Audio-Gerätegraph-Isolation sicher ist, können Sie einige Schritte unternehmen:
1. Überprüfen Sie den Task-Manager, um festzustellen, ob die CPU-Auslastung durch die Audiodg.windows-audiogerategraph/” title=”Behebung von hohem CPU-Verbrauch durch Windows Audio-Gerätegraph”>exe hoch ist.
2. Stellen Sie sicher, dass Ihr Computer auf dem neuesten Stand ist und alle Updates installiert sind.
3. Überprüfen Sie, ob das Problem mit anderen Anwendungen oder Mediendateien zusammenhängt. Manchmal können bestimmte Anwendungen oder Soundeffekte zu einer erhöhten CPU-Nutzung führen.
4. Überprüfen Sie, ob Ihre Soundtreiber auf dem neuesten Stand sind. Aktualisieren Sie sie gegebenenfalls.
5. Deaktivieren Sie alle Soundeffekte und schauen Sie, ob dies das Problem behebt.
6. Wenn nichts davon hilft, können Sie versuchen, die Windows Audio-Gerätegraph-Isolation zu deaktivieren, indem Sie die entsprechenden Dienste im Dienste-Manager beenden. Achten Sie jedoch darauf, dass dies zu Problemen mit dem Audiosystem führen kann.
Beachten Sie, dass die Ursachen für hohen CPU-Verbrauch durch Windows Audio-Gerätegraph-Isolation unterschiedlich sein können. Es ist wichtig, die oben genannten Schritte als Ausgangspunkt zu verwenden und je nach spezifischem Fall weitere Lösungen zu finden.
Aktualisiert im July 2024 : Ihr PC-Schutz mit Fortect
Folgen Sie diesen einfachen Schritten, um Ihren PC zu optimieren und zu schützen
Schritt 1: Download
Laden Sie Fortect hier herunter und beginnen Sie mit dem Scannen.
Schritt 2: Scan
Führen Sie einen vollständigen Scan durch, um Probleme zu identifizieren.
Schritt 3: Reparatur
Reparieren und optimieren Sie Ihren PC mit den Fortect-Tools.
python
import comtypes
from comtypes import CLSCTX_ALL
from pycaw.pycaw import AudioUtilities
devices = AudioUtilities.GetSpeakers()
interface = devices.Activate(comtypes.IAudioEndpointVolume._iid_, CLSCTX_ALL, None)
volume = interface.GetMasterVolumeLevel()
print(Verfügbare Audiogeräte:)
for dev in AudioUtilities.GetSpeakers():
print(dev.friendlyName)
Dieses Beispiel verwendet die Bibliothek pycaw, um auf die Audiogeräte in Windows zuzugreifen. Es ruft die Liste der Lautsprecher ab und gibt dann den Namen jedes verfügbaren Geräts aus.
Bitte beachten Sie, dass dies nur ein einfaches Beispiel ist und nicht den gesamten Funktionsumfang des Windows-Audiogerätegraphen abdeckt.
Kann ich den Prozess deaktivieren oder beenden?
Ja, Sie können den Prozess audiodg.exe beenden, der für den hohen CPU-Verbrauch durch Windows Audio-Gerätegraph verantwortlich ist. Gehen Sie folgendermaßen vor:
1. Öffnen Sie den Task-Manager, indem Sie mit der rechten Maustaste auf die Taskleiste klicken und Task-Manager auswählen.
2. Wechseln Sie zur Registerkarte Prozesse und suchen Sie nach audiodg.exe.
3. Klicken Sie mit der rechten Maustaste auf audiodg.exe und wählen Sie Prozess beenden aus.
Beachten Sie: Wenn Sie den Prozess beenden, kann dies Auswirkungen auf die Audiofunktionen Ihres PCs haben. Stellen Sie sicher, dass Sie den Prozess nur beenden, wenn er tatsächlich das Problem verursacht.
Wenn Sie weiterhin Probleme mit hohem CPU-Verbrauch haben, können Sie andere Lösungen wie das Aktualisieren von Audiotreibern oder das Überprüfen auf fehlerhafte Anwendungen ausprobieren. Überprüfen Sie auch, ob Ihre Soundeffekte oder Mediadateien möglicherweise zu hoher CPU-Auslastung führen.
Lösung: Hohe CPU-Auslastung der Windows Audio Device Graph Isolation unter Windows 10 beheben
Wenn Sie unter Windows 10 eine hohe CPU-Auslastung durch die Windows Audio Device Graph Isolation (audiodg.exe) feststellen, gibt es mehrere Lösungsansätze, die Sie ausprobieren können.
1. Überprüfen Sie den Task-Manager: Öffnen Sie den Task-Manager (Strg + Umschalt + Esc) und suchen Sie nach dem Prozess audiodg.exe. Wenn dieser Prozess eine hohe CPU-Auslastung aufweist, können Sie mit der Fehlerbehebung beginnen.
2. Überprüfen Sie Ihre Audiogeräte: Stellen Sie sicher, dass Ihre Audiogeräte ordnungsgemäß funktionieren und auf dem neuesten Stand sind. Aktualisieren Sie gegebenenfalls Ihre Treiber.
3. Deaktivieren Sie Audioeffekte: Gehen Sie zu Sound in den Windows-Einstellungen, wählen Sie Ihr Audiogerät aus und klicken Sie auf Eigenschaften. Deaktivieren Sie alle Audioeffekte und überprüfen Sie, ob die CPU-Auslastung abnimmt.
4. Aktualisieren Sie Ihr Betriebssystem: Stellen Sie sicher, dass Ihr Windows 10 auf dem neuesten Stand ist, um mögliche Fehlerbehebungen und Verbesserungen zu erhalten.
5. Prüfen Sie auf Malware: Führen Sie einen vollständigen Virenscan durch, um sicherzustellen, dass keine schädliche Software für die hohe CPU-Auslastung verantwortlich ist.
Durch die Anwendung dieser Lösungen sollte die hohe CPU-Auslastung der Windows Audio Device Graph Isolation behoben werden.
Deaktivieren Sie alle Soundeffekte
- Soundeffekte deaktivieren
- Soundeinstellungen öffnen
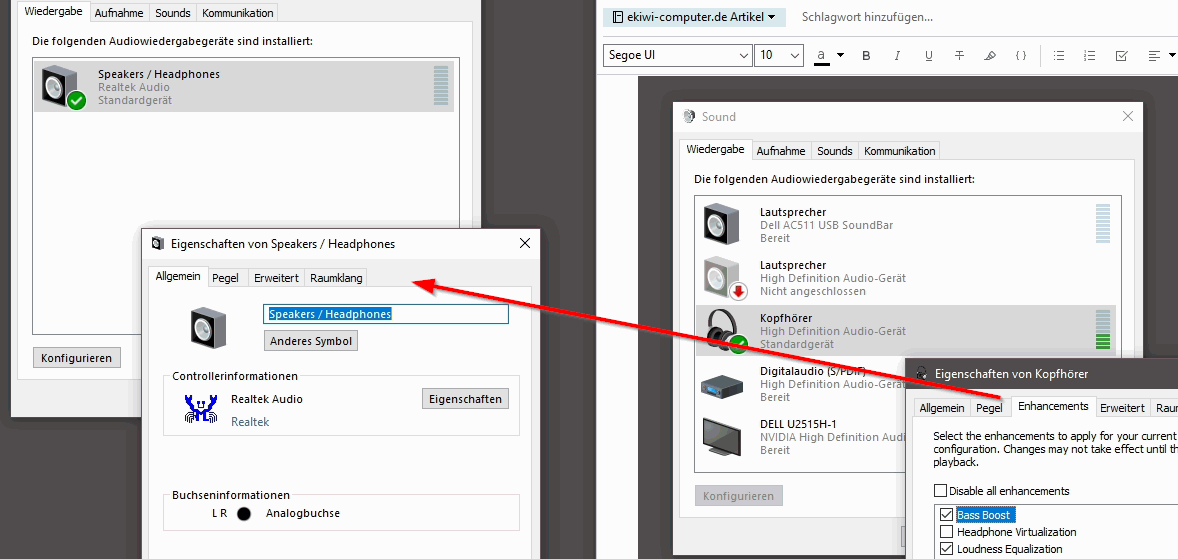
- Auf den Tab Wiedergabe klicken
- Das gewünschte Audiogerät auswählen
- Auf Eigenschaften klicken
- Zum Tab Verbesserungen wechseln
- Haken bei Alle Soundeffekte deaktivieren setzen
- Auf Übernehmen und OK klicken
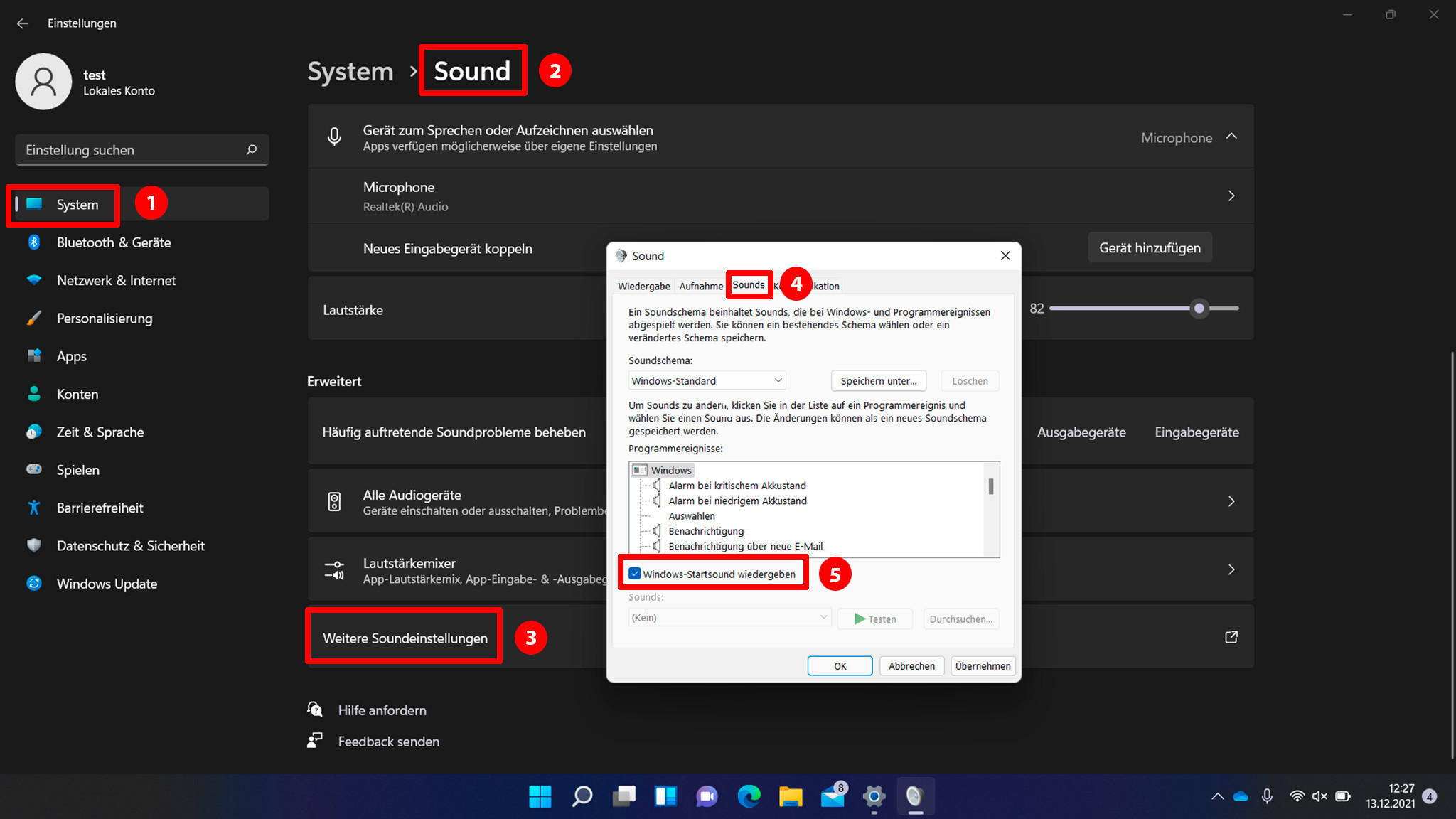
- Computer neu starten, um die Änderungen zu übernehmen
Beheben Sie Ihre Audiotreiber
- Überprüfen Sie den Geräte-Manager, um festzustellen, ob die Audiotreiber ordnungsgemäß installiert sind.
- Öffnen Sie den Geräte-Manager durch Drücken von Windows-Taste + X und Auswahl von Geräte-Manager aus dem Menü.
- Erweitern Sie die Kategorie Sound-, Video- und Gamecontroller.
- Überprüfen Sie, ob ein gelbes Ausrufezeichen neben Ihrem Audiogerät angezeigt wird. Wenn ja, klicken Sie mit der rechten Maustaste darauf und wählen Sie Treiber aktualisieren aus.
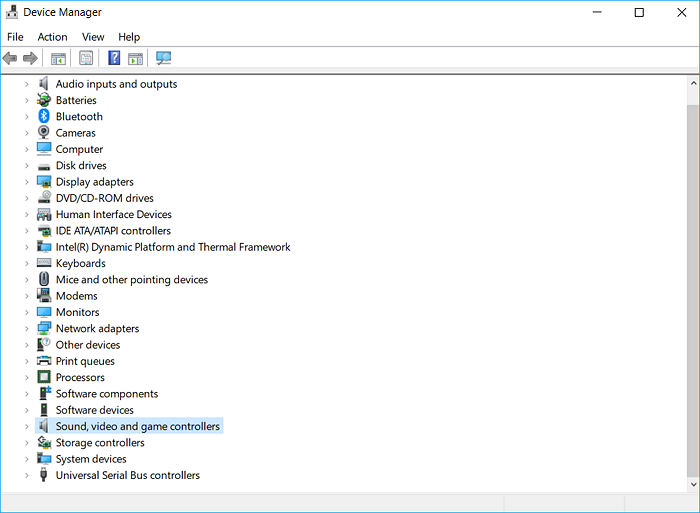
- Wählen Sie die Option Automatisch nach aktualisierter Treibersoftware suchen aus und folgen Sie den Anweisungen auf dem Bildschirm, um den Treiber zu installieren.
- Deinstallieren Sie Ihre aktuellen Audiotreiber und installieren Sie die neueste Version.
- Öffnen Sie den Geräte-Manager wie im vorherigen Schritt beschrieben.
- Klicken Sie mit der rechten Maustaste auf Ihr Audiogerät und wählen Sie Deinstallieren aus.
- Bestätigen Sie die Deinstallation und starten Sie Ihren Computer neu.
- Suchen Sie auf der Website des Herstellers nach den neuesten Treibern für Ihr Audiogerät.
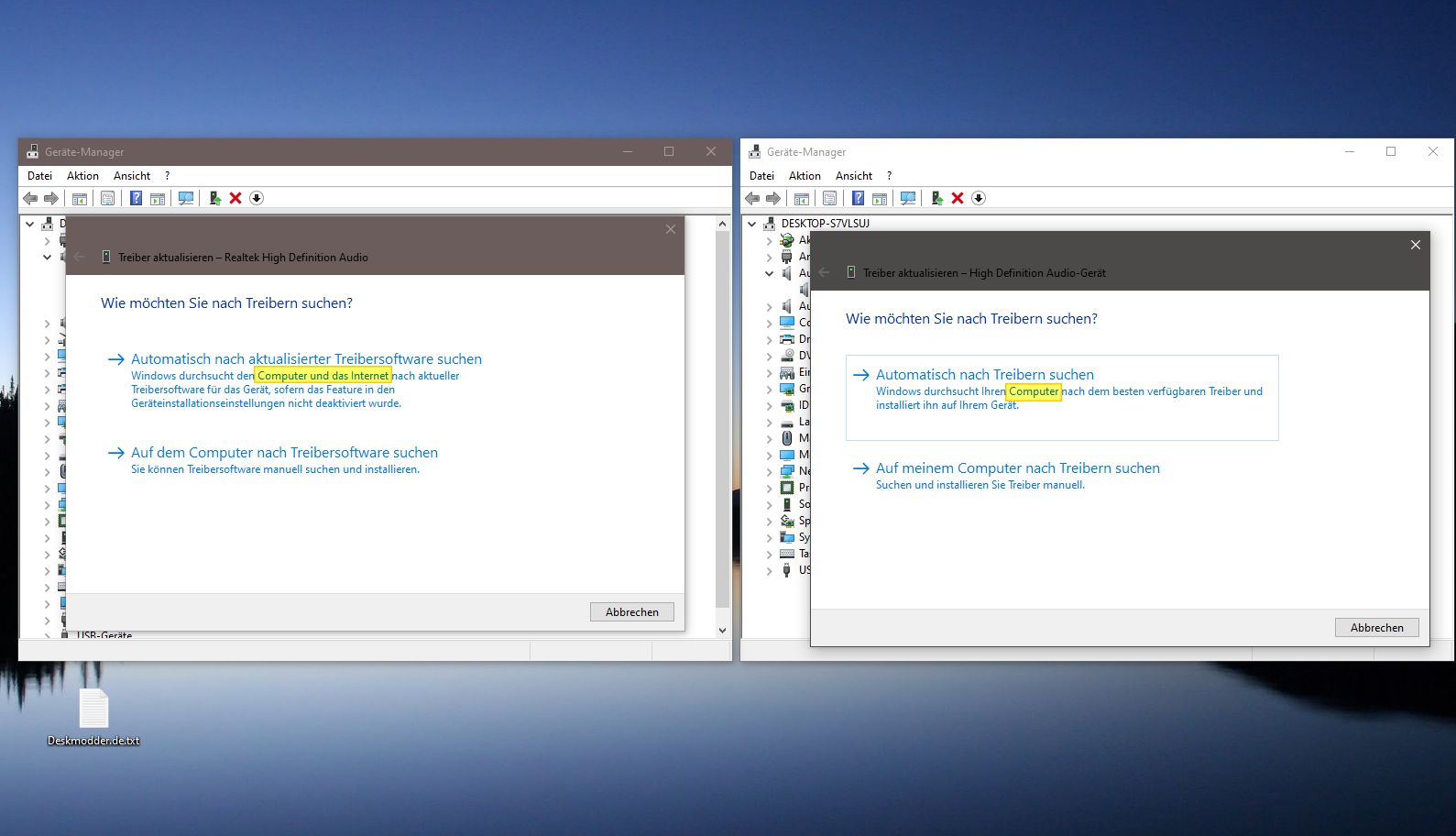
- Laden Sie die Treiber herunter und installieren Sie sie gemäß den Anweisungen des Herstellers.
- Überprüfen Sie auf Konflikte mit anderen Audiogeräten.
- Öffnen Sie das Startmenü und geben Sie Sound ein.
- Wählen Sie Soundsystemsteuerung aus den Suchergebnissen aus.
- Klicken Sie auf die Registerkarte Wiedergabe.
- Überprüfen Sie, ob mehrere Audiogeräte aufgelistet sind.
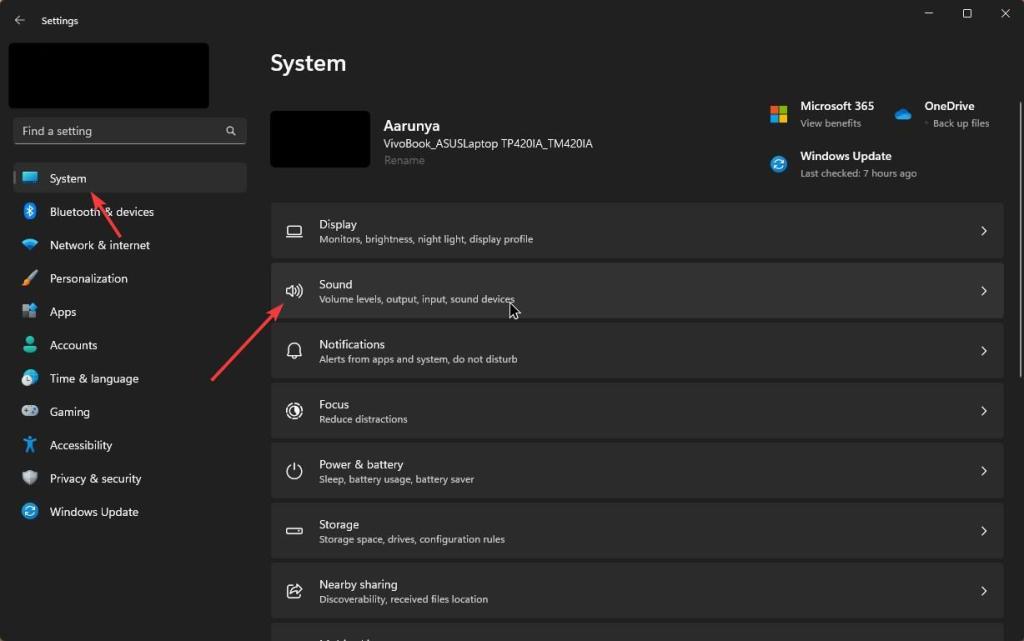
- Deaktivieren Sie alle Audiogeräte außer dem, das Sie verwenden möchten, indem Sie mit der rechten Maustaste auf das Gerät klicken und Deaktivieren wählen.
- Starten Sie Ihren Computer neu und überprüfen Sie, ob das Problem behoben ist.
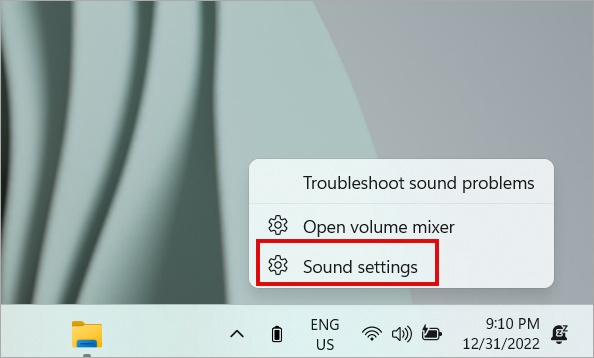
Aktualisieren Sie Ihre Treiber über Windows selbst
- Öffnen Sie den Geräte-Manager, indem Sie Windows-Taste + X drücken und dann Geräte-Manager auswählen.
- Erweitern Sie die Kategorie Audio-, Video- und Gamecontroller.
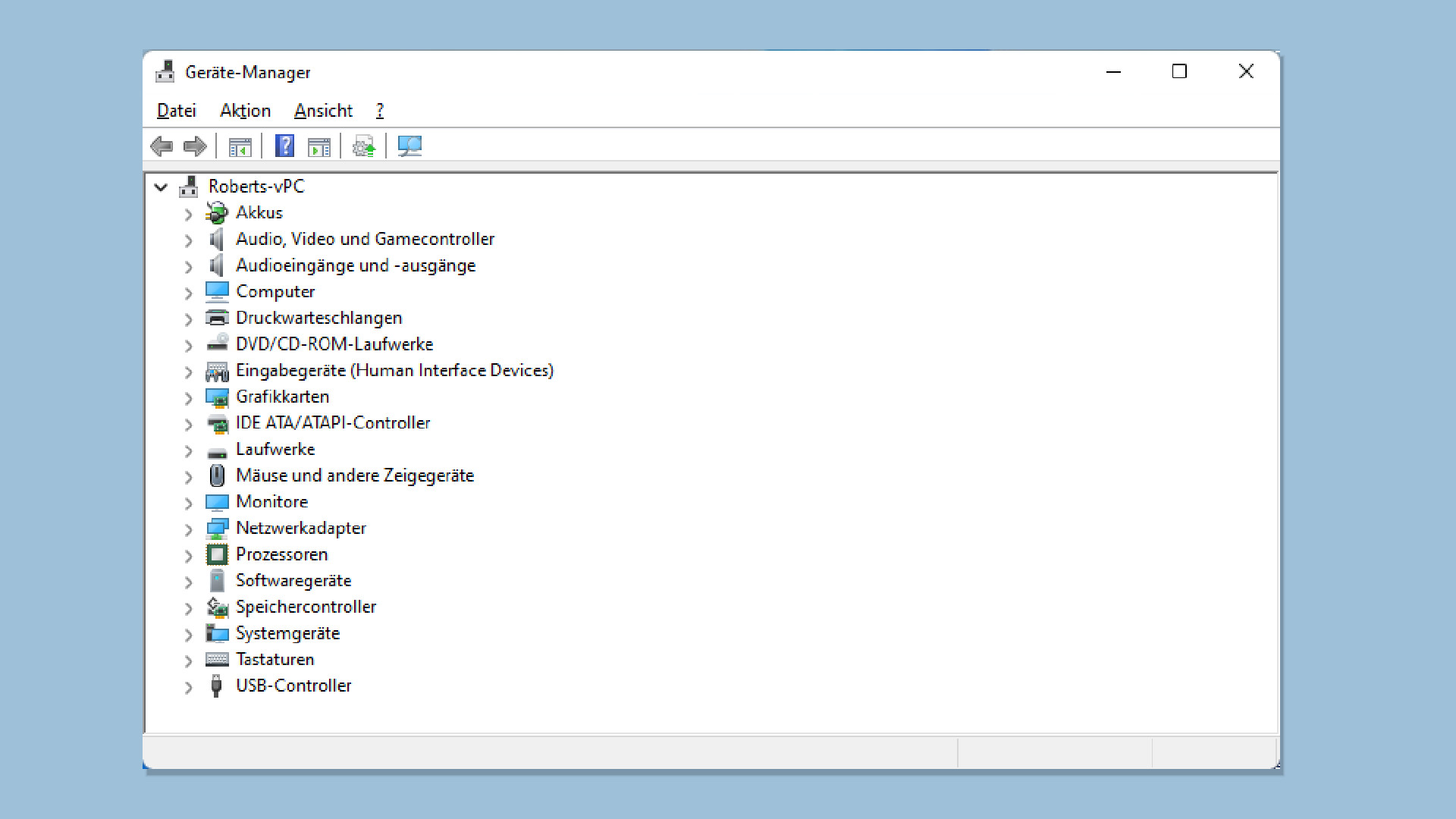
- Klicken Sie mit der rechten Maustaste auf das Audiogerät, das den hohen CPU-Verbrauch verursacht, und wählen Sie Treiber aktualisieren aus.
- Wählen Sie die Option Automatisch nach aktualisierter Treibersoftware suchen aus.
- Windows wird nun nach einer aktualisierten Version des Treibers suchen und diesen gegebenenfalls automatisch installieren.
- Starten Sie Ihren Computer neu, um die Änderungen wirksam werden zu lassen.