Willkommen zu unserem Artikel über die schnelle Behebung des Twitch Fehlers 3000. Hier finden Sie hilfreiche Tipps und Tricks, um dieses lästige Problem zu lösen.
July 2024: Steigern Sie die Leistung Ihres Computers und beseitigen Sie Fehler mit dieser fortschrittlichen Optimierungssoftware. Laden Sie sie unter diesem Link herunter
- Hier klicken zum Herunterladen und Installieren der Optimierungssoftware.
- Führen Sie einen umfassenden Systemscan durch.
- Lassen Sie die Software Ihr System automatisch reparieren.
Was ist der Twitch Fehler 3000?
Der Twitch Fehler 3000 tritt auf, wenn es ein Problem mit der Multimedia-Dekodierung gibt. Dies kann zu Problemen beim Abspielen von Videos auf der Twitch-Plattform führen. Um den Fehler zu beheben, gibt es ein paar Schritte, die du ausprobieren kannst:
1. Lösche deine Cookies im Google Chrome Browser, indem du auf die Einstellungen gehst und dort den Bereich Datenschutz und Sicherheit auswählst. Dort findest du die Option zum Löschen von Cookies.
2. Überprüfe, ob du die neueste Version von Google Chrome oder einem anderen Browser verwendest. Aktualisiere den Browser gegebenenfalls.
3. Deaktiviere die Hardwarebeschleunigung in den Browsereinstellungen. Gehe dazu zu den Einstellungen und suche nach der Option Hardwarebeschleunigung deaktivieren. Aktiviere diese Option.
4. Überprüfe, ob du die neueste Version der Adobe Flash Player-Software installiert hast. Aktualisiere sie gegebenenfalls.
Wenn diese Schritte nicht funktionieren, kannst du auch versuchen, den Twitch-Stream in einem anderen Browser wie Opera GX oder der Twitch-App anzusehen. Diese Browser haben möglicherweise eine bessere Funktionalität für die Multimedia-Dekodierung.
Wenn du immer noch Probleme hast, kannst du dich an den Twitch-Support wenden oder auf Reddit nach Lösungen suchen. Verwende bei der Kontaktaufnahme mit dem Support den Fehlercode 3000 und gib so viele Informationen wie möglich an, um ihnen bei der Behebung des Problems zu helfen.
Mögliche Ursachen für den Twitch Fehler 3000
- Internetverbindung: Eine instabile oder langsame Internetverbindung kann den Twitch Fehler 3000 verursachen.
- Firewall oder Antivirenprogramm: Eine blockierende Firewall oder ein aktives Antivirenprogramm können den Zugriff auf Twitch verhindern.
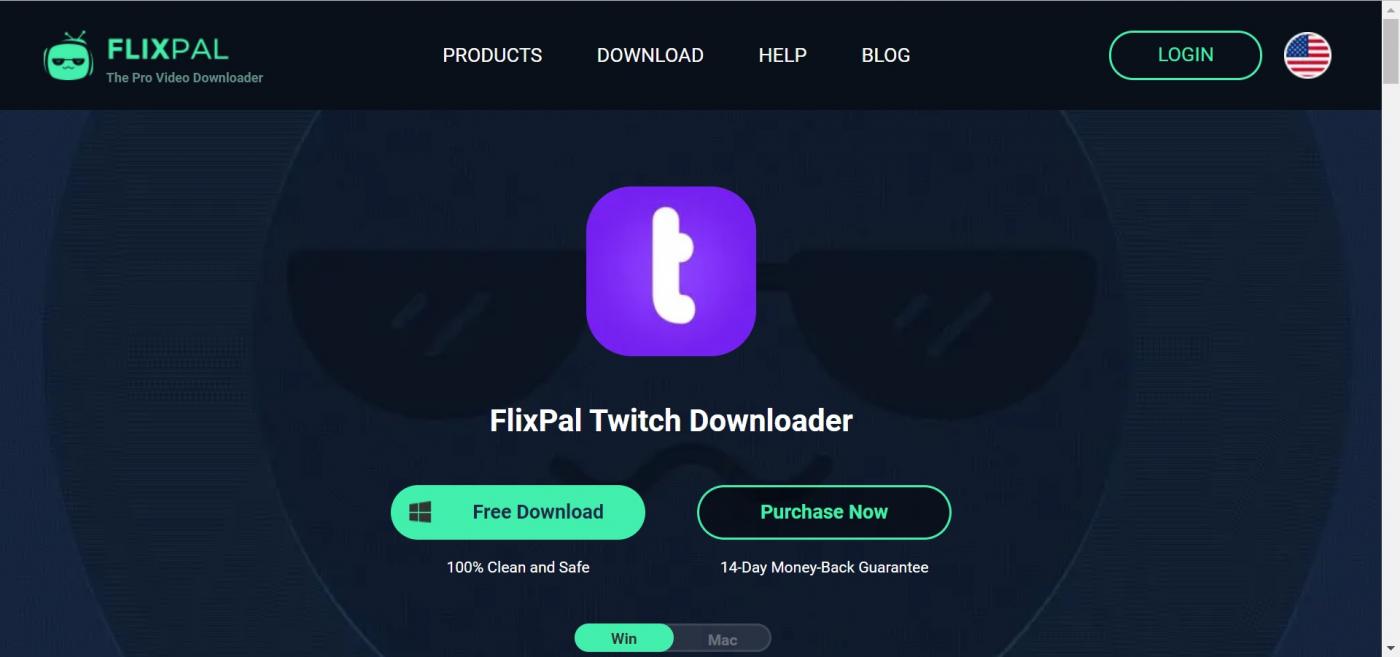
- Proxy- oder VPN-Einstellungen: Die Verwendung von Proxy- oder VPN-Einstellungen kann den Twitch Fehler 3000 hervorrufen.
- Veraltete Browser oder Twitch-App: Eine veraltete Version des Browsers oder der Twitch-App kann zu Fehlern führen, einschließlich des Fehlercodes 3000.
- Cache und Cookies: Eine Ansammlung von Cache und Cookies im Browser kann den reibungslosen Betrieb von Twitch beeinträchtigen und den Fehler 3000 verursachen.
- Regionale Beschränkungen: Je nach Standort kann Twitch bestimmte Inhalte aufgrund von regionalen Beschränkungen blockieren und dadurch den Fehler 3000 auslösen.
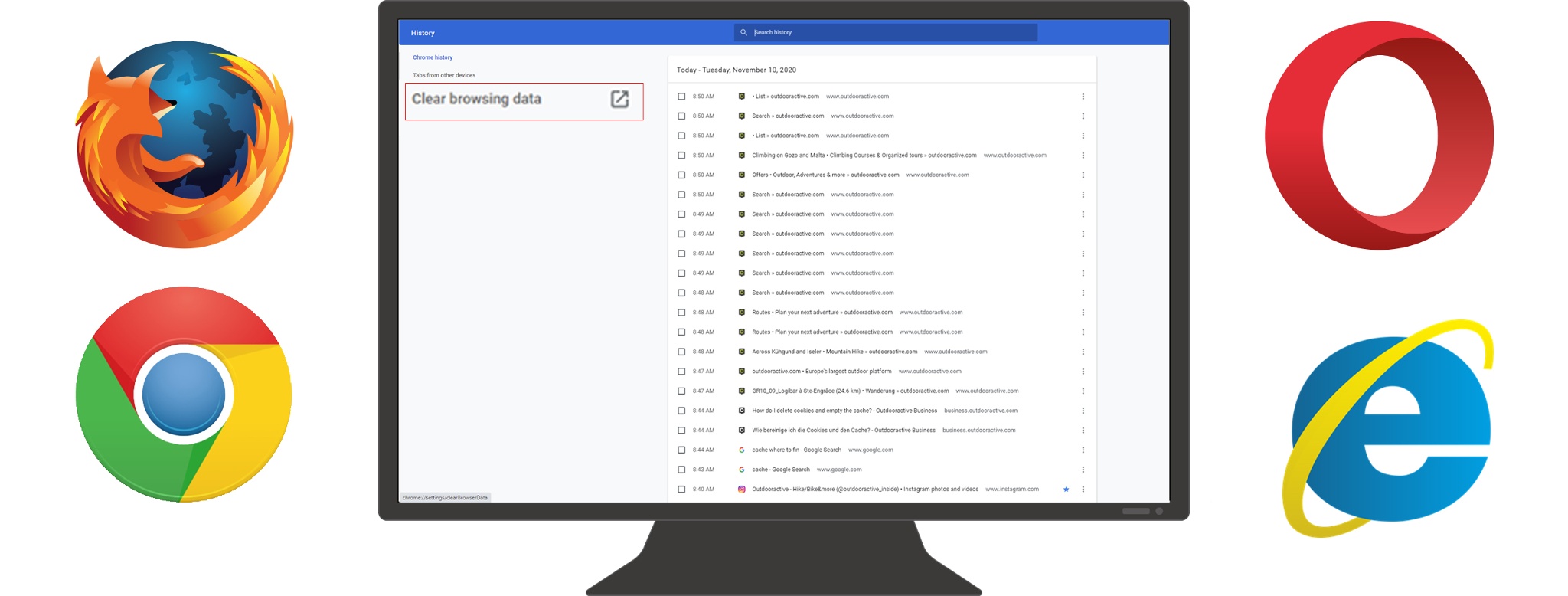
- Serverprobleme bei Twitch: Gelegentlich kann es zu Serverproblemen bei Twitch kommen, die zu Fehlern wie dem Fehlercode 3000 führen können.
- Hardwareprobleme: Probleme mit der Hardware, wie beispielsweise defekte Netzwerkkabel oder Router, können zu Verbindungsproblemen und dem Twitch Fehler 3000 führen.
10 Möglichkeiten, den Twitch Fehler 3000 zu beheben
- Stellen Sie sicher, dass Ihre Internetverbindung stabil ist.
- Überprüfen Sie, ob andere Geräte in Ihrem Netzwerk auf das Internet zugreifen können.
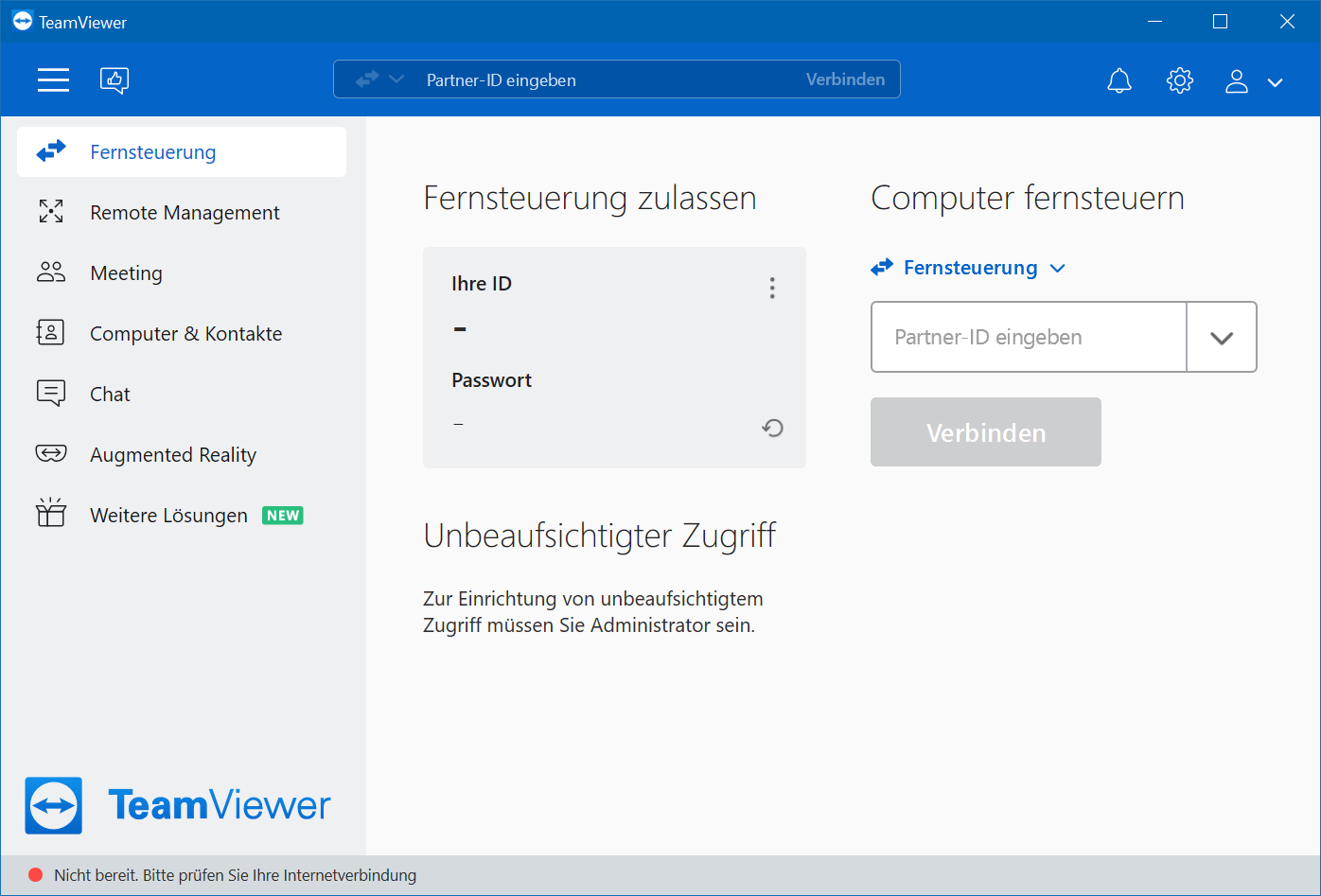
- Starten Sie Ihren Router neu, um mögliche Verbindungsprobleme zu beheben.
2. Deaktivieren Sie Firewall- oder Antivirenprogramme
- Öffnen Sie Windows Defender Security Center oder Ihre Firewall-Anwendung.
- Deaktivieren Sie vorübergehend die Firewall oder das Antivirenprogramm.
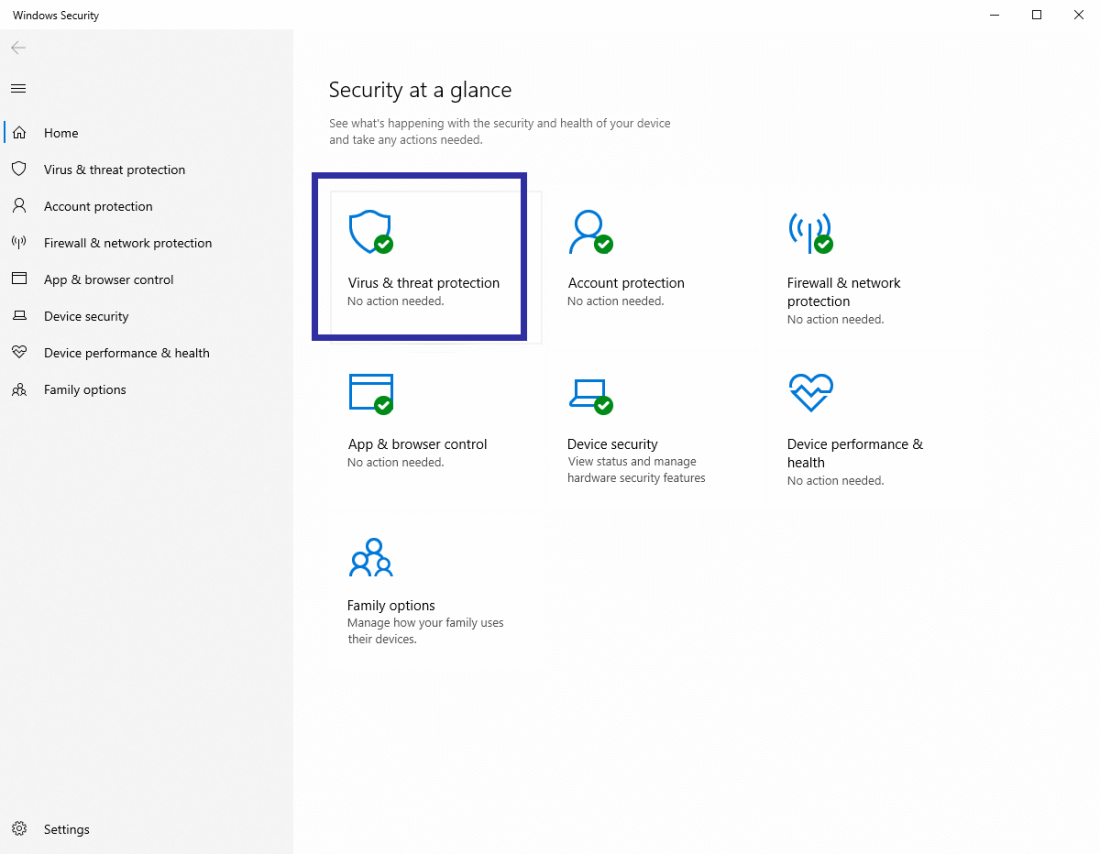
- Starten Sie Twitch erneut und prüfen Sie, ob der Fehler behoben wurde.
3. Löschen Sie den Cache und die Cookies Ihres Browsers
- Öffnen Sie Ihren Webbrowser und gehen Sie zu den Einstellungen.
- Suchen Sie nach der Option Browserdaten löschen oder ähnlichem.
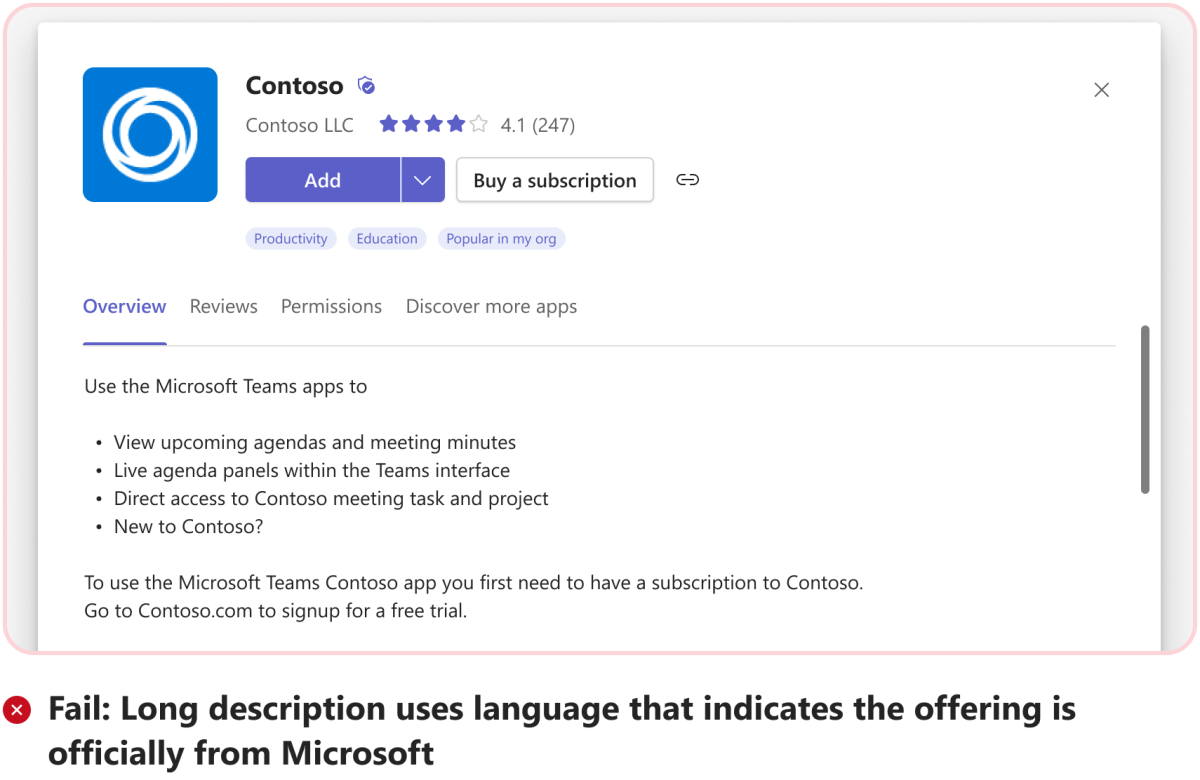
- Wählen Sie Cache und Cookies aus und klicken Sie auf Löschen.
4. Aktualisieren Sie Ihren Browser oder verwenden Sie einen anderen
- Überprüfen Sie, ob Ihr Browser auf die neueste Version aktualisiert ist.
- Wenn nicht, aktualisieren Sie ihn über die Einstellungen oder laden Sie einen anderen Browser herunter.
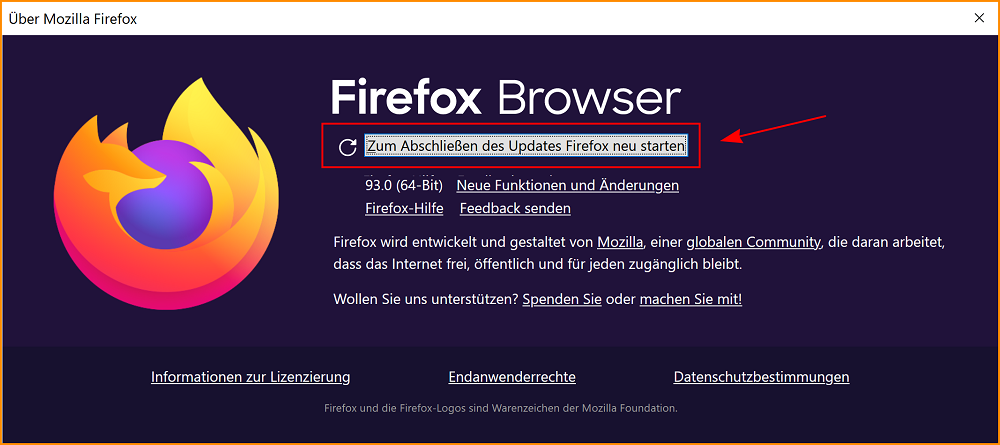
- Starten Sie Twitch in dem aktualisierten oder anderen Browser und prüfen Sie, ob der Fehler behoben wurde.
5. Führen Sie einen DNS-Flush durch
- Öffnen Sie die Eingabeaufforderung, indem Sie Windows-Taste + R drücken und cmd eingeben.
- Geben Sie den Befehl ipconfig /flushdns ein und drücken Sie die Eingabetaste.
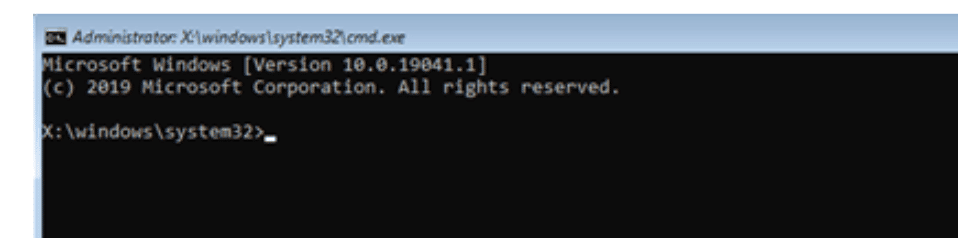
- Starten Sie Ihren Computer neu und versuchen Sie erneut, Twitch zu öffnen.
6. Überprüfen Sie Ihre Proxyeinstellungen
- Öffnen Sie die Einstellungen Ihres Browsers und suchen Sie nach den Proxyeinstellungen.
- Stellen Sie sicher, dass keine Proxyserver aktiviert sind oder deaktivieren Sie sie vorübergehend.
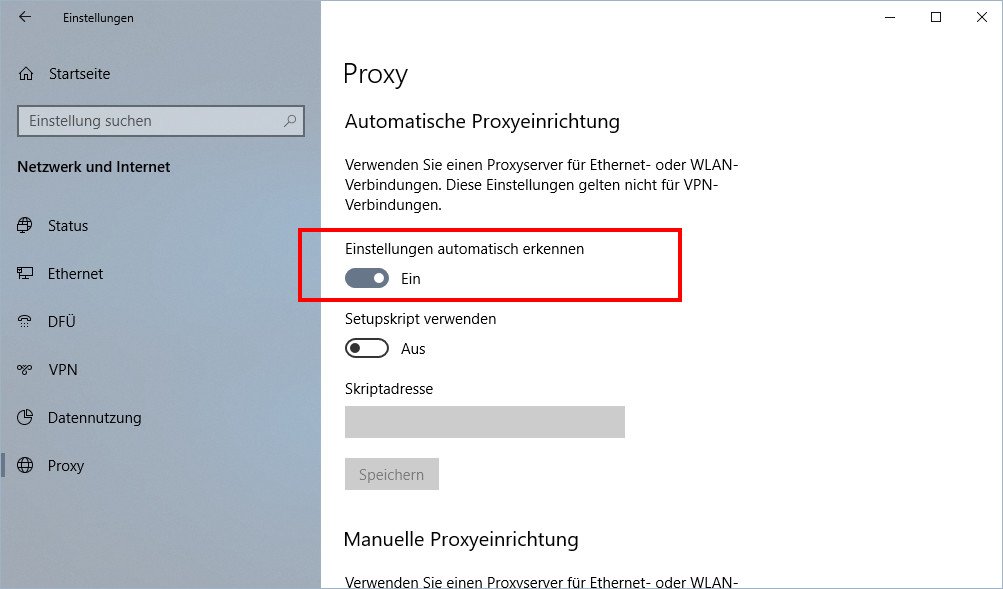
- Starten Sie Twitch erneut und prüfen Sie, ob der Fehler behoben wurde.
7. Deaktivieren Sie Browsererweiterungen oder Add-Ons
- Öffnen Sie die Einstellungen Ihres Browsers und suchen Sie nach den Erweiterungen oder Add-Ons.
- Deaktivieren Sie vorübergehend alle Erweiterungen oder Add-Ons.
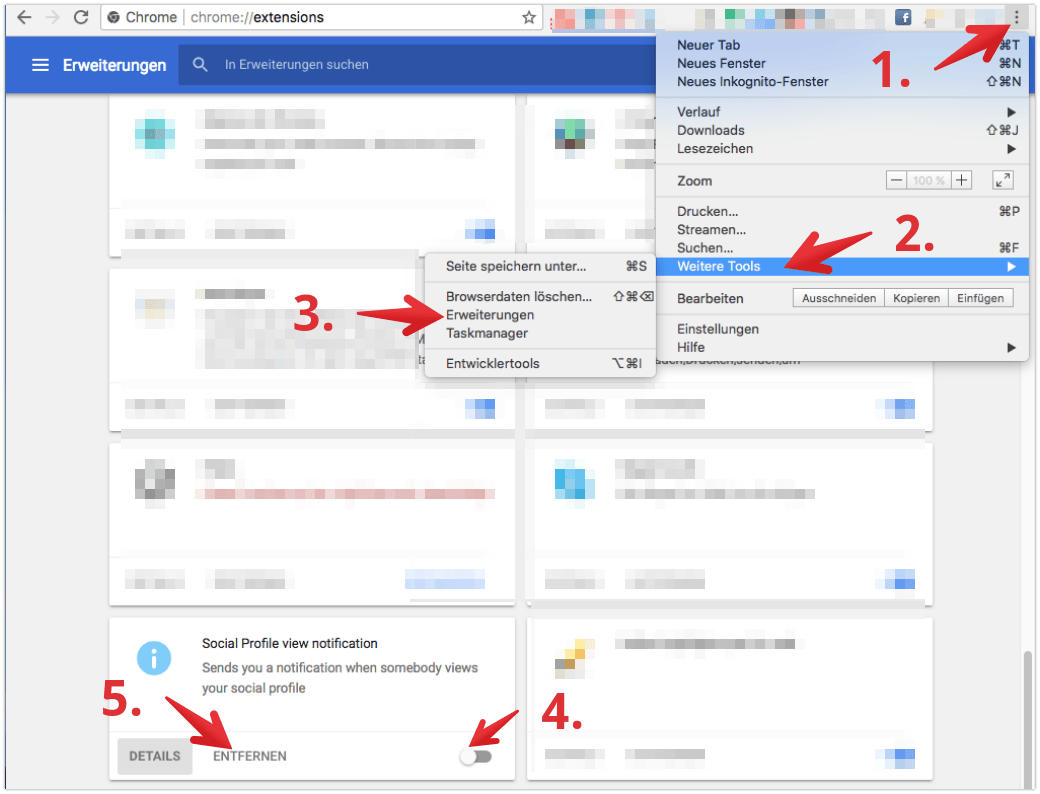
- Starten Sie Twitch erneut und prüfen Sie, ob der Fehler behoben wurde.
8. Löschen Sie temporäre Dateien
- Öffnen Sie den Datei-Explorer und suchen Sie nach %temp% (ohne Anführungszeichen).
- Wählen Sie alle Dateien und Ordner aus und löschen Sie sie.
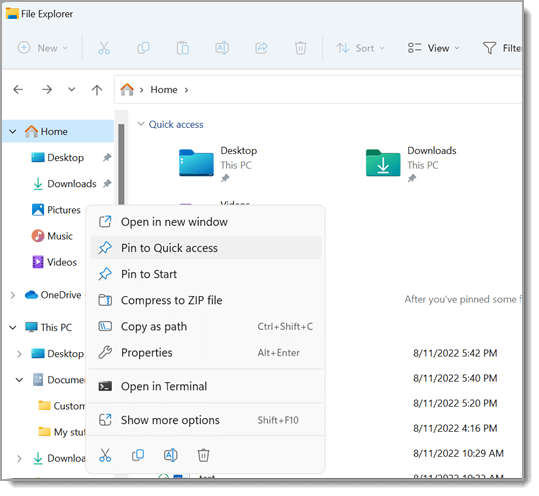
- Leeren Sie auch den Papierkorb, um die temporären Dateien endgültig zu entfernen.
9. Aktualisieren Sie Ihre Grafiktreiber
- Öffnen Sie den Geräte-Manager, indem Sie Windows-Taste + X drücken und Geräte-Manager auswählen.
- Erweitern Sie die Kategorie Grafikkarten und klicken Sie mit der rechten Maustaste auf Ihre Grafikkarte.
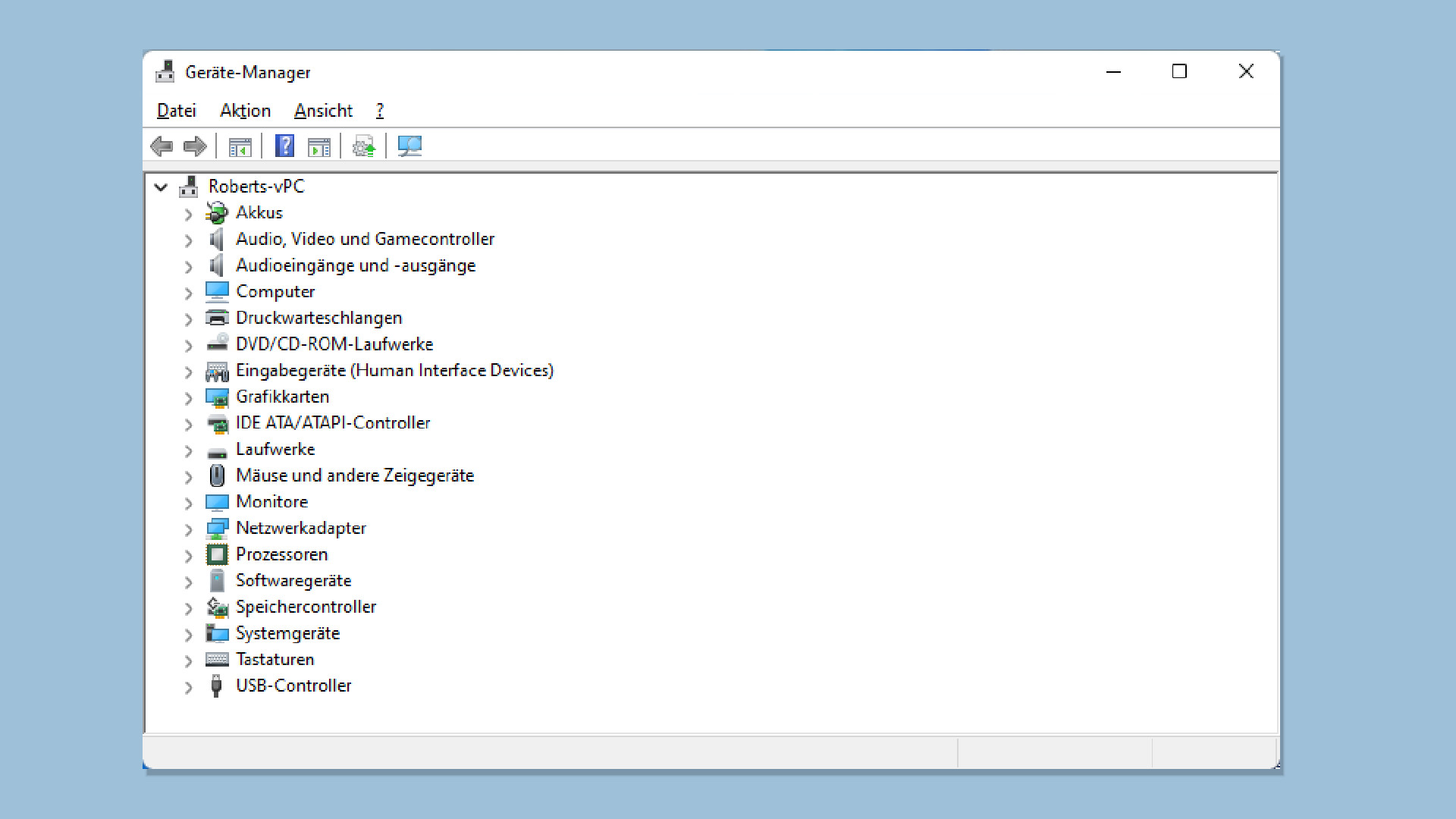
- Wählen Sie Treiber aktualisieren und befolgen Sie die Anweisungen auf dem Bildschirm.
10. Kontaktieren Sie den Twitch-Support
- Gehen Sie zur offiziellen Twitch-Supportseite.
- Suchen Sie nach der Option, um ein Support-Ticket zu erstellen oder den Live-Chat zu nutzen.
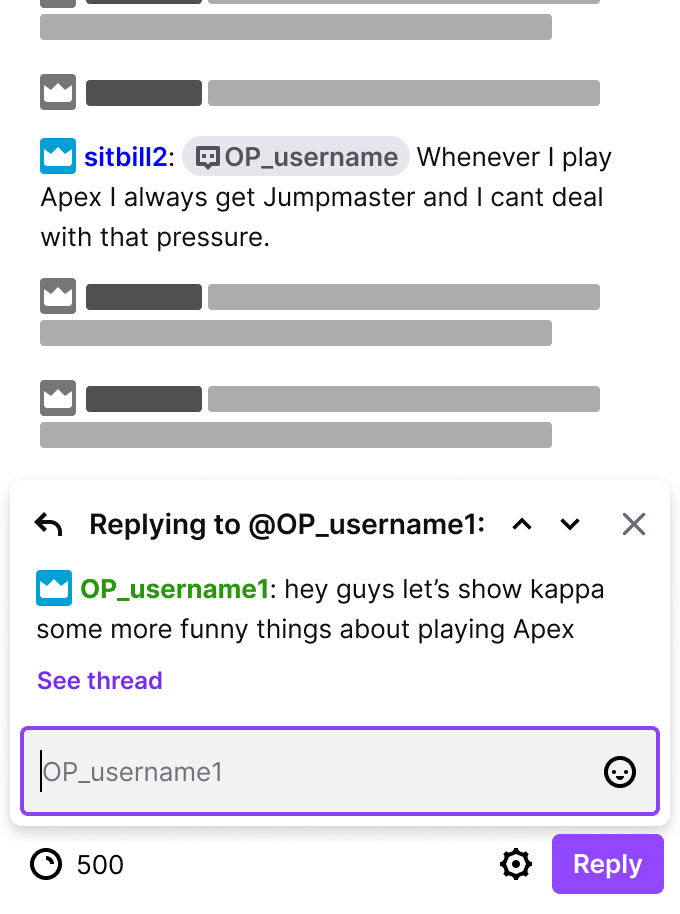
- Beschreiben Sie den Fehler 3000 und folgen Sie den Anweisungen des Supports, um weitere Hilfe zu erhalten.
Twitch Server überprüfen
Twitch-Server überprüfen:
1. Überprüfen Sie die Internetverbindung, um sicherzustellen, dass sie stabil ist.
2. Überprüfen Sie den Status der Twitch-Server, indem Sie die offizielle Twitch-Statusseite besuchen oder andere Online-Tools verwenden.
3. Überprüfen Sie, ob andere Benutzer über ähnliche Probleme berichten, indem Sie Reddit oder andere Foren besuchen.
4. Wenn Sie einen Fehlercode erhalten, suchen Sie nach Informationen zu diesem Fehlercode, um mögliche Lösungen zu finden.
5. Stellen Sie sicher, dass Ihr Browser auf dem neuesten Stand ist und über die neueste Version von Adobe Flash oder HTML5 verfügt.
6. Deaktivieren Sie Hardwarebeschleunigung für Ihren Browser, um mögliche Probleme mit der Multimediadecodierung zu beheben.
7. Löschen Sie Ihren Browser-Cache und Cookies, um mögliche Konflikte zu beseitigen.
8. Versuchen Sie, Twitch in einem anderen Browser oder über die Twitch-App zu öffnen, um zu sehen, ob das Problem dort besteht.
9. Überprüfen Sie Ihre Firewall- und Antivireneinstellungen, um sicherzustellen, dass sie Twitch nicht blockieren.
10. Wenn alle Stricke reißen, kontaktieren Sie den Twitch-Support für weitere Hilfe.
Den Webbrowser aktualisieren
Um den Fehler 3000 auf Twitch schnell zu beheben, sollten Sie Ihren Webbrowser aktualisieren. Dies kann helfen, Probleme mit der Wiedergabe von Videos und anderen Inhalten zu lösen.
Um Ihren Webbrowser zu aktualisieren, folgen Sie diesen Schritten:
1. Öffnen Sie Ihren Webbrowser.
2. Gehen Sie zu den Einstellungen oder Optionen des Browsers.
3. Suchen Sie nach der Option Über [Browsername] oder ähnlichem.
4. Klicken Sie darauf, um die Informationen zu Ihrem Browser anzuzeigen.
5. Überprüfen Sie, ob eine aktualisierte Version verfügbar ist.
6. Wenn ja, klicken Sie auf Update oder ähnliches, um den Aktualisierungsprozess zu starten.
7. Warten Sie, bis der Browser aktualisiert wurde.
8. Starten Sie Ihren Browser neu, um die Änderungen zu übernehmen.
Bitte beachten Sie: Je nach Browser kann die genaue Vorgehensweise zur Aktualisierung variieren. Konsultieren Sie bei Bedarf die offizielle Dokumentation des Browsers.
Durch die Aktualisierung Ihres Webbrowsers können Sie möglicherweise den Fehler 3000 beheben und Ihre Twitch-Erfahrung verbessern.
Den Router neu starten
Wenn du den Twitch Fehler 3000 schnell beheben möchtest, kann es hilfreich sein, deinen Router neu zu starten. Dies kann dazu führen, dass eventuelle Verbindungsprobleme behoben werden und der Fehler nicht mehr auftritt.
Um deinen Router neu zu starten, befolge bitte die folgenden Schritte:
1. Trenne das Stromkabel deines Routers vom Netzteil.
2. Warte ca. 30 Sekunden.
3. Verbinde das Stromkabel wieder mit dem Netzteil.
4. Warte, bis der Router vollständig hochgefahren ist.
Bitte beachte: Während des Neustarts kann es zu einer vorübergehenden Unterbrechung deiner Internetverbindung kommen. Das ist normal und sollte nach dem Neustart wieder funktionieren.
Sollte der Fehler 3000 weiterhin auftreten, könnte es auch helfen, andere mögliche Ursachen zu überprüfen, wie z.B. die Aktualisierung deines Browsers, das Deaktivieren von Hardwarebeschleunigung oder das Löschen des Cache.
Wir hoffen, dass diese Informationen dir bei der Behebung des Twitch Fehler 3000 helfen. Wenn du weitere Fragen oder Probleme hast, zögere nicht, dich an den Twitch Support zu wenden.
Browser-Cookies und Cache löschen
Um den Twitch Fehler 3000 schnell zu beheben, empfehlen wir, die Browser-Cookies und den Cache zu löschen. Dies kann helfen, Probleme im Zusammenhang mit der Fehlermeldung zu lösen.
So löschen Sie die Browser-Cookies:
1. Öffnen Sie Ihren Browser und navigieren Sie zu den Einstellungen.
2. Suchen Sie nach dem Abschnitt Datenschutz oder Cookies.
3. Klicken Sie auf Cookies löschen oder eine ähnliche Option.
4. Bestätigen Sie die Löschung der Cookies.
So löschen Sie den Cache:
1. Gehen Sie zu den Browsereinstellungen und suchen Sie nach dem Abschnitt Cache.
2. Klicken Sie auf Cache leeren oder eine ähnliche Option.
3. Bestätigen Sie die Löschung des Caches.
Nachdem Sie Cookies und Cache gelöscht haben, starten Sie den Browser neu und versuchen Sie erneut, Twitch zu öffnen. Dies sollte den Fehler 3000 beheben. Wenn das Problem weiterhin besteht, empfehlen wir, andere Lösungsansätze zu versuchen oder den Twitch-Support zu kontaktieren.
Drittanbieter-Cookies zulassen
Um Twitch Fehler 3000 schnell zu beheben, sollten Sie Drittanbieter-Cookies in Ihrem Browser zulassen. Gehen Sie zu den Einstellungen Ihres Browsers und aktivieren Sie die Option, Drittanbieter-Cookies zuzulassen.
Beispiel: Für Google Chrome können Sie dies tun, indem Sie auf die drei Punkte oben rechts klicken, zu Einstellungen navigieren und dann zu Datenschutz und Sicherheit gehen. Dort finden Sie die Option, Drittanbieter-Cookies zuzulassen. Klicken Sie darauf, um sie zu aktivieren.
Durch das Zulassen von Drittanbieter-Cookies kann Twitch besser auf Ihre Bedürfnisse eingehen und Fehler wie den 3000-Code beheben.
Line break
Es ist wichtig zu beachten, dass das Zulassen von Drittanbieter-Cookies möglicherweise Ihre Datenschutz- und Sicherheitseinstellungen beeinflusst. Stellen Sie sicher, dass Sie vertrauenswürdige Websites besuchen, um die Sicherheit Ihrer Daten zu gewährleisten.
Line break
Wenn Sie weiterhin Probleme mit Twitch-Fehlern haben, können Sie auch andere Lösungsansätze wie das Aktualisieren Ihres Browsers, das Überprüfen auf fehlerhafte Erweiterungen oder das Löschen von Cache und Cookies ausprobieren.
Hardwarebeschleunigung deaktivieren
1. Öffnen Sie den Twitch-Stream in Ihrem Browser (z.B. Opera GX).
2. Klicken Sie mit der rechten Maustaste auf das Video und wählen Sie Einstellungen.
3. Suchen Sie nach der Option Hardwarebeschleunigung aktivieren und deaktivieren Sie sie.
4. Schließen Sie die Einstellungen und aktualisieren Sie die Seite.
5. Überprüfen Sie, ob der Fehler 3000 behoben ist.
Wenn Sie die Twitch-App verwenden, gehen Sie folgendermaßen vor:
1. Öffnen Sie die Twitch-App auf Ihrem Gerät.
2. Gehen Sie zu den Einstellungen.
3. Suchen Sie nach der Option Hardwarebeschleunigung und deaktivieren Sie sie.
4. Schließen Sie die App vollständig und öffnen Sie sie erneut.
5. Überprüfen Sie, ob der Fehler 3000 behoben ist.
Durch das Deaktivieren der Hardwarebeschleunigung wird die Verwendung der Grafikkarte zur Videowiedergabe verhindert. In einigen Fällen kann dies dazu führen, dass der Fehler 3000 nicht mehr auftritt.
Erweiterungen deaktivieren
Wenn Sie auf Twitch den Fehler 3000 erleben, kann das Deaktivieren von Erweiterungen helfen, das Problem zu beheben. Erweiterungen sind zusätzliche Funktionen, die auf der Plattform verfügbar sind, um Ihr Twitch-Erlebnis zu verbessern. Manchmal können sie jedoch zu Fehlern führen.
Um Erweiterungen zu deaktivieren, folgen Sie diesen Schritten:
1. Öffnen Sie Twitch in Ihrem Browser oder in der Twitch-App.
2. Klicken Sie auf das Menü-Symbol oben rechts.
3. Wählen Sie Erweiterungen aus dem Dropdown-Menü.
4. Suchen Sie die Erweiterungen, die Sie deaktivieren möchten.
5. Klicken Sie auf das Zahnrad-Symbol neben der Erweiterung.
6. Wählen Sie Deaktivieren aus dem Menü.
Durch das Deaktivieren von Erweiterungen können Sie möglicherweise den Twitch Fehler 3000 beheben und Ihr Streaming-Erlebnis verbessern.
Bitte beachten Sie, dass das Deaktivieren von Erweiterungen Auswirkungen auf die Funktionalität und das Erscheinungsbild Ihrer Twitch-Plattform haben kann. Wenn Sie weitere Fragen oder Probleme haben, können Sie sich an den Twitch-Support wenden.
Den Browser wechseln
Um den Browser zu wechseln, folgen Sie diesen Schritten:
1. Öffnen Sie Ihren aktuellen Browser und gehen Sie zu den Einstellungen.
2. Suchen Sie nach der Option Browser wechseln oder Standardbrowser festlegen.
3. Klicken Sie darauf und wählen Sie den gewünschten Browser aus der Liste.
4. Bestätigen Sie die Änderung und schließen Sie die Einstellungen.
5. Öffnen Sie den neuen Browser und gehen Sie zur Twitch-Website.
6. Wenn der Fehlercode 3000 angezeigt wird, versuchen Sie die folgenden Lösungen:
– Cache und Cookies löschen: Gehen Sie zu den Browsereinstellungen und suchen Sie nach der Option zum Löschen des Cache und der Cookies. Führen Sie diesen Vorgang durch und starten Sie den Browser neu.
– Browser aktualisieren: Überprüfen Sie, ob eine neue Version Ihres Browsers verfügbar ist. Laden Sie gegebenenfalls das Update herunter und installieren Sie es.
– Hardwarebeschleunigung deaktivieren: Gehen Sie zu den erweiterten Einstellungen Ihres Browsers und suchen Sie nach der Option Hardwarebeschleunigung. Deaktivieren Sie diese Option und starten Sie den Browser neu.
Falls diese Lösungen das Problem nicht beheben, könnte es an einem Fehler auf der Twitch-Plattform liegen. In diesem Fall sollten Sie sich an den Twitch-Support wenden, um weitere Unterstützung zu erhalten.
Kontaktiere den Twitch Support
Kontaktiere den Twitch Support, um den Twitch Fehler 3000 schnell zu beheben. Wenn du auf Probleme wie Fehler beim Decodieren von Medienressourcen, Probleme mit dem Partition Wizard, dem Thema oder der Erfahrung auf der Plattform stößt, kannst du Hilfe vom Support-Team erhalten. Wenn du einen Fehlercode erhältst, teile ihn dem Support mit, damit sie das Problem besser verstehen können. Du kannst den Support über die Twitch-Website kontaktieren. Wenn du Schwierigkeiten hast, Videos abzuspielen oder Fehler beim Decodieren von Multimedia hast, kannst du versuchen, die Hardwarebeschleunigung zu deaktivieren.
In einigen Fällen kann das Aktualisieren deiner Software oder das Verwenden eines anderen Browsers das Problem lösen. Zögere nicht, den Support zu kontaktieren, wenn du Fragen oder Probleme hast.
Aktualisiert im July 2024 : Ihr PC-Schutz mit Fortect
Folgen Sie diesen einfachen Schritten, um Ihren PC zu optimieren und zu schützen
Schritt 1: Download
Laden Sie Fortect hier herunter und beginnen Sie mit dem Scannen.
Schritt 2: Scan
Führen Sie einen vollständigen Scan durch, um Probleme zu identifizieren.
Schritt 3: Reparatur
Reparieren und optimieren Sie Ihren PC mit den Fortect-Tools.
Verwende ein anderes Gerät
Um den Twitch Fehler 3000 schnell zu beheben, versuchen Sie, ein anderes Gerät zu verwenden. Manchmal kann der Fehler auf bestimmten Geräten auftreten und ein Wechsel zu einem anderen Gerät kann das Problem beheben. Stellen Sie sicher, dass Sie die neueste Version der Twitch-App oder Ihres Browsers verwenden. Wenn der Fehler weiterhin auftritt, deaktivieren Sie die Hardwarebeschleunigung in den Einstellungen. Dies kann helfen, Probleme mit der Multimedia-Decodierung zu lösen.
Eine andere Möglichkeit ist die Verwendung des Partition Wizard, um Ihre Festplatte zu überprüfen und Fehler zu beheben. Wenn nichts davon funktioniert, könnte das Problem auf der Seite von Twitch liegen. In diesem Fall können Sie versuchen, das Thema zu wechseln oder den Kundenservice von Twitch zu kontaktieren. Beachten Sie, dass Werbung die Funktionalität beeinträchtigen kann, daher können Sie einen Ad-Blocker verwenden, um dies zu vermeiden.
Einfache Lösung für den Twitch Fehler 3000
1. Stellen Sie sicher, dass Sie die neueste Version des Twitch-Players verwenden.
2. Überprüfen Sie Ihre Internetverbindung, um sicherzustellen, dass sie stabil ist.
3. Löschen Sie Ihren Browser-Cache und Cookies, um mögliche Konflikte zu beseitigen.
4. Deaktivieren Sie Hardwarebeschleunigung in Ihrem Browser, um mögliche Decodierungsfehler zu vermeiden. Beachten Sie, dass diese Option je nach Browser unterschiedlich sein kann.
5. Starten Sie Ihren Computer oder Ihr Gerät neu, um alle Hintergrundprozesse zu aktualisieren.
6. Versuchen Sie, den Twitch-Player in einem anderen Browser oder in der Twitch-App zu öffnen, um festzustellen, ob das Problem spezifisch für Ihren aktuellen Browser ist.
7. Wenn der Fehler weiterhin besteht, kontaktieren Sie den Twitch-Support für weitere Hilfe.
Diese einfachen Schritte sollten Ihnen helfen, den Twitch Fehler 3000 schnell zu beheben und Ihr Streaming-Erlebnis auf der Plattform zu verbessern.
Cache und Cookies löschen
1. Öffnen Sie den Browser, den Sie zum Streamen von Twitch verwenden.
2. Gehen Sie zu den Browsereinstellungen und suchen Sie nach der Option, den Cache und die Cookies zu löschen.
3. Wählen Sie diese Option aus und bestätigen Sie die Löschung.
4. Starten Sie den Browser neu und versuchen Sie erneut, Twitch zu öffnen.
5. Wenn der Fehler weiterhin besteht, können Sie auch versuchen, die Hardwarebeschleunigung in den Browsereinstellungen zu deaktivieren.
Diese Schritte sollten Ihnen helfen, den Twitch Fehler 3000 zu beheben und wieder problemlos Twitch zu nutzen. Wenn das Problem weiterhin besteht, kann es auch hilfreich sein, die Twitch-App zu aktualisieren oder einen anderen Browser auszuprobieren.
Hardwarebeschleunigung deaktivieren
Wenn Sie auf Twitch den Fehler 3000 beheben möchten, kann das Deaktivieren der Hardwarebeschleunigung helfen. Dieser Fehler tritt oft aufgrund eines Problems mit der Multimedia-Dekodierung auf.
Um die Hardwarebeschleunigung zu deaktivieren, folgen Sie diesen Schritten:
1. Öffnen Sie die Twitch-App oder Ihren Browser.
2. Klicken Sie mit der rechten Maustaste irgendwo auf die Seite und wählen Sie Einstellungen aus.
3. Scrollen Sie nach unten und klicken Sie auf Erweitert.
4. Suchen Sie nach der Option Hardwarebeschleunigung verwenden und deaktivieren Sie sie.
5. Starten Sie die Twitch-App oder den Browser neu.
Durch das Deaktivieren der Hardwarebeschleunigung wird die multimediale Dekodierung von Twitch auf die Software umgestellt, was das Problem häufig behebt.
Beachten Sie, dass dies die Leistung Ihrer Plattform oder anderer Medien möglicherweise beeinflussen kann. Wenn Sie jedoch weiterhin Probleme haben, wenden Sie sich an den Twitch-Support für weitere Informationen.
Drittanbieter-Cookies zulassen
Wenn Sie den Twitch Fehler 3000 beheben möchten, kann das Zulassen von Drittanbieter-Cookies eine Lösung sein.
Um dies zu tun, folgen Sie bitte diesen Schritten:
1. Öffnen Sie Ihren bevorzugten Webbrowser.
2. Navigieren Sie zu den Einstellungen und suchen Sie nach den Datenschutzoptionen.
3. Stellen Sie sicher, dass Drittanbieter-Cookies erlaubt sind. *Zulassen Sie Drittanbieter-Cookies.*
4. Speichern Sie die Einstellungen und starten Sie den Browser neu.
Durch das Zulassen von Drittanbieter-Cookies ermöglichen Sie Twitch, bestimmte Funktionen effektiver zu nutzen und möglicherweise den Fehler 3000 zu beheben. Es kann auch helfen, andere Twitch-Fehler zu vermeiden, die mit der Multimedia-Dekodierung zusammenhängen.
Wenn Sie immer noch Probleme haben, empfehlen wir Ihnen, das Problem genauer zu untersuchen oder sich an den Twitch-Support zu wenden, um weitere Unterstützung zu erhalten.
Chrome aktualisieren
Um Twitch Fehler 3000 schnell zu beheben, sollten Sie zunächst sicherstellen, dass Sie die neueste Version von Chrome verwenden. Aktualisieren Sie Ihren Browser, um sicherzustellen, dass Sie die aktuellsten Bugfixes und Verbesserungen haben.
Um Chrome zu aktualisieren, folgen Sie diesen Schritten:
1. Öffnen Sie Chrome und klicken Sie auf das Menüsymbol in der oberen rechten Ecke des Browsers.
2. Wählen Sie Einstellungen aus dem Dropdown-Menü.
3. Scrollen Sie nach unten und klicken Sie auf Über Chrome.
4. Chrome wird automatisch nach Updates suchen und sie installieren, wenn verfügbar.
Nach dem Update sollten Sie Twitch ohne den Fehler 3000 problemlos nutzen können. Wenn das Problem weiterhin besteht, versuchen Sie, die Hardwarebeschleunigung in den Chrome-Einstellungen zu deaktivieren. Gehen Sie dazu zu Einstellungen, dann zu Erweitert und deaktivieren Sie die Option Hardwarebeschleunigung verwenden, wenn verfügbar.
Falls das Problem immer noch nicht behoben ist, können Sie auch erwägen, die Twitch-App oder einen anderen Browser wie Firefox oder Edge zu verwenden.
Browser wechseln oder Desktop-Twitch ausprobieren
Wenn du den Fehler 3000 auf Twitch hast, kannst du versuchen, deinen Browser zu wechseln oder die Desktop-Version von Twitch auszuprobieren. Manchmal können Browserprobleme zu diesem Fehler führen. Wechseln Sie zu einem anderen Browser wie Chrome oder Firefox, um zu sehen, ob das Problem behoben wird. Wenn das Problem weiterhin besteht, kannst du die Desktop-Version von Twitch herunterladen und installieren. Dies kann helfen, Probleme mit der Twitch-App zu umgehen.
Es ist auch möglich, dass der Fehler 3000 mit Problemen beim Abspielen von Medienressourcen zusammenhängt. Stelle sicher, dass du die neueste Version deines Browsers verwendest und dass die Hardwarebeschleunigung aktiviert ist. Überprüfe die Einstellungen deines Browsers und aktiviere die Hardwarebeschleunigung, falls sie deaktiviert ist.
Wenn du immer noch Probleme hast, kannst du versuchen, den Fehler zu beheben, indem du Twitch deaktivierst und dann wieder aktivierst. Du kannst auch versuchen, den Cache und die Cookies deines Browsers zu löschen. Wenn nichts davon funktioniert, wende dich an den Twitch-Support für weitere Hilfe.
Lösung 1: Cache und Cookies löschen
- Öffnen Sie Ihren Webbrowser.
- Navigieren Sie zu den Einstellungen Ihres Browsers.
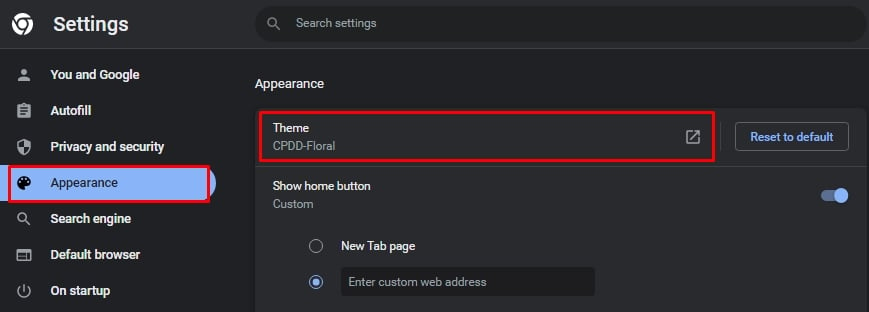
- Suchen Sie nach der Option Cache leeren oder Browserdaten löschen.
- Klicken Sie auf diese Option, um fortzufahren.
- Stellen Sie sicher, dass die Optionen Cache und Cookies ausgewählt sind.
- Wählen Sie den Zeitraum aus, für den Sie den Cache und die Cookies löschen möchten (z. B. Letzte Stunde oder Gesamter Zeitraum).
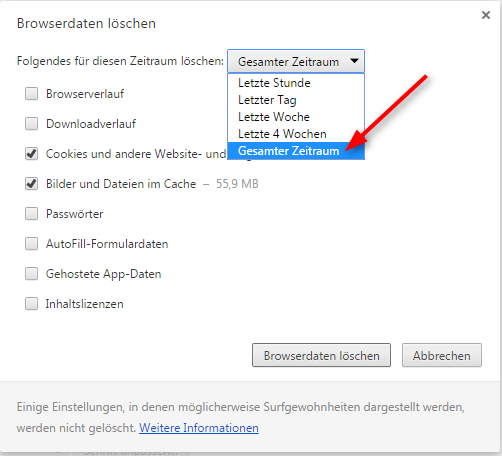
- Bestätigen Sie die Aktion und warten Sie, bis der Cache und die Cookies gelöscht wurden.
- Schließen Sie Ihren Browser und starten Sie ihn erneut.
- Versuchen Sie erneut auf Twitch zuzugreifen und prüfen Sie, ob der Fehler 3000 behoben wurde.
Lösung 2: Hardwarebeschleunigung ausschalten
- Öffnen Sie den Twitch-Client.
- Klicken Sie auf Einstellungen.
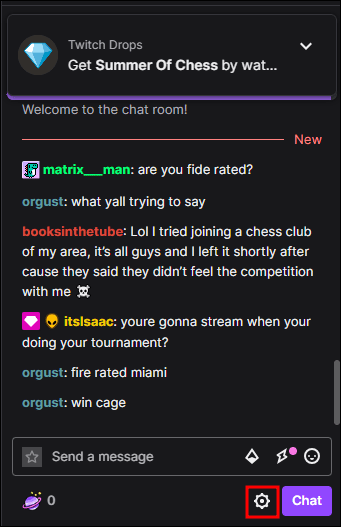
- Wechseln Sie zum Reiter Allgemein.
- Scrollen Sie nach unten zu Erweiterte Einstellungen.
- Deaktivieren Sie die Option Hardwarebeschleunigung aktivieren.
- Klicken Sie auf Speichern und starten Sie den Twitch-Client neu.
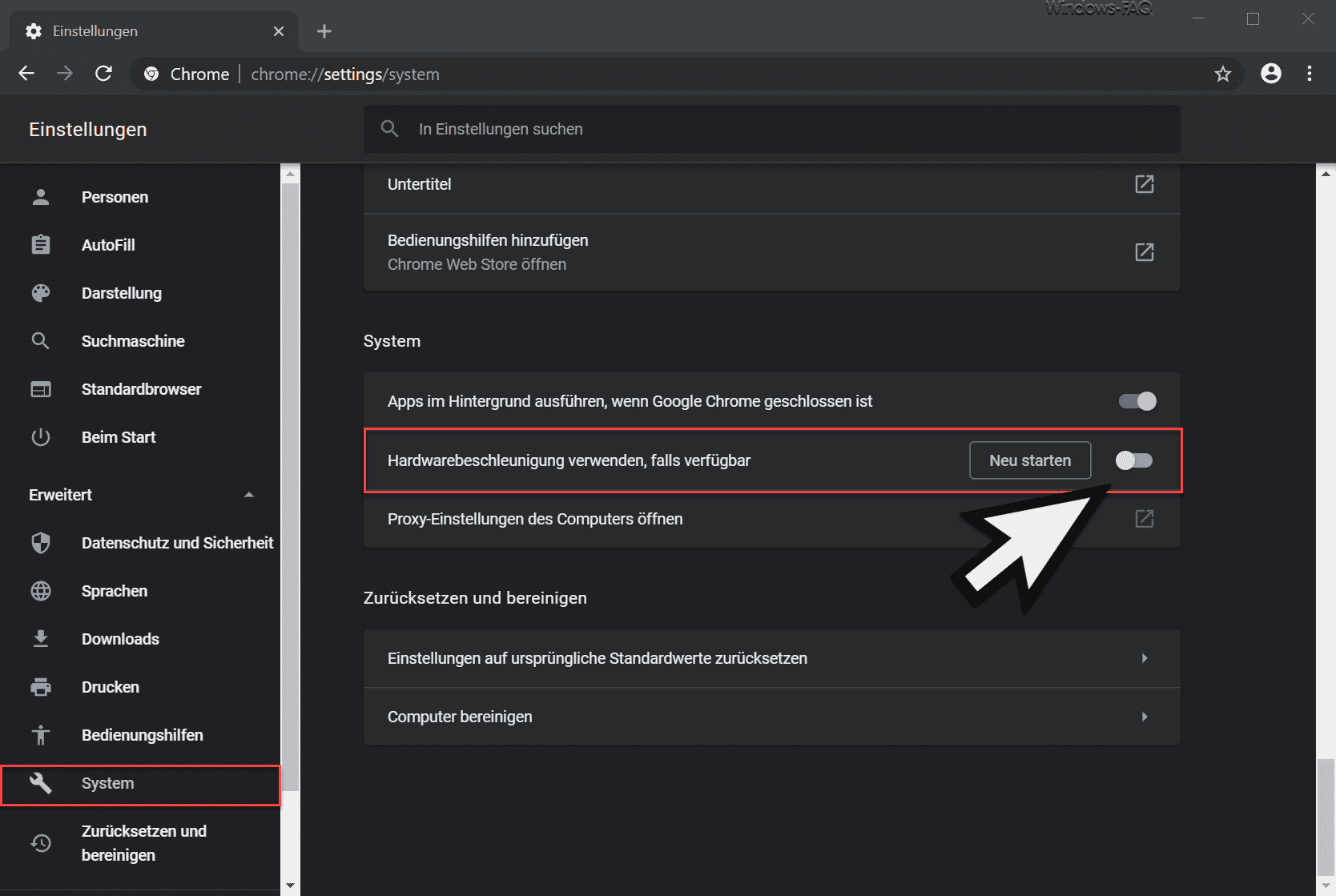
Lösung 3: Drittanbieter-Cookies aktivieren
- Öffnen Sie den Google Chrome-Browser.
- Klicken Sie rechts oben auf das Menüsymbol (drei vertikale Punkte).
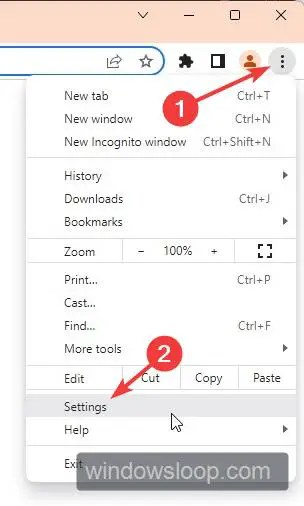
- Wählen Sie im Dropdown-Menü die Option Einstellungen aus.
- Scrollen Sie zum Seitenende und klicken Sie auf Erweitert, um weitere Einstellungen anzuzeigen.
- Suchen Sie den Abschnitt Datenschutz und Sicherheit und klicken Sie darauf.
- Klicken Sie auf Inhalteinstellungen.
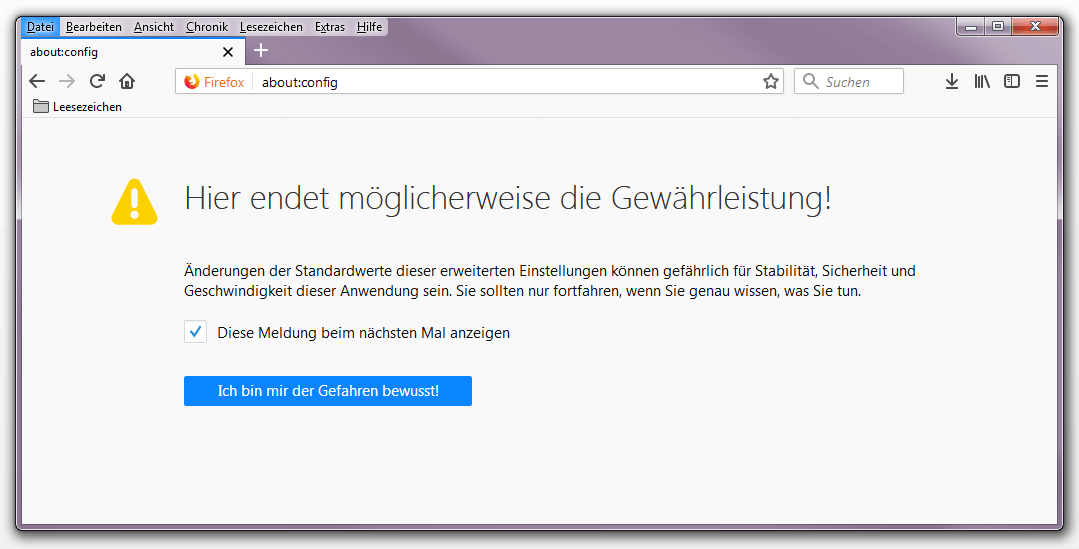
- Wählen Sie unter dem Abschnitt Cookies die Option Drittanbieter-Cookies aus.
- Stellen Sie sicher, dass die Option Alle Cookies blockieren deaktiviert ist.
- Sie können auch die Option Ausnahmen verwalten auswählen, um bestimmte Websites zuzulassen.
- Klicken Sie auf Fertig, um die Änderungen zu speichern.
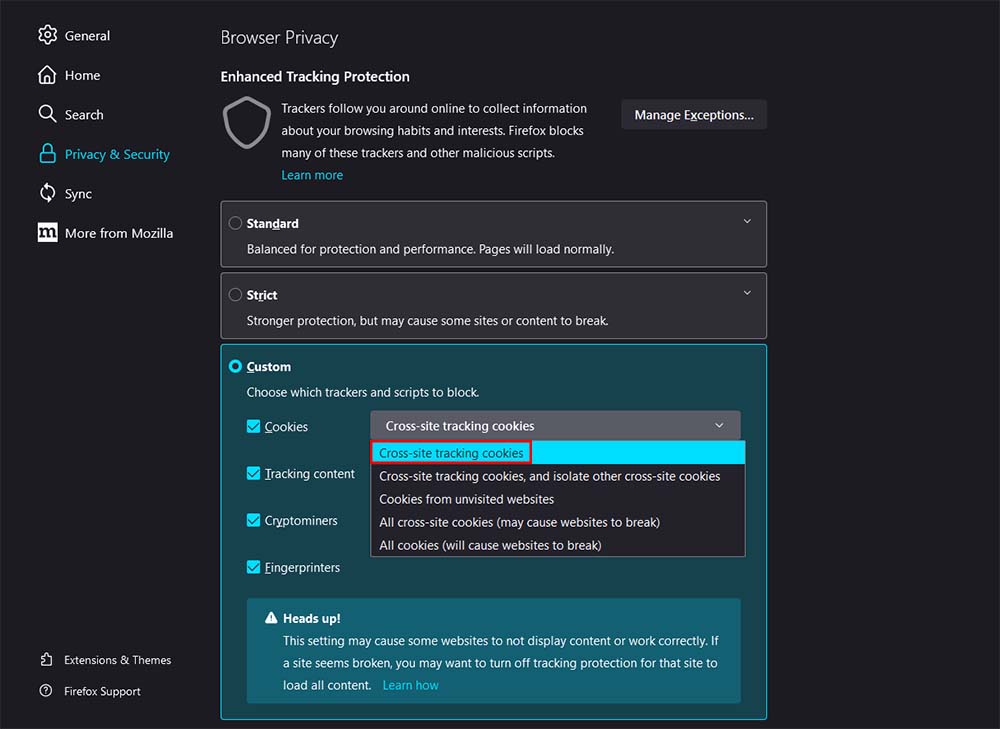
- Schließen Sie den Browser und starten Sie Twitch erneut, um zu sehen, ob der Fehler 3000 behoben wurde.
Lösung 4: Inkognito-Modus verwenden
- Inkognito-Modus verwenden: Öffnen Sie Ihren Webbrowser und wechseln Sie in den Inkognito-Modus, um den Twitch Fehler 3000 zu beheben.
- Cache und Cookies löschen: Entfernen Sie gespeicherte Daten wie Cache und Cookies in Ihrem Browser, um mögliche Konflikte zu beseitigen.
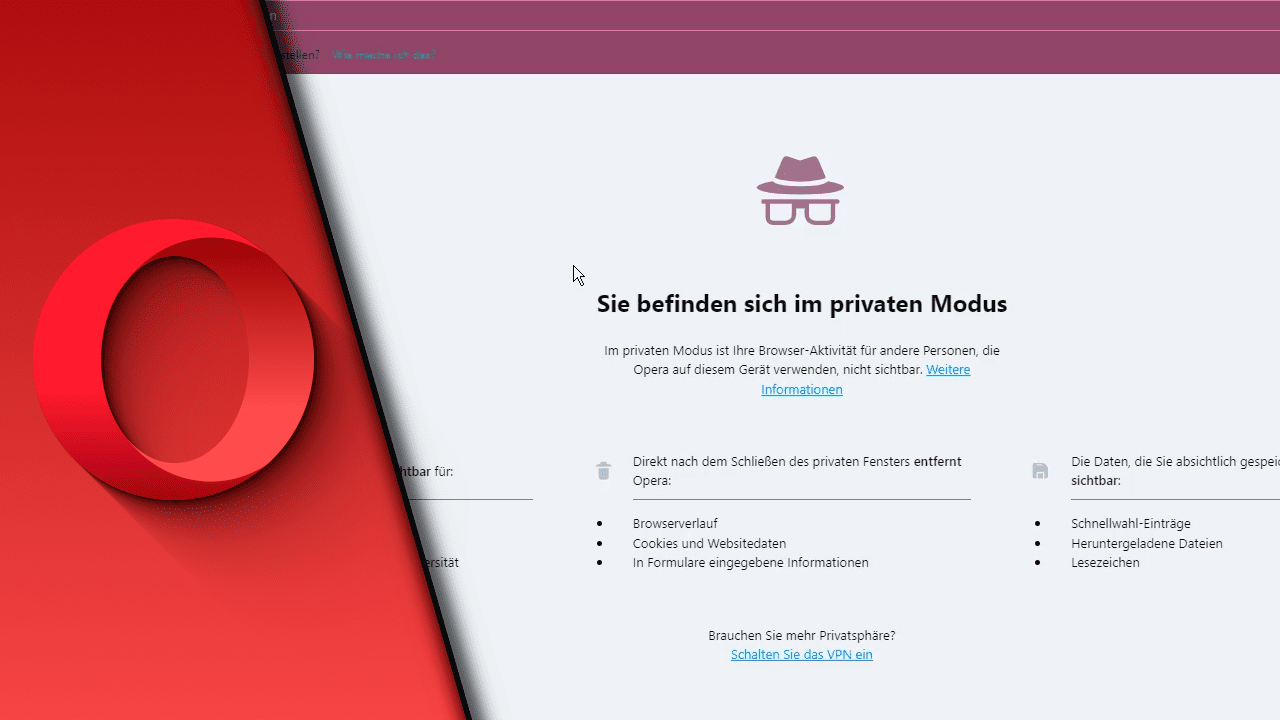
- Erweiterungen deaktivieren: Deaktivieren Sie vorübergehend alle Browser-Erweiterungen, da diese manchmal den Twitch Fehler 3000 verursachen können.
- Firewall-Einstellungen überprüfen: Stellen Sie sicher, dass Ihre Firewall die Verbindung zu Twitch nicht blockiert und passen Sie gegebenenfalls die Einstellungen an.
- Internetverbindung überprüfen: Überprüfen Sie Ihre Internetverbindung, um sicherzustellen, dass sie stabil und ausreichend schnell ist.
- VPN deaktivieren: Falls Sie ein VPN verwenden, deaktivieren Sie es vorübergehend, da es möglicherweise den Zugriff auf Twitch beeinträchtigt.
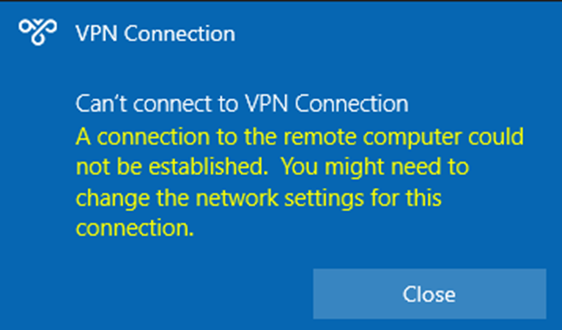
- Antivirenprogramm überprüfen: Überprüfen Sie Ihre Antivirensoftware und stellen Sie sicher, dass sie Twitch nicht blockiert. Ggf. fügen Sie Twitch zur Ausnahmeliste hinzu.
- Alternative Browser testen: Versuchen Sie, Twitch in einem anderen Browser zu öffnen, um festzustellen, ob das Problem spezifisch für Ihren aktuellen Browser ist.
- Netzwerkgeräte neu starten: Starten Sie Ihren Router und Ihren Computer neu, um mögliche Netzwerkprobleme zu beheben.
- Kontaktieren Sie den Twitch-Support: Wenn alle anderen Lösungen fehlschlagen, wenden Sie sich an den Twitch-Support für weitere Hilfe.
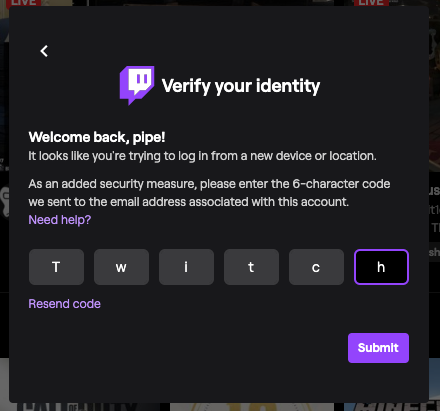
Lösung 5: Versuche einen anderen Streaming-Player
- Überprüfe die Kompatibilität des aktuellen Streaming-Players mit Twitch.
- Lade einen anderen Streaming-Player herunter, der mit Twitch kompatibel ist.
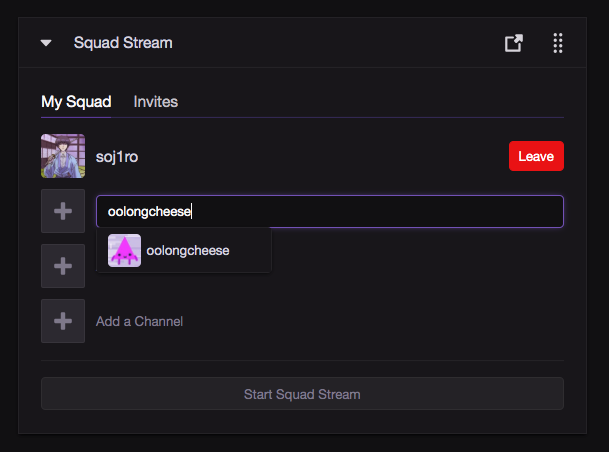
- Installiere den neuen Streaming-Player auf deinem Gerät.
- Starte den neuen Streaming-Player.
- Melde dich bei Twitch an und versuche erneut, das Video zu streamen.
- Überprüfe, ob der Fehler 3000 behoben wurde.

Über den Autor
Der Autor des Artikels Twitch Fehler 3000 schnell beheben ist ein erfahrener Twitch-Streamer und Experte auf diesem Gebiet. Er hat jahrelange Erfahrung in der Nutzung der Twitch-Plattform und kennt sich bestens mit den technischen Aspekten aus.
In dem Artikel geht es um die Behebung des Twitch-Fehlers 3000, der bei einigen Nutzern auftritt. Der Autor gibt klare Anweisungen, wie man das Problem lösen kann, um das Twitch-Erlebnis wieder ohne Unterbrechungen genießen zu können.
Er erklärt, dass Fehler 3000 oft mit der Multimedia-Decodierung zusammenhängt und zeigt, wie man dieses Problem beheben kann. Außerdem gibt er Tipps zur Fehlerbehebung auf verschiedenen Plattformen wie der Twitch-App, dem Browser und YouTube.
Der Autor betont, dass es wichtig ist, die Hardware-Beschleunigung zu überprüfen und gegebenenfalls anzupassen, um diese Art von Fehler zu vermeiden. Er gibt auch Ratschläge zur Verbesserung der Streaming-Qualität und zur effektiven Nutzung von Twitch als Streamer und Nutzer.
Mit den nützlichen Informationen in diesem Artikel werden Twitch-Nutzer in der Lage sein, den Fehler 3000 schnell und einfach zu beheben und ein reibungsloses Streaming-Erlebnis zu genießen.

