In diesem Artikel werden 8 schnelle Lösungen vorgestellt, um das Problem mit der Gmail-Suche zu beheben.
July 2024: Steigern Sie die Leistung Ihres Computers und beseitigen Sie Fehler mit dieser fortschrittlichen Optimierungssoftware. Laden Sie sie unter diesem Link herunter
- Hier klicken zum Herunterladen und Installieren der Optimierungssoftware.
- Führen Sie einen umfassenden Systemscan durch.
- Lassen Sie die Software Ihr System automatisch reparieren.
Überprüfen Sie den Status des Gmail-Servers
1. Überprüfen Sie Ihre Internetverbindung: Stellen Sie sicher, dass Sie eine stabile Internetverbindung haben.
2. Aktualisieren Sie Ihren Webbrowser: Verwenden Sie Google Chrome, Firefox oder Safari (Webbrowser) und stellen Sie sicher, dass sie auf dem neuesten Stand sind.
3. Löschen Sie den Browser-Cache: Löschen Sie Cookies und den Browserverlauf, um mögliche Konflikte zu beseitigen.
4. Deaktivieren Sie Browsererweiterungen: Einige Erweiterungen können die Funktionalität von Gmail beeinträchtigen. Deaktivieren Sie sie vorübergehend.
5. Prüfen Sie die Synchronisierung: Überprüfen Sie, ob die Synchronisierung zwischen Ihrem Gerät und Gmail aktiviert ist.
6. Überprüfen Sie die Einstellungen von Gmail: Stellen Sie sicher, dass Ihre Einstellungen korrekt sind und dass nichts versehentlich geändert wurde.
7. Probieren Sie die Gmail Mobile App: Wenn die Suche auf dem Desktop nicht funktioniert, versuchen Sie es mit der mobilen App.
8. Überprüfen Sie die Gmail-Statusseite: Besuchen Sie die Gmail-Statusseite oder überprüfen Sie Twitter, um festzustellen, ob es allgemeine Probleme gibt.
Wenn keine dieser Lösungen funktioniert, könnte es ein größeres Problem mit dem Gmail-Server geben. In diesem Fall sollten Sie den Kundendienst von Gmail kontaktieren.
Starten Sie die App / Aktualisieren Sie den Browser
Starten Sie die App oder aktualisieren Sie den Browser, um Probleme mit der Gmail-Suche zu beheben. Überprüfen Sie zuerst, ob Ihr Webbrowser auf dem neuesten Stand ist. Wenn Sie Google Chrome verwenden, klicken Sie auf die drei Punkte oben rechts und wählen Sie Über Google Chrome. Wenn Sie einen anderen Browser verwenden, suchen Sie nach dem Menüpunkt Browser aktualisieren.
Wenn das Problem weiterhin besteht, löschen Sie die Cookies und den Cache Ihres Browsers. Gehen Sie dazu zu den Browsereinstellungen und suchen Sie nach den Optionen Cookies löschen und Cache leeren.
Wenn Sie die Gmail-App auf Ihrem Mobilgerät verwenden, überprüfen Sie, ob Sie die neueste Version installiert haben. Gehen Sie in den App Store oder den Play Store und suchen Sie nach Updates für die Gmail-App.
Wenn diese Lösungen nicht funktionieren, können Sie versuchen, eine andere Suchmaschine zu verwenden oder sich an den Gmail-Support zu wenden, um weitere Unterstützung zu erhalten.
Hoffentlich helfen Ihnen diese schnellen Lösungen, um Ihre Gmail-Suche wieder zum Laufen zu bringen.
Verwenden Sie Gmail im Inkognito-Modus
1. Öffnen Sie Ihren Webbrowser und wechseln Sie zum Inkognito-Modus. Tippen Sie dazu STRG + UMSCHALT + N (für Chrome) oder STRG + UMSCHALT + P (für Firefox).
2. Löschen Sie die Cookies in Ihrem Browser. Gehen Sie zu den Einstellungen und suchen Sie nach der Option Cookies löschen.
3. Aktualisieren Sie Ihren Browser auf die neueste Version, um sicherzustellen, dass alles reibungslos läuft.
4. Überprüfen Sie, ob die Gmail-Suche im normalen Modus funktioniert. Wenn ja, könnte das Problem im Inkognito-Modus liegen.
5. Überprüfen Sie, ob Sie eine stabile Internetverbindung haben und ob Sie online sind.
6. Starten Sie Ihr Gerät neu, um mögliche Probleme mit dem Cache oder der Synchronisierung zu beheben.
7. Deaktivieren Sie vorübergehend Browsererweiterungen oder Plug-Ins, die die Gmail-Suche beeinträchtigen könnten.
8. Wenn alle Stricke reißen, kontaktieren Sie den Gmail-Support für weitere Hilfe.
Probieren Sie diese Lösungen aus, um das Problem mit der Gmail-Suche zu beheben und Ihre Produktivität zu steigern.
python
import imaplib
def search_gmail(query):
# Verbindung zum Gmail-Server herstellen
imap_server = imaplib.IMAP4_SSL('imap.gmail.com')
# Anmelden
username = '[email protected]'
password = 'your_password'
imap_server.login(username, password)
# Suche durchführen
imap_server.select('INBOX')
result, data = imap_server.search(None, 'BODY', query)
# Ergebnis verarbeiten
if result == 'OK':
email_ids = data[0].split()
print(fGmail search results for '{query}':)
for email_id in email_ids:
_, email_data = imap_server.fetch(email_id, '(BODY[HEADER.FIELDS (SUBJECT FROM)])')
print(email_data[0][1])
else:
print(Search failed.)
# Verbindung trennen
imap_server.close()
imap_server.logout()
# Beispielaufruf
search_gmail('example query')
Bitte beachten Sie, dass dies nur ein einfaches Beispiel ist und Sie möglicherweise weitere Anpassungen vornehmen müssen, um Ihre spezifischen Anforderungen zu erfüllen.
Aktivieren Sie die Synchronisierungseinstellung in Gmail
Um sicherzustellen, dass Ihre Gmail-Suche ordnungsgemäß funktioniert, aktivieren Sie die Synchronisierungseinstellung in Gmail. Hier ist, wie Sie es tun können:
1. Öffnen Sie Gmail in Ihrem Webbrowser.
2. Klicken Sie auf das Zahnradsymbol in der oberen rechten Ecke des Bildschirms, um das Einstellungsmenü zu öffnen.
3. Wählen Sie Einstellungen aus dem Dropdown-Menü.
4. Klicken Sie auf die Registerkarte Offline.
5. Aktivieren Sie das Kontrollkästchen neben Offline arbeiten.
6. Klicken Sie auf Änderungen speichern.
Durch Aktivieren der Synchronisierungseinstellung können Sie auch auf Ihre E-Mails zugreifen, wenn Sie offline sind. Diese Funktion ist besonders nützlich, wenn Sie unterwegs sind oder keine Internetverbindung haben.
Probieren Sie diese Schritte aus, um Ihre Gmail-Suche zu verbessern und das Beste aus Ihrem Gmail-Konto herauszuholen.
Aktualisiert im July 2024 : Ihr PC-Schutz mit Fortect
Folgen Sie diesen einfachen Schritten, um Ihren PC zu optimieren und zu schützen
Schritt 1: Download
Laden Sie Fortect hier herunter und beginnen Sie mit dem Scannen.
Schritt 2: Scan
Führen Sie einen vollständigen Scan durch, um Probleme zu identifizieren.
Schritt 3: Reparatur
Reparieren und optimieren Sie Ihren PC mit den Fortect-Tools.
Löschen Sie den App-Cache / Löschen Sie den Browser-Cache
Löschen Sie den App-Cache / Löschen Sie den Browser-Cache:
Wenn Sie Probleme mit der Gmail-Suche haben, kann das Löschen des App-Cache oder des Browser-Cache helfen. Folgen Sie diesen schnellen Lösungen:
1. Google Chrome: Öffnen Sie den Browser und drücken Sie gleichzeitig die Tasten Strg + Shift + Entf. Wählen Sie Bilder und Dateien im Cache aus und klicken Sie auf Daten löschen.
2. Mozilla Firefox: Öffnen Sie den Browser und klicken Sie auf das Menüsymbol in der oberen rechten Ecke. Wählen Sie Einstellungen und gehen Sie zum Abschnitt Datenschutz & Sicherheit. Klicken Sie auf Cookies und Website-Daten und dann auf Daten löschen.
3. Microsoft Edge: Öffnen Sie den Browser und klicken Sie auf das Menüsymbol in der oberen rechten Ecke. Wählen Sie Einstellungen und klicken Sie auf Cookies und Website-Daten löschen.
4. Safari: Öffnen Sie den Browser und klicken Sie auf Safari in der oberen Menüleiste. Wählen Sie Verlauf löschen und dann Alle Verlaufdaten löschen.
Hinweis: Das Löschen des Caches kann dazu führen, dass einige Einstellungen zurückgesetzt werden. Stellen Sie sicher, dass Sie Ihre Anmeldeinformationen zur Hand haben, falls Sie erneut eingeloggt werden müssen.
Überprüfen Sie auch: Stellen Sie sicher, dass Sie eine stabile Internetverbindung haben und dass Gmail nicht offline ist. Überprüfen Sie auch, ob Sie die richtigen Suchbegriffe verwenden und ob Ihre Sucheinstellungen korrekt sind.
Wenn alle Stricke reißen: Wenn keine der oben genannten Lösungen funktioniert, können Sie auch versuchen, Ihren Browser zu aktualisieren, eine andere Suchmaschine zu verwenden oder Gmail in einem anderen Browser oder auf einem anderen Gerät zu öffnen.
Wir hoffen, dass Ihnen diese Lösungen helfen, das Problem mit der Gmail-Suche zu beheben!
Deaktivieren Sie Erweiterungen in Ihrem Webbrowser
- Öffnen Sie Ihren Webbrowser.
- Suchen Sie nach dem Menü-Button in der oberen rechten Ecke des Browsers und klicken Sie darauf.
- Wählen Sie Einstellungen oder Optionen aus dem Dropdown-Menü.
- Gehen Sie zur Registerkarte Erweiterungen oder Add-Ons.
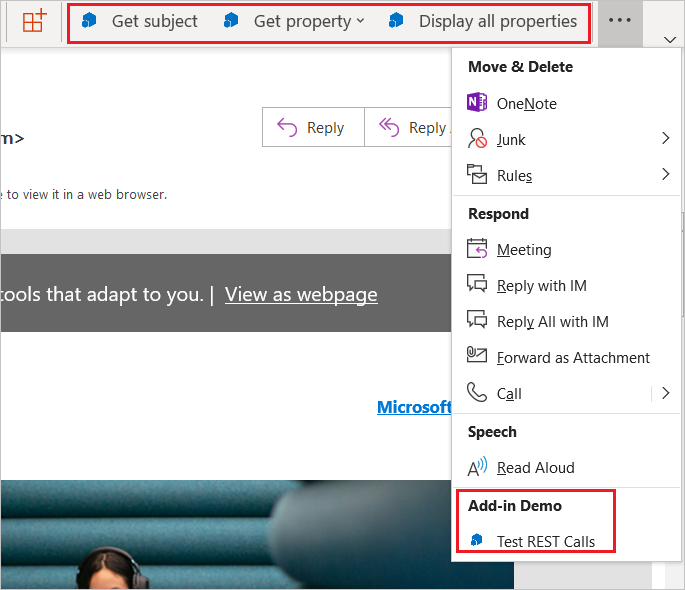
- Deaktivieren Sie alle Erweiterungen, indem Sie das Kontrollkästchen neben jeder Erweiterung deaktivieren.
- Starten Sie den Webbrowser neu.
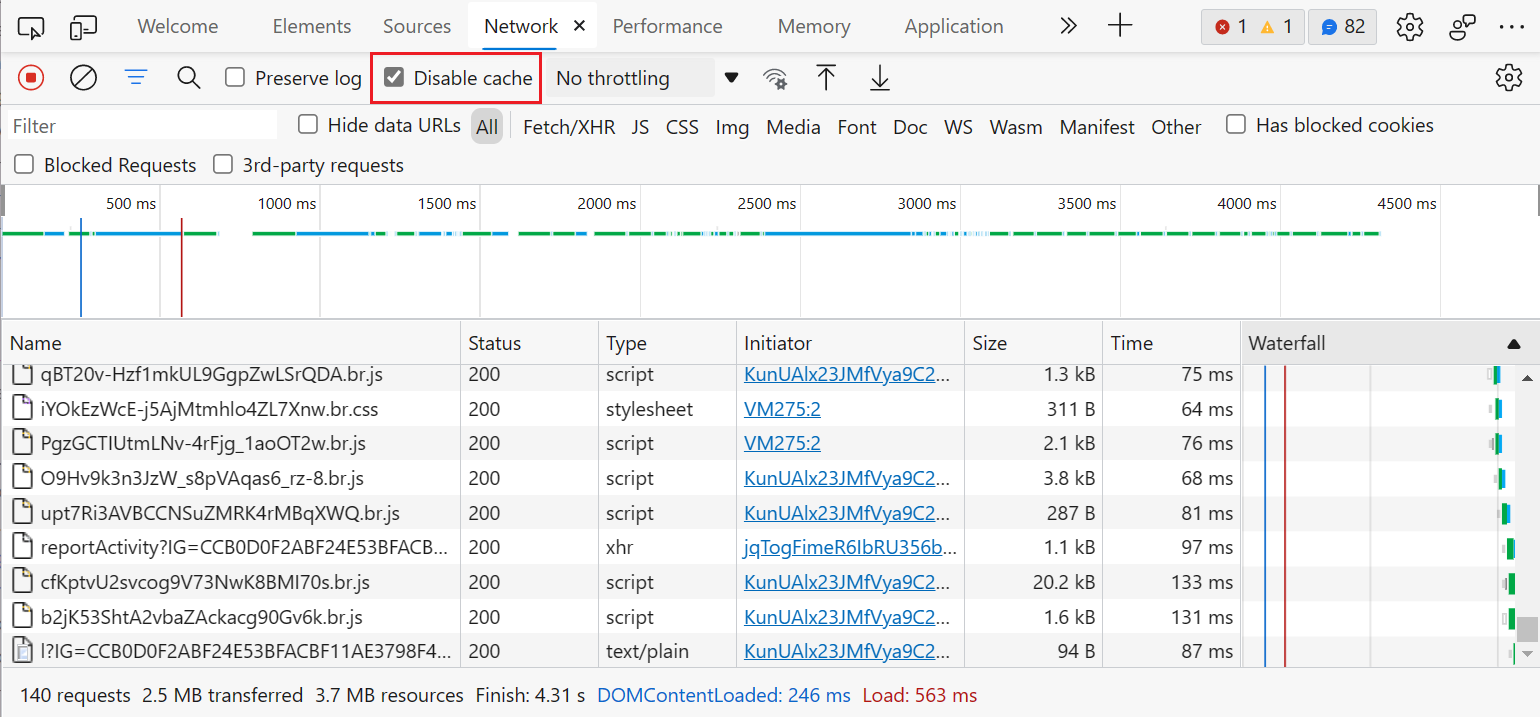
Probleme mit der erweiterten Suchfunktion
1. Überprüfen Sie Ihren Webbrowser: Stellen Sie sicher, dass Sie einen unterstützten Browser verwenden, wie z.B. Chrome oder Firefox.
2. Löschen Sie Ihre Cookies: Löschen Sie die HTTP-Cookies in den Einstellungen Ihres Browsers.
3. Deaktivieren Sie Browsererweiterungen: Deaktivieren Sie vorübergehend alle Browsererweiterungen, die möglicherweise die Suche beeinträchtigen könnten.
4. Überprüfen Sie den Papierkorb: Stellen Sie sicher, dass Sie nicht versehentlich E-Mails gelöscht haben, die Sie suchen.
5. Überprüfen Sie Ihre Internetverbindung: Stellen Sie sicher, dass Sie eine stabile Verbindung zum Internet haben.
6. Überprüfen Sie die Einstellungen der Gmail-Schnittstelle: Stellen Sie sicher, dass Sie die richtigen Einstellungen für die erweiterte Suche ausgewählt haben.
7. Probieren Sie es auf einem anderen Gerät aus: Versuchen Sie es auf einem anderen Gerät oder einer anderen Plattform, um festzustellen, ob das Problem spezifisch für Ihr Gerät ist.
8. Wenden Sie sich an den Gmail-Support: Wenn alle Stricke reißen, wenden Sie sich an den Gmail-Support für weitere Hilfe.
Probieren Sie diese Lösungen aus, um Ihre Gmail-Suche wieder zum Laufen zu bringen und Ihre Produktivität zu steigern.
Probleme mit Gmail auf mobilen Apps
1. Überprüfen Sie Ihre Internetverbindung. Stellen Sie sicher, dass Sie mit dem Wi-Fi oder Mobile Data verbunden sind.
2. Starten Sie die Gmail-App neu. Schließen Sie die App und öffnen Sie sie erneut.
3. Löschen Sie den Cache der Gmail-App. Gehen Sie zu den Einstellungen Ihres Geräts, wählen Sie Apps oder Anwendungsmanager und suchen Sie nach Gmail. Tippen Sie auf Cache löschen.
4. Aktualisieren Sie die Gmail-App. Überprüfen Sie den App Store oder Google Play Store nach Updates.
5. Prüfen Sie, ob die Gmail-Suche funktioniert, wenn Sie sich über einen Webbrowser anmelden. Öffnen Sie einen Webbrowser und gehen Sie zu gmail.com.
6. Überprüfen Sie Ihre Einstellungen für die Gmail-Suche. Gehen Sie zu den Einstellungen in der Gmail-App und stellen Sie sicher, dass die Suchfunktion aktiviert ist.
7. Deinstallieren Sie die Gmail-App und installieren Sie sie erneut. Gehen Sie zu den Einstellungen Ihres Geräts, wählen Sie Apps oder Anwendungsmanager, suchen Sie nach Gmail und wählen Sie Deinstallieren.
8. Setzen Sie Ihr Gerät auf die Werkseinstellungen zurück. Beachten Sie jedoch, dass dabei alle Daten auf Ihrem Gerät gelöscht werden. Sichern Sie Ihre Daten zuerst.
Probieren Sie diese Lösungen aus, um Probleme mit der Gmail-Suche auf mobilen Apps zu beheben.

