Willkommen zu unserem Artikel über die Behebung des GTA 5 Fehlers bei der Initialisierung err_gfx_d3d_init. In diesem Beitrag werden wir Ihnen helfen, dieses lästige Problem zu lösen und Ihr Spielerlebnis zu verbessern. Lesen Sie weiter, um herauszufinden, wie Sie diesen Fehler korrigieren können.
July 2024: Steigern Sie die Leistung Ihres Computers und beseitigen Sie Fehler mit dieser fortschrittlichen Optimierungssoftware. Laden Sie sie unter diesem Link herunter
- Hier klicken zum Herunterladen und Installieren der Optimierungssoftware.
- Führen Sie einen umfassenden Systemscan durch.
- Lassen Sie die Software Ihr System automatisch reparieren.
Grafikkartentreiber aktualisieren
So aktualisieren Sie Ihre Grafikkartentreiber, um den GTA 5 Fehler bei der Initialisierung err_gfx_d3d_init zu beheben:
1. Überprüfen Sie zuerst, welche Grafikkarte Sie haben. Öffnen Sie den Geräte-Manager und suchen Sie nach Grafikkarten. Notieren Sie sich den Namen Ihrer Grafikkarte.
2. Besuchen Sie die Website des Grafikkartenherstellers, z. B. NVIDIA oder AMD, und suchen Sie nach den neuesten Treibern für Ihre Grafikkarte. Laden Sie die neuesten Treiber herunter und installieren Sie sie.
3. Starten Sie Ihren Computer neu, um die Treiberänderungen zu übernehmen.
4. Öffnen Sie GTA 5 und überprüfen Sie, ob der Fehler behoben ist.
Wenn der Fehler weiterhin auftritt, können Sie auch versuchen:
– Die Grafikeinstellungen in GTA 5 zu verringern, um die Belastung der Grafikkarte zu reduzieren.
– Das Spiel auf DirectX 10 anstelle von DirectX 11 zu setzen.
– Die Steam Overlay-Funktion zu deaktivieren.
– Überprüfen Sie auf beschädigte DLL-Dateien im Installationsordner des Spiels und reparieren oder ersetzen Sie sie gegebenenfalls.
Hinweis: Beachten Sie, dass verschiedene Faktoren den Fehler err_gfx_d3d_init in GTA 5 verursachen können. Diese Lösungen sollten jedoch die häufigsten Probleme beheben. Wenn das Problem weiterhin besteht, suchen Sie nach weiteren Antworten und Lösungen online oder wenden Sie sich an den Kundensupport des Spiels.
Overlay-Software deaktivieren
1. Öffne den Steam-Client und navigiere zu deiner Bibliothek.
2. Klicke mit der rechten Maustaste auf Grand Theft Auto V und wähle Eigenschaften.
3. Klicke auf die Registerkarte Allgemein und deaktiviere das Kontrollkästchen Steam Overlay aktivieren.
4. Starte das Spiel erneut und überprüfe, ob der Fehler behoben ist.
Alternativ kannst du auch versuchen, andere Overlay-Software wie Fraps zu deaktivieren, falls du diese installiert hast.
Wenn das Problem weiterhin besteht, überprüfe deine Grafikeinstellungen im Spiel. Stelle sicher, dass DirectX 10 ausgewählt ist und dass deine Grafikkartentreiber auf dem neuesten Stand sind.
Hinweis: Es gibt verschiedene mögliche Ursachen für den err_gfx_d3d_init Fehler, und diese Lösung funktioniert möglicherweise nicht für alle Spieler. Wenn du weiterhin Probleme hast, suche nach anderen Lösungen oder wende dich an den Kundendienst von GTA 5.
Visual C++ und DirectX aktualisieren
Visual C++ und DirectX sind wichtige Komponenten für das reibungslose Funktionieren von GTA 5. Wenn du den Fehler err_gfx_d3d_init beim Starten des Spiels bekommst, gibt es einige Schritte, die du unternehmen kannst, um das Problem zu beheben.
1. Aktualisiere deine Visual C++-Redistributable-Pakete und DirectX. Gehe zu den offiziellen Microsoft-Websites, um die neuesten Versionen herunterzuladen und zu installieren.
2. Aktualisiere deine Grafiktreiber. Besuche die Website des Herstellers deiner Grafikkarte, um die neuesten Treiber herunterzuladen und zu installieren.
3. Überprüfe die Spieledateien auf Fehler oder fehlende Dateien. Gehe zu deiner GTA 5-Installation in deinem Datei-Explorer, klicke mit der rechten Maustaste auf die Datei GTAV.exe und wähle Eigenschaften aus. Klicke dann auf die Registerkarte Lokale Dateien und wähle Spieldateien auf Fehler überprüfen aus.
4. Schließe alle Overlay-Softwareprogramme wie Fraps oder MSI Afterburner, da sie manchmal Konflikte mit dem Spiel verursachen können.
5. Überprüfe deine Grafikeinstellungen im Spiel. Stelle sicher, dass sie mit den empfohlenen Einstellungen für dein System übereinstimmen.
Wenn du diese Schritte befolgst, solltest du in der Lage sein, den err_gfx_d3d_init Fehler zu beheben und GTA 5 ohne Probleme zu spielen.
python
import os
def check_error_logs():
error_log_path = C:/Pfad/Zum/Log/Ordner # Passe den Pfad entsprechend an
for file_name in os.listdir(error_log_path):
if file_name.startswith(errgfxd3dinit):
with open(os.path.join(error_log_path, file_name), r) as log_file:
error_message = log_file.read()
print(fFehlermeldung: {error_message})
# Hier kannst du weitere Aktionen ausführen, um den Fehler zu beheben oder zu protokollieren
if __name__ == __main__:
check_error_logs()
Dieser Code überprüft den angegebenen Ordnerpfad nach Dateien, die mit errgfxd3dinit beginnen. Wenn eine solche Datei gefunden wird, wird der Inhalt der Datei ausgegeben. Du kannst diesen Code entsprechend anpassen, um weitere Aktionen wie Fehlerbehebung oder Protokollierung vorzunehmen.
DLL-Dateien aus dem GTA-Installationsordner löschen
- Überprüfen Sie den Installationsordner von GTA 5
- Suchen Sie nach DLL-Dateien im Installationsordner
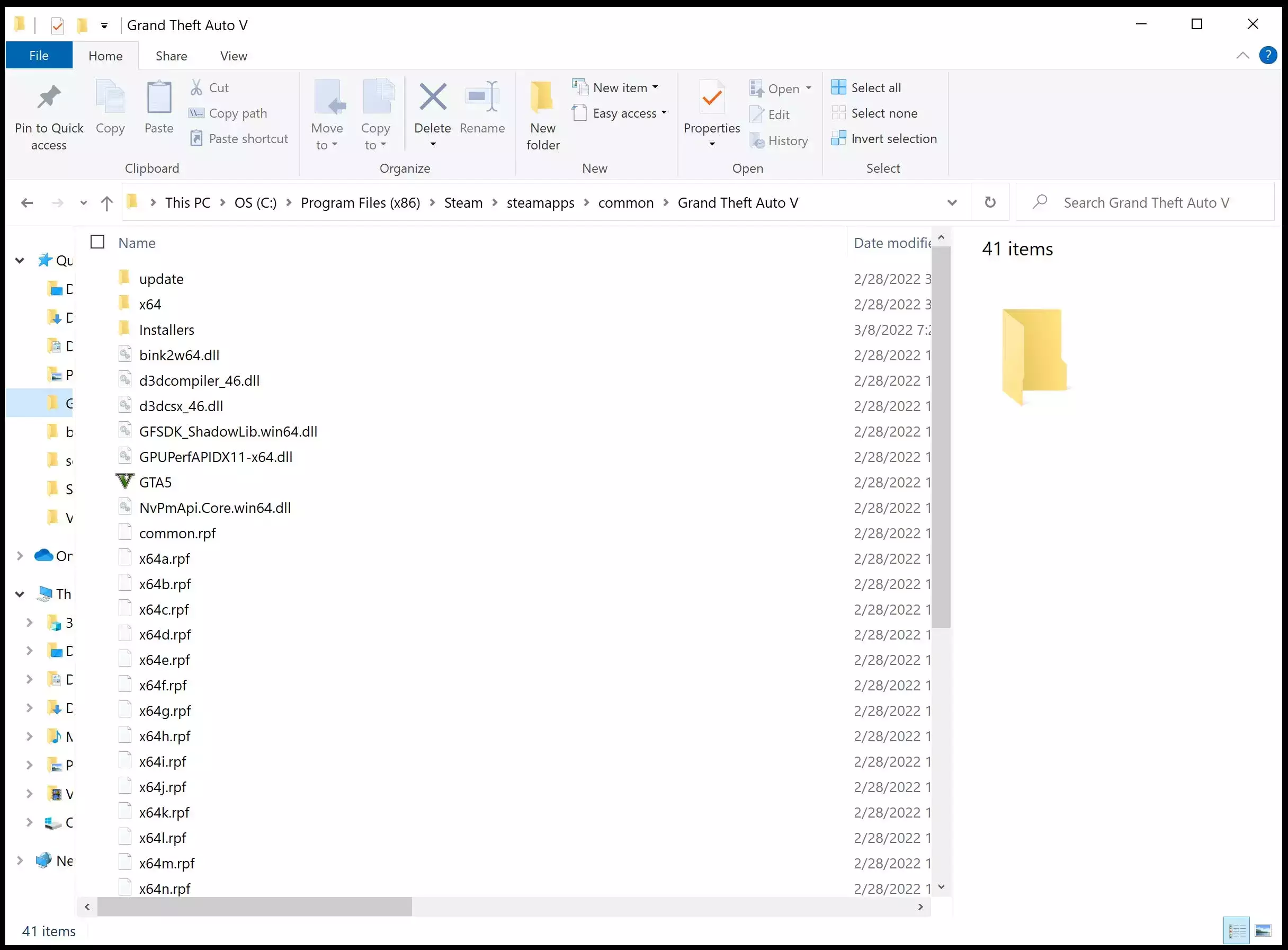
- Löschen Sie verdächtige oder beschädigte DLL-Dateien
- Starten Sie GTA 5 erneut
- Überprüfen Sie, ob der Fehler err_gfx_d3d_init behoben ist
Aktualisiert im July 2024 : Ihr PC-Schutz mit Fortect
Folgen Sie diesen einfachen Schritten, um Ihren PC zu optimieren und zu schützen
Schritt 1: Download
Laden Sie Fortect hier herunter und beginnen Sie mit dem Scannen.
Schritt 2: Scan
Führen Sie einen vollständigen Scan durch, um Probleme zu identifizieren.
Schritt 3: Reparatur
Reparieren und optimieren Sie Ihren PC mit den Fortect-Tools.
DirectX-Einstellungen ändern
1. Öffnen Sie den Datei-Explorer, indem Sie die Windows-Taste + E drücken.
2. Navigieren Sie zum Installationsordner des Spiels.
3. Suchen Sie nach der Datei dxcpl.exe und öffnen Sie sie.
4. Klicken Sie auf Edit List und fügen Sie die exe-Datei des Spiels hinzu.
5. Klicken Sie auf Force WARP unter Feature Level Limit und wählen Sie eine Version aus.
6. Klicken Sie auf OK und starten Sie das Spiel.
Wenn das Problem weiterhin besteht, stellen Sie sicher, dass Ihre Grafikkartentreiber auf dem neuesten Stand sind. Überprüfen Sie auch, ob Ihre GPU nicht übertaktet ist, da dies zu Problemen führen kann. Deaktivieren Sie gegebenenfalls Overlay-Software von Drittanbietern.
Hinweis: Bevor Sie Änderungen an Ihren DirectX-Einstellungen vornehmen, sichern Sie Ihre Dateien und erstellen Sie einen Wiederherstellungspunkt.
Diese Lösung sollte Ihnen helfen, den err_gfx_d3d_init Fehler zu beheben und das Spiel ohne Probleme zu starten.
CPU- und GPU-Übertaktung deaktivieren
Um den err_gfx_d3d_init Fehler in GTA 5 zu beheben, können Sie versuchen, die CPU- und GPU-Übertaktung zu deaktivieren. Übertaktung kann manchmal zu Stabilitätsproblemen führen und den err_gfx_d3d_init Fehler verursachen.
Um die Übertaktung zu deaktivieren, befolgen Sie diese Schritte:
1. Öffnen Sie das Startmenü und geben Sie Systemsteuerung ein.
2. Öffnen Sie die Systemsteuerung und wählen Sie Leistungsoptionen.
3. Klicken Sie auf Energiesparmodus ändern.
4. Wählen Sie Ausbalanciert oder einen anderen Energiesparmodus.
5. Klicken Sie auf Erweiterte Energieeinstellungen ändern.
6. Navigieren Sie zu Prozessorleistung verwalten und klicken Sie auf das +-Symbol, um die Optionen anzuzeigen.
7. Stellen Sie sicher, dass die Optionen für die CPU- und GPU-Übertaktung auf Deaktiviert oder Standard gesetzt sind.
8. Speichern Sie die Einstellungen und starten Sie den Computer neu.
Beachten Sie: Wenn Sie eine spezielle Software zur Übertaktung verwenden, öffnen Sie sie und setzen Sie die Einstellungen auf die Standardwerte zurück.
Durch das Deaktivieren der CPU- und GPU-Übertaktung können Sie den err_gfx_d3d_init Fehler in GTA 5 möglicherweise beheben. Wenn das Problem weiterhin besteht, können auch andere Lösungen wie das Aktualisieren der Grafiktreiber oder das Überprüfen der Spielintegrität in Betracht gezogen werden.
Spiel im randlosen Modus mit deaktiviertem VSync ausführen
Spiel im randlosen Modus mit deaktiviertem VSync ausführen, um den GTA 5 Fehler bei Initialisierung err_gfx_d3d_init zu beheben. Überprüfen Sie zuerst Ihren Grafiktreiber und aktualisieren Sie ihn auf die neueste Version. Überprüfen Sie auch die Spieledateien im Installationsordner auf Fehler. Wenn das nicht funktioniert, deaktivieren Sie Overlay-Software und GPU-Übertaktung, da sie möglicherweise das Problem verursachen. Eine weitere Lösung besteht darin, DLL-Dateien im Spielordner zu überprüfen und zu reparieren. Öffnen Sie den Datei-Explorer mit der Tastenkombination Windows + E und geben Sie %USERPROFILE%DocumentsRockstar GamesGTA V in das Suchfeld ein. Wenn alle Stricke reißen, starten Sie den PC neu und führen Sie das Spiel erneut aus. Diese Schritte sollten Ihnen helfen, den err_gfx_d3d_init Fehler in GTA 5 zu beheben.
Spiel neu installieren
Wenn du den GTA 5 Fehler bei Initialisierung err_gfx_d3d_init beheben möchtest, kannst du das Spiel neu installieren, um möglicherweise fehlerhafte Dateien zu reparieren.
1. Öffne den Datei-Explorer und navigiere zum Installationsordner des Spiels.
2. Öffne den Ordner x64 und suche nach der Datei bink2w64.dll.
3. Benenne diese Datei in bink2w64.dll.bak um, um eine Sicherungskopie zu erstellen.
4. Starte das Spiel erneut und überprüfe, ob der Fehler behoben ist.
Wenn das Problem weiterhin besteht, kannst du auch versuchen, deine Grafikkartentreiber zu aktualisieren oder zu deinstallieren und erneut zu installieren. Stelle sicher, dass du die neuesten Treiber von der Website des Herstellers herunterlädst und installierst.
Hinweis: Denke daran, vor Änderungen an deinem System eine Sicherungskopie zu erstellen.
Mit diesen Schritten solltest du den Fehler err_gfx_d3d_init in GTA 5 beheben können.
GTA 5 Launcher-Fehler beheben
Wenn du den Err_gfx_d3d_init-Fehler beim Starten von GTA 5 erhältst, gibt es einige Lösungen, die du ausprobieren kannst, um das Problem zu beheben:
1. Überprüfe deine Grafikkartentreiber: Stelle sicher, dass du die neuesten Treiber für deine Grafikkarte installiert hast. Besuche die Website des Herstellers, um die aktuellste Version herunterzuladen und zu installieren.
2. Überprüfe die Spielinstallation: Stelle sicher, dass alle Spieldateien korrekt installiert wurden. Überprüfe die Integrität der Spieldateien in der Installation des Spiels.
3. Deaktiviere Overlay-Software: Einige Overlay-Software wie MSI Afterburner oder Discord können den Err_gfx_d3d_init-Fehler verursachen. Deaktiviere solche Programme vor dem Start des Spiels.
4. Überprüfe die Grafikeinstellungen: Reduziere die Grafikeinstellungen im Spiel, um sicherzustellen, dass das Spiel nicht überfordert wird und den Fehler verursacht.
5. Fehlerhafte DLL-Dateien reparieren: Verwende das Tool System File Checker, um beschädigte DLL-Dateien zu reparieren. Öffne den Datei-Explorer, gib cmd ein, klicke mit der rechten Maustaste auf Eingabeaufforderung und wähle Als Administrator ausführen. Gib den Befehl sfc /scannow ein und drücke die Eingabetaste.
Versuche diese Lösungen, um den Err_gfx_d3d_init-Fehler in GTA 5 zu beheben und das Spiel wieder genießen zu können.

