Die Windows-Kamera ist ein nützliches Tool auf Windows 10, das jedoch manchmal mit Problemen konfrontiert wird. In diesem Artikel werden wir uns mit den häufigsten Problemen befassen und Lösungen zur Behebung anbieten.
Optimieren und Schützen Sie Ihren PC mit Fortect
Sorgen Sie für vollständigen Schutz und Optimierung. Führen Sie einen Scan durch, um die Gesundheit Ihres PCs vollständig zu überblicken. Reparieren und reinigen Sie, um Ihren PC in seinen früheren Glanz zurückzuversetzen.
- Realzeit-Überwachung von Bedrohungen und Malware
- Bereinigung von Junk-Dateien und Registry-Problemen
- Reparatur und Ersatz beschädigter oder fehlender Betriebssystemdateien
- Malware-Schutz für Downloads und Installationen
- Kostenlose Diagnose von Privatsphäre-Schwachstellen und Stabilitätsproblemen
Vor dem Beginn
– Überprüfen Sie die Privacy-Einstellungen Ihrer Kamera, sich nicht löschen – 7 Methoden zur Lösung”>um sicherzustellen, dass sie von Apps verwendet werden kann.
– Stellen Sie sicher, dass die neuesten Windows-Updates installiert sind.
– Überprüfen Sie, ob Ihre Kamera im Geräte-Manager erkannt wird.
– Aktualisieren Sie die Kameratreiber.
– Überprüfen Sie, ob das Problem nur in bestimmten Apps oder Situationen auftritt.
– Starten Sie Ihren Computer neu und testen Sie die Kamera erneut.
– Führen Sie eine Systemwiederherstellung durch, um mögliche Konflikte zu beheben.
– Wenn nichts funktioniert, könnte ein Hardwareproblem vorliegen. Kontaktieren Sie den Kundensupport oder einen Fachmann.
Hinweis: Die genauen Schritte können je nach Gerät und Betriebssystemversion variieren. Überprüfen Sie die Dokumentation oder Websites des Herstellers für spezifische Anweisungen.
Überprüfen Sie, ob Ihr Gerät über einen Kamera-Schalter oder -Knopf verfügt
Wenn Ihr Gerät keinen Schalter oder Knopf hat, gehen Sie wie folgt vor:
1. Öffnen Sie die Einstellungen.
2. Gehen Sie zu Privatsphäre und dann zu Kamera.
3. Stellen Sie sicher, dass der Schalter für den Kamerazugriff eingeschaltet ist.
Wenn die Kamera immer noch nicht funktioniert, versuchen Sie folgende Schritte:
1. Überprüfen Sie, ob Windows Update alle verfügbaren Updates installiert hat.
2. Aktualisieren Sie die Treiber für Ihre Kamera.
3. Öffnen Sie den Geräte-Manager und suchen Sie nach Problemen mit der Kamera.
4. Überprüfen Sie die Einstellungen in der Kamera-App.
Wenn Sie immer noch Probleme haben, können Sie auch versuchen, den Kameratreiber zurückzusetzen oder aktualisierte Treiber von der Website des Kameraherstellers herunterzuladen.
Hoffentlich helfen Ihnen diese Lösungen, Ihre Kamera auf Windows 10 zum Laufen zu bringen.
Überprüfen Sie Ihre Einstellungen
Wenn Ihre Windows-Kamera nicht funktioniert, können Sie einige einfache Schritte zur Fehlerbehebung durchführen.
1. Überprüfen Sie die Datenschutzeinstellungen: Gehen Sie zu Einstellungen > Datenschutz > Kamera und stellen Sie sicher, dass der Zugriff auf die Kamera erlaubt ist.
2. Führen Sie Windows Update durch: Aktualisieren Sie Ihr Betriebssystem, um mögliche Probleme zu beheben.
3. Überprüfen Sie die Treiber: Öffnen Sie den Geräte-Manager und suchen Sie nach Problemen mit dem Kameratreiber. Aktualisieren oder rollen Sie den Treiber zurück, falls erforderlich.
4. Überprüfen Sie die Verbindung: Stellen Sie sicher, dass Ihre Kamera ordnungsgemäß mit dem Computer verbunden ist, insbesondere wenn es sich um eine USB-Kamera handelt.
5. Überprüfen Sie Drittanbieter-Apps: Deaktivieren Sie vorübergehend Antivirenprogramme oder andere Software, die möglicherweise die Kamera blockiert.
6. Starten Sie den Computer neu: Ein Neustart kann manchmal helfen, Probleme zu beheben.
7. Suchen Sie nach weiteren Lösungen: Besuchen Sie Websites wie Windows Central oder FonePaw, um weitere Lösungen für spezifische Probleme zu finden.
Hoffentlich helfen Ihnen diese Schritte, Ihre Kamera wieder zum Laufen zu bringen.
python
import subprocess
def check_camera_status():
try:
subprocess.run(powershell Get-AppxPackage Microsoft.WindowsCamera -AllUsers | Foreach-Object {Add-AppxPackage -DisableDevelopmentMode -Register $($_.InstallLocation)\AppXManifest.xml -Verbose}, shell=True, check=True)
print(Die Windows-Kamera wurde erfolgreich repariert und sollte jetzt funktionieren.)
except subprocess.CalledProcessError:
print(Es gab ein Problem bei der Reparatur der Windows-Kamera. Bitte prüfen Sie die Kamera-Treiber und Einstellungen.)
check_camera_status()
Bitte beachten Sie, dass dies nur eine allgemeine Fehlerbehebung ist und je nach individuellem System und Problem angepasst werden muss. Es wird empfohlen, zusätzliche Informationen zu dem spezifischen Problem zu suchen oder sich an den technischen Support zu wenden, um eine genaue Diagnose und Lösung zu erhalten.
Erlauben Sie Apps den Zugriff auf die Kamera über die Datenschutzeinstellungen
Wenn Ihre Windows-Kamera nicht funktioniert, kann dies verschiedene Probleme verursachen. Es gibt jedoch einfache Lösungen, die Sie ausprobieren können, um das Problem zu beheben.
1. Überprüfen Sie Ihre Datenschutzeinstellungen, um sicherzustellen, dass Apps auf Ihre Kamera zugreifen dürfen. Gehen Sie dazu zu Einstellungen > Datenschutz > Kamera. Stellen Sie sicher, dass der Schalter für den Kamerazugriff aktiviert ist.
2. Überprüfen Sie, ob Ihre Kamera ordnungsgemäß angeschlossen ist. Prüfen Sie, ob das USB-Kabel richtig eingesteckt ist und ob die Kamera eingeschaltet ist.
3. Aktualisieren Sie Ihre Kameratreiber. Öffnen Sie den Geräte-Manager, suchen Sie nach Ihrer Kamera und klicken Sie mit der rechten Maustaste darauf. Wählen Sie Treiber aktualisieren und folgen Sie den Anweisungen.
4. Rollen Sie den Kameratreiber zurück, falls ein Update das Problem verursacht hat. Öffnen Sie den Geräte-Manager, suchen Sie nach Ihrer Kamera, klicken Sie mit der rechten Maustaste darauf und wählen Sie Eigenschaften. Gehen Sie zum Tab Treiber und wählen Sie Vorheriger Treiber.
5. Überprüfen Sie, ob Ihre Antivirensoftware den Kamerazugriff blockiert. Deaktivieren Sie vorübergehend Ihr Antivirenprogramm und prüfen Sie, ob die Kamera wieder funktioniert.
Es gibt viele andere mögliche Lösungen für Kamerafragen auf Windows 10 oder 11, aber diese Schritte sollten Ihnen helfen, das Problem zu beheben. Wenn Sie weitere Unterstützung benötigen, können Sie auch die Support-Website des Kameraherstellers besuchen oder sich an den Kundendienst wenden.
Image credit: Windows Central
Überprüfen Sie Ihre Antivirensoftware
Wenn Ihre Windows-Kamera nicht funktioniert, kann dies an Ihrer Antivirensoftware liegen. Einige Antivirenprogramme können die Kamera blockieren, um die Privatsphäre zu schützen.
Um dieses Problem zu beheben, folgen Sie diesen Schritten:
1. Öffnen Sie Ihre Antivirensoftware.
2. Suchen Sie nach den Einstellungen oder Optionen für die Kameraüberwachung.
3. Stellen Sie sicher, dass die Kameraerlaubnis aktiviert ist.
4. Fügen Sie die Kamera-App oder die Kamera-Treiber zur Ausnahmeliste hinzu, um Konflikte zu vermeiden.
5. Überprüfen Sie, ob Ihre Kamera jetzt funktioniert.
Wenn Ihre Antivirensoftware nicht die Ursache des Problems ist, können Sie auch andere Lösungen ausprobieren, wie das Aktualisieren der Treiber, das Zurücksetzen des Kameratreibers oder das Überprüfen der Datenschutzeinstellungen in Windows 11.
Denken Sie daran, dass die genauen Schritte je nach Antivirensoftware variieren können. Wenn Sie weitere Hilfe benötigen, können Sie sich an den Kundendienst Ihres Antivirenherstellers wenden.
Überprüfen Sie Ihre Hardwaretreiber
1. Öffnen Sie den Geräte-Manager durch Drücken der Windows-Taste + X und wählen Sie Geräte-Manager aus dem Menü.
2. Suchen Sie nach der Kamera-Kategorie und erweitern Sie sie.
3. Klicken Sie mit der rechten Maustaste auf den Kameratreiber und wählen Sie Treiber aktualisieren.
4. Wählen Sie Automatisch nach aktualisierter Treibersoftware suchen aus und folgen Sie den Anweisungen.
5. Starten Sie Ihren Computer neu, um die Änderungen zu übernehmen.
Wenn das Problem weiterhin besteht, können Sie den Kameratreiber auch zurücksetzen:
1. Öffnen Sie den Geräte-Manager und erweitern Sie die Kamera-Kategorie.
2. Klicken Sie mit der rechten Maustaste auf den Kameratreiber und wählen Sie Eigenschaften aus.
3. Gehen Sie zum Tab Treiber und klicken Sie auf Treiberversion zurücksetzen.
4. Befolgen Sie die Anweisungen, um den Treiber zurückzusetzen.
Vergewissern Sie sich auch, dass Ihre Datenschutzeinstellungen die Kameranutzung nicht blockieren. Gehen Sie zu Einstellungen > Datenschutz > Kamera und stellen Sie sicher, dass der Schalter für die Kameraaktivierung eingeschaltet ist.
Wenn das Problem weiterhin besteht, können Sie auch andere Lösungen wie die Überprüfung von Antivirus-Programmen, Systemupdates und die Deaktivierung anderer Peripheriegeräte ausprobieren.
Bildnachweis: [Image credit]
Aktualisiert im July 2024 : Ihr PC-Schutz mit Fortect
Folgen Sie diesen einfachen Schritten, um Ihren PC zu optimieren und zu schützen
Schritt 1: Download
Laden Sie Fortect hier herunter und beginnen Sie mit dem Scannen.
Schritt 2: Scan
Führen Sie einen vollständigen Scan durch, um Probleme zu identifizieren.
Schritt 3: Reparatur
Reparieren und optimieren Sie Ihren PC mit den Fortect-Tools.
Versuchen Sie einen anderen USB-Anschluss und suchen Sie nach Hardwareänderungen
1. Öffnen Sie den Geräte-Manager.
2. Suchen Sie nach dem Kameragerät.
3. Klicken Sie mit der rechten Maustaste darauf und wählen Sie Treibersoftware aktualisieren.
4. Wählen Sie Automatisch nach aktualisierter Treibersoftware suchen.
5. Wenn ein Update verfügbar ist, installieren Sie es.
6. Starten Sie den Computer neu und prüfen Sie, ob das Problem behoben ist.
Wenn das Problem weiterhin besteht, können Sie auch versuchen, den Kameratreiber zurückzusetzen oder zu deinstallieren und dann erneut zu installieren. Wenn Sie eine externe Kamera verwenden, stellen Sie sicher, dass sie ordnungsgemäß angeschlossen ist. Überprüfen Sie auch, ob Ihr Antivirenprogramm die Kamera blockiert. Wenn nichts davon funktioniert, können Sie in Foren oder in den Support-Postings der Hersteller nach weiteren Lösungen suchen.
Rollen Sie den Kameratreiber zurück
1. Öffnen Sie den Geräte-Manager, indem Sie mit der rechten Maustaste auf das Windows-Symbol klicken und Geräte-Manager auswählen.
2. Suchen Sie nach der Kategorie Kameras oder Bildverarbeitungsgeräte und erweitern Sie sie.
3. Klicken Sie mit der rechten Maustaste auf die Kamera, die nicht funktioniert, und wählen Sie Eigenschaften aus.
4. Wechseln Sie zum Tab Treiber und klicken Sie auf Treiber zurücksetzen.
5. Befolgen Sie die Anweisungen auf dem Bildschirm, um den Kameratreiber zurückzusetzen.
6. Starten Sie Ihren Computer neu und überprüfen Sie, ob das Problem behoben ist.
Bitte beachten Sie, dass dieser Schritt aufgrund von Unterschieden in den Betriebssystemversionen variieren kann.
Deinstallieren Sie den Kameratreiber und suchen Sie nach Hardwareänderungen
1. Öffnen Sie den Geräte-Manager in Windows 10.
2. Suchen Sie nach der Kategorie Kameras oder Bildverarbeitungsgeräte.
3. Klicken Sie mit der rechten Maustaste auf Ihre Kamera und wählen Sie Deinstallieren.
4. Bestätigen Sie die Deinstallation und starten Sie Ihren Computer neu.
5. Nach dem Neustart sucht Windows automatisch nach neuen Hardwareänderungen und installiert den Kameratreiber erneut.
6. Überprüfen Sie, ob das Problem behoben ist, indem Sie die Kamera öffnen.
Wenn das Problem weiterhin besteht, können Sie auch versuchen, den Kameratreiber zurückzusetzen oder zu aktualisieren. Gehen Sie dazu wie folgt vor:
1. Öffnen Sie den Geräte-Manager erneut.
2. Suchen Sie nach der Kamera und klicken Sie mit der rechten Maustaste darauf.
3. Wählen Sie Treibersoftware aktualisieren oder Treiber zurücksetzen.
4. Folgen Sie den Anweisungen auf dem Bildschirm, um den Treiber zu aktualisieren oder zurückzusetzen.
Wenn diese Schritte nicht funktionieren, können Sie auch in den Datenschutzeinstellungen überprüfen, ob der Zugriff auf die Kamera aktiviert ist.
Diese Schritte sollten Ihnen helfen, häufige Kameraprobleme auf Windows 10 zu beheben.
Wechseln Sie zum UVC-Treiber
Wenn das Problem weiterhin besteht, überprüfen Sie die Treiber. Gehen Sie zum Geräte-Manager und suchen Sie nach der Kamera. Klicken Sie mit der rechten Maustaste darauf und wählen Sie Treiber aktualisieren. Alternativ können Sie auch den Treiber zurücksetzen, indem Sie mit der rechten Maustaste auf die Kamera klicken und Eigenschaften auswählen. Gehen Sie zum Tab Treiber und wählen Sie Vorheriger Treiber.
Wenn diese Schritte nicht helfen, können Sie auch andere Lösungen ausprobieren. FonePaw bietet beispielsweise eine Software zur Behebung von Kameraproblemen an. Überprüfen Sie auch, ob Ihr Antivirenprogramm die Kamera blockiert. Einige Benutzer haben berichtet, dass das Deaktivieren des Antivirenprogramms das Problem gelöst hat.
Wenn all dies nicht funktioniert, können Sie in Online-Foren nach weiteren Lösungen suchen. Andere Benutzer haben möglicherweise ähnliche Probleme erlebt und können Ihnen helfen. Denken Sie daran, dass das Problem möglicherweise nicht an der Kamera selbst liegt, sondern an anderen Faktoren wie den Systemupdates oder anderen angeschlossenen Geräten.
Brauchen Sie weitere Hilfe?
Wenn Ihre Windows-Kamera nicht funktioniert, gibt es einige häufige Probleme, die Sie beheben können.
Zuerst überprüfen Sie die Datenschutzeinstellungen. Öffnen Sie Einstellungen und gehen Sie zu Privatsphäre. Stellen Sie sicher, dass der Zugriff auf die Kamera erlaubt ist.
Wenn das nicht funktioniert, können Sie die Kamera-App zurücksetzen. Öffnen Sie Einstellungen, dann Apps und suchen Sie nach der Kamera-App. Wählen Sie sie aus und klicken Sie auf Erweiterte Optionen. Klicken Sie dann auf Zurücksetzen.
Wenn das Problem weiterhin besteht, überprüfen Sie die Treiber. Öffnen Sie den Geräte-Manager und suchen Sie nach der Kamera. Klicken Sie mit der rechten Maustaste darauf und wählen Sie Treiber aktualisieren.
Wenn all diese Schritte nicht helfen, könnte es an einem Hardwareproblem liegen. In diesem Fall empfehlen wir, sich an den Hersteller Ihres Geräts zu wenden.
Hoffentlich konnten Ihnen diese Lösungen bei Ihren Kamera-Problemen helfen.
Antworten finden Sie in den Foren
- Überprüfen Sie die Kameraeinstellungen: Stellen Sie sicher, dass die Kamera in den Windows-Einstellungen aktiviert ist.
- Aktualisieren Sie die Treiber: Überprüfen Sie, ob die neuesten Treiber für Ihre Kamera installiert sind.
- Starten Sie den Computer neu und versuchen Sie es erneut.
- Deaktivieren Sie vorübergehend die Antivirensoftware und Firewall, um Konflikte zu vermeiden.
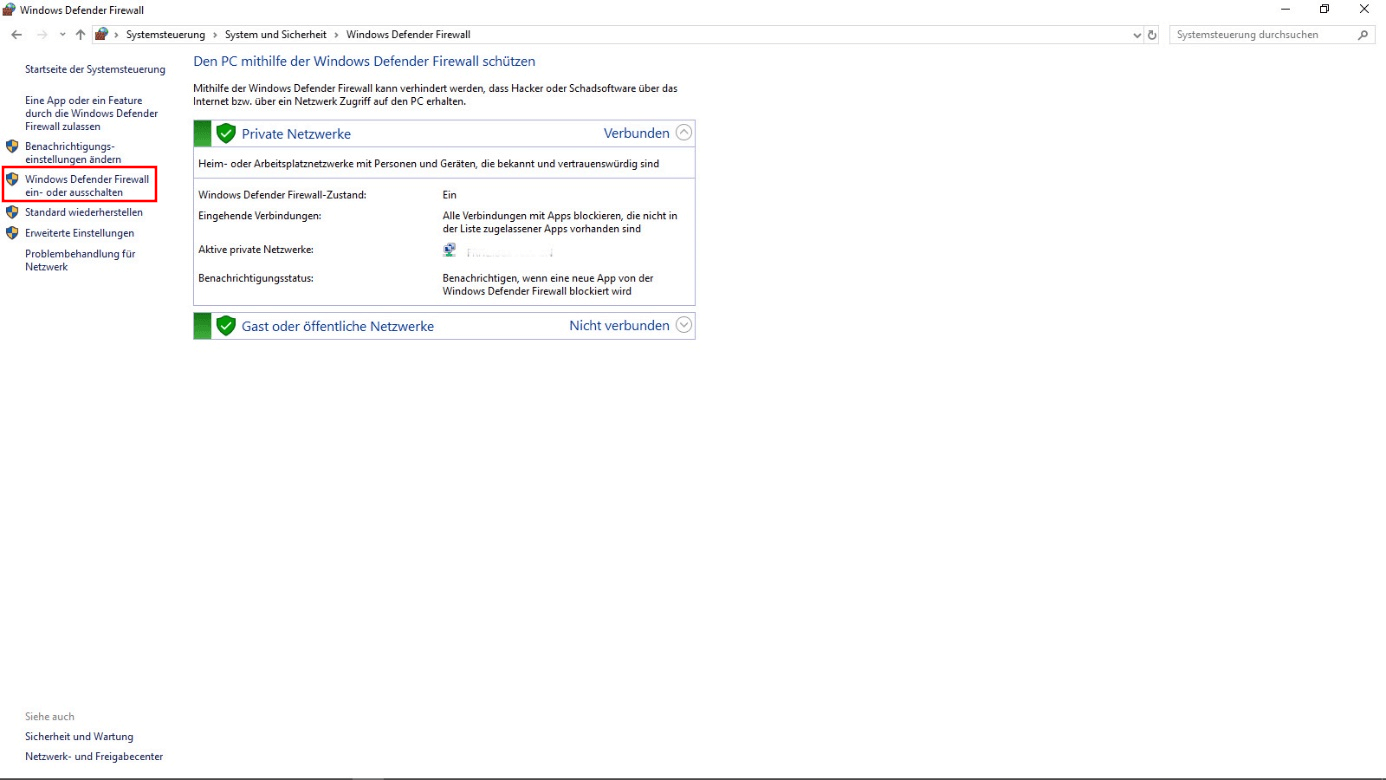
- Überprüfen Sie, ob eine andere Anwendung die Kamera verwendet.
- Testen Sie die Kamera mit einer anderen Anwendung, um festzustellen, ob das Problem spezifisch für eine bestimmte Anwendung ist.
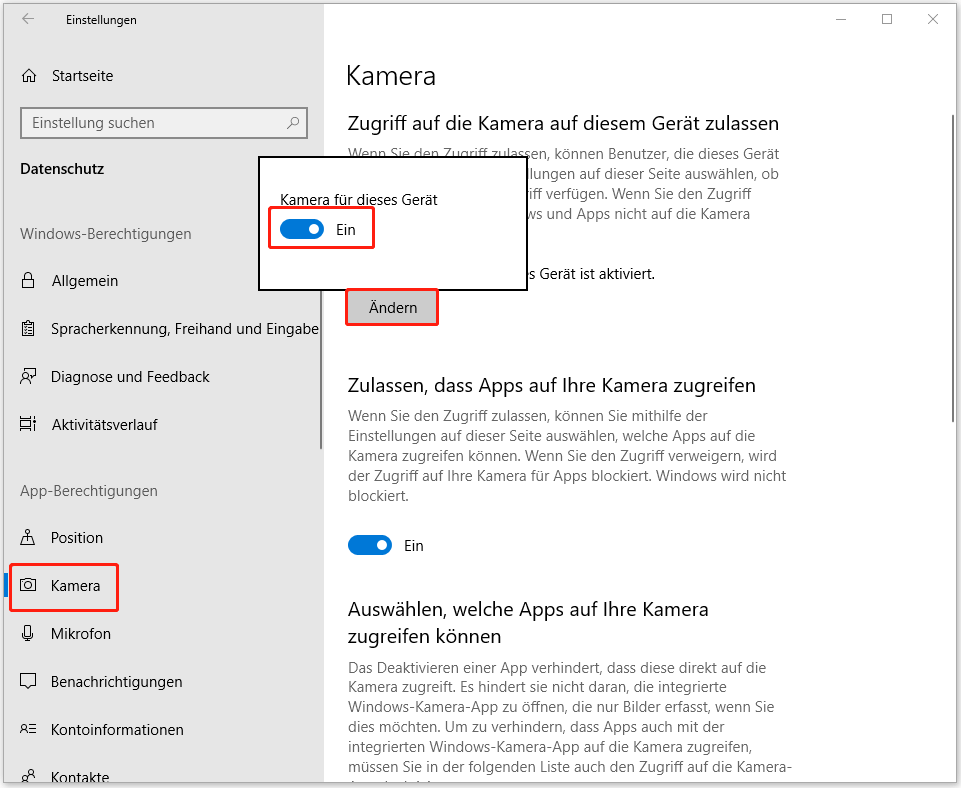
- Überprüfen Sie die Privatsphäre-Einstellungen und stellen Sie sicher, dass der Zugriff auf die Kamera erlaubt ist.
- Aktualisieren Sie Windows: Überprüfen Sie, ob alle verfügbaren Windows-Updates installiert sind.
- Suchen Sie in den Foren nach Lösungen: Oft finden Sie in Online-Foren hilfreiche Antworten und Lösungen für Ihre spezifischen Probleme.
- Wenden Sie sich an den technischen Support von Windows oder des Kameraherstellers, wenn das Problem weiterhin besteht.
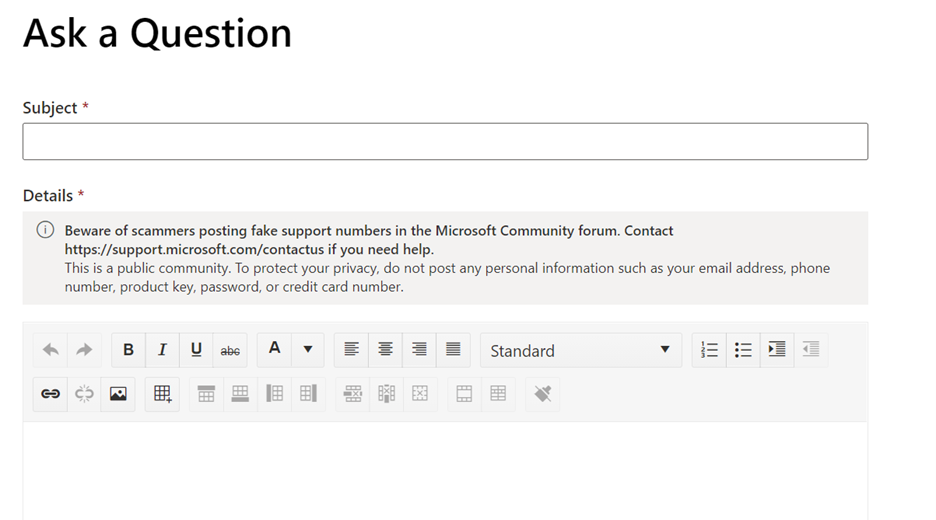
Feedback senden
Um Feedback zu senden, können Sie die folgenden Schritte befolgen:
1. Öffnen Sie die Kamera-App auf Ihrem Windows 10 Gerät.
2. Überprüfen Sie, ob die Kamera richtig angeschlossen ist und eingeschaltet ist.
3. Überprüfen Sie die Datenschutzeinstellungen, indem Sie die Windows-Taste drücken und Datenschutz eingeben. Klicken Sie auf Kamera und stellen Sie sicher, dass der Zugriff auf die Kamera erlaubt ist.
4. Überprüfen Sie im Geräte-Manager, ob die Webcam ordnungsgemäß erkannt wird. Drücken Sie die Windows-Taste und geben Sie Geräte-Manager ein. Klicken Sie auf Geräte-Manager öffnen und überprüfen Sie den Abschnitt Kameras oder Bildverarbeitungsgeräte.
5. Aktualisieren Sie den Kameratreiber, indem Sie die Website des Herstellers besuchen und nach Updates suchen.
6. Führen Sie Systemupdates durch, indem Sie die Windows-Taste drücken und Updates eingeben. Klicken Sie auf Nach Updates suchen und installieren Sie alle verfügbaren Updates.
Wenn das Problem weiterhin besteht, können Sie auch versuchen, den Kameratreiber zurückzusetzen oder einen anderen Treiber zu installieren. Wenn Sie weitere Hilfe benötigen, wenden Sie sich an den Kundendienst des Herstellers oder besuchen Sie das Supportforum.

